Kyocera FS-1025MFP Manual
Læs nedenfor 📖 manual på dansk for Kyocera FS-1025MFP (217 sider) i kategorien Printer. Denne guide var nyttig for 21 personer og blev bedømt med 4.5 stjerner i gennemsnit af 2 brugere
Side 1/217

FS-1025MFP
FS-1120MFP/FS-1125MFP
FS-1320MFP/FS-1325MFP
GEBRUIKERSHANDLEIDING

Deze gebruikershandleiding geldt voor de modellen FS-1025MFP, FS-1120MFP, FS-1125MFP FS-1320MFP en
FS-1325MFP.
Deze gebruikershandleiding is bedoeld om u te helpen het apparaat correct te bedienen, het basisonderhoud uit te voeren
en zo nodig eenvoudige problemen op te lossen, zodat u uw apparaat steeds in optimale staat kunt gebruiken.
Wij adviseren u vervangende artikelen van ons eigen merk te gebruiken. Wij zijn niet aansprakelijk voor schade ten
gevolge van het gebruik van artikelen van andere fabrikanten in dit apparaat.
Het etiket zoals weergegeven in de afbeelding garandeert dat de verbruiksartikelen van ons eigen merk zijn.
Meegeleverde handleidingen
Bij dit apparaat worden de volgende handleidingen geleverd. Raadpleeg ze wanneer nodig.
Schijf met Product Library
Quick Installation Guide Beschrijft de procedure voor de installatie van het apparaat.
Safety Guide Bevat informatie over veiligheid en waarschuwingen bij het installeren en
het gebruik van het apparaat. Lees deze handleiding voor u het apparaat in
gebruik neemt.
Safety Guide
(FS-1020MFP/FS-1025MFP/FS-1120MFP/
FS-1125MFP/FS-1220MFP/FS-1320MFP/
FS-1325MFP)
Beschrijft de installatieruimte voor het apparaat, de waarschuwingen en
andere informatie. Lees deze handleiding voor u het apparaat in gebruik
neemt.
Gebruikershandleiding (deze
handleiding) Beschrijft het plaatsen van papier, de basishandelingen voor kopiëren,
afdrukken en scannen en het oplossen van problemen.
KYOCERA Client Tool User Guide Beschrijft het gebruik van de KYOCERA Client Tool. De KYOCERA Client
Tool is een softwareprogramma dat op uw PC geïnstalleerd wordt om u in
staat te stellen de instellingen van het apparaat te configureren.
Printer Driver User Guide Beschrijft het installeren van de printerdriver en het gebruik van de
functionaliteit van de printer.
KYOCERA Net Viewer User Guide Beschrijft het bewaken van het netwerk-afdruksysteem met KYOCERA Net
Viewer.
FAX Driver User Guide Beschrijft het installeren en gebruiken van de FAX Driver om deze
functionaliteit te kunnen gebruiken

i
Inhoud
1 Onderdelen apparaat .....................................................................................................................................1-1
Onderdelen voorzijde apparaat ....................................................................................................................1-2
Onderdelen achterzijde apparaat .................................................................................................................1-3
Bedieningspaneel ..........................................................................................................................................1-4
2 Voorbereiding ................................................................................................................................................2-1
Aansluitingen .................................................................................................................................................2-2
Papier plaatsen ..............................................................................................................................................2-5
Originelen plaatsen .....................................................................................................................................2-19
Installeren en de-installeren van drivers en tools ....................................................................................2-21
Apparaatinstellingen ...................................................................................................................................2-28
Configuratie .................................................................................................................................................2-54
De statuspagina afdrukken .........................................................................................................................2-65
3 Kopiëren .........................................................................................................................................................3-1
Basisbediening ..............................................................................................................................................3-2
Handmatige duplex .......................................................................................................................................3-4
Programma's gebruiken ................................................................................................................................3-6
Kopieerfuncties .............................................................................................................................................3-7
ID-kaart kopie ...............................................................................................................................................3-14
4 Afdrukken .......................................................................................................................................................4-1
Afdrukken vanuit softwaretoepassingen ....................................................................................................4-2
Over de GX Driver ..........................................................................................................................................4-2
Handmatige invoer (FS-1025MFP, FS-1125MFP en FS-1325MFP) ............................................................4-3
Handmatige duplex (alleen bij FS-1120MFP en FS-1320MFP) ...................................................................4-4
Afdrukbox .......................................................................................................................................................4-6
Wijzigen van de standaardinstellingen voor de printerdriver (Windows 7 als voorbeeld) .....................4-8
5 Scannen ..........................................................................................................................................................5-1
Push-scannen ................................................................................................................................................5-2
Programma's gebruiken ................................................................................................................................5-3
Snel scannen (Scannen naar PDF/Scannen naar e-mail/Scannen naar map) .........................................5-4
Scannen met TWAIN/WIA .............................................................................................................................5-5
6 Standaardinstelling (systeemmenu) ............................................................................................................6-1
Standaardinstelling (systeemmenu) ............................................................................................................6-2
Instellingen systeemmenu ............................................................................................................................6-3
Beheerders-ID ................................................................................................................................................6-7
7 Faxbediening .................................................................................................................................................7-1
Voordat de fax gebruikt wordt ......................................................................................................................7-2
De bestemming opgeven ..............................................................................................................................7-8
Faxen verzenden .........................................................................................................................................7-13
Faxen ontvangen .........................................................................................................................................7-22
Activiteitenrapporten afdrukken ................................................................................................................7-24
Faxinstellingen ............................................................................................................................................7-25
Faxen verzenden vanaf een PC ..................................................................................................................7-38
8 Onderhoud .....................................................................................................................................................8-1
Algemene informatie .....................................................................................................................................8-2
Vervangen van de tonercontainer ................................................................................................................8-2
Vervangen onderhoudskit ............................................................................................................................8-5

ii
Reinigen van het apparaat ........................................................................................................................... 8-5
Onderhoudsmenu ......................................................................................................................................... 8-8
Langdurig niet gebruiken of verplaatsen van het apparaat ...................................................................... 8-9
9 Probleemoplossing ....................................................................................................................................... 9-1
Storingen verhelpen ..................................................................................................................................... 9-2
Foutmeldingen .............................................................................................................................................. 9-8
Foutcodelijst FAX ....................................................................................................................................... 9-12
Papierstoringen oplossen .......................................................................................................................... 9-14
10 Bijlage .......................................................................................................................................................... 10-1
Invoermethode karakters ........................................................................................................................... 10-2
Specificaties ................................................................................................................................................ 10-5
Index ...............................................................................................................................................................Index-1

iii
Wettelijke kennisgevingen en
veiligheidsinformatie
Mededeling
De informatie in deze gids is onderhevig aan wijziging zonder voorafgaande kennisgeving. In toekomstige versies kunnen
pagina's worden toegevoegd. De gebruiker wordt verzocht technische onjuistheden of tikfouten in de huidige editie te
vergeven.
Er wordt geen verantwoording aanvaard voor ongelukken die zich voordoen wanneer de gebruiker de instructies in deze
handleiding volgt. Er wordt geen verantwoording aanvaard voor storingen in de firmware van het apparaat (de inhoud van
het alleen-lezengeheugen).
Deze handleiding en alle inhoud waarop copyright rust die bij of in verband met dit apparaat verkocht of geleverd wordt, is
beschermd door copyright. Alle rechten voorbehouden. Het kopiëren of op andere wijze reproduceren van de gehele
handleiding of een deel daarvan of enige inhoud waarop copyright rust, zonder voorafgaande schriftelijke toestemming
van KYOCERA Document Solutions Inc. is verboden. Elke kopie van de gehele handleiding of een deel daarvan of enige
inhoud waarop copyright rust, moet dezelfde copyrightmededeling bevatten als het materiaal waaruit gekopieerd wordt.
Betreffende handelsnamen
Adobe Acrobat en Flash zijn gedeponeerde handelsmerken van Adobe Systems Incorporated.
Macintosh en Mac OS zijn handelsmerken van Apple Inc., geregistreerd in de V.S. en andere landen.
Microsoft, MS-DOS en Windows zijn gedeponeerde handelsmerken van Microsoft Corporation in de Verenigde Staten
en/of in andere landen.
ENERGY STAR is een gedeponeerd handelsmerk in de V.S.
Alle overige merk- en productnamen zijn gedeponeerde handelsmerken of handelsmerken van de respectieve bedrijven.
VOORZICHTIG ER WORDT GEEN AANSPRAKELIJKHEID AANVAARD VOOR SCHADE DIE
VEROORZAAKT IS DOOR EEN ONJUISTE INSTALLATIE.

iv
Compliance and Conformity
This equipment has been tested and found to comply with the limits for a Class B digital device, pursuant to Part 15 of the
FCC Rules. These limits are designed to provide reasonable protection against harmful interference in a residential
installation. This equipment generates, uses and can radiate radio frequency energy and, if not installed and used in
accordance with the instructions, may cause harmful interference to radio communications. However, there is no guarantee
that interference will not occur in a particular installation. If this equipment does cause harmful interference to radio or
television reception, which can be determined by turning the equipment off and on, the user is encouraged to try to correct
the interference by one or more of the following measures:
• Reorient or relocate the receiving antenna.
• Increase the separation between the equipment and receiver.
• Connect the equipment into an outlet on a circuit different from that to which the receiver is connected.
• Consult the dealer or an experienced radio/TV technician for help.
• The use of a non-shielded interface cable with the referenced device is prohibited.
CAUTION — The changes or modifications not expressly approved by the party responsible for compliance could void the
user’s authority to operate the equipment.
This device complies with Part 15 of FCC Rules.
Operation is subject to the following two conditions; (1) this device may not cause interference, and (2) this device must
accept any interference, including interference that may cause undesired operation of the device.
* The above warning is valid only in the United States of America.
Interfaceconnectoren
BELANGRIJK Zorg ervoor dat het apparaat uitgeschakeld is voordat er een interfacekabel aangesloten of
losgekoppeld wordt. Voor bescherming tegen de ontlading van statische elektriciteit naar de interne elektronica van
het apparaat door de interfaceconnector(s) moeten interfaceconnectors die niet in gebruik zijn worden afgeschermd
met de meegeleverde beschermende dop.
CDRH Regulations
The Center for Devices and Radiological Health (CDRH) of the U.S. Food and Drug Administration implemented
regulations for laser products on August 2, 1976. These regulations apply to laser products manufactured after August 1,
1976. Compliance is mandatory for products marketed in the United States. A label indicating compliance with the CDRH
regulations must be attached to laser products marketed in the United States.
Canadian Department of Communications Compliance Statement
This Class B digital apparatus complies with Canadian ICES-003.
Avis de conformité aux normes du ministère des Communications du Canada
Cet appareil numérique de la classe B est conforme à la norme NMB-003 du Canada.
Opmerking Gebruik afgeschermde kabels.

v
Safety Instructions Regarding the Disconnection of Power
Caution: The power plug is the main isolation device! Other switches on the equipment are only functional switches and
are not suitable for isolating the equipment from the power source.
VORSICHT: Der Netzstecker ist die Hauptisoliervorrichtung! Die anderen Schalter auf dem Gerät sind nur
Funktionsschalter und können nicht verwendet werden, um den Stromfluß im Gerät zu unterbrechen.
Energiebesparingsfunctie
Om in de wachtstand het energieverbruik te verminderen, is het apparaat uitgerust met een energiebesparingsfunctie voor
het schakelen naar Slaapstand of Modus uitschakelen, waarbij het stroomverbruik automatisch geminimaliseerd wordt
nadat een bepaalde tijd verstreken is sinds het laatste gebruik van het apparaat.
Slaapstand
Het apparaat schakelt automatisch naar de slaapstand wanneer er 1 minuut verstreken is sinds het apparaat voor het
laatst gebruikt is. De tijdsperiode waarin er geen activiteiten plaatsvinden voordat de Slaapstand wordt geactiveerd, kan
verlengd worden. Raadpleeg de Tabblad Standaardinstellingen apparaat op pagina 2-56 voor meer informatie.
Modus uitschakelen
Het apparaat schakelt één uur nadat het apparaat voor het laatst is gebruikt automatisch de stroom uit. De tijdsperiode
waarin er geen activiteiten plaatsvinden voordat modus Uitschakelen wordt geactiveerd, kan verlengd worden door de
instelling voor de Uitschakeltimer te wijzigen. Raadpleeg de Tabblad Standaardinstellingen apparaat op pagina 2-56 voor
meer informatie.
Wanneer het apparaat lange tijd niet wordt gebruikt
VOORZICHTIG Verwijder het papier uit de cassettes en berg het op in de afgesloten bewaarzak voor papier om het
tegen vocht te beschermen.
Duplex afdrukken (FS-1025MFP, FS-1125MFP en FS-1325MFP)
Deze printer heeft dubbelzijdig printen als standaardfunctie. Bij bijvoorbeeld het afdrukken van twee originelen op een vel
papier als dubbelzijdige afdruk, is het mogelijk om het papierverbruik te verminderen.
Afdrukken in duplexmodus vermindert het papierverbruik en draagt bij aan het behoud van natuurlijke bronnen.
Duplexmodus vermindert ook de hoeveelheid papier die verbruikt wordt, en derhalve is het een kostenbesparing. Het
wordt aanbevolen machines die in staat zijn dubbelzijdig af te drukken standaard op duplexmodus te programmeren.
Besparen bronnen - papier
Voor het behoud en beheersbaar gebruik van natuurlijke bronnen wordt aanbevolen om gerecycled en nieuw papier te
gebruiken dat onder milieu-initiatieven wordt vervaardigd of voorzien is van erkende ecolabels, die voldoen aan
EN 12281:2002*1 of een vergelijkbare kwaliteitsstandaard.
Deze apparatuur ondersteunt ook afdrukken op papier van 64 g/m². Wanneer dergelijk papier, dat minder ruwe
grondstoffen bevat, gebruikt wordt, leidt dit tot meer besparingen van natuurlijke bronnen.
*1: EN12281:2002 "Afdrukken en zakelijke papieren - Vereisten voor kopieerpapier voor afbeeldingsprocessen met
droge toner"
Uw verkoop- of servicevertegenwoordiger kan informatie geven over aanbevolen papiersoorten.
VOORZICHTIG Als het apparaat gedurende langere tijd niet gebruikt wordt (bijvoorbeeld 's nachts), zet het
dan uit met de aan/uit-schakelaar. Als het apparaat nog langer niet gebruikt wordt (bijvoorbeeld tijdens de
vakantie), haal dan om veiligheidsredenen de stekker uit het stopcontact. Houd er bij gebruik van de
FS-1120MFP/FS-1125MFP/FS-1320MFP/FS-1325MFP rekening mee dat het uitzetten van het apparaat
met de stroomschakelaar het ontvangen en verzenden van faxen uitschakelt.

vi
Milieuvoordelen van "Energiebeheer"
Om het stroomverbruik te verminderen is deze apparatuur uitgerust met een functie voor energiebeheer die automatisch
naar de spaarstand schakelt wanneer de apparatuur gedurende een bepaalde tijd niet actief is. Hoewel het de apparatuur
enige tijd vergt weer terug te keren naar modus KLAAR vanuit de spaarstand, is een significante vermindering in
energieverbruik mogelijk.
Het wordt aanbevolen de machine te gebruiken met de activeringstijd voor de spaarstand in de standaardinstelling.
Energy Star (ENERGY STAR®)
Als bedrijf dat deelneemt aan het ENERGY STAR®-programma hebben wij vastgesteld dat dit product
de ENERGY STAR® verdient.
ENERGY STAR® is een vrijwillig programma voor energie-efficiëntie met als doel het ontwikkelen en
promoten van producten met een hoge energie-efficiëntie om zo het broeikaseffect te helpen
voorkomen. Door ENERGY STAR®-gekwalificeerde producten aan te schaffen kunnen klanten helpen
de emissies van broeikasgassen te verminderen tijdens gebruik van het product en te besparen op de
energiegerelateerde kosten.
Wettelijke beperkingen betreffende kopiëren/scannen
Het kan verboden zijn auteursrechtelijk beschermd materiaal te kopiëren/scannen zonder de toestemming van de houder
van het auteursrecht.
Het kopiëren/scannen van de volgende voorwerpen is verboden en kan wettelijk beboet worden. Dit sluit andere
voorwerpen niet uit. Maak niet bewust een kopie/scan van voorwerpen die niet gekopieerd/gescand mogen worden.
•Papiergeld
•Bankbiljetten
•Waardepapieren
•Stempels
•Paspoorten
•Certificaten
Plaatselijke wetten en bepalingen kunnen mogelijk het kopiëren/scannen van ander materiaal dan hierboven is vermeld
verbieden of beperken.

vii
FCC PART 68 REQUIREMENTS
1This equipment complies with Part 68 of the FCC rules and the requirements adopted by the ACTA. On the rear side
of the equipment to install Assembly Board is a label that contains, among other information, a product identifier in the
format US:AAAEQ##TXXXX. If requested, this number must be provided to the telephone company.
2This equipment connects to the network via USOC RJ11C.
3A plug and jack used to connect this equipment to the premises wiring and telephone network must comply with the
applicable FCC Part 68 rules and requirements adopted by the ACTA. A compliant telephone cord and modular plug is
provided with this product. It is designed to be connected to a compatible modular jack that is also compliant. See
installation instructions for details.
4The REN is used to determine the number of devices that may be connected to a telephone line. Excessive RENs on
a telephone line may result in the devices not ringing in response to an incoming call. In most but not all areas, the
sum of RENs should not exceed five (5.0). To be certain of the number of devices that may be connected to a line, as
determined by the total RENs, contact the local telephone company. For products approved after July 23, 2001, the
REN for this product is part of the product identifier that has the format US:AAAEQ##TXXXX. The digits represented
by ## are the REN without a decimal point (e.g., 03 is a REN of 0.3). For earlier products, the REN is separately
shown on the label.
5If this equipment causes harm to the telephone network, the telephone company will notify you in advance that
temporary discontinuance of service may be required. But if advance notice isn't practical, the telephone company will
notify the customer as soon as possible. Also, you will be advised of your right to file a complaint with the FCC if you
believe it is necessary.
6The telephone company may make changes in its facilities, equipment, operations or procedures that could affect the
operation of the equipment. If this happens the telephone company will provide advance notice in order for you to
make necessary modifications to maintain uninterrupted service.
7If trouble is experienced with this equipment, please contact the following company for repair and (or) warranty
information:
If the equipment is causing harm to the telephone network, the telephone company may request that you disconnect
the equipment until the problem is resolved.
8This equipment cannot be used on public coin service provided by the telephone company. Connection to Party line
service is subject to state tariffs. Contact the state public utility commission, public service commission or corporation
commission for information.
9If your home has specially wired alarm equipment connected to the telephone line, ensure the installation of this
equipment does not disable your alarm equipment. If you have questions about what will disable alarm equipment,
consult your telephone company or a qualified installer.
10 The Telephone Consumer Protection Act of 1991 makes it unlawful for any person to use a computer or other
electronic device, including FAX machines, to send any message unless such message clearly contains in a margin at
the top or bottom of each transmitted page or on the first page of the transmission, the date and time it is sent and an
identification of the business or other entity, or other individual sending the message and the telephone number of the
sending machine or such business, other entity, or individual. (The telephone number provided may not be a 900
number or any other number for which charges exceed local or long-distance transmission charges.)
In order to program this information into your FAX machine, you should complete the following steps: (Insure that it will
be transmitted, see Interne naam fax op pagina 7-4, Lokaal faxnummer op pagina 7-5, TTI (Transmit Terminal
Identification) op pagina 7-4 and Datum en tijd instellen op pagina 7-2.)
KYOCERA Document Solutions America, Inc.
225 Sand Road,
Fairfield, New Jersey 07004-0008, USA
Phone: +1-973-808-8444
Fax: +1-973-882-6000

viii
BELANGRIJKE VEILIGHEIDSINSTRUCTIES
Wanneer u gebruik maakt van uw telefoonapparatuur, dient u altijd de basisveiligheidsvoorschriften in acht te nemen
om het risico op brand, elektrische schokken en persoonlijk letsel te voorkomen; hieronder vallen de volgende
voorschriften:
VOORZICHTIG: gebruik, om het risico op brand te vermijden, uitsluitend een AWG 26 of dikkere UL- of
CSA-gecertificeerde telecommunicatielijnkabel.
1Gebruik dit apparaat niet in de buurt van water, bijvoorbeeld bij een badkuip, wastafel, gootsteen of wastobbe, of in
een vochtige kelder of bij een zwembad.
2Vermijd het gebruik van (niet-draadloze) telefoons tijdens een onweer met bliksem. Door de bliksem bestaat een klein
risico op elektrische schokken.
3Gebruik de telefoon niet in de buurt van een gaslek om het gaslek te melden.
4Gebruik uitsluitend het netsnoer en de batterijen die in deze handleiding vermeld staan. Gooi de batterijen niet weg in
open vuur. Ze kunnen ontploffen. Ga de lokale regelgeving na voor mogelijke speciale voorschriften voor afvoer.
BEWAAR DEZE HANDLEIDING.
IMPORTANTES MESURES DE SECURITE
Certaines mesures de sécurité doivent être prises pendant l'utilisation de matériel téléphonique afin de réduire les
risques d'incendie, de choc électrique et de blessures. En voici quelques unes:
1Ne pas utiliser l'appareil près de l'eau, p. ex., près d'une baignoire, d'un lavabo, d'un évier de cuisine, d'un bac à laver,
dans un sous-sol humide ou près d'une piscine.
2Eviter d'utiliser le téléphone (sauf s'il s'agit d'un appareil sans fil) pendant un orage électrique. Ceci peut présenter un
risque de choc électrique causé par la foudre.
3Ne pas utiliser l'appareil téléphonique pour signaler une fuite de gaz s'il est situé près de la fuite.
4Utiliser seulement le cordon d'alimentation et le type de piles indiqués dans ce manuel. Ne pas jeter les piles dans le
feu: elles peuvent exploser. Se conformer aux règlements pertinents quant à l'élimination des piles.
CONSERVER CES INSTRUCTIONS

ix
Verklaringen omtrent Europese Richtlijnen
VERKLARING VAN OVEREENSTEMMING MET 2004/108/EC, 2006/95/EEC, 93/68/EEC, 1999/5/EC en 2009/125/EC.
Wij verklaren uitsluitend op eigen verantwoordelijkheid dat het product waarop deze verklaring betrekking heeft voldoet
aan de volgende specificaties.
Grenswaarden en meetmethoden voor
immuniteitskenmerken van gegevensverwerkende
apparatuur
EN55024
Grenswaarden en meetmethoden voor
radiostoringskenmerken van gegevensverwerkende
apparatuur
EN55022 Klasse B
Limietwaarden voor de emissie van harmonische
stromen voor apparatuuringangsstroom 16 A per
fase
EN61000-3-2
Limietwaarden voor spanningsschommelingen en
flikkering in laagspanningsnetten voor apparatuur met
een ingangsstroom 16 A
EN61000-3-3
Veiligheid van apparatuur voor informatietechniek,
waaronder elektrische bedrijfsapparatuur EN60950-1
Eindapparatuur;
Koppelingseisen voor pan-Europese goedkeuring
voor de aansluiting op analoge openbaar
geschakelde telefoonnetwerken (PSTN's) van
eindapparatuur (behalve de eindapparatuur ten
behoeve van de spraaktelefoniedienst) waarin de
netwerkadressering, voor zover daarin is voorzien,
plaatsvindt door middel van
dubbeltoon-multifrequentie (DTMF)-signalering.
TBR 21

x
Veiligheidsaanduidingen in deze handleiding
De delen van deze handleiding en onderdelen van het apparaat die zijn aangeduid met symbolen, bevatten
veiligheidswaarschuwingen ter bescherming van de gebruiker, andere personen en voorwerpen in de buurt. Ze zijn ook
bedoeld voor een correct en veilig gebruik van het apparaat. De symbolen met hun betekenis worden hieronder
beschreven.
De volgende symbolen geven aan dat het betreffende gedeelte veiligheidswaarschuwingen bevat. Specifieke
aandachtspunten worden binnenin het symbool aangegeven.
De volgende symbolen geven aan dat het betreffende gedeelte informatie bevat over niet-toegestane handelingen.
Specifieke informatie over de niet-toegestane handeling wordt binnenin het symbool aangegeven.
De volgende symbolen geven aan dat het betreffende gedeelte informatie bevat over handelingen die moeten worden
uitgevoerd. Specifieke informatie over de vereiste handeling wordt binnenin het symbool aangegeven.
Neem contact op met uw servicevertegenwoordiger om een vervanging te bestellen als de veiligheidswaarschuwingen in
deze gebruikershandleiding onleesbaar zijn of als de handleiding zelf ontbreekt (tegen betaling).
WAARSCHUWING: Dit geeft aan dat wanneer u onvoldoende aandacht besteedt aan of u zich niet op de juiste
wijze houdt aan de betreffende punten, dit kan leiden tot ernstig letsel of zelfs levensgevaar.
VOORZICHTIG: Dit geeft aan dat wanneer u onvoldoende aandacht besteedt aan of u zich niet op de juiste
wijze houdt aan de betreffende punten, dit kan leiden tot lichamelijk letsel of mechanische beschadiging.
.... [Algemene waarschuwing]
.... [Waarschuwing voor hoge temperatuur]
.... [Waarschuwing voor niet-toegestane handeling]
.... [Demontage verboden]
.... [Waarschuwing voor vereiste handeling]
.... [Haal de stekker uit het stopcontact]
.... [Sluit het apparaat altijd aan op een geaard stopcontact]
Opmerking Originele documenten die heel erg op een bankbiljet lijken kunnen mogelijkerwijs niet goed gekopieerd
worden omdat dit apparaat voorzien is van een functie die valsmunterij voorkomt.

xi
Omgeving
De geschikte bedrijfsomgeving voor het apparaat is:
•Temperatuur: 10 tot 32,5 °C
•Relatieve luchtvochtigheid: 15 tot 80%
Een ongeschikte bedrijfsomgeving kan de beeldkwaliteit beïnvloeden. Vermijd de volgende plaatsen als installatieplaats
voor het apparaat.
•Vermijd plaatsen in de buurt van een raam of direct in het zonlicht.
•Vermijd plaatsen met trillingen.
•Vermijd plaatsen met sterke temperatuurschommelingen.
•Vermijd plaatsen met directe blootstelling aan warme of koude lucht.
•Vermijd slecht geventileerde plaatsen.
Als de vloer niet bestand is tegen zwenkwieltjes, is het mogelijk dat de vloer beschadigd raakt wanneer het apparaat na de
installatie wordt verplaatst.
Tijdens het afdrukken komen er kleine hoeveelheden ozon vrij, maar deze hoeveelheden vormen geen gezondheidsrisico.
Als het apparaat echter langere tijd in een slecht geventileerde ruimte wordt gebruikt of wanneer er een zeer groot aantal
afdrukken wordt gemaakt, kan de geur onaangenaam worden. Een geschikte omgeving voor afdrukken moet goed
geventileerd zijn.
Waarschuwingen bij het gebruik van verbruiksartikelen
Probeer onderdelen die toner bevatten niet te verbranden. De vonken kunnen brandwonden veroorzaken.
Houd onderdelen die toner bevatten buiten bereik van kinderen.
Als er onverhoopt toner uit onderdelen die toner bevatten, wordt gemorst, moet inademing of inname van toner
voorkomen worden, evenals contact met de ogen en de huid.
•Als u toch toner inademt, gaat u naar een plaats met frisse lucht en gorgelt u met veel water. Neem bij
opkomende hoest contact op met een arts.
•Als u toner binnenkrijgt, spoelt u uw mond met water en drinkt u 1 of 2 glazen water om de inhoud van uw maag te
verdunnen. Neem indien nodig contact op met een arts.
•Als u toner in uw ogen krijgt, spoelt u ze grondig met water. Als uw ogen gevoelig blijven, neemt u contact op met een
arts.
•Als u toner op de huid krijgt, wast u uw huid met water en zeep.
Probeer onderdelen die toner bevatten niet open te maken of te vernietigen.
Overige voorzorgsmaatregelen
Voer de tonercontainers na gebruik altijd af in overeenstemming met landelijke, provinciale en plaatselijke regelgeving.
Zorg voor opslag van alle verbruiksartikelen op een koele, donkere locatie.
Als het apparaat langere tijd niet wordt gebruikt, verwijder dan het papier uit de cassette, leg het terug in de
oorspronkelijke verpakking en maak deze weer dicht.

xii
Over deze gebruikershandleiding
Deze gebruikershandleiding bestaat uit de volgende hoofdstukken:
1 Onderdelen apparaat
Dit hoofdstuk geeft een overzicht van de namen van de verschillende onderdelen van het apparaat.
2 Voorbereiding
Dit hoofdstuk beschrijft het opstarten van de machine, het laden van papier en originelen en het gebruik van de
toepassingssoftware die meegeleverd wordt op de schijf met de Product Library.
3Kopiëren
Dit hoofdstuk beschrijft de functies die u kunt gebruiken bij kopiëren.
4 Afdrukken
Dit hoofdstuk beschrijft de afdrukprocedure vanuit toepassingssoftware.
5 Scannen
Dit hoofdstuk beschrijft de functies die u kunt gebruiken bij het scannen van originelen.
6 Standaardinstelling (systeemmenu)
Dit hoofdstuk beschrijft het gebruik van het Systeemmenu voor het configureren van het apparaat.
7 Faxbediening
Dit hoofdstuk beschrijft de functies die u kunt gebruiken bij faxen.
8 Onderhoud
Dit hoofdstuk beschrijft het vervangen van de tonercontainer en het algemene onderhoud voor het apparaat.
9 Probleemoplossing
Dit hoofdstuk beschrijft de afhandeling van problemen die zich met het apparaat voor kunnen doen, zoals papierstoringen.
10 Bijlage
Dit hoofdstuk beschrijft het invoeren van karakters en geeft een overzicht van de apparaatspecificaties.

xiii
Conventies in deze handleiding
Deze handleiding gebruikt de volgende conventies.
Conventie Beschrijving Voorbeeld
Cursieve
weergave Wordt gebruikt om belangrijke woorden
en zinnen of verwijzingen naar extra
informatie te benadrukken.
Raadpleeg Aansluitingen op pagina 2-2.
Vet Wordt gebruikt om knoppen van de
software aan te duiden. Klik op OK om te beginnen met afdrukken.
Vet tussen
haakjes Wordt gebruikt om toetsen van het
bedieningspaneel aan te duiden. Druk op [Start] om te beginnen met kopiëren.
Courier Geeft karakters aan die in het display
op het bedieningspaneel ingevoerd
worden.
Er verschijnt Gereed voor kopiëren. in het display van
het bedieningspaneel.
Opmerking Wordt gebruikt om aanvullende of
nuttige informatie over een functie te
geven.
Opmerking Verwijder de tonercontainer niet uit de
verpakking tot u er klaar voor bent deze in het
apparaat te plaatsen.
Belangrijk Wordt gebruikt om belangrijke
informatie te geven. BELANGRIJK Zorg ervoor dat u de drum en de
transferrol (zwart) niet aanraakt bij het reinigen.
Voorzichtig Wordt gebruikt om mechanische
beschadiging als resultaat van een
actie aan te geven.
VOORZICHTIG Trek bij het verwijderen van een
papierstoring voorzichtig aan het papier, zodat het niet
scheurt. Afgescheurde stukjes papier zijn moeilijk te
verwijderen en kunnen over het hoofd gezien worden,
wat herstel van papierstoringen bemoeilijkt.
Waarschuwing Wordt gebruikt om gebruikers te
waarschuwen voor de mogelijkheid
van persoonlijk letsel.
WAARSCHUWING Als u het apparaat transporteert,
verwijder dan de ontwikkelaar en de drum, verpak deze
in een plastic zak en verzend ze afzonderlijk van het
apparaat.

xiv

1-1
1 Onderdelen apparaat
Dit hoofdstuk behandelt de volgende onderwerpen:
Onderdelen voorzijde apparaat............................................................................................................................. 1-2
Onderdelen achterzijde apparaat.......................................................................................................................... 1-3
Bedieningspaneel................................................................................................................................................... 1-4

1-2
Onderdelen apparaat
Onderdelen voorzijde apparaat
1Aanduidingen origineelformaat
2Sleufglas
3Glasplaat
4Voorklep
5Papierstopper
6Binnenlade
7Cassetteklep
8Cassette
9Bedieningspaneel
10 Handmatige invoerlade (FS-1025MFP, FS-1125MFP en FS-1325MFP)
11 Aan-/uitschakelaar
12 Documenttoevoer
13 Breedtegeleiders voor originelen
14 Origineleninvoer
* De illustratie toont de FS-1125MFP.
1
79
11
8
3
4
2
6
10
13
14
12
5

1-3
Onderdelen apparaat
Onderdelen achterzijde apparaat
15 Achterklep
16 Netsnoerconnector
17 USB-interface-connector
18 Netwerkinterfaceconnector (FS-1025MFP, FS-1125MFP en FS-1325MFP)
19 LINE-connector (FS-1120MFP, FS-1125MFP, FS-1320MFP en FS-1325MFP)
* De illustratie toont de FS-1125MFP.
17
15
16
18
19

1-4
Onderdelen apparaat
Bedieningspaneel
Toets [Kopiëren] Geeft scherm Kopiëren weer.
Toets [Scannen] Geeft scherm Scannen weer.
Toets [FAX]* Geeft scherm FAX weer.
Toets [Afdrukbox] Geeft scherm Afdrukbox weer.
Toets [ID-kaart kopie] Geeft scherm ID-kaart kopie weer
Toets [Adresboek]* Geeft scherm Adresboek weer,
waarin u bestemmingen kunt
toevoegen.
Toets [Bestemming
herhalen/Pauze]*Roept de vorige bestemming op.
Wordt ook gebruikt om een pauze in
te voegen bij het invoeren van een
faxnummer.
Toets [Op de haak]* Schakelt tussen op de haak en van
de haak bij het handmatig verzenden
van een fax.
* Alleen voor de FS-1120MFP,
FS-1125MFP, FS-1320MFP en
FS-1325MFP.
Toets [Menu] Geeft functies en het
Systeemmenu weer.
Toets [Dichtheid] Geeft het scherm met
instellingen voor dichtheid
weer.
Toets [] / toets
[]Verhoogt of verlaagt aantallen
of selecteert een menu in de
berichtenweergave. Verplaatst
ook de cursor bij het invoeren
van tekens.
Toets [Terug] Keert terug naar het
voorgaande scherm.
Toets [OK] Voltooit een functie of een
menu en ingevoerde
nummers.
Toets [Stille modus] Schakelt Stille modus in
Stille modus
Bij voorkeur voor een stille werking
wordt op [Stille modus] gedrukt om
Stille modus in te schakelen. Wanneer
Stille modus ingeschakeld is, ligt de
afdruksnelheid lager.
Berichtendisplay Geeft het instellingenmenu, de status
van het apparaat en foutmeldingen
weer.
Indicator
Verwerken
(groen)
Knipperend Het apparaat verwerkt gegevens.
Zeer
langzaam
knipperend
(interval 5
seconden)
Het apparaat staat in de slaapstand.
Indicator Opgelet (oranje) Brandt of knippert wanneer zich een
fout voordoet.
Toetsen
[Programma 1] -
[Programma 3]
Roept de instellingen op die
vastgelegd zijn in [Programma
1] - [Programma 3].
Cijfertoetsen Om cijfers en symbolen in te
voeren.
Toets
[Wissen] Wist ingevoerde nummers en
tekens.
Toets
[Stop/Reset] •Annuleert de lopende
afdruktaken.
•Retourneert de instellingen
naar de standaard staat.
•Twee seconden ingedrukt
houden om het afdrukken te
onderbreken. Nogmaals
twee seconden ingedrukt
houden om het afdrukken te
hervatten.
Toets [Start] Begint met bewerkingen voor
kopiëren, scannen en
faxverzending.

2-1
2 Voorbereiding
Dit hoofdstuk behandelt de volgende onderwerpen:
Aansluitingen ......................................................................................................................................................... 2-2
Papier plaatsen....................................................................................................................................................... 2-5
Originelen plaatsen.............................................................................................................................................. 2-19
Installeren en de-installeren van drivers en tools............................................................................................. 2-21
Apparaatinstellingen............................................................................................................................................ 2-28
Configuratie.......................................................................................................................................................... 2-54
De statuspagina afdrukken ................................................................................................................................. 2-65

2-2
Voorbereiding
Aansluitingen
Dit gedeelte gaat over het opstarten van het apparaat.
De USB-kabel aansluiten
Volg onderstaande stappen voor het aansluiten van de USB-kabel.
1Sluit de USB-kabel aan op de USB-interface-connector van het apparaat.
2Sluit het andere uiteinde van de USB-kabel aan op de USB-interface-connector van de PC.
De netwerkkabel aansluiten (FS-1025MFP, FS-1125MFP en FS-1325MFP)
Volg onderstaande stappen voor het aansluiten van de netwerkkabel.
1Sluit de netwerkkabel aan op de netwerk-interface-connector van het apparaat.
2Sluit het andere uiteinde van de kabel aan op de PC of een netwerkapparaat.
Opmerking Gebruik een USB-kabel met een rechthoekige plug van type A en een
vierkante plug van type B. De USB-kabel moet afgeschermd zijn en mag niet langer
zijn dan 5 meter.
Opmerking Gebruik afgeschermde kabels.

2-3
Voorbereiding
De modulaire faxkabel aansluiten (FS-1120MFP, FS-1125MFP, FS-1320MFP en
FS-1325MFP)
Volg onderstaande stappen voor het aansluiten van de modulaire kabel.
1Sluit de modulaire kabel voor de telefoonlijn aan op connector LINE.
2Sluit het andere uiteinde van de modulaire kabel aan op de modulaire aansluiting.
Het stroomsnoer aansluiten
Installeer het apparaat dicht bij een wandcontactdoos. Als een verlengsnoer gebruikt wordt, mag de totale lengte van de
bekabeling niet meer bedragen dan 5 meter.
1Sluit het stroomsnoer aan op de aansluiting hiervoor aan de achterzijde van het apparaat.
2Sluit het andere uiteinde van het stroomsnoer aan op een wandcontactdoos.
Opmerking Gebruik uitsluitend het stroomsnoer dat bij het apparaat wordt geleverd.

2-4
Voorbereiding
3Druk op de aan/uit-schakelaar om het apparaat in te schakelen. Het apparaat begint met
opwarmen.
Begin-tonercontainer
De tonercontainer die bij nieuwe apparaten geleverd wordt, is een begin-tonercontainer. De begin-tonercontainer gaat
gemiddeld 700 pagina's mee (FS-1120MFP en FS-1320MFP) of 1000 pagina's (FS-1025MFP, FS-1125MFP en
FS-1325MFP).
BELANGRIJK Als u een tonercontainer plaatst en de stroom inschakelt, verschijnt het
opstartscherm (een afbeelding van een draaiende balk), waarna het display
Toevoegen toner... weergeeft. Wanneer het apparaat voor de eerste keer na
plaatsing van een tonercontainer wordt opgestart, is er een vertraging van ca. 7
minuten voordat het apparaat klaar is voor gebruik. Wanneer in het display van het
bedieningspaneel Gereed voor kopiëren. verschijnt, is het apparaat klaar voor
gebruik.

2-5
Voorbereiding
Papier plaatsen
Algemene richtlijnen
Het apparaat is ontworpen voor afdrukken op standaard kopieerpapier, maar kan, binnen de hieronder aangegeven
limieten, ook werken met een diversiteit aan andere papiersoorten.
De keuze voor het juiste papier is belangrijk. Gebruik van verkeerd papier kan leiden tot papierstoringen, opkrullen, een
slechte afdrukkwaliteit en verspilling van papier; in extreme gevallen kan het apparaat beschadigd raken. De hieronder
aangegeven richtlijnen verhogen de productiviteit van uw kantoor door efficiënt en probleemloos afdrukken waarbij
slijtage van het apparaat verminderd wordt.
Beschikbaarheid papier
De meeste papiersoorten zijn geschikt voor veel verschillende apparaten. Papier dat bedoeld is voor xerografische
kopieermachines kan ook voor dit apparaat gebruikt worden.
Er zijn drie algemene kwaliteiten papier: economy, standaard en premium. Het belangrijkste kwaliteitsverschil is het gemak
waarmee het door het apparaat gaat. Dit wordt beïnvloed door de gladheid, het formaat en het vochtigheidsgehalte van
het papier en de manier waarop het papier gesneden is. Hoe hoger de kwaliteit van het gebruikte papier, hoe minder risico
op papierstoringen en andere problemen en hoe hoger de kwaliteit van de afdrukken.
Verschillen tussen papier van verschillende leveranciers kunnen ook effect hebben op de werking van het apparaat. Een
apparaat van hoge kwaliteit kan geen resultaten van hoge kwaliteit leveren als het verkeerde papier gebruikt wordt.
Goedkoop papier is op de lange duur niet voordelig als het afdrukproblemen veroorzaakt.
Papier voor elk van de genoemde soorten is in een reeks van basisgewichten beschikbaar (wordt later verduidelijkt). De
traditionele standaardgewichten zijn 60 tot 120 g/m².
Papierspecificaties
De volgende tabel geeft een overzicht van basis-papierspecificaties. Meer informatie staat op de volgende pagina's.
Opmerking De fabrikant aanvaardt geen aansprakelijkheid voor problemen die zich voordoen bij gebruik van papier
dat niet aan deze vereisten voldoet.
Item Specificaties
Gewicht Cassette: 60 tot 220 g/m²
Handmatige invoerlade: 60 tot 220 g/m²
Dikte 0,086 tot 0,110 mm
Nauwkeurigheid afmetingen ± 0,7 mm
Haaksheid van de hoeken 90 ± 0,2°
Vochtgehalte 4 tot 6%
Pulpgehalte 80% of meer

2-6
Voorbereiding
Minimale en maximale papierformaten
De minimale en maximale papierformaten zijn als volgt:
Het juiste papier selecteren
In dit gedeelte worden richtlijnen gegeven voor het kiezen van papier.
Staat van het papier
Vermijd het gebruik van papier dat aan de randen gevouwen, gekruld, vies, gescheurd, gegaufreerd of vervuild door
pluisjes, zand of papiersnippers.
Gebruik van dit soort papier kan leiden tot onleesbare afdrukken en papierstoringen en het kan de levensduur van het
apparaat verkorten. Vermijd vooral het gebruik van papier met een deklaag of een andere oppervlaktebehandeling. Het
papier moet een zo zacht en vlak mogelijk oppervlak hebben.
Samenstelling
Gebruik geen papier met een coating of behandeld oppervlak, of papier dat plastic of carbon bevat. Het warmteproces kan
er voor zorgen dat het papier schadelijke dampen afgeeft.
Bond-papier moet tenminste 80% pulp bevatten. Niet meer dan 20% van de totale papierinhoud mag uit katoen of andere
vezels bestaan.
Papierformaten
De cassette en de handmatige invoerlade zijn beschikbaar voor de hieronder getoonde papierformaten. De toegestane
speling in afmeting bedraagt ± 0,7 mm voor de lengte en de breedte. De hoek moet 90° ± 0,2° bedragen.
•A4 (210 × 297 mm)
•A5 (148 × 210 mm)
•A6 (105 × 148 mm)
•Folio (210 × 330 mm)
•JIS B5 (182 × 257 mm)
•ISO B5 (176 × 250 mm)
•Letter (8-1/2 × 11 inch)
Cassette
70 mm
148 mm
Minimaal
papier-
formaat
Maximaal
papierformaat
Handmatige invoerlade
216 mm
356 mm
70 mm
148 mm
Minimaal
papier-
formaat
Maximaal
papierformaat
216 mm
356 mm

2-7
Voorbereiding
•Legal (8-1/2 × 14 inch)
•Statement (5-1/2 × 8-1/2 inch)
•Executive (7-1/4 × 10-1/2 inch)
•Envelop Monarch (3-7/8 × 7-1/2 inch)
•Envelop #10 (4-1/8 × 9-1/2 inch)
•Envelop #9 (3-7/8 × 8-7/8 inch)
•Envelop #6-3/4 (3-5/8 × 6-1/2 inch)
•Envelop C5 (162 × 229 mm)
•Envelop DL (110 × 220 mm)
•Oficio II (216 × 340 mm)
•216 × 340 mm
•16 K (197 × 273 mm)
•Custom*
70 × 148 to 216 × 356 mm
* Als de lengte van Custom papier meer bedraagt dan 297 mm, kan het apparaat A4, Folio, Legal en Oficio II als
standaard papierformaat vervangen.
Zachtheid
Het papier moet een glad, onbewerkt oppervlak hebben. Papier met een ruw of korrelig oppervlak kan lege ruimtes in de
afdrukken veroorzaken. Papier dat te glad is kan dubbele papierinvoer en wazigheid veroorzaken. (Wazig worden geeft
een grijs achtergrondeffect.)
Basisgewicht
Het basisgewicht is het gewicht uitgedrukt is gram per vierkante meter (g/m²). Papier dat te zwaar of te licht is kan leiden
tot invoerproblemen of papierstoringen en ook tot vroegtijdige slijtage van het apparaat. Ongelijk papiergewicht, met name
ongelijke papierdikte, kan leiden tot multi-invoer of problemen met de afdrukkwaliteit, zoals troebelheid door slechte
tonerverdeling.
Het aanbevolen basisgewicht ligt tussen 60 en 220 g/m².
Equivalentietabel Papiergewicht
THet papiergewicht wordt weergegeven in ponden (lb) en metrische grammen per vierkante meter (g/m²). Het gearceerde
gedeelte geeft het standaard gewicht aan.
Dikte
Het papier dat voor het apparaat gebruikt wordt moet niet te dun maar ook niet te dik zijn. Bij problemen met
papierstoringen, multi-invoer en vage afdrukken kan het papier te dun zijn. Bij problemen met papierstoringen en troebele
afdrukken kan het papier te dik zijn. De juiste dikte is 0,086 tot 0,110 mm.
Europees metrisch
gewicht (g/m²) Bond-gewicht V.S. (lb) Europees metrisch
gewicht (g/m²) Bond-gewicht V.S. (lb)
60 16 128 34
64 17 135 36
75 20 148 39
80 21 157 42
81 22 163 43
90 24 176 47
100 27 199 53
105 28 220 58,5
120 32

2-8
Voorbereiding
Vochtgehalte
Het vochtgehalte wordt weergegeven als percentage verhouding van vocht ten opzichte van de droge massa van het
papier. Vocht kan het uiterlijk, de invoermogelijkheid, het krullen, de elektrostatische eigenschappen en de kenmerken van
de tonerverdeling beïnvloeden
De vochtinhoud van het papier schommelt onder invloed van de relatieve vochtigheid in de kamer. Wanneer de relatieve
vochtigheid hoog is en het papier neemt vocht op, zetten de randen van het papier uit en gaat er golvend uitzien. Wanneer
de relatieve vochtigheid laag is en het papier vocht verliest, krimpen de randen en spannen samen waar het
afdrukcontrast onder lijdt.
Golvende of gespannen randjes kunnen storingen en onregelmatige groepering tot gevolg hebben. Het vochtgehalte van
het papier moet 4 tot 6% zijn.
Om de juiste vochtinhoud te garanderen, is het belangrijk om het papier in een gereguleerde omgeving op te slaan. Enkele
tips voor vochtregulering zijn:
•Bewaar papier in een koele, droge ruimte.
•Bewaar het papier zo lang mogelijk in de verpakking. Pak papier, dat niet gebruikt wordt, opnieuw in.
•Bewaar papier in de originele verpakking. Zet een pallet onder de doos zodat deze niet op de vloer staat.
•Laat het papier nadat u het uit de opslag heeft gehaald, 48 uur voor gebruik in dezelfde kamer als het apparaat staan.
•Bewaar het papier niet op een plek waar het blootgesteld wordt aan hitte, zonlicht of extreme vochtigheid.
Overige papierspecificaties
Poreusheid: geeft de dichtheid van de papiervezel aan.
Stijfheid: slap papier kan omkrullen in het apparaat, wat tot papierstoringen kan leiden.
Opkrullen: het meeste papier heeft de neiging naar een kant om te krullen als het niet meer in de verpakking zit. Als
papier door de fixeereenheid gaat, krult het licht omhoog. Voor vlakke afdrukken moet het papier zo geladen worden dat
de opwaartse druk van het apparaat het omkrullen corrigeert.
Elektrostatische ontlading: tijdens het afdrukproces wordt het papier elektrostatisch geladen om de toner aan te trekken.
Het papier moet deze lading wel weer kunnen laten gaan zodat de afdrukken niet aan elkaar plakken in de opvanglade.
Witheid: het contrast van de afgedrukte pagina hangt af van de witheid van het papier. Witter papier zorgt voor een
scherper en helderder beeld.
Kwaliteitscontrole: ongelijk papierformaat, hoeken die niet recht zijn, afgescheurde kantjes, gewelde (ongesneden)
vellen en verfrommelde kantjes en hoeken kunnen er toe leiden dat het apparaat op verschillende manieren slecht
functioneert. Een leverancier van kwaliteitspapier moet goede voorzorgsmaatregelen treffen om te garanderen dat deze
problemen niet voorkomen.
Verpakking: papier dient in stevig karton verpakt te zijn om het tijdens transport te beschermen tegen beschadiging.
Kwaliteitspapier dat bij een erkende leverancier gekocht is, is doorgaans goed verpakt.
Speciaal behandeld papier: het wordt niet aanbevolen om af te drukken op de volgende papiersoorten, ook al voldoen ze
aan de basisspecificaties. Als u deze papiersoorten wilt gebruiken, schaf dan eerst een kleine hoeveelheid aan om het uit
te proberen.
•Glanzend papier
•Papier met een watermerk
•Papier met een ongelijk oppervlak
•Geperforeerd papier

2-9
Voorbereiding
Speciaal papier
De volgende speciale papiersoorten kunnen gebruikt worden:
•Voorbedrukt papier
•Etiketten*
•Bond-papier
•Gerecycled papier
•Dun papier* (60 tot 64 g/m²)
•Ruw papier
•Briefpapier
•Gekleurd papier
•Geperforeerd papier
•Enveloppen*
•Karton (briefkaarten)*
•Dik papier (90 tot 220 g/m²)
•Papier van hoge kwaliteit
* Er kan slechts één vel tegelijk in de cassette of de handmatige invoerlade geplaatst worden.
Gebruik papier dat specifiek voor gebruik met kopieerapparaten of printers verkocht wordt (hittefuserend).
Omdat de samenstelling en kwaliteit van speciaal aanzienlijk kan variëren, is het bij speciaal papier waarschijnlijker dat er
tijdens het afdrukken problemen ontstaan. Er wordt geen aansprakelijkheid aanvaard als vocht en dergelijke, dat tijdens
afdrukken op speciaal papier vrijkomt, zorgt voor beschadiging van de machine of letsel voor de bediener.
Etiketten
Er kan 1 vel etiketten tegelijk geladen worden.
De basisregel voor het afdrukken op zelfklevende etiketten is dat de kleefzijde nooit in contact mag komen met enig
onderdeel van het apparaat. Wanneer deze kleefzijde aan de drum of rollen vast komt te zitten, zal het apparaat
beschadigd raken.
Etiketpapier heeft een structuur doe bestaat uit drie lagen, zoals te zien is in het diagram. Op het bovenste vel wordt
afgedrukt. De zelfklevende laag bestaat uit drukgevoelige kleefstoffen. Het draagvel (ook wel het lineaire of steunvel
genoemd) houdt de etiketten vast tot ze gebruikt worden. Door de complexe samenstelling is het aannemelijk dat vooral
zelfklevende etiketten afdrukproblemen veroorzaken.
Zelfklevend etiketpapier moet geheel bedekt zijn door het bovenste vel, zonder ruimte tussen de afzonderlijke etiketten.
Etiketten met tussenruimtes zijn geneigd los te raken en kunnen ernstige papierstoringen veroorzaken.
Opmerking Test speciaal papier, voordat er papier aangeschaft wordt, in het apparaat; controleer of de
afdrukkwaliteit bevredigend is.
Bovenste vel (wit bond-papier)
Zelfklevende laag
Basisvel

2-10
Voorbereiding
Sommige soorten etiketpapier worden gemaakt met een extra marge van het bovenste vel rondom de rand. Verwijder het
extra bovenste vel niet van het draagvel totdat het afdrukken voltooid is.
Onderstaande tabel laat de specificaties zien voor zelfklevend etiketpapier.
Briefkaarten
Er kan 1 briefkaart tegelijk geladen worden. Zorg ervoor dat de te plaatsen briefkaarten niet opgekruld zijn. Invoer van
opgekrulde briefkaarten kan papierstoringen veroorzaken.
Sommige briefkaarten hebben ruwe randen aan de achterzijde (deze ontstaan bij het snijden van het papier). Plaats de
briefkaart in dat geval op een vlak oppervlak en maak ze glad door er met bijvoorbeeld een liniaal overheen te bewegen.
Enveloppen
Er kan 1 envelop tegelijk geladen worden. Enveloppen moeten met de te bedrukken zijde naar boven en de rechterhoek
eerst worden geplaatst.
Aangezien de samenstelling van een envelop gecompliceerder is dan die van normaal papier, is het niet altijd mogelijk om
constante afdrukkwaliteit te garanderen op het gehele oppervlak van de envelop.
Normaal gesproken hebben enveloppen een diagonale vezelrichting. Deze richting kan gemakkelijk kreukels en vouwen
veroorzaken wanneer de enveloppen door de printer gaan. Maak een proefafdruk voordat u enveloppen koopt, om te
kijken of de printer de envelop accepteert.
•Gebruik geen enveloppen met ingekapselde vloeibare kleefstof.
•Vermijd lange afdruksessies voor alleen enveloppen. Langdurig afdrukken op enveloppen kan voortijdige slijtage aan
de printer veroorzaken.
Item Specificatie
Gewicht van bovenste vel 44 tot 74 g/m²
Samengesteld gewicht 104 tot 151 g/m²
Dikte bovenste vel 0,086 tot 0,107 mm
Samengestelde dikte 0,115 tot 0,145 mm
Vochtgehalte 4 tot 6% (samengesteld)
Bovenste
laag
OnacceptabelAcceptabel
Basisvel

2-11
Voorbereiding
Dik papier
Als er veel dik papier in de cassette geladen is, kan het voorkomen dat het niet ingevoerd wordt. Verminder in dat geval
het aantal in te voeren vellen.
Waaier de stapel papier los en leg de randen op elkaar voor ze in de papierbron geplaatst worden. Sommige
papiersoorten hebben ruwe randen aan de achterzijde (deze ontstaan bij het snijden van het papier). Leg in dat geval het
papier op een vlakke ondergrond en wrijf met bijvoorbeeld een liniaal een of twee keer over de randjes om deze glad te
strijken. Invoer van ruwgerand papier kan papierstoringen veroorzaken.
Gekleurd papier
Gekleurd papier moet aan dezelfde voorwaarden voldoen als wit bond-papier. Raadpleeg de Papierspecificaties op
pagina 2-5. Bovendien moet het pigment in het papier bestand zijn tegen de hitte bij het afdrukken (tot 200 °C).
Voorbedrukt papier
Voorbedrukt papier moet aan dezelfde voorwaarden voldoen als wit bond-papier. Raadpleeg de Papierspecificaties op
pagina 2-5. De voorgedrukte inkt moet bestand zijn tegen de hitte bij het afdrukken en mag niet behandeld zijn met
siliconenolie.
Gebruik geen papier dat een oppervlaktebehandeling ondergaan heeft, zoals het papier dat doorgaans voor kalenders
gebruikt wordt.
Gerecycled papier
Kies gerecycled papier dat voldoet aan dezelfde voorwaarden als wit bond-papier, behalve de witheid. Raadpleeg de
Papierspecificaties op pagina 2-5.
Opmerking Als het papier zelfs nadat de ruwe randen verwijderd zijn, vastloopt, plaats het dan met de hoofdrand
een paar millimeter omhoog, zoals te zien is in het voorbeeld.
Opmerking Test gerecycled papier, voordat er papier aangeschaft wordt, in het apparaat; controleer of de
afdrukkwaliteit bevredigend is.
Opgekrulde
rand
Opgekrulde
rand

2-12
Voorbereiding
Papiersoort
De printer kan afdrukken onder de optimale instelling voor de papiersoort die gebruikt wordt.
Er kunnen niet alleen papiersoorten gekozen worden, maar het is ook mogelijk aangepaste papiersoorten te definiëren en
in te stellen. De papiersoort kan gewijzigd worden met de printerdriver en de KYOCERA Client Tool. De volgende
papiersoorten kunnen gebruikt worden:
Ja: Kan opgeslagen worden Nee: Kan niet opgeslagen worden
Het papier voorbereiden
Waaier het papier, na het uit de verpakking halen, eerst uit om de vellen te scheiden voor het geplaatst wordt.
Bij gebruik van papier dat gebouwen of omgekruld is, moet dit voor het geladen wordt, recht gemaakt worden. Als u dit niet
doet, kan dit leiden tot vastlopen van het papier.
Papiersoort Gewicht papier
weergegeven in de
KYOCERA Client Tool
Duplex-
pad* Papiersoort Gewicht papier
weergegeven in de
KYOCERA Client Tool
Duplex-
pad*
Normaal Normaal 2 Ja Kleur Normaal 2 Ja
Afgedrukt Normaal 2 Ja Geperforeerd Normaal 2 Ja
Etiketten** Zwaar 1 Nee Envelop** Zwaar 2 Nee
Dik papier Zwaar 1 Ja Karton** Zwaar 2 Nee
Hergebruik Normaal 2 Ja Dik Zwaar 2 Ja
Velijn** Licht Nee Hoge kwaliteit. Normaal 2 Ja
Ruw Zwaar 1 Ja Custom 1 (tot
8)*** Normaal 2 Ja****
Briefpapier Normaal 2 Ja
* Automatisch duplex afdrukken is alleen mogelijk bij de FS-1025MFP, FS-1125MFP en FS-1325MFP.
** Er kan 1 vel tegelijk geladen worden.
*** Dit is een door de gebruiker gedefinieerde en vastgelegde papiersoort. Er kunnen tot acht gebruikersinstellingen
gedefinieerd worden. Raadpleeg KYOCERA Client Tool User Guide voor meer informatie.
**** Wanneer Custom aangegeven wordt, kan duplexafdrukken ingesteld worden in de KYOCERA Client Tool.
BELANGRIJK Controleer of er geen nietjes of paperclips in of aan het papier zitten.
Gebruik geen inkjetprinterpapier of ander papier met een speciale bovenlaag (dergelijk papier kan papierstoringen of
andere defecten veroorzaken).

2-13
Voorbereiding
Papier in de cassette plaatsen
Er kunnen 250 vel A4 of Letter (80 g/m²) in de cassette geplaatst worden.
1Open de klep van de cassette.
Opmerking Verwijder de klep van de cassette bij gebruik van papier dat groter is
dan A4/Letter. Druk voorzichtig op de linker- en rechterzijde van de klep en trek
eraan.
Open, indien nodig, de papierstopper zoals getoond wordt in de afbeelding.
1 2

2-14
Voorbereiding
2Pas de positie breedtegeleiders aan de linker- en rechterkant van de cassette aan.
3Pas de papierlengtegeleider aan het vereiste papierformaat aan.
Opmerking De papierformaten staan op de cassette vermeld.
Opmerking Trek de papierlengtegeleider uit bij gebruik van papier groter dan
A4/Letter.

2-15
Voorbereiding
4Laad het papier helemaal in de cassette tot het de binnenkant van de lade raakt. Let erop
dat de kant waarop afgedrukt moet worden naar boven gericht is en dat het papier niet
gevouwen, opgekruld of beschadigd is.
Bevestig de stopper bij gebruik van A6-papier.
BELANGRIJK Zorg ervoor dat er geen speling bestaat tussen de papierlengtegeleider
en het papier.
Verplaats de stopper naar de
positie voor A6.

2-16
Voorbereiding
5Sluit de klep van de cassette.
6Geef de papiersoort en het papierformaat voor de cassette aan met de KYOCERA Client
Tool. Raadpleeg Configuratie op pagina 2-54 voor meer informatie.
Opmerking Laad een hoeveelheid papier die onder de tabs van de breedtegeleiders
past (en er dus niet tegenaan komt).
Laad bij gebruik van A6-papier het papier zoals in de afbeelding getoond.
Opmerking Verwijder de klep van de cassette in geval van opslag of bij gebruik van
papier dat groter is dan A4/Letter.
Opmerking Stel het papierformaat in op hetzelfde formaat als er op het apparaat is
ingesteld.

2-17
Voorbereiding
Bij het bevestigen van de cassetteklep
Bevestig de cassetteklep zoals getoond.
Papier in de handmatige invoerlade plaatsen
Bij de FS-1025MFP, FS-1125MFP en FS-1325MFP kan er één vel in de handmatige invoerlade geplaatst worden.
1Stel de papiergeleiders van de handmatige invoerlade in. De standaardpapierformaten
staan op de handmatige invoerlade vermeld. Schuif bij standaardpapierformaten de
papiergeleiders naar de bijbehorende markering.

2-18
Voorbereiding
2Plaats het papier tegen de papiergeleiders aan en schuif het zo diep mogelijk.
3Geef het papierformaat en de papiersoort voor de handmatige invoerlade aan met de
KYOCERA Client Tool. Raadpleeg Configuratie op pagina 2-54 voor meer informatie.
Opmerking Als het papier duidelijk in één richting opkrult, bijvoorbeeld als het papier
al aan één kant bedrukt is, probeer het papier dan in de tegenovergestelde richting
in te voeren zodat de krul verdwijnt.
Bij het laden van een envelop wordt dit gedaan zoals in de afbeelding getoond.
Plaats de envelop met de te bedrukken zijde naar boven.
Opmerking Stel het papierformaat in op hetzelfde formaat als er op het apparaat is
ingesteld.
Goed Fout
Sluit de flap.

2-19
Voorbereiding
Originelen plaatsen
Originelen op de glasplaat plaatsen
Naast gewone vellen kunt u als origineel ook boeken of tijdschriften op de glasplaat plaatsen.
Open de originelenklep en plaats het origineel.
Originelen in de documenttoevoer plaatsen
De documenttoevoer scant automatisch elk vel van meerdere originelen.
Originelen ondersteund door de documenttoevoer
Opmerking Zorg voor u de documenttoevoer opent, dat er geen originelen in de origineleninvoer of de
originelenuitvoer zijn achtergebleven. Originelen die in de origineleninvoer of de originelenuitvoer zijn
achtergebleven, kunnen op de grond vallen wanneer de documenttoevoer wordt geopend.
Er kunnen schaduwen ontstaan aan de randen en in het midden van opengevouwen originelen.
VOORZICHTIG Laat de documenttoevoer niet openstaan, want dan bestaat er gevaar
voor lichamelijk letsel.
BELANGRIJK Duw de documenttoevoer bij het sluiten niet met kracht omlaag. Door te
hard drukken kan de glasplaat breken. (Toegestaan belastbaar gewicht: 5 kg of minder)
Houd bij het plaatsen van boeken of tijdschriften de originelenklep van de documenttoevoer
in open positie.
Leg het origineel strak tegen
de aanduidingen voor
origineelformaat aan met de
linkerachterhoek als
referentiepunt.
Plaats de te
scannen zijde naar
beneden.
Gewicht 60 tot 105 g/m²
Afmetingen Maximaal Folio tot minimaal A6
Maximaal Legal tot minimaal Statement-R
Capaciteit Normaal papier (80 g/m²), gekleurd papier, gerecycled papier: 40 vellen/min.
Velijn (60 g/m²): 25 vellen
Dik papier (90 g/m²): 35 vellen
Dik papier (100 g/m²): 30 vellen
Dik papier (120 g/m²): 25 vellen

2-20
Voorbereiding
Originelen die niet ondersteund worden door de documenttoevoer
•Zachte originelen zoals vinylvellen
•Overheads zoals OHP-film
•Carbonpapier
•Originelen met erg gladde oppervlakken
•Originelen met plakband of lijm
•Natte originelen
•Originelen met niet goed opgedroogde correctievloeistof
•Originelen met een onregelmatige vorm (niet rechthoekig)
•Originelen met uitsparingen
•Gekreukt papier
•Originelen met vouwen (Strijk de vouwen glad voor plaatsing. Als u dit niet doet, kan een
papierstoring optreden.)
•Originelen met paperclips of nietjes (Verwijder paperclips of nietjes en strijk eventuele
golvingen, plooien of kreuken glad. Als u dit niet doet, kan een papierstoring optreden.)
Zo plaatst u originelen
1Pas de grootte voor originelen aan.
2Plaats de originelen.
Plaats de te scannen zijde naar boven gericht. Schuif de voorrand zo ver mogelijk in de
documenttoevoer.
BELANGRIJK Zorg er, voor u originelen plaatst, voor dat er geen originelen in de originelenuitvoer zijn
achtergebleven. Op de originelenuitvoer achtergebleven originelen kunnen de nieuwe originelen doen vastlopen.
Opmerking Zorg ervoor dat de geplaatste originelen niet boven de
niveauaanduiding uitkomen. Als u dit niet doet, kan dit leiden tot een papierstoring
(zie afbeelding).
Kijk of de breedtegeleiders voor originelen perfect op de originelen aansluiten. Als er
nog ruimte is, pas dan de breedtegeleiders opnieuw aan. Als u dit niet doet, kan dit
leiden tot een papierstoring.

2-21
Voorbereiding
Installeren en de-installeren van drivers en tools
Dit gedeelte behandelt het configureren van apparaatinstellingen en het installeren van de software die nodig is voor
gebruik als apparaat. Controleer of het apparaat aangesloten is op een wandcontactdoos en de PC voor de software vanaf
de schijf met de Product Library geïnstalleerd wordt.
Software
De software kan geïnstalleerd worden vanaf de meegeleverde schijf met de Product Library.
: Standaard geïnstalleerd. : Geïnstalleerd na selectie.
Opmerking Installeer de software wanneer de status van het apparaat 'online' is.*
* Er verschijnt Gereed voor kopiëren, Gereed om te printen, Gereed voor scannen of Voer
bestemming in in het berichtendisplay.
Software Functie Beschrijving
Installatiemethode Referentie-
pagina
Snelle
installatie Aangepaste
installatie
GX DRIVER Afdrukken Driver voor het afdrukken van bestanden op
een PC met het apparaat. Deze printerdriver
maakt een volledig gebruik van de functies
van het apparaat mogelijk.
Printer
Driver User
Guide
GX XPS
DRIVER Printerdriver voor formaat XPS (XML
PapierSpecificatie), ontwikkeld door Microsoft
Corporation.
—
TWAIN-driver* Scannen Driver voor het scannen met het apparaat
m.b.v. TWAIN-compatibele software. 5-5
WIA-driver* WIA (Windows Imaging Acquisition) is een
functie van Windows die tweezijdige
communicatie tussen een
afbeeldingsapparaat zoals een scanner en
software die afbeeldingen verwerkt, mogelijk
maakt. Er kan een afbeelding verworven
worden met software die compatibel is met
WIA, wat gemakkelijk is wanneer er geen
software op de PC is geïnstalleerd die
compatibel is met TWAIN.
5-5
FAX Driver** Faxen Driver voor het verzenden van faxen vanaf
elke computer die via USB of een
netwerkkabel verbonden is.
7-38

2-22
Voorbereiding
De software installeren in Windows
Als het apparaat aangesloten wordt op een Windows-PC, volg dan de volgende stappen om de software te installeren. In
het voorbeeld wordt het aansluiten van uw apparaat op een Windows 7-PC beschreven.
Er kan gekozen worden voor Snel installeren of Aangepast installeren. Snel installeren detecteert automatisch de
aangesloten printers en installeert de benodigde software. Gebruik Aangepast installeren als u de printerpoort op wilt
geven en de te installeren software wilt selecteren.
1Schakel uw computer in en start Windows op.
Als dialoogvenster Welkom bij de Wizard nieuwe hardware gevonden verschijnt,
selecteer dan Annuleren.
2Plaats de met het apparaat meegeleverde schijf met de Product Library in het optische
station van de PC. In Windows 7, Windows Server 2008 en Windows Vista kan venster
Gebruikersaccountbeheer verschijnen. Klik op Ja.
Het installatieprogramma gaat van start.
3Klik op Licentieovereenkomst weergeven en lees de Licentieovereenkomst. Klik op
Accepteren.
De software-installatiewizard gaat van start.
Vanaf dit punt is de procedure afhankelijk van de Windows-versie en de
verbindingsmethode. Ga verder naar de juiste procedure voor uw verbindingstype.
•Snel installeren
•Aangepast installeren
KYOCERA Net
Viewer Tool Tool die het mogelijk maakt het apparaat te
bewaken wanneer het op een netwerk
aangesloten is.
—KYOCERA
Net Viewer
User Guide
KYOCERA
Client Tool Tool die de status, functies en toegankelijke
instellingen van het huidige apparaat en alle
ondersteunde apparaten inschakelt.
Wanneer de KYOCERA Client Tool
geïnstalleerd is, worden de volgende tools
geïnstalleerd.
•Statusmonitor (pagina 2-33)
•Voorinstellinghulpmiddel (pagina 2-35)
•Configuratie (pagina 2-54)
•Onderhoudsmenu (pagina 8-8)
2-28
FAX Address
Book Utility** Tool voor het opslaan van faxnummers en het
creëren van groepfaxen. 2-44
* Het apparaat moet via USB aangesloten zijn.
** Alleen voor de FS-1120MFP, FS-1125MFP, FS-1320MFP en FS-1325MFP.
Opmerking Bij Windows-besturingssystemen moet u aangemeld zijn met beheerdersbevoegdheden om de
software te kunnen installeren.
Software Functie Beschrijving
Installatiemethode Referentie-
pagina
Snelle
installatie Aangepaste
installatie
Opmerking Als de software-installatiewizard niet automatisch start, open dan de
inhoud van de schijf met de Product Library in Windows Verkenner en dubbelklik op
Setup.exe.

2-23
Voorbereiding
Snel installeren
Bij Snel installeren wordt het apparaat automatisch gedetecteerd als het is ingeschakeld. Gebruik Snel installeren alleen
voor standaard verbindingsmethodes.
1Selecteer tabblad Snel installeren. De installer detecteert het apparaat.
Als de installer geen printsysteem kan vinden, controleer dan of het printsysteem
aangesloten is via USB of een netwerk en of deze ingeschakeld is. Klik vervolgens op
(Vernieuwen) om opnieuw op zoek te gaan naar het afdruksysteem.
2Selecteer het te installeren apparaat, selecteer Stuurprogrammapakket en klik op
Installeren.
3Er verschijnt een bericht dat aangeeft dat de software klaar is voor gebruik. Vink voor het
afdrukken van een testpagina selectievakje Testpagina afdrukken aan en selecteer het
apparaat.
Klik op Einde om de installatiewizard te verlaten.
Hiermee is de installatieprocedure van de software voltooid.
Opmerking De informatie die wordt weergegeven in de dialoogvensters voor de
installatie van Windows Vista en Windows 7/Windows XP kan enigszins verschillen,
maar de installatieprocedure is hetzelfde.
Netwerkaansluiting is alleen mogelijk bij de FS-1025MFP, FS-1125MFP en
FS-1325MFP.
Opmerking Als de wizard Nieuwe hardware gevonden verschijnt, klik dan op
Annuleren. Als er een venster met een waarschuwing voor hardware-installatie
verschijnt, klik dan op Doorgaan.
Als het beveiligingsvenster van Windows verschijnt, klik dan op Deze driver toch
installeren.

2-24
Voorbereiding
Aangepast installeren
Gebruik Aangepast installeren als u de printerpoort op wilt geven en de te installeren software wilt selecteren.
1Selecteer tabblad Aangepast installeren.
2Selecteer het te installeren apparaat en klik op de knop met de pijl om het te verplaatsen
naar de lijst van Te installeren producten.
3Selecteer de te installeren software en klik op de knop met de pijl om deze te verplaatsen
naar de lijst van Te installeren producten.
4Klik op Installeren.
5Er verschijnt een bericht dat aangeeft dat de software klaar is voor gebruik. Vink voor het
afdrukken van een testpagina selectievakje Testpagina afdrukken aan en selecteer het
apparaat.
Klik op Einde om de installatiewizard te verlaten.
Hiermee is de installatieprocedure van de software voltooid.
Installeren op een Macintosh
Dit hoofdstuk legt uit hoe u de printerdriver installeert in Mac OS.
1Schakel het apparaat en de Macintosh in.
2Plaats de met het apparaat meegeleverde schijf met de Product Library in het optische
station.
3Dubbelklik op het pictogram voor de schijf met de Product Library.
4Dubbelklik op OS X 10.5 or higher.

2-25
Voorbereiding
5Dubbelklik op Kyocera OS X 10.5+ xxxxx.
6Het installatieprogramma voor de printerdriver wordt opgestart.
7Installeer de printerdriver zoals aangegeven door de instructies van de installatiesoftware.
Hiermee is de installatie van de printerdriver voltooid. Bij een USB-aansluiting wordt het
apparaat automatisch herkend en verbonden.
(FS-1025MFP, FS-1125MFP en FS-1325MFP)
Bij een IP-verbinding moeten onderstaande instellingen worden gebruikt.
8Open Systeemvoorkeuren en klik op Afdrukken en scannen.
9Klik op het plusteken (+) om het geïnstalleerde printerstuurprogramma toe te voegen.
BELANGRIJK Geef in het scherm Identiteitscontrole de naam en het wachtwoord op
die gebruikt zijn om in te loggen op het besturingssysteem.

2-26
Voorbereiding
10Klik op het pictogram voor IP voor een IP-verbinding en geef vervolgens het IP-adres en de
printernaam op.
11Selecteer het geïnstalleerde printerstuurprogramma en klik op Voeg toe.
12Het geselecteerde apparaat is toegevoegd. Hiermee is de installatie van het apparaat
voltooid.

2-27
Voorbereiding
Drivers en tools de-installeren
De software kan worden gede-installeerd (verwijderd) met behulp van de met het apparaat meegeleverde schijf met de
Product Library.
1Sluit alle actieve softwareprogramma's af.
2Plaats de met het apparaat meegeleverde schijf met de Product Library in het optische
station. In Windows 7, Windows Server 2008 en Windows Vista, kan het venster voor
beheer van gebruikersaccounts verschijnen. Klik op Ja.
3Volg de procedure voor het ongedaan maken van de installatie van de printerdriver en klik
op Tabblad Verwijderen.
4Selecteer de software die u wilt verwijderen.
5Klik op Verwijderen.
De softwareverwijderaar wordt opgestart.
6Als het venster Installatie ongedaan maken voltooid verschijnt, klik dan op Einde.
7Als venster Systeem opnieuw opstarten verschijnt, selecteer dan of u uw computer wel of
niet opnieuw wilt opstarten en klik op Einde.
BELANGRIJK Omdat op Macintosh-computers de printerconfiguratie ingesteld is met behulp van een PPD
(PostScript Printer Description), kan de software niet verwijderd worden met de schijf met de Product Library.
Opmerking Als de KYOCERA Net Viewer geïnstalleerd is, worden verschillende softwareverwijderaars opgestart
voor deze toepassing. Ga verder met de stappen om de installatie van dit programma ongedaan te maken zoals
aangegeven door de instructies op het scherm.

2-28
Voorbereiding
Apparaatinstellingen
Er kunnen vanaf een PC met de KYOCERA Client Tool diverse instellingen voor het apparaat worden geconfigureerd.
Installeer de KYOCERA Client Tool vanaf de meegeleverde schijf met de Product Library.
Toegang tot de KYOCERA Client Tool
Start de KYOCERA Client Tool.
Functies van de KYOCERA Client Tool
De functies van de KYOCERA Client Tool worden hieronder beschreven.
Opmerking Raadpleeg voor gedetailleerde informatie over de functies van de KYOCERA Client Tool de KYOCERA
Client Tool User Guide.
Functie Beschrijving Referentiepagina
KYOCERA Client Tool De KYOCERA Client Tool geeft u snel toegang tot algemene
functies en instellingen van het apparaat en geeft ook de huidige
status van alle ondersteunde apparaten. U kunt de KYOCERA
Client Tool ook gebruiken voor het bestellen van toner, het
downloaden van printerdrivers, toegang tot de KYOCERA Net
Viewer, het openen van de bedrijfswebsite en het bekijken van
documentatie over apparaten.
2-29
Statusmonitor Maakt het mogelijk de status van het apparaat op uw bureaublad
te bekijken. 2-33
Voorinstellinghulpmiddel Legt de programma's voor Kopiëren, Scannen en Afdrukbox vast. 2-35
Adresboek*
* Alleen voor de FS-1120MFP, FS-1125MFP, FS-1320MFP en FS-1325MFP.
Legt de bestemming die voor faxen gebruikt wordt, vast. 2-44
Configuratie Maakt het mogelijk dat gebruikers apparaatinstellingen, inclusief
die voor energiebeheer, papier en netwerk, kunnen configureren.
Berichten die verschijnen in de Statusmonitor, worden ook hier
geconfigureerd.
2-54
Onderhoudsmenu Voor onderhoud van het apparaat. Te gebruiken wanneer de
afdrukkwaliteit achteruit gaat of voor het aanpassen van de
afdruk- of scanpositie.
8-8

2-29
Voorbereiding
Instellingen KYOCERA Client Tool
Algemeen
1
2
7
8
3
4
9
6
5
Nr. Item Beschrijving Referentiepagina
1Lijst apparaat De lijst bovenin het KYOCERA Client Tool-scherm
geeft alle ondersteunde apparaten aan die op de PC
geïnstalleerd zijn. Er kan uit deze lijst een apparaat
geselecteerd worden voor het bekijken van de
eigenschappen ervan en het selecteren van
beschikbare opties, zoals configuratie, onderhoud
en het downloaden van drivers.
—
2 Afdrukken Tabblad Afdrukken geeft u toegang tot
afdrukvoorkeuren en eigenschappen van de driver
van het apparaat. Klik op Voorkeuren of
Eigenschappen om de instellingen te openen.
2-30
3 Apparaat Tabblad Apparaat maakt het mogelijk een apparaat
te configureren, documentatie te bekijken, een
machine te herstarten en de standaard
fabrieksinstellingen te herstellen.
Klik op Configuratie om scherm Configuratie weer
te geven. Hiermee zijn verschillende instellingen
voor het apparaat te configureren. Raadpleeg
Configuratie op pagina 2-54.
2-31
4 Scannen Tabblad Scannen maakt het mogelijk instellingen
voor TWAIN en Snel scannen in te stellen.
Scannen naar PDF, Scannen naar e-mail en
Scannen naar map kunnen ook vanuit deze tab
uitgevoerd worden.
Opmerking Tabblad Scannen verschijnt alleen als
het apparaat via USB aangesloten is.
2-31

2-30
Voorbereiding
Tabblad Afdrukken
5FAX Tabblad FAX maakt het mogelijk faxinstellingen te
selecteren en Adresboek-bestemmingen te
bewerken. Raadpleeg Adresboek op pagina 2-44
voor meer informatie.
Opmerking Deze instelling verschijnt alleen bij de
FS-1120MFP, FS-1125MFP, FS-1320MFP en
FS-1325MFP.
2-32
6 Onderhoud Vanuit tabblad Onderhoud kunt u de KYOCERA Net
Viewer* openen, vervangende toner bestellen, onze
website bezoeken en software downloaden.
Klik op Onderhoudsmenu om scherm
Onderhoudsmenu weer te geven. Hiermee kan
onderhoud aan het apparaat uitgevoerd worden.
Raadpleeg Onderhoudsmenu op pagina 8-8.
2-32
7Status
apparaat Hiermee wordt een 3D-afbeelding van het
geselecteerde apparaat en de huidige status ervan
getoond. Klik op (Vernieuwen) om de status van
het apparaat te verversen.
—
8 Benodigd-
heden Tabblad Benodigdheden toont de tonerstatus. —
Apparaat-
overzicht Tabblad Apparaatoverzicht toont de instellingen
van het apparaat. —
9Sluiten Een klik op Close sluit de KYOCERA Client Tool af. —
* Om de KYOCERA Net Viewer weer te geven, moet de KYOCERA Net Viewer
geïnstalleerd zijn.
Nr. Item Beschrijving Referentiepagina
1
2
Nr. Item Beschrijving
1 Voorkeuren Opent het scherm met Afdrukvoorkeuren voor het geselecteerde
apparaat.
2 Eigenschappen Opent het scherm met Eigenschappen voor het geselecteerde
apparaat.

2-31
Voorbereiding
Tabblad Apparaat
Tabblad Scannen
1
2
3
5
4
Nr. Item Beschrijving Referentiepagina
1 Configuratie Opent scherm Configuratie voor het
geselecteerde apparaat. 2-54
2 Vooraf ingesteld Opent scherm Voorinstellinghulpmiddel
voor het geselecteerde apparaat. 2-35
3Documentatie Opent de map waarin de handleidingen
staan. —
4 Apparaat
opnieuw starten Klik op het pictogram voor Apparaat
opnieuw starten om het apparaat opnieuw
op te starten. Klik op Ja om te bevestigen. Er
moet op de PC ingelogd zijn met
beheerdersrechten.
—
5 Fabrieks-
standaard Klik op het pictogram voor
Fabrieksstandaard om alle eigenschappen
van het geselecteerde apparaat terug te
zetten naar de standaard instellingen. Klik op
OK om te bevestigen. Er moet op de PC
ingelogd zijn met beheerdersrechten.
—
1
2
3
5
4
Nr. Item Beschrijving Referentiepagina
1 Voorkeuren Opent scherm TWAIN. Stel de
standaardwaarde voor de TWAIN-scan in. 2-51
2 Quick Scan
Settings Opent scherm Snelle Scan.2-51
3 Scannen naar
PDF Slaat het gescande beeld op in PDF-formaat. 5-4
4 Scannen naar
e-mail Voegt het gescande beeld toe aan een nieuw
e-mailbericht. 5-4

2-32
Voorbereiding
Tabblad FAX
Tabblad Onderhoud
5 Scannen naar
map Slaat het gescande beeld op naar een
aangegeven folder. 5-4
Opmerking Om de scanfuncties te gebruiken, moet het apparaat verbonden zijn via
USB.
Nr. Item Beschrijving Referentiepagina
1
2
3
Nr. Item Beschrijving Referentiepagina
1 Voorkeuren Opent scherm FAX Afdrukvoorkeuren.7-41
2 Eigenschappen Opent scherm FAX Eigenschappen.FAX Driver User
Guide
3 Adresboek Opent scherm FAX Address Book Utility.2-44
1
2
4
5
3
Nr. Item Beschrijving Referentiepagina
1 Onderhouds-
menu Opent scherm Onderhoudsmenu.8-8
2 KYOCERA Net
Viewer Opent de KYOCERA Net Viewer.* KYOCERA Net
Viewer User Guide

2-33
Voorbereiding
Statusmonitor
Wanneer de KYOCERA Client Tool is geïnstalleerd, kunt u de status van het apparaat controleren via pictogram
Statusmonitor.
Pictogram Statusmonitor geeft de statusberichten van het apparaat rechts onderin de hoek van het scherm weer.
Schermoverzicht
Het schermoverzicht van pictogram Statusmonitor is als volgt.
3 Toner bestellen Het is mogelijk per e-mail of online nieuwe
toner te bestellen. Klik op het pictogram voor
Toner bestellen voor de volgende opties:
•Een e-mail verzenden
Gebruik het standaard e-mailadres of
geef een ander e-mailadres in en klik
daarna op OK om uw standaard
e-mailprogramma te openen.
•Webpagina openen
Gebruik het standaard webadres of geef
een ander webadres in en klik daarna op
OK om de webpagina in uw standaard
webbrowser te openen.
—
4 Kyocera on line Opent onze website. —
5 Stuurprogramma
downloaden Klik hier om de downloadpagina van onze
website te openen. U kunt software
downloaden en een erkend dealer zoeken.
—
*Om de KYOCERA Net Viewer weer te geven, moet de KYOCERA Net Viewer
geïnstalleerd zijn.
Nr. Item Beschrijving Referentiepagina
Nr. Item Beschrijving
1Pop-upvenster Als zich een informatieve gebeurtenis voor notificatie voordoet,
verschijnt er een pop-upvenster.
Informatieve gebeurtenissen voor notificaties zijn in te stellen in
Configuratie. Raadpleeg Configuratie op pagina 2-54.
2Pictogram
Statusmonitor Het pictogram voor Statusmonitor wordt in het notificatiegebied
van de taakbalk getoond als de Statusmonitor draait.
1
2

2-34
Voorbereiding
Wanneer het pictogram voor Statusmonitor actief is, kunt u opties voor de KYOCERA Client
Tool selecteren door rechts te klikken op het pictogram in het system tray.
Nr. Item Beschrijving
1 De KYOCERA Client
Tool tonen / verbergen Schakelt tussen het tonen en verbergen van het scherm
van de KYOCERA Client Tool.
2(URL) Opent onze website.
3 Afsluiten Sluit de KYOCERA Client Tool en verwijdert het pictogram
van de Statusmonitor uit het system tray.
1
2
3

2-35
Voorbereiding
Standaard- en programma-instellingen
Dit deel behandelt de standaardinstellingen en programma's voor Kopiëren, Afdrukbox en Scannen. Voor instellingen die
regelmatig worden gewijzigd ten opzichte van de standaard instellingen, is het gemakkelijk om een programma vast te
leggen.
Standaard instellingen
Dit deel behandelt de standaard instellingen voor elke functie.
Programma-instellingen
Als er regelmatig instellingen van de standaard staat gewijzigd worden, leg deze dan vast in een programma. U kunt het
programmanummer naar behoefte selecteren om de functies opnieuw te laden.
Programma's kunnen vanaf een PC met het Voorinstellinghulpmiddel worden geregistreerd/vastgelegd. Het
Voorinstellinghulpmiddel is een functie van de KYOCERA Client Tool. Er kunnen per functie drie programma's worden
geregistreerd.
Dit deel behandelt het registreren van een programma. Raadpleeg de pagina's over elke functie om een vastgelegd
programma te gebruiken.
•Kopiëren: Basisbediening op pagina 3-2
•Scannen: Push-scannen op pagina 5-2
•FAX: Basisprocedure verzenden op pagina 7-13
•Afdrukbox: Afdrukken uit Afdrukbox op pagina 4-7
Toegang tot het Voorinstellinghulpmiddel
1Start de KYOCERA Client Tool zoals beschreven in Toegang tot de KYOCERA Client Tool
op pagina 2-28.
2Klik op Vooraf ingesteld in tabblad Apparaat. Het Voorinstellinghulpmiddel wordt
geopend.
Functies Beschrijving
Kopiëren De standaardinstellingen voor kopiëren worden gewijzigd in Configuratie. Raadpleeg
Configuratie op pagina 2-54 voor meer informatie.
Afdrukbox Het is niet mogelijk de standaardinstellingen voor Afdrukbox te wijzigen. De taak die in de
standaard map opgeslagen is, wordt afgedrukt. Het programma wordt gebruikt om de
Afdrukbox te selecteren. Raadpleeg Programma-instellingen op pagina 2-35.
Push-scannen Het is niet mogelijk de standaardinstellingen voor Push-scannen te wijzigen. Het programma
wordt gebruikt om de instellingen te wijzigen. Raadpleeg Programma-instellingen op
pagina 2-35.
FAX De standaardinstellingen voor kopiëren worden gewijzigd met Configuratie. Raadpleeg de
Gebruikershandleiding Configuratie op pagina 2-54 voor meer informatie.

2-36
Voorbereiding
Algemeen
1
2
7
8
9
3 4 5 6
Nr. Item Beschrijving Referentie-
pagina
1Programma-
nummer Selecteer het te registreren programmanummer (1, 2 of 3). Wanneer een
programmanummer geselecteerd is, worden de instellingen die in dat
programma geregistreerd zijn in het scherm aan de rechterzijde.
—
2 Samenvatting Toont een lijst van de instellingen van het gekozen programma. —
3Kopiëren Stelt programma's in voor functie Kopiëren. 2-37
4 Scannen Stelt programma's in voor functie Scannen. 2-39
5FAX Stelt programma's in voor functie FAX.
Opmerking Deze instelling verschijnt alleen bij de FS-1120MFP, FS-1125MFP,
FS-1320MFP en FS-1325MFP.
2-41
6 Afdrukvak Stelt programma's in voor functie Afdrukbox. 2-43
7 Resetten Reset het programma naar standaard waarden. —
8 Opslaan Slaat uw instellingen op. —
9 Sluiten Sluit het Voorinstellinghulpmiddel. —

2-37
Voorbereiding
Tabblad Kopiëren
1
2
3
4
5
7
8
9
10
11
12
6
Nr. Item Beschrijving
1 Formaat origineel Selecteer het formaat van de originelen die gescand worden.
Waarde: Executive, Letter, Legal, A4, A5, A6, B5 (JIS), B5 (ISO), Aangepast,
216 × 340 mm, Oficio II, 16K, Statement, Folio
Opmerking Raadpleeg Configuratie op pagina 2-54 voor het selecteren van
Aangepast.
2 Origineel beeld Selecteer de beeldkwaliteit die geschikt is voor het type origineel.
Waarde:
3 Resolutie De resolutie wordt geselecteerd wanneer Tekst + Foto geselecteerd is in Origineel
beeld. Selecteer 600 dpi voor een goede reproductie van kleine tekst en regels in
originelen die een mengeling van tekst en foto's bevatten.
Waarde:
Opmerking De selecties voor Foto en Tekst in Origineel beeld zijn vast bij 300 dpi.
4 Exemplaren* Stel de standaardwaarde voor het aantal kopieën in.
Waarde: 1 tot 99
5 Verzamelen Meerdere originelen worden gescand en volledige sets met kopieën worden op
paginanummer afgeleverd.
Waarde:
Tekst + Foto Foto Tekst
300 dpi 600 dpi
Uit Aan

2-38
Voorbereiding
6 Afdrukrichting origineel Selecteer de richting van de bovenhoek het originele document om in de juiste richting
te scannen.
Waarde:
7Zoomen Stel de vergrotingsfactor in om het origineelbeeld te verkleinen of te vergroten.
Waarde: 100%, Automatisch, Aangepast, Vast
Wanneer Aangepast of Vast geselecteerd is, wordt scherm Zoomen weergegeven.
8 Dichtheid Stel de dichtheid in aan de hand van 7 niveaus.
Waarde: Lichter (-3), Lichter (-2), Lichter (-1), Normaal (0), Donkerder (+1),
Donkerder (+2), Donkerder (+3)
9EcoPrint Gebruik EcoPrint om toner te besparen bij het afdrukken. Gebruik deze functie voor
testkopieën of bij andere gelegenheden waar de afdrukken niet van hoge kwaliteit
hoeven te zijn.
Waarde:
10 Duplex Selecteer duplexkopiëren.
Waarde:
Opmerking Deze instelling verschijnt alleen bij de FS-1025MFP, FS-1125MFP en
FS-1325MFP.
11 Combineren Combineer 2 of 4 originele pagina's op 1 gekopieerde pagina.
Waarde:
Nr. Item Beschrijving
Bovenste rand
links Bovenste rand
boven
Zoomniveau (Vast)
Past de afbeelding aan om bij de huidige
formaten te passen.
Aangepast*
Geef de grootte van de afbeelding aan
in stappen van 1% tussen 25% - 400%
van het origineel.
Aan Uit
Enkelvoudig Binden links/rechts Binden boven
Uit 2in1 4in1

2-39
Voorbereiding
Tabblad Scannen
12 Indeling U kunt de lay-out van de pagina selecteren.
Waarde:
Opmerking Raadpleeg Combineren op pagina 3-10 voor meer informatie over het
instellen van eenheden.
* Er kunnen geen niet-numerieke tekens ingevoerd worden. Als het ingevoerde nummer buiten het bereik ligt,
wordt de min./max.-waarde ingesteld.
Nr. Item Beschrijving
2in1 4in1
Links naar
rechts Rechts naar
links
Rechts dan
omlaag Omlaag dan
rechts Links dan
omlaag Omlaag dan
links
1
2
3
4
9
5
6
7
11
12
8
10
Nr. Item Beschrijving
1 Naam Stel een naam in voor het programma. Deze naam wordt weergegeven in het
berichtendisplay van het bedieningspaneel van het apparaat. Er kunnen maximaal 18
tekens ingevoerd worden.
2 Formaat origineel Selecteer het formaat van de originelen die gescand worden.
Waarde: Executive, Letter, Legal, A4, A5, A6, B5 (JIS), B5 (ISO), Aangepast,
216 × 340 mm, Oficio II, 16K, Statement, Folio
Opmerking Raadpleeg Configuratie op pagina 2-54 voor het selecteren van
Aangepast.
3 Origineel beeld Selecteer de beeldkwaliteit die geschikt is voor het type origineel.
Waarde:
4 Afbeelding omkeren Wanneer dit geselecteerd is, wordt de kleur van de afbeelding omgedraaid.
Tekst + Foto Foto Tekst

2-40
Voorbereiding
5 Scherp Stel de scherpte van de afbeelding in.
Waarde: Geen, Laag, Gemiddeld, Hoog, Descreen (vervaagt de omtrek en
vermindert de scherpte)
6 Scankleuren Selecteer de instelling voor kleurenmodus.
Waarde: Monochroom, Grijsschaal, Kleuren
7 Dichtheid Selecteer de dichtheid.
Waarde: Lichter (-3), Lichter (-2), Lichter (-1), Normaal (0), Donkerder (+1),
Donkerder (+2), Donkerder (+3)
8 Resolutie Selecteer de fijnheid van de scanresolutie.
Waarde:
9 Naam uitvoer Wijs aan gescande afbeeldingen een documentnaam toe. Bij meerdere pagina's zal
een oplopend nummer worden toegevoegd aan het eind van de bestandsnaam, zoals
Scan_001, Scan_002... . Er kunnen maximaal 16 karakters ingevoerd worden.
10 Bestandsindeling Geef het bestandsformaat voor afbeeldingen aan.
Waarde: BMP, JPEG, PNG, TIFF, PDF
11 Kwaliteit Stel de kwaliteit in voor bestandsformaat JPEG. Dit is uitgeschakeld voor andere
bestandsformaten.
Waarde: 1 tot 100
Opmerking Er kunnen geen niet-numerieke tekens ingevoerd worden. Als het
ingevoerde nummer buiten het bereik ligt, wordt de min./max. waarde ingesteld.
12 Doelmap Voer het pad naar de map in waarin de gescande afbeelding zal worden opgeslagen.
De standaard is ofwel C:\Users\<user>\My Documents (Windows Vista/Windows 7) of
C:\Document and Settings\<user>\My Documents (Windows XP).
Klik op Bladeren om Bladeren voor Doelmap te openen en de map te selecteren.
Nr. Item Beschrijving
200×200 dpi 300×300 dpi 400×400 dpi 600×600 dpi

2-41
Voorbereiding
Tabblad FAX
1
2
6
5
3
7
4
8
Nr. Item Beschrijving
1 Formaat origin Selecteer het formaat van de originelen die gescand worden.
Waarde: Executive, Letter, Legal, A4, A5, A6, B5 (JIS), B5 (ISO), Aangepast,
216 × 340 mm, Oficio II, 16K, Statement, Folio
Opmerking Raadpleeg Configuratie op pagina 2-54 voor het selecteren van
Aangepast.
2 Origineel beeld Selecteer de beeldkwaliteit die geschikt is voor het type origineel.
Waarde:
3 Dichtheid Stel de dichtheid in aan de hand van 7 niveaus.
Waarde: Lichter (-3), Lichter (-2), Lichter (-1), Normaal (0), Donkerder (+1),
Donkerder (+2), Donkerder (+3)
4 Resolutie Selecteer de fijnheid van de scanresolutie.
Waarde:
5 Bestemmingenlijst De bestemming wordt weergegeven.
Tekst + Foto Foto Tekst
200×100 dpi 200×200 dpi 200×400 dpi

2-42
Voorbereiding
6Nieuw Opent scherm FAX-lijst toevoegen/bewerken.
7 Bewerken Er kan een nieuwe bestemming worden toegevoegd door
op Nieuw te klikken. Om een bestemming te bewerken,
wordt deze in de lijst geselecteerd waarna op Bewerken
geklikt wordt. De bestemmingen die in het Adresboek van
het apparaat opgeslagen zijn, worden weergegeven.
•Direct een faxnummer invoeren.
Voer een faxnummer in en stel de Tekst start snelheid
en ECM in.
•Selecteren uit het Adresboek.
Selecteer vakje Uit adresboek selecteren en kies
daarna uit de weergegeven bestemmingen.
Opmerking Er kunnen maximaal 100 bestemmingen
toegevoegd worden. Wanneer een groep uit het Adresboek
geselecteerd wordt, wordt deze geconverteerd naar de
contactbestemmingen.
Klik op OK om het toevoegen of het wijzigen van de
bestemming toe te passen en terug te keren naar tabblad
FAX.
8 Verwijderen Om een bestemming te verwijderen, wordt deze in de lijst geselecteerd waarna op
Verwijderen geklikt wordt.
Nr. Item Beschrijving

2-43
Voorbereiding
Tabblad Afdrukvak
1
2
3
4
5
Nr. Item Beschrijving
1 Naam Stel een naam in voor het programma. Deze naam wordt weergegeven in het
berichtendisplay van het bedieningspaneel van het apparaat. Er kunnen maximaal 18
tekens ingevoerd worden.
2Verbinding Selecteer de interface die gebruikt wordt voor het verbinden met het apparaat.
Waarde: Lokaal, Netwerk
3Doelmap (lokaal) Geef het pad in voor de map die als Afdrukbox gebruikt wordt. Programma 1 is Box 1,
Programma 2 is Box 2 en Programma 3 is Box 3.
Klik op Bladeren om Bladeren voor Doelmap te openen en de map te selecteren.
4 IP-adres (IPv4) Stel het IP-adres in voor de PC waarvan de Afdrukbox gebruikt moet worden.
Waarde: ###.###.###.###
Deze instelling is beschikbaar wanneer voor Netwerk gekozen wordt als Verbinding.
5Doelmap (netwerk) Geef het pad in voor de map die als Afdrukbox gebruikt wordt. Programma 1 is Box 1,
Programma 2 is Box 2 en Programma 3 is Box 3.
Klik op Bladeren om Bladeren om Bladeren voor Doelmap te openen en de map te
selecteren.
Deze instelling is beschikbaar wanneer voor Netwerk gekozen wordt als Verbinding.

2-44
Voorbereiding
Adresboek
Bewerk de faxbestemmingen in het Adresboek Deze instelling verschijnt alleen bij de FS-1120MFP, FS-1125MFP,
FS-1320MFP en FS-1325MFP.
Toegang tot de FAX Address Book Utility
1Start de KYOCERA Client Tool zoals beschreven in Toegang tot de KYOCERA Client Tool
op pagina 2-28.
2Klik op Adresboek in tabblad FAX. De FAX Address Book Utility wordt geopend.
Overzicht
Het Adresboek wordt als volgt gebruikt.
Opmerking Het voor het fax-Adresboek gebruikte bestandsformaat is een FDT-bestand. Het Adresboek kan naar
een andere fax geëxporteerd worden vanuit een FDT-bestand.
FDT*
Het Adresboek
openen.
pagina 2-45
Het Adresboek opslaan.
pagina 2-48
FAX Address Book Utility
Het Adresboek bewerken. pagina 2-46
Het Adresboek openen.
pagina 2-45
Het Adresboek opslaan.
pagina 2-48

2-45
Voorbereiding
Scherm FAX Address Book Utility
Het Adresboek openen
Open een Adresboek dat bewerkt moet worden.
Nr. Item Beschrijving Referentie-
pagina
1Hoofdwerkbalk Snelle toegang tot de belangrijkste functionaliteiten. —
2Adresboek-lijst Toont alle adres- en groepsinvoer in het open
Adresboek. —
3 Toevoegen Voeg een nieuwe bestemming toe aan de lijst. 2-46
4 Bewerken Wijzig een in de lijst geselecteerde bestemming. 2-47
5 Verwijderen Verwijder in de lijst geselecteerde bestemming(en). 2-47
6 Contactpersoon Geef Naam, Faxnummer, Bedrijf en Afdeling voor
de bestemming in, zodat deze in het Adresboek
vastgelegd kan worden en stel de FAX
communication speed en de ECM in. Deze zijn
ingeschakeld wanneer op Toevoegen of Bewerken
geklikt wordt.
Opmerking Naam, Bedrijf en Afdeling worden op
het voorblad gebruikt bij het verzenden van faxen.
Bedrijf en Afdeling worden niet op het apparaat
opgeslagen en FAX communication speed en ECM
worden niet in het bestand opgeslagen.
2-46
7Statusbalk Geeft de huidige status van het menu aan. —
1
3
6
2
4
5
7
Het Adresboek vanaf het apparaat inlezen.
Een Adresboek uit een FDT-bestand openen.
Een nieuw Adresboek creëren.

2-46
Voorbereiding
Het Adresboek bewerken
Invoer in het Adresboek toevoegen en bewerken. Er kunnen in totaal 120 contactpersonen en groepscombinaties worden
toegevoegd.
Een contactpersoon toevoegen
1Klik op Toevoegen.
2Geef de informatie van de invoer in.
3Klik op Opslaan. De nieuwe invoer verschijnt bovenin de lijst in het scherm.
Een groep toevoegen 1Klik op het pictogram voor Groep toevoegen.
Nr. Item Beschrijving
1 Naam Voer de Naam in. Er kunnen maximaal 32 karakters ingevoerd
worden.
2 Faxnummer Voer het Faxnummer in. Er kunnen maximaal 32 karakters
ingevoerd worden.
3FAX
communication
speed
Configureer de startsnelheid voor faxcommunicatie.
Waarde: 9600 bps, 14400 bps, 33600 bps
Opmerking Normaliter moet de standaard instelling gebruikt
worden.
4ECM Schakel ECM-communicatie in.
ECM (Error Correction Mode) is een functie die een beeld, dat
niet goed verzonden of ontvangen is door storing op de
telefoonlijn tijdens het verzenden, automatisch opnieuw
verzendt.
5 Opslaan Sla de ingevoerde informatie op.
6 Annuleren Annuleer de ingevoerde informatie.
1
2
3
4
5
6

2-47
Voorbereiding
2Geef de informatie groep in die toegevoegd moet worden.
3Klik op OK om de groep toe te voegen en verlaat Groep toevoegen. Klik op Annuleren om
Groep toevoegen te verlaten zonder de groep toe te voegen.
Invoer in het Adresboek bewerken
•Invoer contactpersoon bewerken.
Selecteer de contactpersoon die bewerkt moet worden en klik op Bewerken. Bewerk de
invoer en klik op Opslaan.
Raadpleeg Een contactpersoon toevoegen op pagina 2-46 voor meer informatie over
invoer van contactpersonen.
Nr. Item Beschrijving
1 groepsnaam Voer de groepsnaam in. De hier ingevoerde naam
verschijnt in de lijst in het Adresboek. Er kunnen maximaal
32 karakters ingevoerd worden.
2 Alle
contactpersonen Toont alle invoer (alleen contactpersonen) die in het
geopende Adresboek vastgelegd zijn.
3>> Verplaatst de bestemming die in de lijst van Alle
contactpersonen geselecteerd is naar de lijst met
Geselecteerde contactpersonen. Er kunnen maximaal
100 bestemmingen geselecteerd worden.
4<< Verwijdert de bestemming uit de lijst van Geselecteerde
contactpersonen en zet deze terug in de lijst met Alle
contactpersonen.
5 Geselecteerde
contactpersonen Toont de invoer in de groep.
1
25
3
4

2-48
Voorbereiding
•Invoer groep bewerken.
Selecteer de groepsinvoer die bewerkt moet worden en klik op het pictogram voor Groep
bewerken. Scherm Groep bewerken verschijnt. Bewerk de invoer en klik op OK.
Raadpleeg Een groep toevoegen op pagina 2-46 voor meer informatie over invoer van
groepen.
•Invoer verwijderen.
Selecteer de uit de lijst te verwijderen invoer en klik op Verwijderen.
Het Adresboek opslaan.
Wanneer u klaar bent met het bewerken van het Adresboek, sla het Adresboek dan op in het apparaat of in een
FDT-bestand.
Lijst blokkeringen vastleggen
Leg een lijst van blokkeringen vast voor beperkingen bij het verzenden.
Ontvangst van faxnummers die in deze lijst met geblokkeerde nummers staan, wordt geweigerd. Ontvangst van partijen
die geen faxnummernotificatie meesturen, kan ook geweigerd worden.
Om deze beperking te activeren, worden in de 'Lijst geblokk.' ontvangst beperkingen ingesteld. Raadpleeg
Ontvangstbeperkingen op pagina 7-35 voor meer informatie.
Opmerking Scherm Groep bewerken kan ook geopend worden door te
dubbelklikken op de invoer die bewerkt moet worden.
Het Adresboek opslaan in het apparaat.
Het Adresboek als FDT-bestand met een andere naam opslaan.
Het Adresboek opslaan in het FDT-bestand.

2-49
Voorbereiding
1Klik op het pictogram voor Geblokkeerde nummers.
2Voer de informatie van geweigerde (geblokkeerde) nummers in.
Opmerking Geblokkeerde nummers worden in het apparaat opgeslagen. Klik op het
pictogram voor Geblokkeerde nummers om de nummers die in het apparaat
opgeslagen staan, uit te lezen.
Nr. Item Beschrijving
1 Laden van
apparaat Laad de informatie over geblokkeerde nummers van het
apparaat in.
2Nummer-
blokkering
inschakelen
Vink dit selectievakje aan om ontvangst van geblokkeerde
nummers te weigeren.
Vink dit selectievakje aan om de instelling in te schakelen en
stel de Lijst geblokk. in zoals uitgelegd in
Ontvangstbeperkingen instellen op pagina 7-35.
3 Faxnummer Geef een faxnummer in waarvan ontvangst van faxen
geweigerd zal worden. Er kunnen maximaal 20 karakters
ingevoerd worden. Klik op Toevoegen om het nummer toe te
voegen aan de lijst onderin het scherm.
4 Alle onbekende
nummers
blokkeren
Vink dit selectievakje aan om ontvangst te weigeren van
partijen die geen faxnummernotificatie meezenden.
Vink dit selectievakje aan om de instelling in te schakelen en
stel Weigeren in zoals uitgelegd in Ontvangst vanaf
onbekend nummer op pagina 7-35.
5 Geblokkeerde
nummers lijst Toont de nummers die vastgelegd zijn onder Lijst geblokk.
(geblokkeerde nummers). Er kunnen tot 10 geblokkeerde
nummers vastgelegd worden.
6 Verwijderen Om nummers uit de lijst met geblokkeerde nummers (Lijst
geblokk.) te verwijderen, worden deze in de lijst geselecteerd
waarna op Verwijderen geklikt wordt.
7Sluiten Beëindigen zonder geblokkeerde nummers vast te leggen.
2
3
4
5
6
7
1

2-50
Voorbereiding
3Klik op het pictogram voor Opslaan naar apparaat om de te blokkeren nummers in het
apparaat op te slaan.

2-51
Voorbereiding
Instellingen Snel scannen/TWAIN
De instellingen die vereist zijn voor scannen met het apparaat worden hieronder uitgelegd. De instellingen die hier
aangegeven worden, zijn de standaard instellingen voor scannen.
1Start de KYOCERA Client Tool zoals beschreven in Toegang tot de KYOCERA Client Tool
op pagina 2-28.
2Klik op Voorkeuren of Quick Scan Settings in tabblad Scannen.
TWAIN-instellingen
Item Beschrijving
Voorkeuren Wijzig de instellingen voor TWAIN-scannen. Deze instelling is alleen effectief voor Quick
Scan.
Quick Scan Settings Wijzig de instellingen voor Scannen naar PDF, Scannen naar e-mail en Scannen naar map.
1
3
4
9
5
6
7
8
10 11
2

2-52
Voorbereiding
Instellingen Snel scannen
Nr. Item Beschrijving
1 Formaat
origineel Selecteer het formaat van de originelen die gescand worden. De
formaten waaruit gekozen kan worden, variëren, afhankelijk van
de instelling voor Invoermethode.
Waarde: (bij Invoermethode Auto of Platen) Letter, Statement,
Executive, A4, A5, A6, B5 (JIS), B5 (ISO), 16K, Aangepast
(bij Invoermethode Documententoevoer) Letter, Legal,
Statement, Executive, A4, A5, A6, Folio, B5 (JIS), B5 (ISO),
Oficio II, 16K, 216 × 340 mm, Aangepast
Opmerking Raadpleeg Configuratie op pagina 2-54 voor het
selecteren van Aangepast.
2 Invoermethode Selecteer de invoermethode voor originelen.
Waarde: Automatisch, Documententoevoer, Platen
3 Scankleuren Selecteer de instelling voor kleurenmodus.
Waarde: Monochroom, Grijsschaal, Kleuren
4 Resolutie Selecteer de fijnheid van de scanresolutie.
Waarde: 200 × 200 dpi, 300 × 300 dpi, 400 × 400 dpi,
600 × 600 dpi
5 Scherp Stel de scherpte van de afbeelding in.
Waarde: Geen, Laag, Gemiddeld, Hoog, Descreen (vervaagt de
omtrek en vermindert de scherpte)
6 Origineel beeld Selecteer type origineelbeeld voor de beste resultaten.
Waarde: Tekst, Foto, Tekst+Foto
7 Dichtheid Selecteer de dichtheid.
Waarde: -3 (lichter) tot 3 (donkerder)
8 Afbeelding
omkeren Wanneer dit geselecteerd is, wordt de kleur van de afbeelding
omgedraaid.
9 Herstellen Reset de instellingen naar standaard waarden.
10 Help Geeft scherm Help weer.
11 OK/Sluiten Klik op OK om de TWAIN-instellingen te verlaten na het
toepassen van de aangepaste scaninstellingen.
Klik op Sluiten om de TWAIN-instellingen te verlaten zonder de
aangepaste scaninstellingen toe te passen.
1
4
5
2
3

2-53
Voorbereiding
Nr. Item Beschrijving
1 Naam uitvoer Wijs aan gescande afbeeldingen een documentnaam toe.
Wanneer er meerdere afbeeldingen in dezelfde map opgeslagen
worden, zal een oplopend nummer worden toegevoegd aan het
eind van de bestandsnaam, zoals Scan_001, Scan_002... . Er
kunnen maximaal 16 karakters ingevoerd worden.
2 Bestandsindeling Geef het bestandsformaat voor afbeeldingen aan.
Waarde: BMP, JPEG, PNG, TIFF, PDF
Opmerking Bij Scannen naar PDF worden alle afbeeldingen
opgeslagen in PDF-formaat.
3 Kwaliteit Stel de kwaliteit in voor Bestandsindeling JPEG. Een hogere
kwaliteit wordt een lagere compressie. Dit is uitgeschakeld voor
andere bestandsformaten.
Waarde: 1 tot 100
Opmerking Er kunnen geen niet-numerieke tekens ingevoerd
worden. Als het ingevoerde nummer buiten het bereik ligt, wordt de
min./max. waarde ingesteld.
4 Voorkeuren Geeft scherm TWAIN-instellingen weer. Raadpleeg de
Gebruikershandleiding TWAIN-instellingen op pagina 2-51 voor
meer informatie.
5 OK/Annuleren/
Toepassen Klik op OK om de Quick Scan Settings te verlaten na het
toepassen van de aangepaste scaninstellingen.
Klik op Annuleren om de Quick Scan Settings te verlaten na het
toepassen van de aangepaste scaninstellingen.
Klik op Toepassen om de toe te passen aangepaste
scaninstellingen toe te passen zonder de Quick Scan Settings te
verlaten.

2-54
Voorbereiding
Configuratie
Configuratie is een functie van de KYOCERA Client Tool. De standaardinstellingen voor het apparaat kunnen gewijzigd
worden en er kunnen berichten worden ingesteld die in de Statusmonitor getoond worden.
Toegang tot Configuratie
Volg deze stappen om Configuratie op het bureaublad weer te geven.
1Start de KYOCERA Client Tool zoals beschreven in Toegang tot de KYOCERA Client Tool
op pagina 2-28.
2Klik in tabblad Apparaat op Configuratie. Configuratie wordt geopend.
Opmerking Raadpleeg voor gedetailleerde informatie over de functies van Configuratie de KYOCERA Client Tool
User Guide.

2-55
Voorbereiding
Scherm Configuratie
Algemeen
8
4
7
2
16
3
5
Nr. Item Beschrijving Referentie-
pagina
1 Standaard-
instellingen
apparaat
Configureer algemene apparaatinstellingen 2-56
2Kopiëren Configureer instellingen voor kopieerfuncties. 2-58
3FAX Configureer instellingen voor faxfuncties.
Opmerking Deze instelling verschijnt alleen bij de FS-1120MFP,
FS-1125MFP, FS-1320MFP en FS-1325MFP.
2-59
4 Communicatie Configureer netwerkinstellingen. 2-62
5SNMP-trap Configureer instellingen voor SNMP-traps. 2-63
6 Statusmonitor Configureer instellingen voor de Statusmonitor. 2-64
7 OK/Annuleren/
Toepassen Klik op OK om Configuratie te verlaten na het toepassen van de aangepaste
apparaatinstellingen.
Klik op Annuleren om Configuratie te verlaten zonder de aangepaste
apparaatinstellingen toe te passen.
Klik op Toepassen om de aangepaste apparaatinstellingen toe te passen
zonder Configuratie te verlaten.
Opmerking Wanneer op OK of Toepassen gedrukt wordt om de instellingen
toe te passen, kan zich een fout voordoen m.b.t. niet verbonden zijn met het
netwerk als het systeemmenu geopend is in het berichtendisplay van het
bedieningspaneel van het apparaat.
—
8— Sluit Configuratie. —

2-57
Voorbereiding
6 Paneelopties Opent scherm Paneelopties.
• Standaardscherm: Selecteert het scherm dat na het
opstarten rechts in beeld verschijnt (standaardscherm).
Opmerking Om de wijzigingen direct van kracht te
laten worden, moet het apparaat UIT en weer AAN
gezet worden. Wacht anders tot het apparaat naar de
slaapstand schakelt en opnieuw ingeschakeld wordt.
• Taal: Kies de taal die weergegeven wordt in het
Berichtendisplay.
• Paneel resetten: Als er gedurende een bepaalde tijd
geen taken worden gedraaid, worden de instellingen
automatisch gereset en wordt teruggekeerd naar de
standaard instelling. Als bij Paneel resetten als
instelling Aan gekozen wordt, stel dan de tijd in die
gewacht moet worden voordat het paneel gereset
wordt.
7 Autowissen fouten Automatisch fouten wissen inschakelen. Als er tijdens het verwerken een fout optreedt,
stopt de verwerking en wordt gewacht op de volgende stap van de gebruiker. In modus
Auto error clear wordt de fout na een vooraf ingestelde tijdsduur gewist.
Als bij Auto error clear als instelling Aan gekozen wordt, stel dan de tijd in die gewacht
moet worden voordat foutmeldingen automatisch gewist worden.
Waarde: 5 tot 495 seconden (elke vijf seconden)
8 Papierdoorvoertime-
out Wanneer afdrukgegevens van de PC ontvangen worden, zal het apparaat soms
wachten als er geen informatie is die aangeeft dat de laatste pagina geen af te drukken
gegevens bevat. Wanneer de vooraf ingestelde time-out verstrijkt, drukt het apparaat
de documenten automatisch af. De opties liggen tussen de 5 en 495 seconden.
Waarde: 5 tot 495 seconden (elke vijf seconden)
9 Papierformaat Stelt het standaard papierformaat in voor de cassette.
Waarde: Letter, Legal, Statement, Executive, A4, A5, A6, Folio, B5 (JIS), B5 (ISO),
Oficio II, 216 × 340 mm, 16K, Aangepaste papiergrootte
Wanneer een Aangepaste papiergrootte geselecteerd wordt, verschijnt scherm
Aangepaste papiergrootte.
Geef waarden in of selecteer deze voor Breedte en
Lengte. Als de waarde voor Breedte of Lengte de
toelaatbare limiet overschrijdt, wordt de limiet automatisch
aangepast nadat op OK geklikt is.
10 Formaat origineel Stel de standaard in voor het te scannen origineelformaat.
Waarde: Letter, Legal, Statement, Executive, A4, A5, A6, Folio, B5 (JIS), B5 (ISO),
Oficio II, 216 × 340 mm, 16K, Aangepaste papiergrootte
Wanneer een Aangepaste papiergrootte geselecteerd wordt, verschijnt scherm
Custom Formaat Origineel.
Geef waarden in of selecteer deze voor Breedte en
Lengte. Als de waarde voor Breedte of Lengte de
toelaatbare limiet overschrijdt, wordt de limiet automatisch
aangepast nadat op OK geklikt is.
11 Origineel beeld Stel de standaard beeldkwaliteit in.
Waarde: Tekst + Foto, Foto, Tekst, Tekst + foto met hoge resolutie
Nr. Item Beschrijving

2-58
Voorbereiding
Tabblad Kopiëren
12 Media type Stelt het standaard mediatype in voor de cassette.
Waarde: Gewoon, Voorgedrukt, Etiketten, Zwaar, Gerecycled, Velijn (60 tot
64 g/m²), Ruw, Briefhoofd, Kleur, Voorgeponst, Envelop, Kartonkaart, Dik (90 tot
220 g/m²), Hoge kwaliteit, Aangepast 1-8
Wanneer Aangepast 1-8 geselecteerd is, verschijnen Aangepaste naam en Duplex
enabled.
13 Aangepaste naam Wijzig de namen van Aangepast 1-8. Selecteer het mediatype; de naam zoals die na
de wijziging zal zijn, wordt getoond.
14 Papiergewicht Selecteer het gewicht voor elk mediatype. Raadpleeg Papiersoort op pagina 2-12 voor
meer informatie.
Waarde: Licht, Normaal 1, Normaal 2, Normaal 3, Zwaar 1, Zwaar 2, Zwaar 3
15 Duplex Voor Aangepast 1-8 kunnen de instellingen voor duplexafdrukken gewijzigd worden.
Waarde: Aan, Uit
Opmerking Deze instelling verschijnt alleen bij de FS-1025MFP, FS-1125MFP en
FS-1325MFP.
16 Opslaan Sla de instellingen voor Papiergewichtt, Aangepaste naam en Duplex die ingesteld
zijn voor Aangepast 1-8 op.
Nr. Item Beschrijving
13
46
5
7
2
Nr. Item Beschrijving
1Sorteren Selecteer de standaarden voor Sorteren.
2 origineel Stel de standaarden voor oriëntatie van de originelen in.
Waarde: Bovenste rand boven, Bovenste rand links
3EcoPrint Stel de standaard in voor EcoPrint.

2-59
Voorbereiding
Tabblad FAX
4 Combineren Stel de standaardwaarde voor de lay-out voor combineren in.
Waarde: (2 Pagina‘s) Links naar rechts, Fra top til bund, Rechts naar links
(4 Pagina‘s) Rechts dan omlaag, Omlaag dan rechts, Links dan omlaag, Omlaag
dan links
5 Binding in finishing Stel de richting voor binden in bij duplexkopieën.
Waarde: Links / Rechts, Boven
Opmerking Deze instelling verschijnt alleen bij de FS-1025MFP, FS-1125MFP en
FS-1325MFP.
6Zoomen Selecteer de standaardinstelling voor zoomen.
Waarde: Automatisch, 100%
7 Dichtheid Stel de standaardwaarde voor de dichtheid van kopieën in.
Waarde: Lichter (-3), Lichter (-2), Lichter (-1), Normaal, Donkerder (+1), Donkerder
(+2), Donkerder (+3)
Opmerking Tabblad FAX verschijnt alleen bij de FS-1120MFP, FS-1125MFP, FS-1320MFP en FS-1325MFP.
Nr. Item Beschrijving
17
3
14
2
4
15 18
19
10
611
9
13
5
8
12
16
17
20
Nr. Item Beschrijving
1naam Leg de lokale faxnaam vast die afgedrukt wordt op de fax bij het ontvangende
systeem. Er kunnen maximaal 32 karakters ingevoerd worden.
2Nummer Leg het lokale faxnummer vast dat afgedrukt wordt op de fax bij het ontvangende
systeem. Er kunnen maximaal 32 karakters ingevoerd worden.

2-60
Voorbereiding
3 Tekst start snelheid Stel de startsnelheid voor verzenden in.
Waarde: 33600 bps, 14400 bps, 9600 bps
4ECM TX Stel in of bij verzending ECM wordt uitgevoerd.
5 Scanvoorkeuren Opent scherm Scan- en afdrukvoorkeuren.
6 Afdrukvoorkeuren • Resolutie: Selecteer de fijnheid van afbeeldingen bij
het verzenden van faxen.
Waarde: 200 × 100 dpi Normaal, 200 × 200 dpi Fijn,
200 × 400 dpi Super fijn
• Dichtheid: Stel de dichtheid in op een van 7 niveaus bij
het verzenden van faxen.
Waarde: Lichter (-3), Lichter (-2), Lichter (-1),
Normaal, Donkerder (+1), Donkerder (+2),
Donkerder (+3)
• Duplex: Voer duplexafdrukken uit als een fax van
meerdere pagina's ontvangen wordt bij het afdrukken
van een fax.
Waarde: Uit, Aan
Opmerking Duplex verschijnt alleen bij de
FS-1125MFP en FS-1325MFP.
7 Terminal-ID verzenden
(TTI) Selecteer of de lokale faxinformatie wel of niet wordt afgedrukt op de fax van het
ontvangende systeem.
8 Volumeregeling Opent scherm Volumeregeling.
• Luidspreker: Stel het volume van de luidspreker in.
Waarde: 0 - 5
• Beeldscherm: Stel het volume van de monitor in.
Waarde: 0 - 5
Raadpleeg Geluid op pagina 7-26 voor meer informatie
over het instellen van het volume.
9 Aantal nieuwe
pogingen Het aantal malen dat het automatisch opnieuw geprobeerd wordt, kan gewijzigd
worden.
Waarde: 0 - 14
10 RX datum en tijd De functie Ontvangstdatum/-tijd voegt bovenaan elke pagina de datum/tijd van
ontvangst, de informatie van de afzender en het aantal pagina's toe als het bericht
afgedrukt wordt.
11 RX Stel de startsnelheid voor ontvangen in.
Waarde: 33600 bps, 14400 bps, 9600 bps
12 ECM RX Stel in of bij ontvangst ECM wordt uitgevoerd.
13 Aantal keren overgaan Het aantal malen dat de oproep overgaat voordat de machine een oproep
beantwoordt, kan naar behoefte gewijzigd worden.
Waarde: 1 - 15
14 Doorsturen Stel in of ontvangen faxen moeten worden doorgestuurd of niet.
15 Faxnummer Stel een bestemming in voor het doorsturen van faxen. Er kunnen maximaal 64 tekens
ingevoerd worden.
16 Tekst start snelheid Stel de startsnelheid voor verzenden in bij het doorsturen.
Waarde: 33600 bps, 14400 bps, 9600 bps
17 ECM Stel ECM in bij het doorsturen.
Nr. Item Beschrijving

2-61
Voorbereiding
18 Instelling tijden voor
doorsturen Stel de begin- en de eindtijd in waartussen doorsturen ingeschakeld is.
19 Afdruk U kunt instellen of het apparaat de ontvangen originelen al dan niet moet afdrukken bij
het doorsturen.
20 Kennisgeving Opent scherm Kennisgeving.
Stel instellingen m.b.t. faxrapporten in.
• Verzending (TX)
Kennisgeving: Telkens als u een fax verzendt, kunt u
een rapport afdrukken om te bevestigen of de fax
succesvol verzonden is.
Waarde: Uit, Aan, Alleen fout
Kopie van TX toevoegen: Wanneer deze optie
ingeschakeld is, kan het verzonden beeld in het
verzendresultaatrapport opgenomen worden.
TX-rapport: Wanneer deze optie ingeschakeld is,
wordt na elke 50 faxverzendingen een administratief
rapport afgedrukt.
•Bezig met
Kennisgeving: Telkens als u een fax ontvangt, kunt u
een rapport afdrukken om te bevestigen of de fax
succesvol ontvangen is.
Waarde: Uit, Aan, Alleen fout
RX-rapport Wanneer deze optie ingeschakeld is, wordt
na elke 50 faxontvangsten een administratief rapport
afgedrukt.
Nr. Item Beschrijving

2-62
Voorbereiding
Tabblad Communicatie
Opmerking Tabblad Communicatie verschijnt alleen bij de FS-1025MFP, FS-1125MFP en FS-1325MFP.
1
2
4
3
Nr. Item Beschrijving
1 Hostnaam Geeft de hostnaam van het apparaat aan.
Max. aantal tekens: 16
2 LAN-interface Selecteer het type van de op het apparaat geïnstalleerde LAN-interface.
Het is ook mogelijk vakje saan te vinken voor beschikbare poorttypen die het apparaat
gebruikt voor communicatie: LPD-instelling, Raw-poort, WSD-afdruk.
Waarde: Automatisch, 10Base-half, 10Base-full, 100Base-half, 100Base-full
3 TCP/IP Vink het vakje aan om het DHCP-protocol in te schakelen. Geef waarden voor
IP-adres, Subnetmask en Standaard gateway in.
4SNMP Vink het vakje aan om het SNMP-protocol in te schakelen; selecteer daarna opties
voor het SNMP-protocol. Het SNMP-protocol wordt gebruikt voor het leveren en
overdragen van managementinformatie binnen de netwerkomgeving. Lees
gemeenschap en Schrijf gemeenschap kunnen tot 16 tekens bevatten. De
standaardcommunity is public. Geef informatie in voor sysContact, sysName en
sysLocation; deze kan tot 32 tekens lang zijn. Selecteer
Verificatie-onderscheppingen inschakelen om authenticatie op het apparaat te
activeren.

2-63
Voorbereiding
Tabblad SNMP-trap
Opmerking Tabblad SNMP-trap verschijnt alleen bij de FS-1025MFP, FS-1125MFP en FS-1325MFP wanneer
deze via het netwerk verbonden zijn.
1
Nr. Item Beschrijving
1 Onderschepping
Ontvanger Er kunnen trapinstellingen voor SNMP worden ingesteld voor 1 of 2 IP-adressen.
Als zich een fout voordoet, zoals Papier toevoegen, dan zal het apparaat automatisch
een trap genereren. De trap stuurt een foutbericht naar één of twee vooraf ingestelde
ontvangers. De trapserver is de ontvanger van het SNMP-trap-pakket die in de
toepassing draait. De standaardcommunity is public.
Vink voor elk IP-adres het selectievakje Onderschepping Ontvanger aan, geef de
naam en het IP-adres in van de trap-community en selecteer uit beschikbare
gebeurtenissen.

2-64
Voorbereiding
Tabblad Statusmonitor
1
2
3
4
5
6
Nr. Item Beschrijving
1 Waarschuwing
tonerniveau instellen Selecteren voor het creëren van een waarschuwing wanneer de toner leeg begint te
raken, waarna een percentage tussen 0 en 100 ingesteld wordt. Als het tonerniveau
onder dit percentage komt, verschijnt er in tabblad Benodigdheden onderin het
scherm van de KYOCERA Client Tool een pictogram met een waarschuwing.
2 Gebeurtenismelding
inschakelen Selecteren voor het activeren van de notificatiefunctie voor bepaalde events voor het
apparaat. Wanneer deze optie geselecteerd is, zijn er opties voor notificatie
beschikbaar.
3 Pop-up-berichten
inschakelen Wanneer deze optie geselecteerd is, verschijnt er rechts onderin de hoek van het
scherm een pop-upbericht voor elke geselecteerde gebeurtenis die zich voordoet.
4Gebeurtenissenlijst Selecteer de gebeurtenissen voor notificatie. Kies, om alle gebeurtenissen te
selecteren, Gebeurtenissen.
5 Geluidsbestand Selecteren om geluidsnotificaties in te schakelen met één of meerdere gebeurtenissen
geselecteerd. Geef de locatie van een geluidsbestand in (.WAV), of klik op Bladeren
om een geluidsbestand op de PC te lokaliseren. Er kan op de pijltoets (afspelen)
gedrukt worden om het geselecteerde geluid te horen.
6 Gebruik tekst naar
spraak Selecteren om 'tekst naar spraak' in te schakelen met één of meerdere gebeurtenissen
geselecteerd; geef na selectie de gewenste tekst in. De tool Text to Speech van
Microsoft leest de tekst en speelt deze in gesproken vorm af. Er kan op de pijltoets
(afspelen) gedrukt worden om het geselecteerde geluid te horen.

2-65
Voorbereiding
De statuspagina afdrukken
Er kan een statuspagina afgedrukt worden om de huidige instellingen te controleren.
1Druk op [Menu].
2Druk op [▲] of [▼] om het Systeemmenu te selecteren.
3Druk op [OK].
4Druk op [▲] of [▼] om Rapport te selecteren.
5Druk op [OK].
6Druk op [▲] of [▼] om het Statuspagina te selecteren.
7Druk op [OK].
8Druk op [▲] of [▼] om Ja te selecteren.
9Druk op [OK]. Het afdrukken start.
Statusrapport
Menu
b
Systeemmenu
Systeemmenu
b
Rapport
Rapport
b
Statuspagina
Statuspagina
b
Ja

2-66
Voorbereiding

3-1
3Kopiëren
Dit hoofdstuk behandelt de volgende onderwerpen:
Basisbediening....................................................................................................................................................... 3-2
Handmatige duplex................................................................................................................................................ 3-4
Programma's gebruiken ........................................................................................................................................ 3-6
Kopieerfuncties...................................................................................................................................................... 3-7
ID-kaart kopie ....................................................................................................................................................... 3-14

3-2
Kopiëren
Basisbediening
Volg de onderstaande stappen voor de basishandelingen bij het kopiëren.
1Druk op [Kopiëren].
2Plaats de originelen. Raadpleeg Originelen plaatsen op pagina 2-19 voor meer informatie.
Als de originelen bij een hoek aan de voorkant gekruld zijn, ontkrul ze dan voor het laden.
3Als een programma ingesteld is, druk dan op de programmatoets ([Programma 1] -
[Programma 3]) waarin het programma vastgelegd is.
4Geef het aantal kopieën in.
Gebruik de cijfertoetsen, [▲] of [▼] om het aantal kopieën in te voeren.
Opmerking Raadpleeg Programma's gebruiken op pagina 3-6 voor gegevens over
functies die in programma's geregistreerd zijn.
Gereed voor kopiëren.
Exempl. 05

3-3
Kopiëren
5Stel de dichtheid in op 1 van 7 niveaus (Lichter -3 tot Donkerder +3).
Druk op [Dichtheid] en op [▲] of [▼] om de gewenste dichtheid te selecteren. Druk op
[OK].
6Selecteer de te gebruiken functies van het apparaat.
Druk op [Menu]. Er kunnen kopieerfuncties geselecteerd worden. Druk op [▲] of [▼] om
de te gebruiken functies van het apparaat te selecteren.
7Druk op [Start] om te beginnen met kopiëren.
Wat wilt u doen? Referentiepagina
De uitvoerdocumenten op paginavolgorde sorteren. Raadpleeg Sorteren op
pagina 3-7.
Op beide zijden van het papier kopiëren. Raadpleeg Duplex op pagina 3-7.
Het origineel vergroten of verkleinen. Raadpleeg Zoomen op pagina 3-8.
2 of 4 originele pagina's combineren op 1
gekopieerde pagina. Raadpleeg Combineren op
pagina 3-10.
Het origineelformaat aangeven. Raadpleeg Orig. formaat op
pagina 3-11.
De oriëntatie van het te scannen origineel aangeven
om zo in de juiste richting te scannen. Raadpleeg Richting Orig. op
pagina 3-12.
Het type origineelbeeld selecteren voor de beste
resultaten. Raadpleeg Origineel beld op
pagina 3-13.
Toner besparen bij het afdrukken. Raadpleeg EcoPrint op
pagina 3-13.
Opmerking Om de wijzigingen in kopieerfuncties terug te zetten naar de standaard
status, wordt op [Stop/Reset] gedrukt.
Dichtheid
b
Normaal 0
Menu
b
Zoomen

3-4
Kopiëren
Handmatige duplex
Gebruik Handmatige duplex om op beide zijden van het papier af te drukken.
1Selecteer kopieerfuncties en plaats de voorzijde van het origineel (of een oneven
genummerde pagina) zoals uitgelegd in Basisbediening op pagina 3-2.
2Druk op [Start]. De voorzijde wordt gekopieerd.
3Haal het papier uit de binnenlade. Wanneer op meerdere vellen gekopieerd wordt, waaier
het papier dan eerst uit voor het opnieuw geplaatst wordt.
Als het papier in een hoek opgekruld is, ontkrul het dan voor het opnieuw geplaatst wordt.

3-5
Kopiëren
4Kopieer de achterzijde (of de even genummerde pagina). Plaats het papier zoals getoond.
5Kopieer de achterzijde van het origineel (of de even genummerde pagina). Raadpleeg
Originelen plaatsen op pagina 2-19 voor meer informatie.
6Druk op [Start]. De achterzijde wordt gekopieerd en het duplexkopiëren is voltooid.
Binden aan lange zijde Binden aan korte zijde
(Voltooid) (Voltooid)

3-6
Kopiëren
Programma's gebruiken
Als er regelmatig instellingen van de standaard staat gewijzigd worden, leg deze dan vast in een programma U kunt het
programmanummer naar behoefte selecteren om de functies opnieuw te laden.
Kopieerfuncties kunnen in drie programma's vastgelegd worden.
De onderstaande programma's zijn vooraf vastgelegd. De vastgelegde inhoud kan opnieuw vastgelegd worden voor
eenvoudiger gebruik in uw omgeving.
Item Programma1 Programma2 Programma3
Orig. formaat A4/Letter A4/Letter A4/Letter
Origineel beeld Tekst Tekst+foto (300 dpi) Foto
Exempl. 1 1 1
Sorteren Aan Aan Aan
Richting orig. Bov.rand boven Bov.rand boven Bov.rand boven
Zoomen Auto Auto Auto
Dichtheid Donkerder (+3) Lichter (-2) Normaal (0)
EcoPrint Uit Aan Uit
Duplex*
* Duplex afdrukken kan alleen ingesteld worden voor de FS-1025MFP, FS-1125MFP en FS-1325MFP.
Uit Aan (Binden links/rechts): Uit
Combineren Uit 2in1 (van links naar rechts) Uit
Opmerking Raadpleeg Programma-instellingen op pagina 2-35 voor het vastleggen van programma's.
Raadpleeg Basisbediening op pagina 3-2 voor het opnieuw laden van programma's.

3-7
Kopiëren
Kopieerfuncties
Sorteren
Offset van output op pagina of set.
1Druk op [Menu].
2Druk op [▲] of [▼] om Sorteren te selecteren.
3Druk op [OK].
4Druk op [▲] of [▼] om Aan te selecteren.
5Druk op [OK].
Duplex
Dubbelzijdige kopieën produceren.
1Druk op [Menu].
2Druk op [▲] of [▼] om Duplex te selecteren.
3Druk op [OK].
Opmerking Kopieerfuncties kunnen ook ingesteld worden vanuit de KYOCERA Client Tool. Raadpleeg
Apparaatinstellingen op pagina 2-28 voor meer informatie.
Sorteren
b
Aan
Opmerking Duplex kopiëren kan alleen uitgevoerd worden bij de FS-1025MFP, FS-1125MFP en FS-1325MFP.
Raadpleeg Handmatige duplex op pagina 3-4 voor het uitvoeren van handmatig duplexkopiëren bij de
FS-1120MFPen FS-1320MFP.
Selecteer de richting van de bovenhoek het originele document om in de juiste richting te scannen.
Bov.rand boven Bov.rand links

3-8
Kopiëren
4Druk op [▲] of [▼] om 1-zijd.>>2-zijd. te selecteren.
5Druk op [OK].
6Druk op [▲] of [▼] om Bov.rand boven of Bov.rand links te selecteren.
7Druk op [OK].
Zoomen
Stel de vergrotingsfactor in om het origineelbeeld te verkleinen of te vergroten. De volgende zoomopties zijn beschikbaar:
100% of Auto instellen 1Druk op [Menu].
2Druk op [▲] of [▼] om Zoomen te selecteren.
3Druk op [OK].
4Druk op [▲] of [▼] om 100% of Auto te selecteren.
5Druk op [OK].
Duplex
b
1-zijd.>>2-zijd.
Richting orig.
b
Bov.rand boven
Item Beschrijving
100% Kopieert op volledige grootte.
Auto Past de afbeelding aan om bij het papierformaat te passen.
Standaard zoom Past de afbeelding aan om bij de huidige formaten te passen.
Europese modellen: 400%, 200%, 141% A5 >> A4, 115% B5 >> A4, 100%, 90% FOL >> A4, 86%
A4 >> B5, 70% A4 >> A5, 50%, 25%, Overige (129% STMT >> LTR, 78% LGL >> LTR, 64% LTR >>
STMT)
Amerikaanse modellen: 400%, 200%, 129% STMT >> LTR, 100%, 78% LGL >> LTR, 64% LTR >>
STMT, 50%, 25%, Overige (141% A5 >> A4, 115% B5 >> A4, 90% FOL >> A4, 86% A4 >> B5, 70%
A4 >> A5)
Zoominvoer Geef de grootte van de afbeelding aan in stappen van 1% tussen 25% - 400% van het origineel.
Zoominvoer (25% - 400%)
A4: 140%
A5
A5: 70%
A4
Zoomen
b
Auto

3-9
Kopiëren
Standaard zoom instellen
1Druk op [Menu].
2Druk op [▲] of [▼] om Zoomen te selecteren.
3Druk op [OK].
4Druk op [▲] of [▼] om Standaard zoom te selecteren.
5Druk op [OK].
6Druk op [▲] of [▼] om de gewenste vergroting in te stellen en druk op [OK].
7Druk, bij een selectie van Overige, op [▲] of [▼] vanuit de weergegeven vergroting om
de gewenste vergroting te selecteren en druk daarna op [OK].
Zoominvoer instellen 1Druk op [Menu].
2Druk op [▲] of [▼] om Zoomen te selecteren.
3Druk op [OK].
4Druk op [▲] of [▼] om Zoominvoer te selecteren.
5Druk op [OK].
6Gebruik de cijfertoetsen om de vergroting in te voeren en druk daarna op [OK]. Er kan een
vergroting tussen 25% en 400% geselecteerd worden.
Zoomen
b
Standaard zoom
Standard zoom
b
100%
Zoomen
b
Zoominvoer
Zoominvoer
b
(25 - 400) %
200

3-10
Kopiëren
Combineren
Combineer 2 of 4 originele pagina's op 1 gekopieerde pagina. U kunt de lay-out van de pagina selecteren.
2 in 1 instellen 1Druk op [Menu].
2Druk op [▲] of [▼] om Combineren te selecteren.
3Druk op [OK].
4Druk op [▲] of [▼] om 2 in 1 te selecteren.
5Druk op [OK].
6Druk op [▲] of [▼] om L nr R/B nr Be of R nr L te selecteren.
7Druk op [OK].
Paginalay-out
2 in 1 L nr R/B nr Be R naar L
4 in 1 Naar rechts en
dan naar beneden Naar beneden en
dan naar rechts Naar links en dan
naar beneden Naar beneden en
dan naar links
Richting origineel
Selecteer de richting van de
bovenhoek het originele document om
in de juiste richting te scannen.
Bov.rand boven Bov.rand links
Combineren
b
2 in 1
2 in 1
b
L nr R/B nr Be

3-11
Kopiëren
8Druk op [▲] of [▼] om Bov.rand boven of Bov.rand links te selecteren.
9Druk op [OK].
4 op 1 instellen 1Druk op [Menu].
2Druk op [▲] of [▼] om Combineren te selecteren.
3Druk op [OK].
4Druk op [▲] of [▼] om 4 in 1 te selecteren.
5Druk op [OK].
6Druk op [▲] of [▼] om Rechts dan oml., Oml. dan rechts, Links dan omlaag of
Omlaag dan links te selecteren.
7Druk op [OK].
8Druk op [▲] of [▼] om Bov.rand boven of Bov.rand links te selecteren.
9Druk op [OK].
Orig. formaat
Selecteer het formaat van de originelen die gescand worden.
De volgende zoomfactoren zijn beschikbaar:
Richting orig.
b
Bov.rand boven
Combineren
b
4 in 1
4 in 1
b
Rechts dan oml.
Richting orig.
b
Bov.rand boven
Model Original Size
Europese
modellen A4, A5, A6, B5, Folio, Letter, Legal, Statement, Executive, Oficio II, 216 × 340 mm, 16K, Overige
(ISO B5, Custom)
Amerikaanse
modellen Letter, Legal, Statement, Executive, Oficio II, 216 × 340 mm, A4, A5, A6, B5, Folio, 16K, Overige
(ISO B5, Custom)
Opmerking Om Custom te gebruiken wordt het custom formaat van het origineel vastgelegd. Raadpleeg
Configuratie op pagina 2-54 voor meer informatie.

3-13
Kopiëren
Origineel beld
Selecteer de beeldkwaliteit die geschikt is voor het type origineel.
1Druk op [Menu].
2Druk op [▲] of [▼] om Origineel beeld te selecteren.
3Druk op [OK].
4Druk op [▲] of [▼] om het gewenste originele beeld te selecteren.
5Druk op [OK].
EcoPrint
Gebruik EcoPrint om toner te besparen bij het afdrukken. Gebruik deze functie voor testkopieën of bij andere
gelegenheden waar de afdrukken niet van hoge kwaliteit hoeven te zijn.
1Druk op [Menu].
2Druk op [▲] of [▼] om EcoPrint te selecteren.
3Druk op [OK].
4Druk op [▲] of [▼] om Aan te selecteren.
5Druk op [OK].
Item Beschrijving
Tekst+foto (hoog) Het best wanneer een goede reproductie nodig is van kleine tekst en regels in originelen die een
mengeling van tekst en foto's bevatten.
Tekst+foto Het best voor originelen met een combinatie van tekst en foto's.
Foto Het best voor foto's.
Tekst Potloodtekst en fijne lijnen worden scherp weergegeven.
Origineel beeld
b
Tekst+foto
EcoPrint
b
Aan

3-14
Kopiëren
ID-kaart kopie
Wordt gebruikt om de voor- en achterzijde van een licentie of ander ID op één vel papier af te drukken.
1Druk op ID-kaart kopie Scan de voorpagina. verschijnt.
2Plaats het origineel. Lijn het origineel uit met de markeringen voor ID Card op de
aanduidingen origineelformaat.
Raadpleeg Originelen plaatsen op pagina 2-19 voor meer informatie.
3Geef het aantal kopieën in. (Raadpleeg Basisbediening op pagina 3-2.)
4Stel de dichtheid in. (Raadpleeg Basisbediening op pagina 3-2.)
5Druk op [Start]. De voorzijde van het document wordt gescand.
6Draai het origineel om. Lijn het origineel uit met de markeringen voor ID Card op de
aanduidingen origineelformaat.
Scan de voorpagina.
Exempl. 01
ID Card
ID Card
Scan achterpagina.
Druk op startknop.
ID Card
ID Card

3-15
Kopiëren
7Druk op [Start]. De voor- en achterzijde van de kaart worden op één vel papier gekopieerd.

4-1
4 Afdrukken
Dit hoofdstuk behandelt de volgende onderwerpen:
Afdrukken vanuit softwaretoepassingen............................................................................................................. 4-2
Over de GX Driver .................................................................................................................................................. 4-2
Handmatige invoer (FS-1025MFP, FS-1125MFP en FS-1325MFP)...................................................................... 4-3
Handmatige duplex (alleen bij FS-1120MFP en FS-1320MFP) ........................................................................... 4-4
Afdrukbox ............................................................................................................................................................... 4-6
Wijzigen van de standaardinstellingen voor de printerdriver (Windows 7 als voorbeeld) ............................. 4-8

4-2
Afdrukken
Afdrukken vanuit softwaretoepassingen
De stappen die nodig zijn om een document af te drukken dat met een toepassing gemaakt is, worden hieronder uitgelegd.
U kunt het formaat van het afdrukpapier kiezen.
1Plaats het vereiste papier in de cassette.
2Kies in de toepassing in menu Bestand voor Afdrukken. Scherm Afdrukken verschijnt.
3Klik op de vervolgkeuzelijst met printernamen. Alle geïnstalleerde printers staan in deze
lijst. Klik op de naam van de printer.
4Gebruik Aantal exemplaren om het gewenste aantal exemplaren in te voeren. Er kunnen
maximaal 999 exemplaren afgedrukt worden. Voor Microsoft Word wordt aangeraden als
standaardlade Opties en dan Printerinstellingen gebruiken in te stellen.
5Klik op OK om te beginnen met afdrukken.
Over de GX Driver
GX Driver bestaat uit de volgende tabbladen.
Opmerking U kunt ook diverse instellingen selecteren door op Eigenschappen te klikken om scherm
Eigenschappen te openen. Raadpleeg Over de GX Driver.
Tabblad Beschrijving
Snel afdrukken Gebruik dit tabblad om basisopties voor afdrukken in
groepprofielen op te slaan die snel en eenvoudig toegankelijk
zijn.
Basis Gebruik dit tabblad om het paginaformaat en de oriëntatie te
selecteren. De papierbron wordt ook geselecteerd.
Indeling Gebruik dit tabblad om meerdere pagina's op een enkel vel
papier af te drukken. Bevat ook opties voor schalen.
Imaging Selecteer dit tabblad om de printkwaliteit en grafische
instellingen te wijzigen.
Taak Gebruik dit tabblad om een afdruktaak in een Afdrukbox op te
slaan. Raadpleeg de Afdrukbox op pagina 4-6.
Geavanceerd Gebruik dit tabblad om watermerken voor uw uitvoer in te
stellen en toe te voegen.

4-3
Afdrukken
Handmatige invoer (FS-1025MFP, FS-1125MFP en FS-1325MFP)
Er kan op [OK] gedrukt worden op het bedieningspaneel om één vel in te voeren en hierop af te drukken. Dit is
gemakkelijk bij het laden van één envelop tegelijk in de Handmatige invoerlade.
1Controleer of Multifunctionele lade geselecteerd is als Bron in scherm Eigenschappen
screen.
2Gebruik Aantal exemplaren om het gewenste aantal exemplaren in te voeren.
3Selecteer OK om terug te keren naar scherm Afdrukken en selecteer OK.
4Laad het papier in de Handmatige invoerlade van het apparaat en druk op [OK]. Er wordt
één vel afgedrukt.
5Herhaal stap 4 tot alle pagina's afgedrukt zijn.
Opmerking Als Autom. bronselectie geselecteerd is, wordt er automatisch papier
toegevoerd vanuit de Handmatige invoerlade. Als er geen papier in de Handmatige
invoerlade aanwezig is, wordt er automatisch papier toegevoerd vanuit de cassette.

4-4
Afdrukken
Handmatige duplex (alleen bij FS-1120MFP en FS-1320MFP)
Gebruik Handmatige duplex om op beide zijden van het papier af te drukken. De even pagina's worden eerst afgedrukt,
waarna het papier opnieuw geladen wordt om de oneven pagina's af te drukken. Er is een instructieblad beschikbaar om te
ondersteunen bij het op juiste wijze plaatsen van het papier.
1Selecteer Dubbelzijdig afdrucken (handmatige duplex).
Selecteer Langs lange zijde spiegelen als het binden aan de lange kant plaatsvindt of
Langs korte zijde spiegelen als het binden aan de korte kant plaatsvindt. Selecteer
Instructies handmatige duplex afdrukken om het instructieblad te ontvangen.
2Selecteer OK om terug te keren naar scherm Afdrukken en selecteer OK om te beginnen
met afdrukken. Er wordt een berichtvenster Instructies handmatige duplex
weergegeven. De even pagina's, inclusief het instructieblad, worden afgedrukt.
3Verwijder alle even pagina's (inclusief het instructieblad) uit de binnenlade en waaier de
vellen uit elkaar om ze te scheiden voor ze opnieuw geplaatst worden.
Als het papier in een hoek opgekruld is, ontkrul het dan voor het opnieuw geplaatst wordt.
Opmerking Zorg ervoor dat Instructies handmatige duplex afdrukken geselecteerd is om het instructieblad te
ontvangen. Gebruik het blad tot u vertrouwd bent met deze functie.
Opmerking De instructies voor handmatige duplex worden op het instructieblad
afgedrukt.

4-5
Afdrukken
4Laad de even pagina's in de cassette met het instructieblad met de bedrukte zijde naar
beneden en de pijlen in de richting van het apparaat.
5Selecteer OK in berichtvenster Instructies handmatige duplex van het scherm met de
printerdriver. Alle oneven pagina's worden nu afgedrukt.
Opmerking Als het papier in een richting gekruld is, rol het dan in tegenovergestelde
richting op om het te ontkrullen. Als dit de krul er niet naar tevredenheid uit haalt,
verminder dan het in de cassette geplaatste aantal vellen naar maximaal 100.
Manual Duplex Instructions
Binden aan lange zijde
Manual Duplex Instructions
Binden aan korte zijde
Binden aan lange zijde Binden aan korte zijde
(Voltooid) (Voltooid)

4-6
Afdrukken
Afdrukbox
Een afdruktaak kan in de Afdrukbox op de PC bewaard worden, en afgedrukt worden wanneer nodig. Gebruik het
bedieningspaneel van het apparaat om afdruktaken die in een Afdrukbox opgeslagen zijn, af te drukken.
De vier mogelijke keuzes voor de Afdrukbox zijn de standaard box en boxen 1, 2 en 3.
Opslaan naar een Afdrukbox
Een afdruktaak opslaan in een Afdrukbox
1Kies in de toepassing in menu Bestand voor Afdrukken. Scherm Afdrukken verschijnt.
2Klik op Eigenschappen. Scherm Eigenschappen verschijnt.
3Selecteer tabblad Taak.
4Selecteer Taak opslaan en daarna de Afdrukbox waarin de afdruktaak opgeslagen moet
worden: Default, Box 1, Box 2 of Box 3.
5Stel de naam van de taak in voor de afdruktaak.
Opmerking De map die voor boxen 1, 2 en 3 gebruikt kan worden, wordt ingesteld in het Voorinstellinghulpmiddel.
Raadpleeg de Programma-instellingen op pagina 2-35.
Opmerking De Default (Standaard) box kan alleen gebruikt worden bij apparaten
die via USB aangesloten zijn.
Instellingen Bestandsnaam
Toepassing
gedefinieerd en Naam
van toepassing niet
gebruike
<Documentnaam> <maand><dag><jaar>
<uur><minuten><seconden>.prn
Voorbeeld: Afdrukbox.docx
Bestandsnaam: Afdrukbox 040112 030201.prn
Toepassing
gedefinieerd <Naam toepassing> <maand><dag><jaar>
<uur><minuten><seconden>.prn
Voorbeeld: Afdrukbox.docx
Bestandsnaam: Microsoft Word 040112 030201.prn
Aangepast en Gebruik
de taaknaam + datum
en tijd
<Aangepaste naam> <maand><dag><jaar>
<uur><minuten><seconden>.prn
Voorbeeld: Aangepaste naam is Afdruk_A.
Bestandsnaam: Afdruk_A 040112 030201.prn
Aangepast en Bestaand
bestand vervangen <Aangepaste naam>.prn
Voorbeeld: Aangepaste naam is Afdruk_A.
Bestandsnaam: Afdruk_A.prn
Opmerking Als er een taak opgeslagen is met dezelfde naam,
zal deze overschreven worden.

4-7
Afdrukken
6Selecteer OK om terug te keren naar scherm Afdrukken en selecteer OK om te beginnen
met opslaan.
Afdrukken uit Afdrukbox
Een afdruktaak afdrukken die in een Afdrukbox opgeslagen is.
1Druk op [Afdrukbox].
2Druk op [Programma 1] tot [Programma 3] om de Afdrukbox te selecteren.
Als er geen Afdrukbox geselecteerd is, worden de taken die opgeslagen zijn in de
Standaard box afgedrukt.
De volgende boxen zijn al in het programma voor de Afdrukbox vastgelegd.
Programma 1: Box 1
Programma 2: Box 2
Programma 3: Box 3
3Druk op [Start] om te beginnen met afdrukken.
Opmerking De Standaard box kan alleen gebruikt worden bij apparaten die via USB aangesloten zijn.
Alle afdruktaken die in de gekozen Afdrukbox opgeslagen zijn, worden afgedrukt.
KYOCERA Client Tool moet draaien op de PC waar Afdrukbox uitgevoerd wordt. Raadpleeg de
Apparaatinstellingen op pagina 2-28.
Na het afdrukken worden de afdruktaken uit de Afdrukbox verwijderd.
Opmerking Wanneer programma 1, 2 of 3 geselecteerd is, wordt de Naam zoals
ingesteld in het Voorinstellinghulpmiddel, weergegeven. De mappen voor Box 1 t/m
3 kunnen gewijzigd worden in het Voorinstellinghulpmiddel. Raadpleeg
Programma-instellingen op pagina 2-35 voor het vastleggen van programma's.
Gereed om te printen.
Map 1

4-8
Afdrukken
Wijzigen van de standaardinstellingen voor de printerdriver (Windows 7 als
voorbeeld)
De standaardinstellingen voor printerdrivers kunnen gewijzigd worden. Door vaak gebruikte instellingen te kiezen, kunnen
deze bij het afdrukken overgeslagen worden.
De procedure is als volgt: 1Klik op knop Start en daarna op Apparaten en printers.
2Rechtsklik op het pictogram voor de printerdriver van het apparaat en klik op menu
Afdrukeigenschappen van de printerdriver.
3Klik in tab Algemeen op knop Voorkeuren afdrukken.
4Selecteer de standaardinstellingen en klik op knop OK.
Raadpleeg de Printer Driver User Guide voor de instellingen.

5-1
5 Scannen
Dit hoofdstuk behandelt de volgende onderwerpen:
Push-scannen......................................................................................................................................................... 5-2
Programma's gebruiken ........................................................................................................................................ 5-3
Snel scannen (Scannen naar PDF/Scannen naar e-mail/Scannen naar map).................................................. 5-4
Scannen met TWAIN/WIA ...................................................................................................................................... 5-5

5-2
Scannen
Push-scannen
Het is gemakkelijk om te scannen vanaf het bedieningspaneel van het apparaat. Push-scannen voert het scannen uit met
de volgende instellingen.
1Druk op [Scannen].
2Plaats de originelen. Raadpleeg Originelen plaatsen op pagina 2-19 voor meer informatie.
Item Waarde:
Orig. formaat Bij een eenhedeninstelling van inch: Letter
Bij een eenhedeninstelling van mm: A4
Raadpleeg Configuratie op pagina 2-54 voor meer informatie over het instellen van
eenheden.
Invoermethode Auto
Resolutie 300 × 300 dpi
Beeld omkeren Niet aangevinkt
Verscherpen Geen
Kwaliteit origineel Text+foto
Scankleur Kleur
Dichtheid Normaal (0)
Naam uitvoer Scan
Bestandsformaat PDF
Bestemmingsmap Voor Windows Vista/Windows 7: C:\Users\<user >\My Documents
Voor Windows XP: C:\Documents and Settings\<user>\My Documents
Opmerking Het programma wordt gebruikt om de instellingen te wijzigen. Raadpleeg Programma's gebruiken op
pagina 5-3.
Bij gebruik van Push-scannen moet de KYOCERA Client Tool op de PC draaien. Raadpleeg Toegang tot de
KYOCERA Client Tool op pagina 2-28.
Bij gebruik van Push Scan moet het apparaat verbonden zijn via USB.

5-4
Scannen
Snel scannen (Scannen naar PDF/Scannen naar e-mail/Scannen naar map)
Voer scannen uit vanuit de KYOCERA Client Tool. Met Snel scannen is het mogelijk om op de volgende 3 manieren te
scannen:
Scannen naar PDF: slaat het gescande beeld op in PDF-indeling. De map wordt na het scannen aangegeven.
Scannen naar e-mail: voegt het gescande beeld toe aan een nieuw e-mailbericht.
Scannen naar map: slaat het gescande beeld op naar een aangegeven folder.
1Plaats de originelen. Raadpleeg Originelen plaatsen op pagina 2-19 voor meer informatie.
2Start de KYOCERA Client Tool zoals beschreven in Toegang tot de KYOCERA Client Tool
op pagina 2-28.
3Klik in tabblad Scannen op pictogram Scannen naar PDF, Scannen naar e-mail of
Scannen naar map.
4Scannen naar PDF
Het scannen begint. Wanneer het scannen is afgerond, verschijnt dialoogvenster
PDF-bestand opslaan als. Geef de naam voor het PDF-bestand in en de map waarin de
afbeelding opgeslagen moet worden.
Scannen naar e-mail
Het scannen begint. Wanneer het scannen is afgerond, start de mailer en wordt de
afbeelding bijgevoegd. Voer het e-mailadres, onderwerp en bericht in, en verstuur de
e-mail.
Scannen naar map
Dialoogvenster Bladeren voor Doelmap verschijnt. Geef de map aan waarin de
afbeelding opgeslagen zal worden en klik op [OK]. Het scannen begint.
Opmerking De map waarin het gescande beeld wordt opgeslagen en de bestandsindeling kunnen vooraf ingesteld
worden in de KYOCERA Client Tool. Raadpleeg Instellingen Snel scannen/TWAIN op pagina 2-51.
Bij gebruik van Quick Scan moet het apparaat verbonden zijn via USB.

5-5
Scannen
Scannen met TWAIN/WIA
Dit gedeelte behandelt het scannen van een origineel met TWAIN/WIA.
De procedure voor scannen met de TWAIN-driver wordt uitgelegd aan de hand van een voorbeeld. De WIA-driver wordt
op dezelfde manier gebruikt.
1Plaats de originelen. Raadpleeg Originelen plaatsen op pagina 2-19 voor meer informatie.
2Activeer de TWAIN-compatibele toepassing.
3Selecteer het apparaat dat de toepassing gebruikt en geef dialoogvenster TWAIN weer.
4Selecteer in dialoogvenster TWAIN de scaninstellingen.
De instellingen die in scherm TWAIN verschijnen, zijn de volgende.
Opmerking Raadpleeg voor het selecteren van het apparaat de
Gebruikershandleiding of de Help-functie van de betreffende softwaretoepassing.
Nr. Item Beschrijving
1 Formaat
origineel Selecteer het formaat van de originelen die gescand worden.
De formaten waaruit gekozen kan worden, variëren,
afhankelijk van de instelling voor Invoermethode.
Waarde: (bij Invoermethode Automatisch of Platen) Letter,
Statement, Executive, A4, A5, A6, B5 (JIS), B5 (ISO), 16K,
Aangepast
(bij Invoermethode Documententoevoer) Letter, Legal,
Statement, Executive, A4, A5, A6, Folio, B5 (JIS), B5 (ISO),
Oficio II, 16K, 216 × 340 mm, Aangepast
Opmerking Raadpleeg Configuratie op pagina 2-54 voor het
selecteren van Aangepast.
1
2
3
5 7
68
10
11
12 15
13 14
9
4

5-6
Scannen
2 Invoermethode Selecteer de invoermethode voor originelen.
Waarde: Auto, Documententoevoer, Platen
3 Scankleuren Selecteer de instelling voor kleurenmodus.
Waarde: Monochroom, Grijsschaal, Kleuren
4 Resolutie Selecteer de fijnheid van de scanresolutie.
Waarde: 200 × 200 dpi, 300 × 300 dpi, 400 × 400 dpi,
600 × 600 dpi
5 Scherp Stel de scherpte van de afbeelding in.
Waarde: Geen, Laag, Gemiddeld, Hoog, Descreen
(vervaagt de omtrek en vermindert de scherpte)
6 Origineel beeld Selecteer type origineelbeeld voor de beste resultaten.
Waarde: Tekst, Foto, Tekst+Foto
7 Dichtheid Selecteer de dichtheid.
Waarde: -3 (lichter) tot 3 (donkerder)
8 Afbeelding
omkeren Wanneer dit geselecteerd is, wordt de kleur van de afbeelding
omgedraaid.
9 Herstellen Reset de instellingen naar standaard waarden.
10 Voorbeeld Geeft een voorbeeld van de gescande afbeelding. De
afbeelding kan vergroot, geroteerd, bijgeknipt of verplaatst
worden.
11 Lijst instellingen Geeft een lijst met de instellingen weer.
12 Help Geeft scherm Help weer.
13 Voorbeeld scan Verwerft een voorbeeldafbeelding.
14 Skan Voert de scan uit en laat de afbeelding terugkeren naar de
toepassing.
15 Sluiten Sluit scherm TWAIN.
Nr. Item Beschrijving

6-1
6 Standaardinstelling (systeemmenu)
Dit hoofdstuk behandelt de volgende onderwerpen:
Standaardinstelling (systeemmenu)..................................................................................................................... 6-2
Bedieningsmethode............................................................................................................................................... 6-2
Instellingen systeemmenu .................................................................................................................................... 6-3
Beheerders-ID......................................................................................................................................................... 6-7

6-2
Standaardinstelling (systeemmenu)
Standaardinstelling (systeemmenu)
Configureer instellingen met betrekking tot de algehele bediening van het systeem in het Systeemmenu.
Bedieningsmethode
Het systeemmenu wordt als volgt bediend:
1Druk op [Menu].
2Druk op [▲] of [▼] om het Systeemmenu te selecteren.
3Druk op [OK].
4Druk op [▲] of [▼] om het gewenste menu weer te geven.
5Gebruik [▲] of [▼] of de cijfertoetsen om de instelling te wijzigen.
6Druk op [OK]. De instelling wordt vastgelegd. Druk op [Menu] om het menu te verlaten.
Raadpleeg Instellingen systeemmenu op de volgende pagina en configureer naar behoefte.
Opmerking Als het scherm met de invoer van het beheerders-ID verschijnt, gebruik dan
de cijfertoetsen om het ID (4 cijfers) in te geven en druk op [OK]. De standaard instelling
is 2500 voor de FS-1025MFP, FS-1125MFP en FS-1325MFP, 2000 voor de
FS-1120MFP en FS-1320MFP.
Raadpleeg Beheerders-ID op pagina 6-7 voor meer informatie over het beheerders-ID.
Menu
b
Systeemmenu
Systeemmenu
b
Rapport
Systeemmenu
b
Algemene instell
De in te stellen items verschijnen
achtereenvolgens wanneer op
[▲] of [▼] wordt gedrukt.
Algemene instell
b
Taal
Wanneer op [OK] wordt gedrukt,
verschijnt de volgende instelling voor
het geselecteerde item. Druk op
[Terug] om haar het voorgaande
scherm te gaan.
Beheerders-ID
b
(0000 - 9999)
****
Taal
b
*Nederlands

6-3
Standaardinstelling (systeemmenu)
Instellingen systeemmenu
Het systeemmenu omvat;
Rapport
Druk rapporten af om de instellingen en status van het apparaat te controleren De standaard instellingen voor het
afdrukken van de resultaatrapporten kunnen ook geconfigureerd worden.
Opmerking Raadpleeg Faxinstellingen op pagina 7-25 voor meer informatie over het bedienen van de fax.
Het systeemmenu bevat menu's die ingesteld kunnen worden vanaf een PC. Raadpleeg Configuratie op
pagina 2-54.
Item Beschrijving Referentie-
pagina
Rapport Druk rapporten af om de instellingen en status van het apparaat te
controleren 6-3
Algemene instell Configureer algemene apparaatinstellingen 6-4
Taal Kies de taal die weergegeven wordt in het Berichtendisplay. 6-4
Standaardscherm Selecteer het scherm dat na het opstarten rechts in beeld verschijnt
(standaardscherm). 6-4
Geluid*
* Deze instelling verschijnt alleen bij de FS-1120MFP, FS-1125MFP, FS-1320MFP en FS-1325MFP.
Stel het luidsprekervolume van de fax en dat van de monitor in. Raadpleeg
Geluid op pagina 7-26 voor meer informatie. 7-26
Helderheid Stel de helderheid van het berichtendisplay in. 6-4
Orig. formaat Stel het te scannen origineelformaat in. 6-4
Papier instel. Selecteer papierformaat en mediatype voor de cassette. 6-4
Datum-
instellingen*Stel de datum en tijd in voor de locatie waar het apparaat gebruikt wordt.
Raadpleeg Datum en tijd instellen op pagina 7-2 voor meer informatie. 7-2
Timerinstelling Configureer instellingen m.b.t. tijd 6-5
FAX Settings* Configureer instellingen voor faxfuncties. Raadpleeg Faxinstellingen op
pagina 7-25 voor meer informatie. 7-25
Beheerder Wijzig het beheerders-ID 6-7
Inst./Onderhoud Instellingen aanpassen voor afdrukkwaliteit en uitvoeren van onderhoud aan
de machine. 6-6
Service inst.
Item Beschrijving
Statuspagina Afdrukken statuspagina, maakt het mogelijk informatie - inclusief huidige instellingen - te
controleren.
Selecteer Ja voor afdrukken.
Netwerkstatus*
* Deze instelling verschijnt alleen bij de FS-1025MFP, FS-1125MFP en FS-1325MFP.
Afdrukken van de netwerkstatus, maakt het mogelijk informatie te controleren, inclusief
firmwareversie netwerkinterface, netwerkadres en protocol.
Selecteer Ja voor afdrukken.
Inst.beh.rapport**
** Deze instelling verschijnt alleen bij de FS-1120MFP, FS-1125MFP, FS-1320MFP en FS-1325MFP.
Configureer instellingen voor faxfuncties. Raadpleeg Faxinstellingen op pagina 7-25 voor
meer informatie.
Inst.result.rapp**

6-4
Standaardinstelling (systeemmenu)
Algemene instell.
Configureer algemene apparaatinstellingen
Taal
Standaardscherm
Helderheid
Origineelformaat
Papier instel.
Item Beschrijving
Taal Kies de taal die weergegeven wordt in het Berichtendisplay.
Item Beschrijving
Standaardscherm Selecteert het scherm dat na het opstarten rechts in beeld verschijnt (standaardscherm).
Waarde: KopiërenFAX, ID-kaart kopie
Opmerking FAX verschijnt alleen bij de FS-1120MFP, FS-1125MFP, FS-1320MFP en
FS-1325MFP.
Item Beschrijving
Helderheid Stel de helderheid van het berichtendisplay in.
Waarde: Lichter (-3), Lichter (-2), Lichter (-1), Normaal (0), Donkerder
(+1), Donkerder (+2), Donkerder (+3)
Item Beschrijving
Orig. formaat Stel het te scannen origineelformaat in.
Waarde:
Europese modellen: A4, A5, A6, B5, Folio, Letter, Legal, Statement, Executive,
Oficio II, 216×340 mm, 16K, ISO B5, Custom
Amerikaanse modellen: Letter, Legal, Statement, Executive, Oficio II,
216×340 mm, A4, A5, A6, B5, Folio, 16K, ISO B5, Custom
Item Beschrijving
Papierformaat Stelt het standaard papierformaat in voor de cassette.
Waarde: A4, A5, A6, B5, 16K, ISO B5, Custom, Legal, Oficio II, 216×340 mm,
Letter, Executive, Statement, Folio
Dit kan ook vanaf een PC ingesteld worden. Raadpleeg Configuratie op pagina 2-54 voor
meer informatie.
Mediatype Stelt het standaard mediatype in voor de cassette.
Waarde: Normaal, Ruw, Etiketten, Hergebruik, Afgedrukt, Dik papier, Velijn,
Karton, Kleur, Geperforeerd, Briefpapier, Envelop, Dik, Hoge kwaliteit,
Custom 1 - 8
De namen die vastgelegd zijn in KYOCERA Client Tool verschijnen onder Custom 1 - 8.
Raadpleeg Apparaatinstellingen op pagina 2-28 voor meer informatie.
Dit kan ook vanaf een PC ingesteld worden. Raadpleeg Configuratie op pagina 2-54 voor
meer informatie.

6-5
Standaardinstelling (systeemmenu)
Timerinstelling
Opmerking Als het scherm met de invoer van het beheerders-ID verschijnt, gebruik dan de cijfertoetsen om het ID
(4 cijfers) in te geven. De standaard instelling is 2500 voor de FS-1025MFP, FS-1125MFP en FS-1325MFP, 2000
voor de FS-1120MFP en FS-1320MFP.
Raadpleeg Beheerders-ID op pagina 6-7 voor meer informatie over het beheerders-ID.
Item Beschrijving
Timer slaapstand De automatische slaapmodus schakelt het apparaat automatisch naar slaapmodus als het
een vooraf ingestelde tijd niet actief is geweest. Stel de tijd in die verstrijkt voordat het
apparaat naar de slaapstand schakelt.
Waarde: 1 tot 240 minuten (stappen van 1 minuut)
Dit kan ook vanaf een PC ingesteld worden. Raadpleeg Configuratie op pagina 2-54 voor
meer informatie.
Reset Inst Autom Als er gedurende een bepaalde tijd geen taken worden gedraaid, worden de instellingen
automatisch gereset en wordt teruggekeerd naar de standaard instelling. Stel in of Reset Inst
Autom al dan niet gebruikt wordt, en de tijd die na de laatst uitgevoerde taak moet verstrijken
voordat de reset plaatsvindt.
Waarde: Uit, Aan (5 tot 495 seconden (elke vijf seconden))
Uitschakelvoorw. Voor elk type aansluiting (Netwerk, fax, USB-kabel) kan ingesteld worden of de stroom
automatisch uitgeschakeld moet worden als het apparaat niet gebruikt wordt.
Wanneer Aan geselecteerd wordt (automatisch uitschakelen), stel de tijd dan in bij de
uitschakeltimer die in het volgende scherm verschijnt.
Waarde: Uit, Aan
Netwerk verschijnt alleen bij de FS-1025MFP, FS-1125MFP en FS-1325MFP.
FAX verschijnt alleen bij de FS-1120MFP, FS-1125MFP, FS-1320MFP en FS-1325MFP.
Houd er bij gebruik van de FS-1120MFP/FS-1125MFP/FS-1320MFP/FS-1325MFP rekening
mee dat het uitzetten van het apparaat met de stroomschakelaar het ontvangen en
verzenden van faxen uitschakelt.
Dit kan ook vanaf een PC ingesteld worden. Raadpleeg Configuratie op pagina 2-54 voor
meer informatie.
Uitschakeltimer De tijd tot de stroom wordt uitgeschakeld, kan ingesteld worden.
Waarde: 1 tot 6 uur, 9 uur, 12 uur, 1 dag tot 1 week
Dit kan ook vanaf een PC ingesteld worden. Raadpleeg Configuratie op pagina 2-54 voor
meer informatie.
Fout wis timer Als er tijdens het verwerken een fout optreedt, stopt de verwerking en wordt gewacht op de
volgende stap van de gebruiker. In modus Fouten automatisch wissen worden fouten na een
vooraf ingestelde tijdsduur gewist. Raadpleeg Foutmeldingen op pagina 9-8 voor meer
informatie.
Waarde: Uit, Aan (5 tot 495 seconden (elke vijf seconden))
Onbruikbare Tijd Stel de Onbruikbare tijd in. Raadpleeg Onbruikbare tijd op pagina 7-36 voor meer informatie.

6-6
Standaardinstelling (systeemmenu)
Aanpassingen en onderhoud
Instellingen aanpassen voor afdrukkwaliteit en uitvoeren van onderhoud aan de machine.
Service inst.
Opmerking Als het scherm met de invoer van het beheerders-ID verschijnt, gebruik dan de cijfertoetsen om het ID
(4 cijfers) in te geven. De standaard instelling is 2500 voor de FS-1025MFP, FS-1125MFP en FS-1325MFP, 2000
voor de FS-1120MFP en FS-1320MFP.
Raadpleeg Beheerders-ID op pagina 6-7 voor meer informatie over het beheerders-ID.
Item Beschrijving
Onderhoud teller Draai deze optie na het vervangen van de onderhoudskit.
Nieuwe developer Draai deze optie na het vervangen van de Developereenheid.
Nieuwe drum Draai deze optie na het vervangen van de Drumeenheid.
Fax land Code* Raadpleeg Faxinstellingen op pagina 7-25 voor meer informatie.
Fax oproep inst.* Raadpleeg Faxinstellingen op pagina 7-25 voor meer informatie.
* Deze instelling verschijnt alleen bij de FS-1120MFP, FS-1125MFP, FS-1320MFP en FS-1325MFP.

6-7
Standaardinstelling (systeemmenu)
Beheerders-ID
Om de volgende instellingen in het systeemmenu te kunnen wijzigen, moet het beheerders-ID ingevoerd worden.
•Datuminstellingen (FS-1120MFP, FS-1125MFP, FS-1320MFP en FS-1325MFP)
•Timerinstelling
•Beheerder
•Inst./Onderhoud
Als het scherm met de invoer van het beheerders-ID verschijnt, gebruik dan de cijfertoetsen om het ID (4 cijfers) in te
geven. De standaard instelling is 2500 voor de FS-1025MFP, FS-1125MFP en FS-1325MFP, 2000 voor de FS-1120MFP
en FS-1320MFP.
Het beheerders-ID wijzigen
Volg onderstaande stappen om het beheerders-ID te wijzigen.
1Druk op [Menu].
2Druk op [▲] of [▼] om het Systeemmenu te selecteren.
3Druk op [OK].
4Druk op [▲] of [▼] om Beheerder te selecteren.
5Druk op [OK].
6Gebruik de cijfertoetsen om het beheerders-ID in te voeren. De standaard instelling is
2500 voor de FS-1025MFP, FS-1125MFP en FS-1325MFP, 2000 voor de FS-1120MFP
en FS-1320MFP.
7Druk op [OK].
8Druk op [▲] of [▼] om Beheerders-ID te selecteren.
9Druk op [OK].
10Geef het nieuwe beheerders-ID in met de cijfertoetsen.
11Druk op [OK].
12Geef nogmaals hetzelfde beheerders-ID in ter bevestiging.
13Druk op [OK]. Het nieuwe beheerders-ID is vastgelegd.
Beheerders-ID
b
(0000 - 9999)
****
Opmerking Het wordt om veiligheidsredenen aanbevolen het beheerders-ID
regelmatig te wijzigen. Het is niet mogelijk het ID te wijzigen als het vergeten wordt.
Beheerders-ID
b
(0000 - 9999)
****
Beheerders-ID
b
(0000 - 9999)
****
Bevest. beh.- ID
b
(0000 - 9999)
****

6-8
Standaardinstelling (systeemmenu)

7-1
7 Faxbediening
Dit hoofdstuk behandelt de volgende onderwerpen:
Voordat de fax gebruikt wordt............................................................................................................................... 7-2
De bestemming opgeven....................................................................................................................................... 7-8
Faxen verzenden.................................................................................................................................................. 7-13
Faxen ontvangen.................................................................................................................................................. 7-22
Activiteitenrapporten afdrukken......................................................................................................................... 7-24
Faxinstellingen..................................................................................................................................................... 7-25
Faxen verzenden vanaf een PC .......................................................................................................................... 7-38

7-3
Faxbediening
16Druk op [▲] of [▼] om de weer te geven notatie voor jaar, maand en dag te kiezen.
17Druk op [OK].
Opmerking De volgende opties zijn beschikbaar voor datumnotatie.
•Maand/Dag/Jaar
•Dag/Maand/Jaar
•Jaar/Maand/Dag
Datumnotatie
b
JJJJ/MM/DD

7-4
Faxbediening
Lokale faxinformatie invoeren
Leg de onderstaande lokale faxinformatie vast.
TTI (Transmit Terminal Identification)
Selecteer of de lokale faxinformatie wel of niet wordt afgedrukt op de fax van het ontvangende systeem.
1Druk op [Menu].
2Druk op [▲] of [▼] om het Systeemmenu te selecteren.
3Druk op [OK].
4Druk op [▲] of [▼] om FAX te selecteren.
5Druk op [OK].
6Druk op [▲] of [▼] om Verzending te selecteren.
7Druk op [OK].
8Druk op [▲] of [▼] om TTI te selecteren.
9Druk op [OK].
10Druk op [▲] of [▼] om Aan of Uit te selecteren.
11Druk op [OK].
Interne naam fax
Leg de lokale faxnaam vast die afgedrukt wordt op de fax bij het ontvangende systeem.
1Druk op [Menu].
2Druk op [▲] of [▼] om het Systeemmenu te selecteren.
3Druk op [OK].
4Druk op [▲] of [▼] om FAX te selecteren.
5Druk op [OK].
6Druk op [▲] of [▼] om Verzending te selecteren.
7Druk op [OK].
8Druk op [▲] of [▼] om het Interne naam fax te selecteren.
9Druk op [OK].
Opmerking Stel TTI in op Aan om het faxnummer af te laten drukken op de fax door
de ontvangende apparaat.
TTI
b
Aan

7-5
Faxbediening
10Gebruik de cijfertoetsen om de interne naam van de fax in te voeren.
11Druk op [OK].
Lokaal faxnummer
Voer het lokale faxnummer in dat afgedrukt wordt op de fax bij het ontvangende systeem.
1Druk op [Menu].
2Druk op [▲] of [▼] om het Systeemmenu te selecteren.
3Druk op [OK].
4Druk op [▲] of [▼] om FAX te selecteren.
5Druk op [OK].
6Druk op [▲] of [▼] om Verzending te selecteren.
7Druk op [OK].
8Druk op [▲] of [▼] om het Lokaal faxnummer te selecteren.
9Druk op [OK].
10Gebruik de cijfertoetsen om het lokale faxnummer in te voeren.
11Druk op [OK].
Modus faxnr. opbellen
Selecteer de modus voor opbellen volgens het lijntype.
1Druk op [Menu].
2Druk op [▲] of [▼] om het Systeemmenu te selecteren.
3Druk op [OK].
Opmerking Raadpleeg Invoermethode karakters op pagina 10-2 voor meer
informatie over het invoeren van karakters.
Interne naam fax
b
Verkoopafdeling
Opmerking Er kunnen tot 20 cijfers ingevoerd worden als lokaal faxnummer.
Lokaal faxnummer
b
0123456789
Opmerking Deze instelling verschijnt niet overal.

7-6
Faxbediening
4Druk op [▲] of [▼] om FAX te selecteren.
5Druk op [OK].
6Druk op [▲] of [▼] om Verzending te selecteren.
7Druk op [OK].
8Druk op [▲] of [▼] om Faxnr.opbellen te selecteren.
9Druk op [OK].
10Druk op [▲] of [▼] om Toon (DTMF) of Puls (10PPS) te selecteren.
11Druk op [OK].
ECM TX
Stel in of bij verzending ECM wordt uitgevoerd. ECM is een communicatiemethode die door de ITU-T (International
Telecommunication Union) gespecificeerd is, die gegevens opnieuw verzendt wanneer er fouten optreden. Faxmachines
met een ECM-modus controleren op fouten bij het communiceren, waardoor vervorming van de afbeelding door ruis op de
lijn en andere condities voorkomen wordt.
1Druk op [Menu].
2Druk op [▲] of [▼] om het Systeemmenu te selecteren.
3Druk op [OK].
4Druk op [▲] of [▼] om FAX te selecteren.
5Druk op [OK].
6Druk op [▲] of [▼] om Verzending te selecteren.
7Druk op [OK].
8Druk op [▲] of [▼] om ECM Verz. te selecteren.
9Druk op [OK].
10Druk op [▲] of [▼] om Aan of Uit te selecteren.
11Druk op [OK].
Faxnr.opbellen
b
Toon (DTMF)
Opmerking Wanneer er veel ruis op de lijn is, kan de communicatie wat langer duren dan wanneer Uit
geselecteerd is.
ECM Verz.
b
Uit

7-7
Faxbediening
Beginsnelheid verzenden
Stel de beginsnelheid voor verzenden in. Wanneer de communicatieomstandigheden slecht zijn, kan het voorkomen dat
de fax niet juist verzonden wordt. Stel in dat geval een lagere beginsnelheid voor verzenden in.
1Druk op [Menu].
2Druk op [▲] of [▼] om Systeemmenu te selecteren.
3Druk op [OK].
4Druk op [▲] of [▼] om FAX te selecteren.
5Druk op [OK].
6Druk op [▲] of [▼] om Verzending te selecteren.
7Druk op [OK].
8Druk op [▲] of [▼] om Beginsnelh.verz. te selecteren.
9Druk op [OK].
10Druk op [▲] of [▼] om 9600bps, 14400bps of 33600bps te selecteren.
11Druk op [OK].
PBX-instelling (alleen in Europa)
Als het apparaat gebruikt wordt in een omgeving met een PBX voor het aansluiten van meerdere telefoons voor zakelijk
gebruik, configureer dan de volgende PBX-instelling.
Vastleggen van bestemmingen in het Adresboek
Een nieuwe bestemming toevoegen aan het Adresboek. Gebruik de KYOCERA Client Tool om het Adresboek te
bewerken. Raadpleeg Adresboek op pagina 2-44 voor meer informatie.
Opmerking Normaliter hoort deze instelling op de standaard ingesteld te zijn.
Beginsnelh.verz.
b
9600bps
Opmerking Voor u het apparaat op een PBX aansluit, adviseren wij u om contact op te nemen met het bedrijf dat
het PBX-systeem heeft geïnstalleerd om dit apparaat te laten aansluiten. Wij wijzen u erop dat een juiste werking
niet kan worden gegarandeerd in een omgeving waarin dit apparaat aangesloten is op een PBX, omdat de functies
van dit apparaat dan kunnen worden beperkt.
Item Instelling Beschrijving
Uitwisselen sel. PSTN Gebruik deze instelling als het apparaat aangesloten is op een openbaar
geschakeld telefoonnetwerk (standaard).
PBX Gebruik deze instelling als het apparaat aangesloten is op een PBX.
Telnr. naar PSTN 0-9
00-99 Stel een nummer in voor het openen van een buitenlijn. Neem voor het nummer
contact op met de PBX-beheerder.
Opmerking Raadpleeg Aanpassingen en onderhoud op pagina 7-28 voor meer informatie over het configureren
van instellingen.

7-8
Faxbediening
De bestemming opgeven
Het faxnummer van de bestemming ingeven met de cijfertoetsen.
De procedure voor het invoeren van het faxnummer van de bestemming met de cijfertoetsen wordt hieronder uitgelegd.
1Druk op [FAX].
2Voer het faxnummer van het ontvangstsysteem in met de cijfertoetsen.
3Druk op [OK].
Selecteren uit het Adresboek.
Selecteer een bestemming die in het Adresboek geregistreerd is.
1Druk op [FAX].
Opmerking Er kunnen maximaal 64 cijfers ingevoerd worden voor het faxnummer
van het ontvangstsysteem.
Door op [Bestemming herhalen/Pauze] te drukken wordt een wachttijd van
ongeveer 3 seconden ingelast tijdens het kiezen van het nummer. Als u bijvoorbeeld
het ontvangstsysteem opbelt vanaf een externe lijn, dan kunt u deze methode
gebruiken om een pauze in te lassen voor het kiezen van het nummer verdergaat
nadat u een bepaald nummer belt.
Opmerking Om naar meerdere bestemmingen te verzenden wordt het volgende
faxnummer ingevoerd en daarna op [OK] gedrukt. Het is mogelijk om tegelijkertijd
naar tot 100 bestemmingen te verzenden.
De beginsnelheid voor verzenden en ECM-instelling voor de bestemming kunnen
gewijzigd worden. Raadpleeg op pagina 7-9
voor meer informatie.
Faxnr. invoeren:
b
0123456789
Opmerking Gebruik de KYOCERA Client Tool om het Adresboek te bewerken. Raadpleeg Adresboek op
pagina 2-44 voor meer informatie.

7-9
Faxbediening
2Druk op [Adresboek].
3Druk op [▲] of [▼] om de bestemming te selecteren.
4Druk op [OK].
5Druk op [▲] of [▼] om Voeg bestemm.toe te selecteren.
6Druk op [OK].
Bestemmingen controleren en bewerken
Een geselecteerde bestemming controleren en bewerken.
Als het faxnummer van de bestemming ingevoerd is met de cijfertoetsen, kunnen de instellingen voor beginsnelheid
verzenden en ECM gewijzigd worden.
1Druk op [Menu].
Opmerking Er kan een cijfertoets ingedrukt worden om de zoekweergave voor
adresgegevens te tonen. Geef met de cijfertoetsen het nummer in van het adres waar
u naar zoekt in en druk op [OK].
Opmerking Selecteer Details en druk op [OK] om gedetailleerde informatie over
de bestemming te controleren. Het is mogelijk het adresnummer, naam
contactpersoon, faxnummer, beginsnelheid verzenden en ECM te controleren.
Opmerking Om naar meerdere bestemmingen te verzenden moeten de stappen
2 t/m 6 herhaald worden. Het is mogelijk om tegelijkertijd naar tot 100 bestemmingen
te verzenden.
Raadpleeg Bestemmingen controleren en bewerken op pagina 7-9 om een
geselecteerde bestemming te controleren of te wijzigen.
Adresboek
b
Afd.Klantenservice
Zoeken
b
012
Afd.Klantenservice
b
Voeg bestemm.toe

7-10
Faxbediening
2Druk op [▲] of [▼] om Best. Bevest..
3Druk op [OK].
Als het faxnummer van het ontvangstsysteem ingevoerd is met de cijfertoetsen
Het faxnummer en de beginsnelheid voor verzenden en ECM kunnen gewijzigd worden.
1Druk op [▲] of [▼] om de bestemming die gecontroleerd of gewijzigd moet worden, te
selecteren en druk op [OK].
2Druk op [▲] of [▼] om Details/wijzig te selecteren.
3Druk op [OK].
Het faxnummer wijzigen 1Druk op [▲] of [▼] om het Faxnummer te selecteren.
2Druk op [OK].
3Geef het faxnummer opnieuw in met de cijfertoetsen om het te wijzigen.
4Druk op [OK].
De beginsnelheid voor verzenden wijzigen
1Druk op [▲] of [▼] om het Beginsnelh.verz. te selecteren.
2Druk op [OK].
3Druk op [▲] of [▼] om de gewenste beginsnelheid voor verzenden te selecteren.
4Druk op [OK].
De instelling voor ECM wijzigen
1Druk op [▲] of [▼] om ECM te selecteren.
2Druk op [OK].
Menu
b
Best. Bevest.
Best. Bevest.
b
0123456789
0123456789
b
Details/wijzig
Bewerken
b
Faxnummer
Faxnummer
b
0123456789
Bewerken
b
Beginsnelh.verz.
Beginsnelh.verz.
b
33600bps
Bewerken
b
ECM

7-11
Faxbediening
3Druk op [▲] of [▼] om Aan of Uit te selecteren.
4Druk op [OK].
wanneer de bestemming gekozen is uit het Adresboek
De informatie die in een bestemming opgeslagen is, kan gecontroleerd worden.
1Druk op [▲] of [▼] om de bestemming die gecontroleerd moet worden, te selecteren en
druk op [OK].
2Druk op [▲] of [▼] om Details te selecteren.
3Druk op [OK].
4Druk op [▲] of [▼] om het item dat gecontroleerd moet worden, te selecteren.
5Druk op [OK].
Een bestemming verwijderen
1Druk op [▲] of [▼] om de bestemming die verwijderd moet worden, te selecteren en druk
op [OK].
2Druk op [▲] of [▼] om Verwijderen te selecteren.
3Druk op [OK].
4Druk op [▲] of [▼] om Ja te selecteren.
5Druk op [OK]. De geselecteerde bestemming is verwijderd.
ECM
b
Aan
Opmerking De volgende items kunnen gecontroleerd worden.
•Naam contactpers
•Faxnummer
•Beginsnelh.verz.
•ECM
Best. Bevest.
b
Afd.Klantenservice
Afd.Klantenservice
b
Details
Details
b
Naam contactpers
Best. Bevest.
b
0123456789
0123456789
b
Verwijderen

7-12
Faxbediening
Nummerherhaling gebruiken
Nummerherhaling is een functie waarmee u het laatst gekozen nummer opnieuw kunt bellen.
Gebruik deze functie als het ontvangstsysteem niet reageert als u geprobeerd heeft een fax te verzenden. Als u de fax
naar hetzelfde ontvangende systeem wilt verzenden, druk dan op [Bestemming herhalen/Pauze] en u kunt het
ontvangende systeem dat eerder gebeld is uit de lijst met bestemmingen weer bellen.
1Druk op [FAX].
2Druk op [Bestemming herhalen/Pauze].
De eerder gebelde bestemming wordt opgebeld.
Opmerking De informatie voor herhaling wordt gewist in de volgende gevallen.
•Als u het apparaat uitschakelt
•Als u een volgende fax verstuurt (dan wordt nieuwe herhalingsinformatie
opgeslagen)

7-13
Faxbediening
Faxen verzenden
Faxverzending wordt hieronder uitgelegd.
Basisprocedure verzenden
Hieronder worden de basishandelingen voor het gebruik van het faxsysteem beschreven.
1Druk op [FAX].
2Plaats de originelen. Raadpleeg Originelen plaatsen op pagina 2-19 voor meer informatie.
3Als een programma ingesteld is, druk dan op de programmatoets ([Programma 1] -
[Programma 3]) waarin het programma vastgelegd is.
4Voer het faxnummer van het ontvangstsysteem in met de cijfertoetsen.
Opmerking Raadpleeg Programma's gebruiken op pagina 7-16 voor meer
informatie over programma's.
Opmerking Er kunnen maximaal 64 cijfers ingevoerd worden voor het faxnummer
van het ontvangstsysteem.
Door op [Bestemming herhalen/Pauze] te drukken wordt een wachttijd van
ongeveer 3 seconden ingelast tijdens het kiezen van het nummer. Als u bijvoorbeeld
het ontvangstsysteem opbelt vanaf een externe lijn, dan kunt u deze methode
gebruiken om een pauze in te lassen voor het kiezen van het nummer verdergaat
nadat u een bepaald nummer belt.
Raadpleeg Selecteren uit het Adresboek. op pagina 7-8 voor de procedure voor het
kiezen van een bestemming in het adresboek.
Faxnr. invoeren
b
0123456789

7-14
Faxbediening
5Stel de dichtheid in op 1 van 7 niveaus (Lichter -3 tot Donkerder +3).
Druk op [Dichtheid] en op [▲] of [▼] om de gewenste dichtheid te selecteren. Druk op
[OK].
6De functies selecteren
Druk op [Menu]. De instellingen voor faxoverdracht kunnen geselecteerd worden.
7Druk op [Start]. Wanneer het scannen ophoudt, begint het verzenden.
Verzending annuleren (terwijl de originelen gescand worden)
Om het verzenden te annuleren terwijl er nog originelen gescand worden, wordt op [Stop/Reset] gedrukt.
Opmerking Raadpleeg de Verzendfuncties faxen op pagina 7-17 voor de
instellingen voor faxverzending.
Opmerking Als het origineel vanaf de glasplaat gescand is, wordt gevraagd of een
volgende pagina gescand moet worden.
Om een andere pagina te scannen wordt de huidige pagina vervangen door de
volgende en dan Ja geselecteerd, waarna op [OK] gedrukt wordt. De volgende
pagina wordt gescand.
Kies om de fax te verzenden Nee en druk daarna op [OK]. Het verzenden wordt
gestart.
Dichtheid
b
Normaal 0
Menu
b
Faxresolutie
Scan volg. orig.
b
Nee

7-15
Faxbediening
Een faxtaak controleren en verwijderen
Volg onderstaande stappen om een faxtaak te controleren en te verwijderen.
Een faxtaak controleren 1Druk op [Menu].
2Druk op [▲] of [▼] om FAX TX-taakstatus te selecteren.
3Druk op [OK].
4Druk op [▲] of [▼]. Het faxnummer van de bestemming verschijnt.
Als er meerdere bestemmingen zijn, verschijnt Overdracht.
Overdrachtsbestemmingen controleren
5Selecteer Overdracht en druk op [OK].
6Druk op [▲] of [▼] om Details te selecteren.
7Druk op [OK].
8Druk op [▲] of [▼]. Het faxnummer van de bestemming verschijnt.
9Druk op [OK].
Een faxtaak verwijderen 1Druk op [Menu].
Menu
b
FAX TX-taakstatus
FAX TX-taakstatus
b
0123456789
FAX TX-taakstatus
b
Overdracht
FAX TX-taakstatus
b
Overdracht
Overdracht
b
Details
Details
b
0123456789

7-16
Faxbediening
2Druk op [▲] of [▼] om FAX TX-taakstatus te selecteren.
3Druk op [OK].
4Druk op [▲] of [▼] om de faxtaak die verwijderd moet worden, te selecteren.
5Druk op [OK].
6Druk op [▲] of [▼] om Annul. te selecteren.
7Druk op [OK].
8Druk op [▲] of [▼] om Ja te selecteren.
9Druk op [OK]. De geselecteerde taak wordt verwijderd.
Programma's gebruiken
Veel gebruikte bestemmingen en instellingen verzending kunnen vastgelegd worden in [Programma 1] - [Programma 3].
Druk, om een programma te gebruiken, op de programmatoets ([Programma 1] - [Programma 3]) waarin het programma
vastgelegd is.
De onderstaande programma's zijn vooraf vastgelegd. De vastgelegde inhoud kan opnieuw vastgelegd worden voor
eenvoudiger gebruik in uw omgeving.
Menu
b
FAX TX-taakstatus
FAX TX-taakstatus
b
0123456789
0123456789
b
Annul.
Item Programma1 Programma2 Programma3
Orig. formaat A4/Letter A4/Letter A4/Letter
Origineel beeld Tekst Tekst+foto Foto
Dichtheid Normaal (0) Normaal (0) Normaal (0)
Resolutie 200 × 100 dpi 200 × 100 dpi 200 × 100 dpi
Bestemming (niet vastgelegd) (niet vastgelegd) (niet vastgelegd)
Opmerking Programma's worden vanaf de PC vastgelegd met het Voorinstellinghulpmiddel. Raadpleeg
Standaard- en programma-instellingen op pagina 2-35 voor meer informatie.

7-17
Faxbediening
Verzendfuncties faxen
De faxresolutie selecteren
Selecteer de fijnheid van afbeeldingen bij het verzenden van faxen. Hoe groter het aantal, hoe beter de resolutie. Een
betere resolutie betekent echter ook een groter bestand en een langere verzendtijd.
1Druk op [FAX].
2Druk op [Menu].
3Druk op [▲] of [▼] om de Faxresolutie te selecteren.
4Druk op [OK].
5Druk op [▲] of [▼] om de faxresolutie te selecteren.
6Druk op [OK].
Origineelformaat
Selecteer het formaat van de originelen die gescand worden.
Beschikbare origineelformaten staan hieronder vermeld.
Item Beschrijving
200×100dpi norm. bij het verzenden van originelen met een
standaard tekengrootte Standaard tekengrootte: 10,5 punten
(Bijvoorbeeld: Resolutie Resolutie)
200×200dpi fijn bij het verzenden van originelen met relatief
kleine karakters en dunne lijnen Standaard tekengrootte: 8 punten
(Bijvoorbeeld: Resolutie Resolutie)
200×400dpi Sfijn bij het verzenden van originelen met zeer
kleine karakters en lijnen Standaard tekengrootte: 6 punten
(Bijvoorbeeld: Resolutie Resolutie)
Opmerking De standaardinstelling is 200 × 100 dpi norm.. Hoe hoger de resolutie, hoe duidelijker de
afbeelding, maar de verzendtijd voor de fax zal langer zijn.
Faxresolutie
b
200×400dpi Sfijn
Model Origineelformaat
Europese
modellen A4, A5, A6, B5, Folio, Letter, Legal, Statement, Executive, Oficio II, 216 × 340 mm, 16K, Overige
(ISO B5, Custom)
Amerikaanse
modellen Letter, Legal, Statement, Executive, Oficio II, 216 × 340 mm, A4, A5, A6, B5, Folio, 16K, Overige
(ISO B5, Custom)

7-18
Faxbediening
1Druk op [FAX].
2Druk op [Menu].
3Druk op [▲] of [▼] om Orig. formaat te selecteren.
4Druk op [OK].
5Druk op [▲] of [▼] om het gewenste origineelformaat te selecteren.
Om ISO B5 of Custom te kiezen, wordt Overige gekozen en daarna op [OK] gedrukt, en
dan ISO B5 of Custom geselecteerd en weer op [OK] gedrukt.
6Druk op [OK].
Origineelbeeld
Selecteer de beeldkwaliteit die geschikt is voor het type origineel.
1Druk op [FAX].
Opmerking Om Custom te gebruiken wordt het custom formaat van het origineel vastgelegd. Raadpleeg
Configuratie op pagina 2-54 voor meer informatie.
Orig. formaat
b
A4
Item Beschrijving
Tekst+foto Het best voor originelen met een combinatie van tekst en foto's.
Foto Het best voor foto's.
Tekst Potloodtekst en fijne lijnen worden scherp weergegeven.

7-19
Faxbediening
2Druk op [Menu].
3Druk op [▲] of [▼] om Origineel beeld te selecteren.
4Druk op [OK].
5Druk op toets [▲] of [▼] om de beeldkwaliteit te selecteren die geschikt is voor het type
origineel.
6Druk op [OK].
Handmatig verzenden
Met deze methode kunt u originelen verzenden door op toets [Start] te drukken nadat bevestigd is dat de telefoonlijn
verbonden is met het ontvangende systeem.
1Druk op [FAX].
2Plaats de originelen. Raadpleeg Originelen plaatsen op pagina 2-19 voor meer informatie.
3Druk op [Op de haak].
4Druk op [▲] of [▼] om Handmatig TX te selecteren.
5Druk op [OK].
Origineel beeld
b
Tekst+foto
Op de haak
b
Handmatig TX

7-20
Faxbediening
6Gebruik de cijfertoetsen om het nummer van het ontvangstsysteem in te toetsen. Het
bestemmingsnummer wordt gebeld.
7Als u de faxtoon hoort, is de telefoonlijn verbonden met het ontvangstsysteem. Druk op
[Start]. Het verzenden begint.
Kettingbellen gebruiken
Kettingbellen is een functie waarmee u kunt opbellen door de faxnummers van de ontvangende systemen te linken aan
een kettingnummer dat voor meerdere bestemmingen voorkomt.
Door meerdere telefoonnummers van verschillende telefoonbedrijven aan een kettingnummer te koppelen, kunt u er later
voor kiezen het nummer dat het goedkoopst is, te gebruiken om de fax te verzenden naar een bestemming op afstand of
internationale bestemmingen.
1Druk op [FAX].
2Plaats de originelen. Raadpleeg Originelen plaatsen op pagina 2-19 voor meer informatie.
3Voer het faxnummer in dat aan het kettingnummer toegevoegd moet worden. Selecteer de
bestemming waarin het kettingnummer geregistreerd is in het Adresboek of geef het
kettingnummer met de cijfertoetsen in. Raadpleeg De bestemming opgeven op pagina 7-8
voor meer informatie.
4Druk op [Menu].
Op de haak
b
0123456789
Opmerking U kunt het kettingnummer aan het begin van het faxnummer van het ontvangende systeem gebruiken.
Het is eenvoudig om kettingnummers die veel gebruikt worden in het Adresboek vast te leggen.

7-21
Faxbediening
5Druk op [▲] of [▼] om Best. Bevest..
6Druk op [OK].
7Druk op [▲] of [▼] om het kettingnummer te selecteren en druk op [OK].
8Druk op [▲] of [▼] om Keten te selecteren.
9Druk op [OK].
Het faxnummer selecteren dat aan het kettingnummer toegevoegd moet worden vanuit het Adresboek.
10Druk op [▲] of [▼] om Adresboek te selecteren.
11Druk op [OK].
12Druk op [▲] of [▼] om de bestemming te selecteren.
13Druk op [OK].
14Herhaal de stappen vanaf stap 3 om het volgende faxnummer te selecteren.
Met de cijfertoetsen het faxnummer invoeren dat aan het kettingnummer toegevoegd moet worden.
15Druk op [▲] of [▼] om Adresinvoer te selecteren.
16Druk op [OK].
17Er is al een kettingnummer ingevoerd, dus geef het nummer met de cijfertoetsen in.
18Druk op [OK].
19Herhaal de stappen vanaf stap 3 om het volgende faxnummer te selecteren.
20Druk op [Start]. Het verzenden begint.
Menu
b
Best. Bevest.
Best. Bevest.
b
212
212
b
Keten
Keten
b
Adresboek
Adresboek
b
Afdeling
Keten
b
Adresinvoer
Adresinvoer
b
212

7-22
Faxbediening
Faxen ontvangen
Automatische faxontvangst
Om het apparaat automatisch faxen te laten ontvangen, is geen speciale bewerking vereist.
Ontvangstschema 1Het ontvangen begint.
Wanneer een fax aan u verzonden wordt, begint het apparaat met het ontvangen van die fax.
Als de ontvangst gestart is, dan knippert het lampje Verwerken.
2Ontvangen faxen afdrukken
De ontvangen faxen worden uitgevoerd naar de binnenlade met de bedrukte zijde naar
beneden. De binnenlade kan maximaal 100 vellen normaal papier bevatten (80 g/m²). Het
aantal vellen hangt echter af van de conditie van het gebruikte papier.
BELANGRIJK Als er meer pagina's afgedrukt moeten worden dan er in de lade passen,
verwijder dan alle papier uit de binnenlade.
Als het apparaat niet kan afdrukken doordat het papier op is of vastgelopen is, dan kan het
wel nog faxen ontvangen (in het geheugen).
Ontvangen in het geheugen
Als het apparaat niet kan afdrukken doordat het papier op is of vastgelopen is, dan slaat het de ontvangen originelen
tijdelijk op in het geheugen. Als het apparaat weer kan afdrukken, dan begint het af te drukken.
Voeg papier toe of verwijder het vastgelopen papier om de ontvangen originelen af te drukken.
Opmerking U kunt het aantal keren dat het toestel overgaat, wijzigen. (Raadpleeg
Faxinstellingen op pagina 7-25.)
Produkt Specifikationer
| Mærke: | Kyocera |
| Kategori: | Printer |
| Model: | FS-1025MFP |
| Vekselstrømsindgangsspænding: | 220 - 240 V |
| Vekselstrømsindgangsfrekvens: | 50 - 60 Hz |
| Bredde: | 390 mm |
| Dybde: | 361 mm |
| Højde: | 362 mm |
| Vægt: | 10000 g |
| Produktfarve: | Black,Grey |
| Indbygget skærm: | Ja |
| Wi-Fi: | Ingen |
| USB-port: | Ja |
| Ethernet LAN: | Ja |
| Udskrivningsteknologi: | Laser |
| Maksimal opløsning: | 1800 x 600 dpi |
| Udskrivningshastighed (sort, normal kvalitet, A4/amerikansk papirformat): | 25 sider pr. minut |
| Udskrivning: | Monoprint |
| Medietyper til papirbakke: | Almindeligt papir |
| Maksimal ISO A-serie papirstørrelse: | A4 |
| ISO A-serie, størrelser (A0...A9): | A4,A5,A6 |
| ISO B-serie, størrelser (B0...B9): | B5,B6 |
| Ikke-ISO udskriftsmedier størrelse: | Legal |
| Samlet inputkapacitet: | 250 ark |
| Samlet outputkapacitet: | 150 ark |
| Optisk scanningsopløsning: | 600 x 600 dpi |
| Scanning: | Farvescanning |
| Kopiering: | Monokopiering |
| Maksimal kopiopløsning: | 600 x 600 dpi |
| Maksimalt antal kopier: | 99 Kopier |
| Mobile udskrivningsteknologier: | Ikke understøttet |
| Skærm: | LCD |
| Markedspositionering: | Forretning |
| Direkte udskrivning: | Ja |
| Maksimal driftscyklus: | 20000 sider pr. måned |
| Udskrivning af farver: | Sort |
| Fax: | Monofaxing |
| Intern hukommelse: | 64 MB |
| Understøttede billedformater: | BMP,JPG,PNG,TIF |
| Strømforbrug (strømbesparelse): | 3 W |
| Indbygget kortlæser: | Ingen |
| Duplex udskrivning: | Ja |
| Maksimal indgangskapacitet: | 251 ark |
| Antal printpatroner: | 1 |
| Tekstlinjer: | 2 Linier |
| Bæredygtighedscertifikater: | ENERGY STAR |
| Processorfrekvens: | 390 Mhz |
| Processorserie: | ARM |
| Niveauer i gråtoneskala: | 256 |
| Understøttede Windows-operativsystemer: | Ja |
| Understøttede Mac-operativsystemer: | Ja |
| Understøttede Linux-operativsystemer: | Ja |
| Papirindgangstype: | Kassette |
| Standard grænseflader: | Ethernet,USB 2.0 |
| Drivere inkluderet: | Ja |
| Tid til første side (sort, normal): | 7.5 sek./side |
| Ændre størrelse på kopimaskine: | 25 - 400 % |
| Duplekskopiering: | Ja |
| Maksimalt scanningsområde: | Legal (216 x 356) mm |
| Understøttede dokumentformater: | |
| Duplex scanning: | Ja |
| Digital afsender: | Ingen |
| Strømforbrug ( gennemsnitlig drift ): | 342 W |
| Indbygget processer: | Ja |
| Flerfunktionsmagasin medie vægt: | 60 - 220 g/m² |
| Scanningshastighed (sort): | 18 sider pr. minut |
| Scanningshastighed (farve): | 6 sider pr. minut |
| Scan til: | USB |
| Tid til første kopi (sort, normal): | 13 sek./side |
| Opvarmningstid: | 23 sek./side |
| N-i-1 kopifunktion (N =): | 2,4 |
| Lydeffektniveau (standby): | 29 dB |
| Maksimal printstørrelse: | 216 x 356 mm |
| DVD/CD-udskrivning: | Ingen |
| Duplex medievægt: | 60 - 120 g/m² |
| Lydtryksniveau (kopiering): | 50 dB |
Har du brug for hjælp?
Hvis du har brug for hjælp til Kyocera FS-1025MFP stil et spørgsmål nedenfor, og andre brugere vil svare dig
Printer Kyocera Manualer
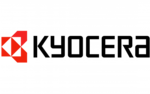
20 Januar 2025
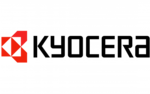
20 Januar 2025
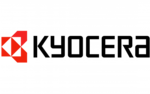
20 Januar 2025
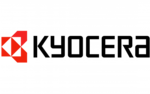
15 November 2024
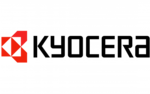
15 Oktober 2024
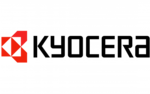
13 Oktober 2024
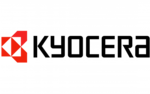
8 Oktober 2024
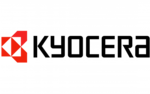
24 September 2024
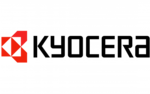
24 September 2024
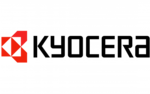
24 September 2024
Printer Manualer
- Printer Nilox
- Printer Sony
- Printer Canon
- Printer Samsung
- Printer Panasonic
- Printer LG
- Printer Mitsubishi
- Printer Sharp
- Printer Lexmark
- Printer Epson
- Printer HP
- Printer D-Link
- Printer Roland
- Printer Toshiba
- Printer Fujifilm
- Printer Nikon
- Printer Kodak
- Printer Brother
- Printer Lenovo
- Printer Olympus
- Printer Triumph-Adler
- Printer AVM
- Printer Dymo
- Printer Thomson
- Printer JVC
- Printer Honeywell
- Printer Citizen
- Printer Olivetti
- Printer Huawei
- Printer Seiko
- Printer Digitus
- Printer Zebra
- Printer Olympia
- Printer Xiaomi
- Printer Dell
- Printer Intermec
- Printer Fujitsu
- Printer MSI
- Printer Polaroid
- Printer Ricoh
- Printer NEC
- Printer Konica-Minolta
- Printer OKI
- Printer Avision
- Printer Velleman
- Printer Bixolon
- Printer Sagem
- Printer Pantum
- Printer Xerox
- Printer Renkforce
- Printer Testo
- Printer Ultimaker
- Printer Primera
- Printer Star Micronics
- Printer Star
- Printer Panduit
- Printer ZKTeco
- Printer StarTech.com
- Printer Kogan
- Printer CUSTOM
- Printer Godex
- Printer Equip
- Printer Royal Sovereign
- Printer Argox
- Printer Minolta
- Printer DNP
- Printer Oce
- Printer Metapace
- Printer Ibm
- Printer Tomy
- Printer Approx
- Printer Toshiba TEC
- Printer Frama
- Printer Vupoint Solutions
- Printer Evolis
- Printer Builder
- Printer Fargo
- Printer Brady
- Printer Posiflex
- Printer Datamax-O'neil
- Printer Dascom
- Printer HiTi
- Printer GG Image
- Printer Elite Screens
- Printer DTRONIC
- Printer Phoenix Contact
- Printer Videology
- Printer TSC
- Printer EC Line
- Printer Colop
- Printer Fichero
- Printer Raspberry Pi
- Printer Unitech
- Printer IDP
- Printer Microboards
- Printer Tally Dascom
- Printer CSL
- Printer Nisca
- Printer Epson 7620
- Printer Sawgrass
- Printer Mimaki
Nyeste Printer Manualer

9 April 2025

8 April 2025

2 April 2025

29 Marts 2025

29 Marts 2025

29 Marts 2025

9 Marts 2025

9 Marts 2025

5 Marts 2025

5 Marts 2025