Archos 40 Helium Manual
Archos
Smartphone
40 Helium
Læs nedenfor 📖 manual på dansk for Archos 40 Helium (181 sider) i kategorien Smartphone. Denne guide var nyttig for 25 personer og blev bedømt med 4.5 stjerner i gennemsnit af 2 brugere
Side 1/181

1
English
Table of contents
For more information, please consult the FAQs on www.archos.com.
Make sure to read them before considering any product return. As we
are often updating and improving our products, your device’s software
may have a slightly dierent appearance or modied functionality than
presented in this Quick Start Guide.
2
3
6
10
12
14
16
Consult the declaration of conformity on http://www.archos.com/gb-en/
support/support_tech/downloads.html
Package contents..........................................................................................................
Description of the phone...........................................................................................
Getting started...............................................................................................................
Mobile data & WiFi connection.................................................................................
Google account & Contacts........................................................................................
Hints & tips with AndroidTM........................................................................................
Troubleshooting.............................................................................................................
ARCHOS 40 Helium book.indd 1 23/11/2015 17:37:51

3
3
4
1 2
75
6
English
1Headset jack
Micro-USB port
Phone speaker
Front camera
Recent apps
Home/Google NOW
Back
2
3
4
Description of the phone
5
6
7
ARCHOS 40 Helium book.indd 3 23/11/2015 17:37:52

4
12
8
9
10 11
13
Description of the phone
9
8Camera
Flash light
ON/OFF button
Volume buttons
Loudspeaker
Microphone
10
12
11
13
ARCHOS 40 Helium book.indd 4 23/11/2015 17:37:52

6
Assembling
After you have unpacked your mobile phone box:
1. Remove the device’s back cover using the notch.
2. Insert your SIM card or Memory card in the corresponding slot.
3. Insert the device’s battery.
4. Replace the back cover.
Getting started
4G/3G/2G slot 1 When inserting your SIM card or
micro-SD card, make sure to follow the
illustration, otherwise you may damage
the slot or the card.
2G slot 2
Micro-SD card slot 3 (Max 32 GB)
ARCHOS 40 Helium book.indd 6 23/11/2015 17:37:54

7
1 2
3
English
Lift the back cover
using the notch
ARCHOS 40 Helium book.indd 7 23/11/2015 17:37:55

8
Turning on
1. Plug the charging cable in the Micro-USB port and connect it to its
charger.
Before using your device for the rst time, charge its battery completely.
2. Press and hold the ON/OFF button to turn on the device.
The rst time you start up your ARCHOS, the installation wizard will help
you set up your device.
3. Follow the instructions.
If you have inserted a SIM card, you may need to enter a PIN code.
Beware of typing a wrong PIN code.
Tip:
Your device goes in standby mode when you do not use it for a
specific period of time. To wake up your device, press the ON/OFF
button. To set the duration, go to Settings > Display > Sleep.
Getting started
ARCHOS 40 Helium book.indd 8 23/11/2015 17:37:55

9
5
4
1
2
3
English
On your homescreen
1. Swipe right to access Google Now
2. Press to access all your apps
3. Hold your
nger on an app
to move it right and create a new
homescreen.
4. Say “Ok
Google”
to launch the search page.
5. Touch and pull down the status bar to display it.
Touch again the bar to reveal the quick settings.
ARCHOS 40 Helium book.indd 9 23/11/2015 17:37:56

11
3
5
English
1. Touch and pull down the status bar to display it.
2. Touch again the bar to reveal the quick settings.
3. Select the Settings icon.
4. In Wireless & networks, select Data usage, then the
SIM card tab.
5. Slide the Mobile data switch to turn on/off.
WiFi connection
WARNING: Make sure that you are in a WiFi zone. You can access the WiFi
settings quickly from the status bar.
1. Touch and pull down the status bar to display it.
2. Touch again the bar to reveal the quick settings.
3. Select the WiFi icon to activate the WiFi connection
.
4. Select “WiFi” below the WiFi icon.
5. Touch the name of network you want to connect to.
Private networks are shown with a lock icon and will require
you to enter your password.
ARCHOS 40 Helium book.indd 11 23/11/2015 17:37:56

12
Adding a Google account
A Google account lets you take full advantage of any Google apps and
services that you may want to use.
1. Go to “Settings” > “Accounts” > “Add account”.
2. Select the account type “Google” to add.
3. Follow the onscreen instructions to enter information about the account.
Once the account is created, you can access Play Store, Gmail, Hangouts,
Maps and many other apps.
Synchronizing info
Information must be sync to be saved. Your data is backed up on Google
servers.
1. Go to “Settings” > “Accounts” > “Google”.
2. Select your account.
The list of information that can be sync are displayed.
Automatic sync should be activated. To launch the sync, press the Menu
button , then Sync now. You can get them back in case of loss of your
device or SIM card. When your Google account is added to a new device,
all your saved information is transferred.
Google & Contacts
ARCHOS 40 Helium book.indd 12 23/11/2015 17:37:56

13
English
Saving your contacts
When your contacts are saved, they are always available on the web
and can be synced to any Android phone that’s set up with your Google
account.
1. Install the SIM card with your contacts in your phone.
2. From the Home screen or the All Apps screen, select the Contacts app .
3. Touch the Menu button > “Import/Export”.
4. In Import/export contacts, select “Import from SIM card”.
5. Select your Google account.
6. Check contacts to be imported and validate.
7. Once the contacts are imported in the Google account, go to “Settings” >
“Accounts” > “Google”.
8. Select you Google account.
9. Select the Menu button , then “Sync now”.
Your contacts are saved to your Google account.
ARCHOS 40 Helium book.indd 13 23/11/2015 17:37:57

15
English
Widgets:
Hold your nger on a homescreen at an empty location. Touch “Widgets”.
Changing your wallpaper:
Hold your nger on a home screen at an empty location.
Touch “Wallpapers”.
Locking the touchscreen:
Select the “Settings” app, then scroll down and touch “Security”. Touch
“Screen lock”. Touch the type of lock you would like to use. After you
set a lock, a lock screen is displayed whenever your screen wakes up,
requesting the pattern, pin or other specied key.
ARCHOS 40 Helium book.indd 15 23/11/2015 17:37:57

17
Français
Pour plus d’informations, consultez-les FAQs sur www.archos.com.
Consultez-les avant d’envisager un éventuel retour du produit. Le
problème que vous rencontrez peut être résolu facilement. Comme nous
mettons à jour et améliorons régulièrement nos produits, le logiciel
de votre appareil peut présenter une interface ou des fonctionnalités
légèrement diérentes de celles décrites dans ce guide.
Contenu de la boîte.....................................................................................................
Description du téléphone.........................................................................................
Prise en main..................................................................................................................
Données mobiles & WiFi.............................................................................................
Compte Google & Contacts......................................................................................
Trucs & Astuces avec AndroidTM................................................................................
Dépannage.....................................................................................................................
18
19
22
26
28
30
32
Table des matières
Consultez la déclaration de conformité sur http://www.archos.com/fr-fr/
support/support_tech/downloads.html
ARCHOS 40 Helium book.indd 17 23/11/2015 17:37:57

18
Contenu de la boîte
Vériez que les éléments ci-dessous sont présents dans la boîte :
-ARCHOS 40 Helium
-Batterie
-Kit piéton
-Câble USB
-Chargeur
-Guide d’utilisation rapide
-Guide des garanties et des mentions légales
Il se peut que les éléments fournis, de même que les accessoires, varient
en fonction de votre localité ou de votre opérateur.
Les éléments fournis sont conçus uniquement pour votre appareil et ils
pourraient ne pas être compatibles avec d’autres appareils.
Des accessoires non conformes peuvent être la source d’un mauvais
fonctionnement.
ARCHOS 40 Helium book.indd 18 23/11/2015 17:37:57

19
3
4
1 2
75
6
Français
Description du téléphone
1
2
3
4
Prise kit piéton
Port Micro-USB
Haut-parleur
Appareil photo avant
Applications récentes
Accueil/Google NOW
Retour
5
6
7
ARCHOS 40 Helium book.indd 19 23/11/2015 17:37:57

20
12
8
9
10 11
13
Description du téléphone
9
8Appareil photo arrière
Flash
Boutons de volume
Bouton ON/OFF
Haut-parleur
Micro
11
10
12
13
ARCHOS 40 Helium book.indd 20 23/11/2015 17:37:58

22
Prise en main
Assemblage
Après avoir déballé le téléphone :
1. Enlevez la coque arrière en utilisant l’encoche.
2. Insérez votre carte SIM ou carte mémoire dans l’emplacement
correspondant.
3. Insérez la batterie dans le téléphone.
4. Remettez en place la coque arrière.
4G/3G/2G emplacement 1 Lorsque vous insérez une carte
SIM ou une carte micro-SD,
conformez-vous au schéma
pour ne pas endommager la
carte ou l’emplacement.
2G emplacement 2
Carte micro-SD emplacement 3 (32 Go Max)
ARCHOS 40 Helium book.indd 22 23/11/2015 17:37:58

23
1 2
3
Français
Utilisez l’encoche pour
enlever la coque arrière
ARCHOS 40 Helium book.indd 23 23/11/2015 17:37:59

24
Allumer l’appareil
1. Branchez le câble de chargement dans le port micro-USB et connectez-le
à son chargeur.
Avant la première utilisation, chargez complètement la batterie.
2. Maintenez le bouton ON/OFF pour allumer l’appareil.
La première fois que vous allumez votre téléphone, l’assistant de
démarrage vous permet de le paramétrer.
3. Suivez les instructions à l’écran.
Si vous avez inséré une carte SIM dans votre téléphone, il se peut que
vous ayez besoin d’entrer un code PIN. Assurez-vous de saisir le bon
code PIN.
ASTUCE :
L’écran tactile s’éteint après une certaine période d’inactivité. Pour
rallumer l’écran, faites un appui court sur le bouton ON/OFF. Pour
définir la mise en veille, allez sur Paramètres>Affichage>Veille.
Prise en main
ARCHOS 40 Helium book.indd 24 23/11/2015 17:37:59

25
5
4
1
2
3
Français
Sur votre écran d’accueil
1. Glissez votre doigt
vers la droite pour accéder à Google Now
2. Appuyez sur pour accéder à toutes les
applications
3. Maintenez
votre doigt sur une
application
pour le déplacer vers la
droite an de créer un
nouvel écran.
4. Dites “Ok Google” pour lancer une recherche.
5. Tirez vers le bas la barre de statuts, puis appuyez
dessus pour afcher les réglages rapides.
ARCHOS 40 Helium book.indd 25 23/11/2015 17:37:59

26
3
4
5
Connexion Données mobiles
Si votre abonnement mobile inclut une option données mobiles, vous
devriez être connecté à Internet automatiquement. Votre téléphone
n’aura de signal que si vous êtes dans une zone de réseau 4G ou 3G
couverte par votre opérateur.
Activer/Désactiver les données mobiles
Données mobiles & Connexion WiFi
1. Tirez vers le bas la barre de statuts an de l’afcher.
2. Une fois afchée, touchez-la à nouveau pour accéder aux
réglages rapides.
3. Sélectionnez l’icône Paramètres.
4. Dans la section “Sans l et réseaux”, sélectionnez
“Consommation de données”, puis l’onglet de la carte SIM.
5. Faites glisser l’interrupteur Données mobiles pour activer/
désactiver.
ARCHOS 40 Helium book.indd 26 23/11/2015 17:38:00

28
Ajouter un compte Google
Un compte Google vous permet de proter au maximum des
applications et des services Google que vous pourriez utiliser.
1. Sélectionnez “Paramètres” > “Comptes” > “Ajouter compte”.
2. Sélectionnez “Google” pour le type de compte à ajouter.
3. Suivez les instructions à l’écran pour saisir les informations demandées.
Une fois que le compte est créé, accédez aux applications Play Store,
Gmail, Hangouts, Maps et beaucoup d’autres.
Synchroniser des informations
Vos informations doivent être synchronisées an d’être sauvegardées.
Vos données sont enregistrées sur les serveurs Google.
1. Sélectionnez “Paramètres” > “Comptes” > “Google”.
2. Sélectionnez votre compte.
La liste des informations qu’on peut synchroniser est achée.
La synchronisation automatique est activée. Si vous voulez lancer la
synchronisation, appuyez sur le bouton de Menu , puis sur Synchroniser
maintenant. Vous pouvez les récupérer en cas de perte de votre
téléphone ou de votre carte SIM. Lorsque vous ajoutez votre compte
Google à un nouvel appareil, toutes les informations sauvegardées sont
collectées.
Compte Google & Contacts
ARCHOS 40 Helium book.indd 28 23/11/2015 17:38:00

29
Français
Sauvegarder vos contacts
Tous vos contacts sont disponibles sur le Web et peuvent être
synchronisés sur n’importe quel téléphone Android paramétré avec votre
compte Google.
1. Insérer votre carte SIM incluant vos contacts dans votre téléphone.
2. A partir de l’écran d’accueil ou de l’écran Toutes les applications,
sélectionnez l’application Contacts .
3. Appuyez sur le bouton de Menu puis sélectionnez “Importer/Exporter”.
4. Dans “Importer/exporter contacts”, sélectionnez “Importer à partir de la
carte SIM”.
5. Sélectionnez votre compte Google.
6. Sélectionnez les contacts à importer puis validez.
7. Une fois les contacts importés sur votre compte Google, sélectionnez
“Paramètres” > “Comptes” > “Google”.
8. Sélectionnez votre compte Google.
9. Appuyez sur le bouton de Menu , puis sélectionnez “Synchroniser
maintenant”. Vos contacts sont sauvegardés sur votre compte Google.
ARCHOS 40 Helium book.indd 29 23/11/2015 17:38:00

31
Français
Widgets :
Maintenez votre doigt appuyé sur un emplacement vide de l’écran
d’accueil. Sélectionnez Widgets.
Changer le fond d’écran :
Maintenez votre doigt appuyé sur un emplacement vide de l’écran
d’accueil. Sélectionnez fonds d’écran.
Verrouiller votre téléphone :
A partir du panneau des réglages rapides dans la barre de statuts,
sélectionnez Paramètres. Faites déler l’écran vers le bas, puis
sélectionnez Sécurité. Sélectionnez Verrouillage de l’écran. Sélectionnez
le type de verrouillage que vous voulez utiliser. Une fois que vous avez
sélectionné une option, un écran de verrouillage s’ache chaque fois
que votre écran est réactivé. Vous êtes alors invité à saisir le schéma, le
code PIN ou tout autre code spécié.
ARCHOS 40 Helium book.indd 31 23/11/2015 17:38:00

32
Dépannage
Mon téléphone ne répond pas ou ne s’allume pas
1. Enlevez la batterie, puis remettez-la en place.
2. Chargez votre appareil.
Mon téléphone ne se connecte pas au réseau ou affiche “Pas de service”
Tentez de vous connecter à partir d’un autre endroit. Vérifiez la couverture réseau
avec votre opérateur.
Impossible de passer des appels
Assurez-vous que votre téléphone est connecté au réseau et que le réseau n’est
ni saturé, ni indisponible.
Impossible de recevoir des appels
Assurez-vous que le téléphone est allumé et connecté au réseau.
Carte SIM bloquée (mauvais code PIN)
Contactez votre opérateur réseau afin d’obtenir le code PUK.
Configurer votre connexion 4G
Sur votre appareil, sélectionnez Paramètres :
1. Sélectionnez “Sans l et réseaux > Plus > Réseaux mobiles”.
2. Dans Paramètres des réseaux mobiles, sélectionnez “Opérateurs de réseau”
puis le réseau adapté.
3. Dans Paramètres des réseaux mobiles, sélectionnez “Noms des points
d’accès”, puis sélectionnez pour ajouter de nouveaux paramètres et entrez les
paramètres de connexion exacts fournis par votre opérateur 4G.
ARCHOS 40 Helium book.indd 32 23/11/2015 17:38:00

33
Deutsch
Inhaltsverzeichnis
Verpackungsinhalt........................................................................................................
Beschreibung des Geräts............................................................................................
Erste Schritte....................................................................................................................
Mobildaten & WLAN-Verbindung.............................................................................
Google-Konten & Kontakte.........................................................................................
AndroidTM kennenlernen .............................................................................................
Fehlerbehebung.............................................................................................................
34
35
38
42
44
46
48
Weitere Informationen nden Sie unter den FAQs auf www.archos.com.
Diese unbedingt durchlesen, bevor Sie eine Rückgabe des Produkts in
Erwägung ziehen. Es könnte ein geringfügiges Problem vorliegen. Da
unsere Produkte kontinuierlich aktualisiert und weiterentwickelt werden,
kann die Software Ihres Gerätes in Erscheinung und Funktionalität
geringfügige Abweichungen zu den Darstellungen in dieser
Schnellstartanleitung aufweisen.
Konsultieren Sie die Konformitätserklärung auf http://www.archos.com/
de-de/support/support_tech/downloads.html
ARCHOS 40 Helium book.indd 33 23/11/2015 17:38:00

34
Verpackungsinhalt
In der Verpackung müssen folgende Elemente enthalten sein:
-ARCHOS 40 Helium
-Batterie
-Headset
-USB-Kabel
-Ladegerät
-Benutzerhandbuch
-Garantie, Impressum und Sicherheitshinweise
Die mit Ihrem Gerät mitgelieferten Elemente und das verfügbare
Zubehör können je nach Region oder Dienstleister abweichen.
Die mitgelieferten Elemente wurden ausschließlich für Ihr Gerät
entwickelt und sind mit anderen Geräten nicht kompatibel.
Nicht genehmigtes Zubehör kann zu einer Fehlfunktion Ihres Geräts
führen.
ARCHOS 40 Helium book.indd 34 23/11/2015 17:38:00

36
12
8
9
10 11
13
Beschreibung des Geräts
9
8Kamera
Bliztlicht
EIN/AUS-Taste
Lautstärketasten
Lautsprecher
Mikrofon
11
10
12
13
ARCHOS 40 Helium book.indd 36 23/11/2015 17:38:01

37
EIN/AUS-Taste: bei
ausgeschaltetem Gerät: lang
drücken, um einzuschalten. Bei
eingeschaltetem Gerät: kurz
drücken, um den Bildschirm
auszuschalten, lang drücken, um
die Optionen anzuzeigen.
Lautstärketasten: drücken Sie
auf +/-, um die Lautstärke
einzustellen. Sobald Sie die
Taste drücken, werden die
Benachrichtigungsoptionen
angezeigt. Wählen Sie die
entsprechende Option aus.
Zurück: drücken, um die zuletzt
verwendeten Apps anzuzeigen.
Home: kurz drücken, um zum
Startbildschirm zurückzukehren,
lang drücken, um auf Google Now
zuzugreifen.
Letzte Apps: drücken, um
zum vorherigen Bildschirm
zurückzukehren.
Micro-USB-Anschluss: das
mitgelieferte Kabel einstecken,
um das Gerät zu laden oder
um es mit einem Computer zu
verbinden.
Kopfhöreranschluss:
Anschluss des mitgelieferten
Kopfhörers für Anrufe mit
Freisprechfunktion.
Kamera & Bliztlicht: Aufnahme
von Bildern oder Filmen. Für
längere Filmaufnahmen eine
micro-SD-Karte einstecken.
Aktivieren Sie in einer dunklen
Umgebung die Blitzoption und
verwenden Sie das Gerät über
die Schnelleinstellungen als
Taschenlampe.
Deutsch
Beschreibung des Geräts
ARCHOS 40 Helium book.indd 37 23/11/2015 17:38:02

38
Montage
Nach dem Auspacken des Mobiltelefons:
1. Heben Sie die Rückabdeckung des Geräts mithilfe der Einkerbung an.
2. Stecken Sie eine SIM-Karte oder micro-SD-Karte in den entsprechenden
Steckplatz ein.
3. Legen Sie den Akku des Geräts ein.
4. Bringen Sie die Rückabdeckung wieder an.
4G/3G/2G 1 Beachten Sie beim Einführen der SIM-
Karte oder micro-SD-Karte unbedingt
die Illustration, der Steckplatz oder die
Karte könnten sonst beschädigt werden.
2G 2
micro-SD-Karte 3 (32 GByte Max)
Erste Schritte
ARCHOS 40 Helium book.indd 38 23/11/2015 17:38:02

39
1 2
3
Deutsch
Heben Sie die Rückabdeckung
mithilfe der Einkerbung an
Erste Schritte
ARCHOS 40 Helium book.indd 39 23/11/2015 17:38:02

40
Tipp:
Wird der Touchscreen über einen bestimmten Zeitraum hinweg nicht
benutzt, wird dieser vom Gerät abgeschaltet. Um den Bildschirm wieder
einzuschalten, drücken Sie die EIN/AUS-Taste. Für die Einstellung der
Dauer gehen Sie zu Einstellungen > Anzeige > Display-Timeout.
Erste Schritte
Einschalten
1. Stecken Sie das Ladekabel in den Micro-USB-Anschluss und verbinden Sie
es mit dem Ladegerät.
Vor der erstmaligen Benutzung des Geräts sollte der Akku vollständig
aufgeladen werden.
2. Drücken und halten Sie die EIN/AUS-Taste, um das Gerät einzuschalten.
Beim ersten Einschalten des ARCHOS wird Sie der Installationsassistent
bei der Konguration Ihres Geräts unterstützen.
3. Folgen Sie den Anweisungen.
Haben Sie eine SIM-Karte eingesteckt, muss unter Umständen ein PIN-
Code eingegeben werden.
Geben Sie unbedingt die richtige PIN-Nummer ein.
ARCHOS 40 Helium book.indd 40 23/11/2015 17:38:02

41
5
4
1
2
3
Deutsch
Auf Ihrem Startbildschirm
1. Nach recht wischen für den Zugriff auf Google
Now
2. drücken für den Zugriff auf Ihre Apps
3. Halten Sie Ihren
Finger auf einer App um sie nach rechts zu
verschieben und um einen
neuen Startbildschirm zu
erstellen.
4. "Ok Google" sagen um die Suchseite zu öffnen.
5. Die Statusleiste nach unten ziehen, dann drücken,
um die Schnelleinstellungen anzuzeigen.
Erste Schritte
ARCHOS 40 Helium book.indd 41 23/11/2015 17:38:03

44
Google-Konten & Kontakte
Google-Konto hinzufügen
Mit einem Google-Konto können Sie Ihre Google-Apps und Dienste in
vollem Umfang nutzen.
1. Gehen Sie zu "Settings" > "Accounts" > "Add account" ("Einstellungen" >
"Konten & Synchronisierung" > "Konto hinzufügen").
2. Wählen Sie für das hinzuzufügende Konto den Typ "Google".
3. Folgen Sie den Anweisungen auf dem Bildschirm und geben Sie die
Informationen für das Konto ein.
Nachdem das Konto erstellt wurde, können Sie auf Play Store, Gmail,
Hangouts, Maps und viele andere Apps zugreifen.
Synchronisierungsinformationen
Die Informationen müssen synchron sein, um gespeichert werden zu
können. Ihre Daten werden auf Google-Servern gesichert.
1. Gehen Sie zu "Einstellungen" > "Konten" > "Google".
2. Wählen Sie Ihr Konto aus.
Die Liste der synchronisierbaren Informationen wird angezeigt.
Im Falle eines Geräte- oder SIM-Kartenverlusts können diese
wiederhergestellt werden.
Wird Ihr Google-Konto einem neuen Gerät hinzugefügt, werden Ihre
gespeicherten Informationen erfasst.
ARCHOS 40 Helium book.indd 44 23/11/2015 17:38:03

45
Deutsch
Google-Konten & Kontakte
Speicherung Ihrer Kontakte
Alle Ihre Kontakte sind im Web immer verfügbar und können mit jedem
Android-Telefon synchronisiert werden, das mit dem gleichen Google-
Konto eingerichtet ist.
1. Legen Sie die SIM-Karte mit Ihren Kontakten in Ihr Telefon ein.
2. Wählen Sie vom Bildschirm „Home“ oder „All Apps (Alle
Anwendungen)“ aus die App „Contacts (Kontakte)“ .
3. Tippen Sie auf die Menü-Taste > “Import/Export” (Importieren/
Exportieren).
4. Unter “Import/export contacts” (Kontakte importieren/exportieren)
wählen Sie Import from SIM card (Von SIM-Karte importieren).
5. Wählen Sie Ihr Google-Konto aus.
6. Markieren Sie die zu importierenden Kontakte und bestätigen Sie.
7. Nachdem die Kontakte in Ihr Google-Konto importiert wurden, gehen Sie
zu „Einstellungen > Konten > Google“.
8. Wählen Sie Ihr Google-Konto aus.
9. Drücken Sie die Menü-Taste und dann “Jetzt synchronisieren“.
Ihre Kontakte werden in Ihrem Google-Konto gespeichert.
ARCHOS 40 Helium book.indd 45 23/11/2015 17:38:03

46
AndroidTM kennenlernen
Ein Element vom Startbildschirm verschieben:
Zum Verschieben eines Elements vom Startbildschirm den Finger
darauf legen und so lange halten, bis die Rasterlinien zur Positionierung
erscheinen. Dann an die gewünschte Stelle schieben und loslassen.
Ein Element vom Startbildschirm entfernen:
Den Finger auf das Element legen und halten. Den Finger auf dem
Bildschirm nach oben bewegen und über dem «Entfernen»-Symbol
loslassen.
Ein Element deinstallieren:
Auf den «Alle Apps»-Bildschirmen das betreende Element berühren
und halten. Den Finger im Bildschirm nach oben bewegen und über
dem «Deinstallieren»-Papierkorb loslassen.
Anwendungsordner erstellen:
Ziehen Sie auf einem Startbildschirm ein Anwendungssymbol über ein
anderes. Die beiden Symbole werden kombiniert.
ARCHOS 40 Helium book.indd 46 23/11/2015 17:38:03

50
Contenido de la caja
Compruebe que la caja del producto incluya los elementos siguientes:
-ARCHOS 40 Helium
-Batería
-Headset
-USB cable
-Cargador
-Guía de usuario
-Avisos de garantía, legales y de seguridad
Los elementos suministrados con su dispositivo y los accesorios
disponibles pueden variar según la zona geográfica o proveedor de
servicio utilizado. Los elementos suministrados han sido desarrollados
en exclusiva para este dispositivo y pueden no ser compatibles con
otros dispositivos. La utilización de accesorios no homologados podría
ocasionar un funcionamiento defectuoso del producto.
ARCHOS 40 Helium book.indd 50 23/11/2015 17:38:04

52
12
8
9
10 11
13
Descripción del dispositivo
8
9
Camera
Flash
Botón ON/OFF
Botones de volumen
Altavoz
Micrófono
10
11
12
13
ARCHOS 40 Helium book.indd 52 23/11/2015 17:38:04

54
Montaje
Una vez el teléfono móvil fuera de su caja:
1. Retire la cubierta posterior del dispositivo utilizando la muesca.
2. Inserte su tarjeta SIM o micro SD en la ranura correspondiente.
3. Inserte la batería del dispositivo.
4. Vuelva a colocar la cubierta posterior.
Primeros pasos
4G/3G/2G 1 Al insertar una tarjeta SIM o una tarjeta
micro SD, asegúrese de hacerlo conforme
a la ilustración, de lo contrario podría
dañar la ranura o la tarjeta.
2G 2
Tarjeta micro SD 3 (32 GB Max)
ARCHOS 40 Helium book.indd 54 23/11/2015 17:38:05

57
5
4
1
2
3
Español
En la pantalla principal
1. Deslice el dedo
hacia la derecha. para acceder a Google Now
2. Pulse para acceder a todas las
aplicaciones
3. Pulse y
mantenga el dedo
en una aplicación
para moverla a la derecha
y crear una nueva pantalla
principal.
4. Diga "Ok
Google" para lanzar la página de
búsqueda.
5. Arrastre hacia abajo la barra de estado y luego pulse
para mostrar los ajustes rápidos.
ARCHOS 40 Helium book.indd 57 23/11/2015 17:38:06

59
3
5
Español
Conexión WiFi
ADVERTENCIA: Asegúrese de que se encuentra en una zona con
cobertura WiFi. Puede acceder rápidamente a los ajustes WiFi desde la
barra de estado.
1. Toque y arrastre hacia abajo la barra de estado para
mostrarla.
2. Vuelva a tocar la barra para mostrar los ajustes rápidos.
3. Seleccione el icono WiFi para activar la conexión
WiFi .
4. Seleccione “WiFi” bajo el icono WiFi.
5. Toque el nombre de la red a la que se desee conectar.
Las redes privadas aparecen con un icono de candado, lo que
signica que deberá introducir una contraseña.
ARCHOS 40 Helium book.indd 59 23/11/2015 17:38:06

61
Español
Guardar sus contactos
Todos sus contactos están disponibles en todo momento en la web y
pueden sincronizarse con cualquier teléfono Android congurado con la
misma cuenta de Google.
1. Inserte la tarjeta SIM con sus contactos.
2. Desde la pantalla de Inicio o Todas las aplicaciones, seleccione la
aplicación Contactos .
3. Pulse el botón Menú > "Import/Export" [Importar/exportar].
4. En Importar/exportar contactos, seleccione "Import from SIM card"
[Importar de USIM].
5. Seleccione su cuenta de Google.
6. Marque los contactos que desee importar y conrme.
7. Una vez los contactos importados en la cuenta de Google, vaya a “Ajustes”
> “Cuentas” > “Google”.
8. Seleccione su cuenta de Google.
9. Seleccione el botón Menú y luego “Sync now” [Sincronizar] para guardar
sus contactos en su cuenta de Google.
Sus contactos se guardarán a través de su cuenta de Google.
ARCHOS 40 Helium book.indd 61 23/11/2015 17:38:07

62
Desplazamiento de un elemento de la pantalla de inicio:
Mantenga el dedo sobre él hasta que aparezcan líneas de cuadrícula de
posición; a continuación, deslícelo hasta la ubicación deseada y suelte
el dedo.
Eliminación de un elemento de la pantalla de inicio:
Mantenga el dedo sobre él, deslice el dedo hacia la parte superior de la
pantalla y déjelo caer sobre el icono Eliminar.
Desinstalación de un elemento:
En las pantallas Todas las aplicaciones, mantenga el dedo sobre él,
deslice el dedo hacia la parte superior de la pantalla y déjelo caer sobre
la papelera Desinstalar.
Creación de carpetas de aplicaciones:
Deje caer un icono de aplicación sobre otro en una pantalla de inicio y
los dos iconos se combinarán.
Para familiarizarse con AndroidTM
ARCHOS 40 Helium book.indd 62 23/11/2015 17:38:07
Produkt Specifikationer
| Mærke: | Archos |
| Kategori: | Smartphone |
| Model: | 40 Helium |
Har du brug for hjælp?
Hvis du har brug for hjælp til Archos 40 Helium stil et spørgsmål nedenfor, og andre brugere vil svare dig
Smartphone Archos Manualer

20 August 2024

12 August 2024

9 August 2024

9 August 2024

6 August 2024

6 August 2024

6 August 2024

5 August 2024

5 August 2024

4 August 2024
Smartphone Manualer
- Smartphone SilverCrest
- Smartphone Acer
- Smartphone Amplicomms
- Smartphone Denver
- Smartphone Sencor
- Smartphone TCL
- Smartphone Sony
- Smartphone Samsung
- Smartphone Panasonic
- Smartphone Sony Ericsson
- Smartphone TP-Link
- Smartphone Philips
- Smartphone OK
- Smartphone LG
- Smartphone AEG
- Smartphone Doro
- Smartphone Gigaset
- Smartphone AT&T
- Smartphone Mitsubishi
- Smartphone Apple
- Smartphone Sharp
- Smartphone Konrow
- Smartphone Google
- Smartphone HP
- Smartphone Emporia
- Smartphone Sanyo
- Smartphone Easypix
- Smartphone Motorola
- Smartphone Asus
- Smartphone Gigabyte
- Smartphone Toshiba
- Smartphone Kodak
- Smartphone InFocus
- Smartphone Lenovo
- Smartphone OnePlus
- Smartphone Nedis
- Smartphone Thomson
- Smartphone Hyundai
- Smartphone Nokia
- Smartphone Hisense
- Smartphone Hannspree
- Smartphone Trevi
- Smartphone Fysic
- Smartphone Mio
- Smartphone Blaupunkt
- Smartphone Facom
- Smartphone Medion
- Smartphone Intex
- Smartphone Haier
- Smartphone Huawei
- Smartphone Echo
- Smartphone Geemarc
- Smartphone BURY
- Smartphone Yarvik
- Smartphone Sunny
- Smartphone Telefunken
- Smartphone BenQ
- Smartphone Microsoft
- Smartphone Alcatel
- Smartphone Alecto
- Smartphone Plum
- Smartphone Olympia
- Smartphone Xiaomi
- Smartphone Krüger&Matz
- Smartphone Dell
- Smartphone RugGear
- Smartphone Intermec
- Smartphone Mustang
- Smartphone CAT
- Smartphone Oppo
- Smartphone NGS
- Smartphone Tesla
- Smartphone Polaroid
- Smartphone NGM
- Smartphone Wileyfox
- Smartphone Kyocera
- Smartphone Energy Sistem
- Smartphone Bush
- Smartphone Honor
- Smartphone Tiptel
- Smartphone Sagem
- Smartphone Nevir
- Smartphone TrekStor
- Smartphone Lava
- Smartphone Vivo
- Smartphone Vodafone
- Smartphone Overmax
- Smartphone Albrecht
- Smartphone Infinix
- Smartphone Alba
- Smartphone RCA
- Smartphone MaxCom
- Smartphone Pantech
- Smartphone SPC
- Smartphone ZTE
- Smartphone Verykool
- Smartphone Lark
- Smartphone Switel
- Smartphone Garmin-Asus
- Smartphone Amazon
- Smartphone HTC
- Smartphone GoClever
- Smartphone ITTM
- Smartphone ITT
- Smartphone Keneksi
- Smartphone BlackBerry
- Smartphone Evolveo
- Smartphone Audioline
- Smartphone Coolpad
- Smartphone Wiko
- Smartphone Xtreamer
- Smartphone Majestic
- Smartphone ESTAR
- Smartphone Phicomm
- Smartphone Umidigi
- Smartphone Telstra
- Smartphone ToughGear
- Smartphone BLU
- Smartphone CRUX
- Smartphone Bq
- Smartphone Lexibook
- Smartphone Prestigio
- Smartphone MyPhone
- Smartphone Realme
- Smartphone Kogan
- Smartphone Micromax
- Smartphone Cyrus
- Smartphone Energizer
- Smartphone CUSTOM
- Smartphone Manta
- Smartphone Tecdesk
- Smartphone Media-Tech
- Smartphone I.safe Mobile
- Smartphone Bea-fon
- Smartphone Aligator
- Smartphone Allview
- Smartphone AQISTON
- Smartphone Amplicom
- Smartphone Androidtech
- Smartphone Ecom
- Smartphone Sonim
- Smartphone Brigmton
- Smartphone Sunstech
- Smartphone Swissvoice
- Smartphone Nordmende
- Smartphone KPN
- Smartphone Wolder
- Smartphone Profoon
- Smartphone Hammer
- Smartphone GreatCall
- Smartphone Mpman
- Smartphone Logicom
- Smartphone Karbonn
- Smartphone Klipad
- Smartphone Iget
- Smartphone T-Mobile
- Smartphone JCB
- Smartphone Unnecto
- Smartphone Avus
- Smartphone Wolfgang
- Smartphone Aplic
- Smartphone Primux
- Smartphone UTStarcom
- Smartphone Zipy
- Smartphone Mediacom
- Smartphone Beafon
- Smartphone BGH
- Smartphone Billow
- Smartphone Ulefone
- Smartphone Benefon
- Smartphone Komu
- Smartphone Doogee
- Smartphone Tremay
- Smartphone Kurio
- Smartphone Piranha
- Smartphone Mobistel
- Smartphone Itel
- Smartphone Handheld
- Smartphone Fero
- Smartphone AT Telecom
- Smartphone O2
- Smartphone General Mobile
- Smartphone Syco
- Smartphone Pharos
- Smartphone Storex
- Smartphone Freeman
- Smartphone HomTom
- Smartphone Auro
- Smartphone Maxx
- Smartphone Posh Mobile
- Smartphone THL
- Smartphone NGM-Mobile
- Smartphone Nothing
- Smartphone Oukitel
- Smartphone NUU Mobile
- Smartphone HMD
- Smartphone Senifone
- Smartphone Tecno
- Smartphone Telme
- Smartphone UMi
- Smartphone Olitech
- Smartphone Mobiola
- Smartphone Meizu
- Smartphone Neffos
- Smartphone Gionee
- Smartphone TIM
- Smartphone Cubot
- Smartphone Leotec
- Smartphone Leagoo
- Smartphone NTech
- Smartphone Nubia
- Smartphone LeEco
- Smartphone Best Buy
- Smartphone Saiet
- Smartphone Bluebird
- Smartphone Jitterbug
- Smartphone CSL
- Smartphone POCO
- Smartphone Opis
Nyeste Smartphone Manualer

20 Februar 2025

20 Februar 2025
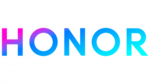
30 Januar 2025

15 Januar 2025

15 Januar 2025

13 Januar 2025

13 Januar 2025

12 Januar 2025

12 Januar 2025

12 Januar 2025