HTC One A9s Manual
HTC
Smartphone
One A9s
Læs nedenfor 📖 manual på dansk for HTC One A9s (172 sider) i kategorien Smartphone. Denne guide var nyttig for 22 personer og blev bedømt med 4.5 stjerner i gennemsnit af 2 brugere
Side 1/172

Handleiding
HTC One A9s

Inhoud
Handige functies
Het nieuwe en speciale van de Camera 8
Het beste van HTC en Google Foto's 10
Wat is er anders aan het toetsenbord op het scherm 10
Geluid 11
Werkelijk persoonlijk 11
Boost+ 13
Android 6.0 Marshmallow 13
Software- en app-updates 14
Aan de slag
HTC One A9s 15
nano-SIM-kaart 16
Geheugenkaart 17
De batterij opladen 19
Het toestel in- of uitschakelen 19
Telefoon instellen en overzetten
De HTC One A9s de eerste keer instellen 21
Herstellen uit je vorige HTC-telefoon 22
Inhoud overzetten van een Android-telefoon 23
Manieren om inhoud over te brengen van een iPhone 23
iPhone-inhoud overzetten met iCloud 24
Andere manieren om contacten en andere inhoud op te halen 24
Foto's, video's en muziek overbrengen tussen je telefoon en je computer 25
Werken met Snel instellen 25
Meer weten over instellingen 26
Vingerafdrukscanner 26
De software van je telefoon bijwerken 28
Applicaties ophalen bij Google Play 30
Applicaties van het web downloaden 31
Een app verwijderen 31
De eerste week met je nieuwe telefoon
Beginselen 32
HTC Sense Home widget 40
Scherm blokkeren 42
Meldingen 44
Met tekst werken 45
HTC Help 48
Aanpassen
Thema's 50
2 Inhoud

Opmaak startscherm 53
Achtergrond 54
Vensters Home-scherm 55
Stickers, widgets en app-snelkoppelingen 57
Scherm Apps 60
Geluiden 62
Camera
Aan de slag met de camera 63
Selfies en foto's van mensen 68
Zoe camera 71
Panorama-opnames 71
Hyperlapse 72
Pro-modus 72
Google Foto's en apps
Google Foto's 75
Google Now 77
Google Zoeken 80
Google applicaties 81
Energie- en opslagbeheer
Batterij 83
Geheugen 87
Boost+ 92
Synchroniseren, back-up maken en opnieuw instellen
Online synchronisatie 96
Back-up 97
HTC Sync Manager 101
Opnieuw instellen 103
HTC BlinkFeed
Wat is HTC BlinkFeed? 105
HTC BlinkFeed in- of uitschakelen 106
Aanbevelingen voor restaurants 106
Manieren om inhoud toe te voegen aan HTC BlinkFeed 107
De feed Hoogtepunten aanpassen 109
Video's afspelen op HTC BlinkFeed 109
Op je sociale netwerken plaatsen 109
Feeds verwijderen uit HTC BlinkFeed 110
Telefoonoproepen
Bellen met Slim bellen 111
Bellen met je stem 111
Een doorkiesnummer kiezen 112
Een gemist gesprek beantwoorden 112
Snelkeuze 112
Een nummer in een bericht, e-mail of agendagebeurtenis bellen 112
3 Inhoud

Een alarmnummer bellen 113
Oproepen ontvangen 113
Wat kan ik tijdens een telefoongesprek doen? 113
Een telefonische vergadering instellen 114
Oproepen 115
Wisselen tussen stil, trillen en normale modus 116
Land bellen 116
Berichten
Een SMS-bericht zenden 117
Een multimediabericht (MMS) sturen 117
Een groepsbericht sturen 118
Doorgaan met een conceptbericht 118
Een bericht beantwoorden 119
Een bericht doorsturen 119
Berichten naar het beveiligd vak verplaatsen 119
Ongewenste berichten blokkeren 120
Een tekstbericht kopiëren naar de nano-SIM-kaart 120
Berichten en conversaties verwijderen 121
Contacten
Je lijst met contacten 122
Je profiel instellen 123
Een nieuwe contactpersoon toevoegen 123
Gegevens van een contact bewerken 124
Contact opnemen met een contact 125
Contacten importeren of kopiëren 125
Contactgegevens samenvoegen 126
Contactgegevens verzenden 127
Contactgroepen 127
Privé-contacten 128
E-mail
Je post controleren 130
Een e-mailbericht sturen 131
Een e-mailbericht lezen en beantwoorden 131
E-mailberichten beheren 132
E-mailberichten zoeken 133
Met Exchange ActiveSync e-mail werken 133
Een e-mailaccount toevoegen 134
Wat is Slim synchroniseren? 134
Andere toepassingen
Klok 135
Weer 136
Spraakopname 136
FM-radio 137
Internetverbindingen
De gegevensverbinding in- of uitschakelen 138
4 Inhoud

Je gegevensgebruik beheren 138
Wi-Fi-verbinding 140
Verbinding maken met VPN 141
De HTC One A9s als Wi-Fi-hotspot gebruiken 143
De internetverbinding van je telefoon delen via USB-tethering 144
Draadloos delen
HTC Connect 145
Bluetooth 149
NFC 151
Instellingen en beveiliging
HTC BoomSound profiel 153
Locatiediensten in- of uitschakelen 153
Niet storen-modus 153
Vliegtuigmodus 155
Automatisch scherm draaien 156
Het tijdstip voor uitschakelen van het scherm instellen 156
Schermhelderheid 156
Aanraakgeluiden en trillen 156
De schermtaal wijzigen 157
Een digitaal certificaat installeren 157
Een app uitschakelen 158
App-toestemmingen regelen 158
Standaard apps instellen 158
App-links configureren 159
Een PIN toewijzen aan een nano-SIM-kaart 159
Toegankelijkheidsopties 160
Instellingen voor toegankelijkheid 160
Vergrotingsgebaren in- of uitschakelen 161
Over de HTC One A9s navigeren met TalkBack 161
Handelsmerken en copyrights
Index
5 Inhoud

§Grootte van het toetsenbord kan worden aangepast. Je kunt tevens de positie van het
toetsenbord wijzigen.
§Wanneer je aan het typen bent in liggende stand, kun je het toetsenbord splitsen zodat het
gemakkelijker en sneller voor je is om met alleen je duimen te typen.
Voor het leren van de grondbeginselen van het gebruik van het toetsenbord, wordt verwezen naar
Tekst invoeren op pagina 46.
Geluid
Sluit gemakkelijk draadloze luidsprekers aan op je telefoon.
HTC Connect
Veeg omhoog over het scherm met drie vingers om muziek of video te streamen vanaf de HTC One
A9s naar je luidsprekers of tv. Bedien het volume en het afspelen met je telefoon! Je kunt je
favoriete muziek zelfs over meerdere luidsprekers beluisteren. Zie op pagina
Wat is HTC Connect?
145.
Werkelijk persoonlijk
Ontworpen met jou in gedachten, is de HTC One A9s gevuld met innovaties die helpen bij het
aanpassen aan jouw leven.
Thema's
Laat de HTC One A9s veel persoonlijker door hem met je eigen foto's aan te passen hoe hij er uitziet,
en met verschillende pictogrammensets, geluiden, kleurenschema's enzovoort.
11 Handige functies

Meer soorten achtergronden, zoals Meerdere achtergronden en Apps-schermachtergronden, zijn
tevens verkrijgbaar!
Zie op pagina 50 voor meer details.
Wat is HTC Thema's?
Freestyle-beginscherm
Als je een stapje verder wilt gaan met het ontwerpen van je startscherm, kun je de Vrije-
startschermopmaak proberen voor geen rasterbeperkingen en leuke stickers voor het vervangen
van je app-pictogrammen.
De HTC Sense Home-widget
De HTC Sense™ Home-widget past zich aan je behoeften thuis, op
het werk en onderweg aan. Zie Wat is de HTC Sense Home
widget? op pagina 40.
HTC BlinkFeed
Laat je favoriete onderwerpen, nieuws, sociale media en meer op
een gemakkelijke manier op één plek op je telefoon bezorgen. En
laat zelfs suggesties verschijnen voor plaatsen om te eten! Je
kunt ook ingebedde video's direct op HTC BlinkFeed™ afspelen.
Zie op pagina 105.
Wat is HTC BlinkFeed?
12 Handige functies

Boost+
Gebruik de app Boost+ om je te helpen bij het optimaliseren van de prestatie van je telefoon door
het toewijzen van middelen, verwijderen van junkbestanden, stoppen van onregelmatige app-
activiteiten en verwijderen van de apps die je niet gebruikt.
Je kunt deze app ook instellen om te helpen bij het verlengen van de levensduur van de batterij
terwijl je je favoriete spelletje speelt op HTC One A9s.
Zie op pagina 92.
Wat je kunt doen in de app HTC Boost+
Android 6.0 Marshmallow
Android™ 6.0 Marshmallow biedt nieuwe functies die je mobiele leven gemakkelijker maken.
Now on Tap
Now on Tap zoek en levert op intuïtieve wijze gerelateerde informatie direct in de app. Dit betekent
dat je het gesprek of de website waarop je aan het browsen bent, nooit hoeft te verlaten om te
zoeken naar informatie.
Houd gewoon BEGIN ingedrukt en Now on Tap toont je gerelateerde informatie, apps en acties. Zie
Now on Tap op pagina 79.
Telefoongeheugen beheren
Gebruik Geheugen in Instellingen voor het monitoren van het gemiddelde geheugengebruik en
prestatie van HTC One A9s. Je kunt deze instelling ook gebruiken om te controleren welke apps het
meeste geheugen gebruiken.
Belangrijke wijziging in de manier waarop je geheugenkaarten gebruikt
Als je een bestaande geheugenkaart hebt met media en andere bestanden, gebruik je het als
verwijderbare opslag zodat je de kaart kunt plaatsen en je bestanden kunt openen op elke Android-
telefoon.
Als je een gloednieuwe geheugenkaart hebt, kun je de kaart gebruiken om de interne opslag uit te
breiden. Zie op pagina 88
Moet ik de geheugenkaart gebruiken als verwijderbare of interne opslag?
en op pagina 88.Je geheugenkaart configureren als interne opslag
Reset netwerkinstellingen
Reset snel alle netwerkinstellingen wanneer HTC One A9s het moeilijk heeft bij verbinding maken
met de mobiele gegevens of Wi-Fi®-netwerk of Bluetooth®-apparaat. Zie Netwerkinstellingen
resetten op pagina 103.
Google instellingen
Beheer instellingen gemakkelijk voor Google-apps en -functies op HTC One A9s. Tik op inGoogle
Instellingen en wijzig je voorkeuren.
13 Handige functies

Slimmere app-koppeling
Android 6.0 Marshmallow opent automatisch de juiste app voor links waarop je tikt in een tekst- of
e-mailbericht of website. Met slimmere app-koppeling hoef je niet meer te raden welke apps de
links kan behandelen waar je op tikt.
In Instellingen kun je de standaard apps wijzigen om mee te koppelen. Voor details wordt verwezen
naar op pagina 158 en op pagina 159.
Standaard apps instellen App-links configureren
App-machtigingen
Om te helpen bij het beschermen van je telefoon en privacy, heeft Android 6.0 Marshmallow de
manier verbeterd waarop apps toegang worden gegeven tot bepaalde gegevens of functies, zoals
contacten of de microfoon. Voor details wordt verwezen naar op
App-toestemmingen regelen
pagina 158.
Software- en app-updates
Op HTC One A9s ontvang je software-updates voor de nieuwste prestatieverbeteringen,
foutoplossingen en beveiligingsverbeteringen wanneer deze beschikbaar zijn.
Download en installeer tevens de nieuwste updates van HTC en andere apps van Google Play™ om te
genieten van de nieuwe en verbeterde functies. Sommige HTC-apps die niet vooraf zijn geladen op
bepaalde telefoons, kunnen tevens worden gedownload van Google Play.
De informatie in deze handleiding is wellicht niet het meest geactualiseerd indien er meer
recente software- en app-updates beschikbaar zijn.
14 Handige functies

Aan de slag
HTC One A9s
1. AAN/UIT
2. VOLUME
3. Oortelefoon
4. Nabijheidssensor
5. Meldings-LED
6. Frontcamera
7. nano-SIM-kaartsleuf
8. microSD™-kaartsleuf
9. TERUG
10. Luidspreker
11. USB-aansluiting
12. BEGIN / Vingerafdrukscanner
13. RECENTE APPS
Je hebt een 4G/LTE™-abonnement nodig om het 4G/LTE-netwerk van je aanbieder te kunnen
gebruiken voor gesprekken en gegevensdiensten. Neem contact op met je mobiele
netwerkaanbieder voor meer details.
§Als je een hoes of schermbescherming wilt gebruiken, moet je de nabijheidsensor niet afdekken
en blokkeren. Koop een hoes of schermbeschermer die ontworpen is voor de HTC One A9s.
§Sluit geen headsets van derden aan of accessoires met metalen bedels die bij de ingang van de
headset bungelen. Dit kan de ontvangst van het signaal beïnvloeden.
15 Aan de slag

nano-SIM-kaart
De HTC One A9s gebruikt een nano-SIM-kaart.
Gebruik uitsluitend een standaard nano-SIM-kaart. Door het plaatsen van een aangepaste kaart die
dikker is dan de standaard nano-SIM-kaart, kan de kaart mogelijk niet goed passen of kan de
kaartsleuf worden beschadigd.
Een nano-SIM-kaart plaatsen
1. Controleer of de HTC One A9s is uitgeschakeld en houd hem stevig vast met de voorkant
naar beneden.
2. Open de sleufklep met je duim of vinger.
3. Trek de lade uit de nano-SIM-sleuf.
4. Leg je nano-SIM-kaart in de lade, met de gouden contacten omhoog en de afgesneden hoek
naar buiten.
16 Aan de slag

5. Zorg er bij het terugplaatsen van de lade voor dat deze omhoog is gericht zodat de nano-SIM-
kaart er niet uitvalt. Schuif de lade volledig in de sleuf.
6. Sluit de sleufklep. Druk van onder naar boven op de sleufklep om het op de plaats te
vergrendelen.
Een nano-SIM-kaart verwijderen
Zorg ervoor dat de HTC One A9s is uitgeschakeld voordat je de kaart verwijdert.
1. Open de sleufklep met je duim of vinger.
2. Trek de lade uit de nano-SIM-sleuf en verwijder de nano-SIM-kaart.
3. Sluit de sleufklep. Druk van onder naar boven op de sleufklep om het op de plaats te
vergrendelen.
Geheugenkaart
Gebruik een geheugenkaart voor opslag van foto's, video en muziek. Als je ruimte in de
telefoonopslag vrij maakt, kun je ook bepaalde apps naar de geheugenkaart verplaatsen als de apps
deze optie ondersteunen.
De geheugenkaart is een optie en deze wordt apart verkocht.
17 Aan de slag

De geheugenkaart plaatsen
1. Open de sleufklep met je duim of vinger.
2. Met het HTC One A9s omlaag gericht plaats je een microSD in de geheugenkaartsleuf met de
gouden contacten omhoog en richting de sleuf gericht.
3. Om de sleufklep te sluiten, schuif je het plastic scharnier in de zijkant en druk je op de kap tot
hij op zijn plaats klikt.
De geheugenkaart ontkoppelen
Als je de geheugenkaart moet verwijderen terwijl de HTC One A9s is ingeschakeld, moet je de
geheugenkaart eerst ontkoppelen om te voorkomen dat je de bestanden op de geheugenkaart
beschadigt.
Als je geheugenkaart wordt gebruikt als interne opslag en er zijn apps die werden verplaatst naar
de kaart, kun je deze apps niet openen na het demonteren van de kaart.
1. Instellingen OpslagruimteTik in het beginscherm op .
2. Gebruik een van de volgende methodes:
§Als je geheugenkaart wordt weergegeven onder Verwijderbare opslag, tik je op
Uitwerpen naast de naam van de kaart.
§Als je geheugenkaart wordt weergegeven onder Interne opslag, tik je op de naam van de
kaart en vervolgens op .Uitwerpen
De geheugenkaart verwijderen
1. Open de sleufklep met je duim of vinger.
2. Druk de geheugenkaart naar binnen om hem uit zijn sleuf te verwijderen.
3. Om de sleufklep te sluiten, schuif je het plastic scharnier in de zijkant en druk je op de kap tot
hij op zijn plaats klikt.
18 Aan de slag

De batterij opladen
Plaats de batterij en laad deze op voordat je je HTC One A9s gaat gebruiken.
§Als de batterij meerdere dagen is ontladen, moet je de HTC One A9s mogelijk een paar minuten
opladen voordat je hem inschakelt.
§Gebruik alleen de adapter en de USB-kabel die met de HTC One A9s zijn meegeleverd om de
batterij op te laden. Als de batterij bijna leeg is, moet je de voedingsadapter gebruiken om op te
laden, niet de USB-kabelverbinding met je computer.
1. Steek het kleine einde van de USB-kabel in de USB-aansluiting.
2. Sluit het andere uiteinde van de USB-kabel aan op de voedingsadapter.
3. Sluit de stroomadapter aan op een stopcontact om de batterij op te laden.
§De batterij kan stoppen met opladen wanneer deze oververhit raakt.
§Vermijd ook het laden van de batterij in een heel warme omgeving.
§Als je de webbrowser gebruikt en de batterij oplaadt, kan de HTC One A9s warmer worden. Dat
is normaal.
§Om energie te sparen, trek je de stekker van de voedingsadapter uit het stopcontact als je klaar
bent met laden.
Het toestel in- of uitschakelen
Inschakelen
Druk op de AAN/UIT knop tot de HTC One A9s trilt.
Als je de HTC One A9s voor het eerst inschakelt, moet je hem instellen.
19 Aan de slag

Het toestel uitschakelen
1. Als het beeldscherm is uitgeschakeld, druk je op de knop AAN/UIT om dat weer in te
schakelen.
2. Houd de AAN/UIT-knop enkele seconden ingedrukt.
3. UitschakelenTik in het optiemenu op .
20 Aan de slag

Telefoon instellen en
overzetten
De HTC One A9s de eerste keer instellen
Bij het voor de eerste keer inschakelen van HTC One A9s — of na het uitvoeren van een reset naar
fabriekswaarden — wordt je gevraagd om het te configureren.
Je kunt TalkBack inschakelen om te navigeren met gesproken feedback voordat je de taal kiest.
Druk twee vingers op het scherm tot je een bericht hoort dat de toegankelijkheidsmodus is
ingeschakeld.
Loop door de configuratie op het apparaat voor het kiezen van je internetverbinding, aanmelden bij
je Google-account, configureren van apparaatbeveiliging voor HTC One A9s, en meer.
Gebruik back-upservice van Android als je het eerder hebt gebruikt voor het maken van een back-up
van je oude telefoon. Tik in het scherm Je app en gegevens ontvangen op Deze back-up
terugzetten. Kies in het menu je oude telefoon als je je apps wilt herstellen van een eerdere telefoon
waarvan een back-up werd gemaakt met gebruik van de back-upservice van Android.
Tik anders op .Als nieuw toestel instellen
Een paar opties die verbinding met internet moeten maken zoals op locaties gebaseerde diensten
en automatisch synchroniseren van je online-accounts kunnen extra kosten opleveren. Schakel
deze instellingen uit onder Instellingen om kosten voor binnenkomende gegevens te vermijden.
Zie op pagina 153 voor meer informatie.
Locatiediensten in- of uitschakelen
21 Telefoon instellen en overzetten

Herstellen uit je vorige HTC-telefoon
Als je HTC back-up gebruikte op je vorige HTC-telefoon, moet je de app HTC Herstellen
downloaden en gebruiken op HTC One A9s voor het herstellen van je back-up.
Afhankelijk van de hoeveelheid inhoud kan het terugzetten van de back-up naar de HTC One A9s
over je gegevensverbinding extra gegevenskosten opleveren en lang duren. Het gebruik van een
Wi-Fi-verbinding wordt aanbevolen.
1. Nadat je klaar bent met het configureren van HTC One A9s, schuif je het meldingenpaneel
open, en tik vervolgens op de melding .Je inhoud overzetten of herstellen
2. Uit HTC back-up herstellenTik op .
Als de app HTC Herstellen niet is geïnstalleerd op de telefoon, wordt je gevraagd om HTC
Herstellen te downloaden en te installeren.
3. Uit HTC back-up herstellenTik op .
4. Meld je aan bij de account die je hebt gebruikt voor het maken van een back-up van je oude
telefoon.
5. Kies de back-up om te herstellen naar HTC One A9s.
6. Als je hierom wordt gevraagd, kies je voor het gebruik van mobiele gegevens of Wi-Fi-
verbinding voor het herstellen van je back-up.
7. Volg de instructies op het scherm voor het herstellen van je back-up.
8. Schuif het meldingenpaneel open om te controleren of er meldingen zijn om het herstellen
van je back-up af te ronden.
Gratis apps van Google Play worden op de achtergrond hersteld en je kunt de voortgang volgen via
een melding op de statusbalk. Om betaalde apps te herstellen, moet je ze downloaden en installeren
vanaf Google Play.
Je apps verschijnen in de weergave Apps terwijl ze worden geínstalleerd. De snelkoppelingen in
Apps en het beginscherm worden gereorganiseerd als in de back-up nadat alle apps geïnstalleerd
zijn. Je kunt de HTC One A9s gewoon gebruiken terwijl de apps worden hersteld.
22 Telefoon instellen en overzetten

Inhoud overzetten van een Android-telefoon
Download op je oude Android-telefoon het HTC-hulpprogramma voor overzetten en gebruik dat
om de inhoud naar de HTC One A9s over te zetten.
De soorten lokaal opgeslagen inhoud op je oude telefoon die het HTC-hulpprogramma voor
overzetten kan overzetten, omvatten contacten, berichten, muziek, foto's, video's en een aantal
instellingen. Meer soorten gegevens zoals gespreksgeschiedenissen, e-mailaccounts en een aantal
instellingen voor HTC-apps kunnen worden overgedragen van HTC-telefoons die beschikken over
HTC Sense 5.5 of hoger.
Je hebt Android versie 2.2 of later nodig om het HTC-hulpprogramma voor overzetten op je oude
telefoon te gebruiken.
1. Instellingen Inhoud overzettenTik in het beginscherm op .
2. Kies of je wilt overzetten vanaf een HTC Android-telefoon of een andere Android-telefoon.
3. VolgendeTik op het scherm Inhoud van een andere telefoon ophalen op .
4. Volg de suggesties op de HTC One A9s om het HTC-hulpprogramma voor overzetten van
Google Play op je oude telefoon te downloaden en installeren en open het hulpprogramma.
5. Als je een PIN-code op je oude telefoon ziet, moet je er voor zorgen dat dezelfde PIN-code
ook op de HTC One A9s verschijnt voordat je doorgaat.
Als de PIN-code niet verschijnt, tik dan op op je oude telefoon. Als hijOpnieuw proberen
nog steeds niet verschijnt, kan dat betekenen dat de oude telefoon geen verbinding kan
maken met de HTC One A9s. Als dit gebeurt, moet je een andere overdrachtmethode
proberen.
6. BevestigenTik op de oude telefoon op .
7. Overdragen JaKies op je oude telefoon de soorten inhoud die je wilt overzetten, tik op en op .
8. Wacht tot het overzetten is voltooid.
9. GereedTik op op beide telefoons.
Manieren om inhoud over te brengen van een iPhone
Als je een iPhone hebt, zijn er eenvoudige manieren om je contacten, berichten en andere inhoud
over te zetten naar de HTC One A9s.
§Maak een back-up en herstel iPhone inhoud via iCloud. Zie iPhone-inhoud overzetten met
iCloud op pagina 24 als je wilt weten hoe dat moet.
§Maak een back-up van iPhone-inhoud met iTunes op je computer en gebruik daarna HTC
Sync Manager om de inhoud over te brengen naar de HTC One A9s. Zie voor details iPhone-
inhoud overbrengen naar je HTC-telefoon op pagina 102.
23 Telefoon instellen en overzetten

iPhone-inhoud overzetten met iCloud
Als je een iCloud-account hebt, synchroniseer je iPhone-inhoud naar je iCloud-opslag, en zet
vervolgens inhoud, zoals contacten of foto's, over naar de HTC One A9s.
1. Instellingen Inhoud overzettenTik in het beginscherm op .
2. iPhone Uit iCloud back-up importerenTik op .
3. Volg de stappen op het scherm om een back-up te maken van je iPhone-inhoud op je iCloud-
opslag.
4. AanmeldenVoer je iCloude-mailadres en wachtwoord in en tik vervolgens op .
5. VolgendeKies de iPhone-back-up die je wilt overzetten naar de HTC One A9s en tik op .
6. ImporterenKies de soorten inhoud die je wilt overzetten en tik op .
7. GereedWacht tot de overdracht klaar is en tik op .
Slechts sommige contactgegevens kunnen worden overgezet, zoals de naam, foto. postadres, e-
mailadres, geboortedaum, trouwdatum en aantekeningen.
Andere manieren om contacten en andere inhoud op te
halen
Er bestaan verschillende manieren waarop je individueel contacten en andere inhoud kunt
toevoegen aan HTC One A9s.
Synchroniseren met je
computer
Gebruik HTC Sync Manager om contacten, documenten,
afspeellijsten enzovoort te synchroniseren tussen de HTC One A9s en
je Windows® of OS X-computer.
Je kunt het ook gebruiken voor het overbrengen van je back-up van
iTunes met daarin contacten, berichten en andere inhoud van een
iPhone op je computer naar de HTC One A9s.
Google-account Google-contacten worden naar de HTC One A9s geïmporteerd nadat
je je bij je Google-account hebt aangemeld. Je kunt ook rechtstreeks
nieuwe Google-contacten toevoegen vanuit je HTC One A9s.
Accounts voor sociale
netwerken
Meld je aan bij je favoriete sociale netwerken om daar
contactgegevens mee te synchroniseren.
Microsoft® Exchange
ActiveSync®
De HTC One A9s synchroniseert de contacten van je werk van de
Microsoft Exchange ActiveSync Server op je werkplek.
Outlook.com-account Synchroniseer persoonlijke contacten vanuit je Microsoft
Outlook.com-account.
Telefooncontacten Je kunt lokaal contacten maken op de HTC One A9s als je ze liever
niet in je online-accounts opslaat.
nano-SIM-kaart Kopieer al je nano-SIM-contacten naar de HTC One A9s.
24 Telefoon instellen en overzetten

Foto's, video's en muziek overbrengen tussen je
telefoon en je computer
Je kunt media op meerdere manieren overbrengen van of naar je computer.
§Verbind de HTC One A9s met je computer. De computer herkent hem als een verwisselbare
USB-stick en je kunt je media uitwisselen. Zie Bestanden kopiëren tussen HTC One A9s en je
computer op pagina 90.
§Download de software HTC Sync Manager naar je computer. Je kunt dit instellen om
automatisch muziek, foto's en video's van je HTC One A9s over te zetten naar je computer. Je
kunt ook afspeellijsten van je computer met de telefoon synchroniseren.
Als je een iPhone hebt, kun je deze ook aansluiten en de camerarol met foto's naar je
computer overbrengen met HTC Sync Manager. Sluit vervolgens de HTC One A9s aan en
kopieer ze daarheen.
Zie op pagina 101.
Over HTC Sync Manager
§Gebruik opslagdiensten in de cloud om je media op één plek op te slaan zodat je ze overal
kunt bereiken - op je computer, de HTC One A9s, en vanaf andere mobiele apparaten.
Werken met Snel instellen
Schakel in het venster Snelle instellingen instellingen eenvoudig in of uit zoals Wi-Fi en Bluetooth.
1. Voer een van de volgende handelingen uit:
§Veeg met twee vingers omlaag vanaf de statusbalk.
§Veeg twee keer omlaag vanaf de statusbalk.
2. Om een instelling in of uit te schakelen, hoef je alleen maar op de tegel te tikken.
3. Als er opties beschikbaar zijn voor een instelling, tik je op om te kiezen uit de opties.
25 Telefoon instellen en overzetten

Meer weten over instellingen
Wil je de beltoon wijzigen, een Wi-Fi-verbinding instellen of je accounts toevoegen? Dat en nog veel
meer doe je in Instellingen.
1. Open Instellingen vanuit het scherm Apps, Meldingenvenster of het venster Snelle
instellingen.
§Tik op het beginscherm op om naar de weergave Apps te gaan en tik op .Instellingen
§Veeg vanaf boven in het scherm omlaag voor het openen van het Meldingenvenster en
tik vervolgens op .
§Veeg met twee vingers omlaag vanaf de bovenkant van het scherm om Snelle
instellingen te openen en tik op .
2. Hier zijn enkele basisinstellingen die je kunt wijzigen:
§Tik op de schakelaar naast een item, zoals Wi-Fi om dit in of uit te schakelen.Aan/uit
Tik op het item zelf om de instellingen te configureren.
§Tik op voor het instellen van een beltoon, het kiezen van eenGeluid en meldingen
geluidsprofiel en het configureren van meldingsinstellingen.
§Tik op om de achtergrond te veranderen, apps en widgets toe te voegen aanAanpassen
het beginscherm, enzovoort.
§Tik op om accounts toe te voegen en je daarbij aan teAccounts en synchronisatie
melden, zoals e-mail, sociale netwerken enzovoort.
§Tik op om de HTC One A9s te beveiligen, bijvoorbeeld met eenBeveiliging
schermvergrendeling.
Tik op in Instellingen om snel opties en instellingen te zoeken.
Vingerafdrukscanner
Je kunt de HTC One A9s snel wekken en ontgrendelen met je vingerafdruk. Je kunt maximaal 5
vingerafdrukken.
Volg deze tips bij het instellen en gebruiken van de vingerafdrukscanner:
§Zorg er voor dat je vinger en de vingerafdrukscanner droog en schoon zijn.
§Gebruik je hele vingerkussen, inclusief de zijkanten en de punt.
§Bij het vastleggen van je vingerafdruk raak je de scanner aan tot deze trilt.
§De vingerafdrukscanner heeft een leesbaarheid van 360° — je kunt een geregistreerde vinger
onder elke hoek op de scanner leggen om het scherm te ontgrendelen of om de HTC One A9s
te ontgrendelen.
26 Telefoon instellen en overzetten

Mogelijk kun je de vingerafdrukscanner niet instellen op ontgrendelen van de HTC One A9s als
je bent aangemeld bij een Exchange ActiveSync account waarvoor je een afwijkende optie voor
schermvergrendeling moet instellen (zoals een wachtwoord). Informeer bij je Exchange Server
administrator of je Exchange ActiveSync account de vingerafdrukscanner ondersteunt.
Voor het eerst een vingerafdruk toevoegen
1. Instellingen VingerafdrukscannerTik in het beginscherm op en tik op .
2. Vingerafdruk toevoegenTik op .
Als je nog geen patroon, PIN-code of wachtwoord voor het vergrendelscherm hebt ingesteld,
wordt je gevraagd om dat nu te doen. Zie op pagina 42.
Een schermvergrendeling instellen
3. StartTik op .
4. Kies welke vinger of duim te gebruiken, raak de scanner aan tot het gaat trillen, en haal je
vinger of duim er dan vanaf.
5. Raak de scanner meerdere malen aan tot de vingerafdruk is geregistreerd. Je krijgt het beste
resultaat als je je vinger in dezelfde richting houdt bij het aanraken van de scanner.
6. GereedTik op nadat je vingerafdruk is geregistreerd.
Je kunt de HTC One A9s nu snel wekken en ontgrendelen met je vingerafdruk.
Je moet je back-up vergrendelpatroon, PIN-code of wachtwoord invoeren als de scanner je
vingerafdruk na vijf pogingen niet herkent. Je hebt slechts 10 extra pogingen voordat je gegevens
worden gewist van de HTC One A9s.
Vingerafdrukken toevoegen, verwijderen of bewerken
1. Instellingen VingerafdrukscannerTik in het beginscherm op en tik op .
2. Typ je patroon, PIN-code of wachtwoord.
3. Voer een van de volgende handelingen uit:
§Tik op om nog een vingerafdruk toe te voegen.Vingerafdruk toevoegen
§Tik op een opgenomen vingerafdruk om deze te hernoemen of wissen.
§Tik op om alle geregistreerdeVingerafdrukscanner opnieuw instellen
vingerafdrukken te wissen.
§Selecteer als je op de vingerafdrukscanner wilt kunnen tikken om hetScherm wekken
scherm uit de slaapstand te halen en te ontgrendelen.
27 Telefoon instellen en overzetten

De software van je telefoon bijwerken
Je HTC One A9s kan controleren en je vervolgens waarschuwen als er een nieuwe update is.
Je kunt updates downloaden voor een aantal HTC-apps en functies, zoals HTC Sense Home, vanaf
Google Play. Zie op pagina 29 voor details.
App-updates installeren vanaf Google Play
De versie van de systeemsoftware controleren
Voorafgaand aan het installeren van een systeemsoftware-update, kun je eerst controleren welke
Android-versie je hebt op je telefoon.
1. Instellingen InfoTik in het beginscherm op .
2. Software-informatieZie .
Automatische updates inschakelen
Je kunt er voor kiezen om software-updates automatisch te downloaden en installeren voor HTC of
voor apps van de mobiele aanbieder.
1. InstellingenTik in het beginscherm op en vervolgens op .
2. Info Software updatesTik op .
3. Om op gegevensgebruik te besparen, kun je kiezen om alleen via Wi-Fi bij te werken.
4. Kies of je automatisch systeemupdates, app-updates of beide wilt downloaden.
App-updates worden automatisch geïnstalleerd. Je moet wel bevestigen wanneer je updates
voor systeemsoftware wilt installeren.
Een software-update installeren
Als de HTC One A9s is verbonden met internet en er is een nieuwe software-update beschikbaar,
verschijnt het update-pictogram op de statusbalk.
1. Schuif het paneel Meldingen open en tik vervolgens op de systeemupdatemelding.
2. AlleenAls je de update niet wilt downloaden met je gegevensverbinding, selecteer je
bijwerken over Wi-Fi.
3. DownloadenTik op .
4. Nu installeren OKSelecteer na afloop van het downloaden en tik op .
Na het bijwerken herstart de HTC One A9s.
28 Telefoon instellen en overzetten

Een update voor een applicatie installeren.
Wanneer internetverbinding actief is en er is een update beschikbaar voor je HTC-apps of apps van
je mobiele aanbieder, wordt het pictogram voor updatemelding weergegeven in de statusbalk.
1. Schuif het paneel Meldingen open en tik vervolgens op de updatemelding.
Het scherm Updates opent met de lijst van applicatie-updates die geïnstalleerd kan worden.
2. Tik op een item om de details te bekijken en tik op .
3. InstallerenTik op als je klaar bent met het bekijken van de updates. Mogelijk verschijnt de
vraag om de HTC One A9s te herstarten.
App-updates installeren vanaf Google Play
Sommige HTC-apps en apps van derden worden bijgewerkt met verbeteringen en foutoplossingen
via Google Play. Je kunt apps handmatig bijwerken of je telefoon instellen om de app-updates
automatisch te downloaden en te installeren wanneer ze beschikbaar zijn.
1. Play StoreTik in het beginscherm op en zoek naar en tik op .
2. Tik op om het uitschuifmenu te openen.
3. Mijn apps en gamesTik op .
Je ziet een lijst van apps die op je telefoon zijn geïnstalleerd.
4. Tik onder Updates op een app.
5. UpdatenTik op .
6. AccepterenAls je hierom wordt gevraagd, tik je op .
Tik in Play Store op om te kiezen hoe Google Play jeInstelling Apps automatisch updaten
apps moet updaten.
Handmatig controleren op updates
Schakel mobiele gegevens in of verbind HTC One A9s met een Wi-Fi-netwerk voordat je
controleert op updates.
1. InstellingenTik in het beginscherm op en vervolgens op .
2. Info Software updatesTik op . HTC One A9s controleert of updates beschikbaar zijn.
29 Telefoon instellen en overzetten

Applicaties ophalen bij Google Play
Google Play is de plaats waar je nieuwe applicaties voor de HTC One A9s kunt vinden. Maak een
keuze uit een grote verscheidenheid aan gratis en betaalde applicaties, variërend van
productiviteitsapplicaties, entertainment, tot games.
§Je hebt een Google Wallet™-account nodig om betaalde apps te kopen of voor in-app aankopen.
Als je reeds een Google-account hebt voeg je Google Wallet toe door je aan te melden met je
bestaande gebruikersnaam en wachtwoord op .wallet.google.com
§De naam van de applicatie Play Store kan verschillen, afhankelijk van je regio.
§De mogelijkheid om apps te kopen, verschilt per regio.
Een applicatie zoeken en installeren
Als je applicaties installeert en op je HTC One A9s gebruikt, hebben ze mogelijk toegang nodig tot je
persoonlijke gegevens of tot bepaalde functies of instellingen op je telefoon. Download en installeer
alleen applicaties die je vertrouwt.
Wees voorzichtig met het downloaden van applicaties die toegang hebben tot functies of tot een
groot deel van je gegevens op de HTC One A9s. Je bent verantwoordelijk voor de gevolgen van
het gebruik van gedownloade applicaties.
1. Play StoreTik in het beginscherm op en zoek naar en tik op .
2. Naar een applicatie bladeren of zoeken.
3. Als je de gewenste applicatie hebt gevonden, tik er dan op en lees de beschrijving en
beoordelingen van gebruikers.
4. InstallerenTik om de applicatie te downloaden of kopen op (voor gratis applicaties) of op de
prijsknop (voor betaalde applicaties).
5. AccepterenTik op .
Soms worden apps bijgewerkt met verbeteringen of bug fixes. Om automatisch updates te
downloaden, tik je na installatie op .Auto-update
Ga om de app te openen naar het scherm Apps en tik op de app.
Applicaties herstellen van Google Play
Opgewaardeerd naar een nieuwe telefoon, een verloren telefoon vervangen, of de
fabrieksinstellingen opnieuw uitgevoerd? Herstel apps die je eerder hebt gedownload.
1. Play StoreTik in het beginscherm op en zoek naar en tik op .
2. Tik op om het uitschuifmenu te openen.
3. Mijn apps en gamesTik op , veeg naar de tab Alles en tik op de app die je wilt herstellen.
4. De app installeren.
Zie de help van Google Play voor meer informatie.
30 Telefoon instellen en overzetten

HTC Sense Home widget
Wat is de HTC Sense Home widget?
Krijg snel toegang tot apps, snelkoppelingen en mappen die je het vaakst gebruikt gebaseerd op
waar je bent. Met de HTC Sense Home widget past de HTC One A9s zich voortdurend aan jouw
manier van gebruiken aan. Bijvoorbeeld: apps die je vooral voor je werk gebruikt, verschijnen als je
op kantoor bent. De HTC Sense Home widget verandert afhankelijk van of je thuis, op het werk of
elders bent.
De HTC Sense Home widget instellen
Het instellen van de HTC Sense Home widget gaat snel en gemakkelijk.
§Als je de HTC Sense Home widget niet ziet, moet je deze toevoegen aan je beginscherm. Zie
Widgets op het beginscherm plaatsen op pagina 57.
§Schakel de locatiedienst in de telefooninstellingen in. Zie opLocatiediensten in- of uitschakelen
pagina 153.
1. Tik om te personaliserenTik op het instelscherm van de HTC Sense Home widget op
INSTELLEN.
2. Tik waar je bent om het instellen van de widget te voltooien.
3. HTC Sense Home aanpassenTik op de widget op .
4. Selecteer alle opties op het scherm en druk op .
40 De eerste week met je nieuwe telefoon

Apps toevoegen aan de HTC Sense Home widget
Voeg je favoriete apps, snelkoppelingen of mappen toe aan de HTC Sense Home widget.
1. Tik in het beginschermop .
2. Houd de app, snelkoppeling of map ingedrukt die je aan de widget wilt toevoegen.
3. Sleep het item naar de gewenste plaats in de HTC Sense Home widget.
De app, snelkoppeling of map wordt toegevoegd aan de HTC Sense Home widget en op zijn plaats
vastgezet.
De map Suggesties in- en uitschakelen
De map Suggesties is een slimme map in de HTC Sense Home-widget die inhoud dynamisch wijzigt
afhankelijk van je gebruik. Je kunt de map Suggesties uitschakelen als je niet wilt dat het wordt
weergegeven in de widget.
1. Schuif op je Beginscherm naar rechts of links tot je de HTC Sense Home widget ziet.
2. Slimme mappen weergeven/verbergenTik op en vervolgens op .
3. Map Suggesties weergevenSelecteer of wis .
4. OKTik op .
Scherm blokkeren
Een schermvergrendeling instellen
Bescherm je persoonlijke informatie en voorkom dat anderen je HTC One A9s zonder je
toestemming gebruiken.
Kies of je een vergrendelpatroon, een numerieke PIN-code of een andere manier wilt instellen om je
telefoon te vergrendelen. Het wachtwoord wordt telkens opnieuw opgevraagd als je je HTC One A9s
inschakelt of als deze gedurende een bepaalde periode niet werd gebruikt.
1. Instellingen BeveiligingTik in het beginscherm op .
2. SchermvergrendelingTik op .
3. Selecteer een optie voor schermvergrendeling en stel de schermvergrendeling in.
4. Telefoon automatisch vergrendelenTik op en geef op na hoeveel tijd zonder activiteit het
scherm vergrendeld moet worden.
Je kunt ook Patroon zichtbaar maken Wachtwoorden zichtbaar maken of uitschakelen als je
niet wilt dat je schermpatroon wordt weergegeven terwijl je dat op het scherm tekent.
42 De eerste week met je nieuwe telefoon

Het vergrendelscherm uitschakelen
Wil je de telefoon liever niet iedere keer bij het wekken ontgrendelen? Je kunt het
vergrendelscherm uitschakelen in Instellingen.
1. Instellingen BeveiligingTik in het beginscherm op .
2. Schermvergrendeling GeenTik op .
Om het vergrendelscherm weer in te schakelen, tik je in de instellingen Beveiliging op
Schermvergrendeling Vegen .
Meldingen
Meldingenvenster
Meldingspictogrammen informeren je over nieuwe berichten, gebeurtenissen in de agenda,
alarmen, en lopende activiteiten zoals het downloaden van bestanden.
Als je meldingspictogrammen ziet, open je het meldingenvenster om details van de ontvangen
meldingen te bekijken.
Schuif vanaf de bovenkant van het scherm omlaag om het meldingenvenster te openen.
§Bij sommige meldingen kun je direct actie ondernemen. Tik bijvoorbeeld op een melding van een
gemiste oproep om terug te bellen of te antwoorden met een SMS-bericht.
§Tik op het meldingenpictogram links om de bijbehorende app te openen.
§Sleep een enkele melding die je uit de lijst wilt verwijderen naar links of rechts. Voor het
verwerpen van alle niet-persistente meldingen, tik je op .
Als je meerdere meldingen hebt, schuif je door het lijstscherm om ze allemaal te zien.
Je kunt veranderen welke app-meldingen je wilt ontvangen. Zie App-meldingen beheren op
pagina 45.
44 De eerste week met je nieuwe telefoon

App-meldingen beheren
Je kunt de prioriteit, gevoeligheid en nog veel meer instellen.
1. Instellingen Geluiden en meldingenTik in het beginscherm op .
2. App-meldingen beherenTik op en tik vervolgens op de app om in te stellen.
Je kunt een melding op het meldingenscherm ook geselecteerd houden en op tikken.
3. Aan/uitTik op de schakelaar naast de optie die je wilt schakelen.
Instellingen voor app-meldingen worden toegepast op meldingen in het meldingenvenster en op
het vergrendelscherm.
Meldings-LED
De meldings-LED:
§Brandt groen als de HTC One A9s is aangesloten op
adapter of computer en de batterij volledig is opgeladen.
§Knipperend groen als een nieuwe melding binnenkomt.
§Brandt oranje als de batterij wordt opgeladen.
§Knippert oranje als het resterend batterijniveau te laag
wordt.
Kiezen wanneer je het meldings-LED laat knipperen.
Je kunt veranderen wanneer en door welke apps de LED knippert als er nieuwe meldingen zijn.
1. Instellingen Geluiden en meldingenTik in het beginscherm op .
2. Knipperende LED voor meldingenTik onder Meldingen op . Kies of de LED altijd moet
knipperen of alleen als het scherm uit is.
3. LED-meldingen beherenTik op . Kies voor welke app-meldingen de LED moet knipperen.
Controleer de instellingen van andere apps om te zien of ze een optie hebben voor het knipperen
van de LED.
Met tekst werken
Tekst selecteren, kopiëren en plakken
1. Houd een woord ingedrukt.
2. Sleep de begin- en eindankers voor het markeren van de tekst die je wilt selecteren.
3. KopiërenTik op of .
4. In een tekstinvoerveld (bijvoorbeeld bij het schrijven van een bericht) druk je op het punt
waar je de tekst wilt inplakken.
5. PlakkenTik op of .
45 De eerste week met je nieuwe telefoon

§Toon de numerieke toetsen in de bovenste rij van het toetsenbord. Open de app
Instellingen en tik vervolgens op Taal en toetsenbord Touchpal - HTC Sense-versie
Algemene instellingen Rij nummeren. Selecteer .
§Contextuele voorspelling inschakelen. Instellingen Taal en toetsenbordGa naar
TouchPal - HTC Sense-versie Slimme invoer Contextuele , en zorg er vervolgens voor dat
voorspelling wordt geselecteerd. Deze optie maakt voorspelling van het volgende woord
mogelijk en maakt het tevens mogelijk dat het toetsenbord leert van de gebruikelijke
woordpatronen die je typt voor betere woordsuggesties.
Tekst invoeren door te spreken
1. Tik op een gebied waar je tekst wilt invoeren.
2. Houd op het schermtoetsenbord ingedrukt.
3. Wanneer je de microfoonknop en de woorden "Nu spreken" ziet, zeg je de woorden die je wilt
invoeren.
4. Voer leestekens in door de naam te zeggen. Zeg bijvoorbeeld " ".komma
Slimme toetsenbordopties inschakelen
Schakel de geavanceerde functies van het toetsenbord in om je te helpen om sneller te typen, zoals
contextuele voorspelling, automatische correctie en nog veel meer.
1. InstellingenTik in het beginscherm op en vervolgens op .
2. Taal en toetsenbord TouchPal - HTC Sense-versie Slimme inputTik op .
3. Selecteer de in te schakelen opties.
HTC Help
Heb je begeleiding nodig bij het werken met je telefoon?
Raadpleeg de prettige doorlopen en de FAQs in de app Help om te leren hoe je de telefoon moet
gebruiken.
§Als je een tegel Help ziet in HTC BlinkFeed, tik je op de tegel om meer te weten te komen
over de tip.
§Tik in het beginscherm op en vervolgens op . Help
Tik daarna op en voer in waarnaar je zoekt. Of tik op In helpartikelen en video's zoeken
om door zelfstudies, FAQ's enzovoort te bladeren.
Als HTC Help niet reeds is geïnstalleerd op je telefoon, kun je het downloaden van Google Play.
48 De eerste week met je nieuwe telefoon

Heb je problemen met hardware of de verbinding?
Voordat je gaat bellen om ondersteuning, kun je eerst de app Help gebruiken voor foutoplossing of
het uitvoeren van de diagnostische functie op je telefoon. Dit helpt je bij het vinden van de oorzaak
van het probleem, en om te bepalen of je het probleem kunt oplossen of dat je moet bellen om
ondersteuning.
1. HelpTik in het beginscherm op en vervolgens op .
2. Probleemoplossing DiagnostischeOp het scherm Help tik je op en tik op of
hulpmiddelen voor het gebruiken van een wizard voor foutoplossing voor het controleren
van de standaard hardwarefuncties.
3. Software-updatesJe kunt ook tikken op om te controleren op nieuwe software-updates
indien deze beschikbaar zijn.Software-updates kunnen herstelde fouten en
functieverbeteringen bevatten.
49 De eerste week met je nieuwe telefoon

Aanpassen
Thema's
Wat is HTC Thema's?
Thema's geeft je een snelle en gemakkelijke manier voor het aanpassen van HTC One A9s met
elementen zoals achtergronden, geluiden en pictogrammen.
Je moet je aanmelden met je verkozen account om te bladeren door de beschikbare thema's in de
Thema's-winkel, of maak je eigen thema.
Thema's of individuele elementen downloaden
Zoek en download voorgemaakte thema's en elementen waardoor je gemakkelijk HTC One A9s kunt
personaliseren.
1. Houd een lege ruimte in een widgetvenster ingedrukt.
2. Thema wijzigenTik op .
3. Aan de slagAls dit de eerste keer is dat je Thema's gebruikt, tik jr op en meld je vervolgens
aan met je verkozen account.
4. AanbevolenTik op .
5. Op het scherm Aanbevolen tik je op naast elke categorie om door aanbevolen items te
bladeren.
6. Tik op een miniatuurweergave om het detailscherm te zien.
7. DownloadenTik op .
Als het thema of enig element niet direct wilt downloaden, kun je tikken op om het eerst toe
te voegen aan favorieten.
Tik op nadat het thema is gedownload. Als je gekozen thema geluiden bevat, zullen jeToepassen
beltoon, meldingsgeluid en waarschuwingsgeluid ook wijzigen.
Je eigen thema maken
Je kunt je eigen thema maken en aanpassen en het zelfs delen zodat anderen het kunnen
downloaden.
1. Houd een lege ruimte in een widgetvenster ingedrukt.
2. Thema wijzigenTik op .
3. Achtergrond wijzigenTik op voor het instellen van de hoofdachtergrond voor je thema.
4. Selecteer een afbeelding van je telefoon of maak een foto met Camera.
50 Aanpassen

5. Verplaats of vergroot het bijsnijdvak naar het gebied van de afbeelding die je wilt opnemen.
6. Snijd de afbeelding bij en sla het op.
7. VolgendeTik op .
8. Veeg omhoog of omlaag naar de voorgedefinieerde stijl om deze voor het thema te selecteren.
9. Je kunt:
§Tik op als je je thema niet verder wilt aanpassen.Volgende
§Tik op en vervolgens op een van de categorieën die je wilt aanpassen, enBewerken
experimenteer met de instellingen tot je tevreden bent.
Tik op om te kijken hoe je thema eruit ziet.Voorbeeld
10. Voltooien OKTik op , geef je thema een naam en tik vervolgens op om je thema op te slaan.
Om het thema toe te passen nadat het is opgeslagen, moet je ervoor zorgen dat je de optie Dit
thema nu toepassen selecteert.
Je thema's zoeken
Thema's die je hebt gedownload, toegevoegd aan favorieten of hebt aangemaakt, kun je vinden in je
themacollectie.
1. Houd een lege ruimte in een widgetvenster ingedrukt.
2. Thema wijzigenTik op .
3. Mijn thema'sTik op .
Je thema bewerken
Na het toepassen van een thema, kun je delen van andere thema's, zoals geluiden, pictogrammen en
achtergronden, vermengen en bijpassen.
Voor het vermengen en bijpassen van thema's, moet je eerst thema-elementen downloaden uit
de Thema's-winkel.
1. Houd een lege ruimte in een widgetvenster ingedrukt.
2. Huidige thema bewerkenTik op .
3. Tik op een van de categorieën die je wilt wijzigen.
4. Tik op een item in de categorie. Als de categorie leeg is, tik je op naast de naam van de
categorie, en kies vervolgens een van de collecties om uit te kiezen.
5. Downloaden ToepassenTik op om de inhoud te ontvangen, en tik vervolgens op om de
wijziging aan je huidige thema toe te passen.
6. Druk op totdat je het voorbeeldscherm ziet. Ga door met het aanbrengen van
veranderingen tot je tevreden bent met het resultaat.
7. Kopie opslaanTik op om je nieuwe thema op te slaan, of als je een thema bewerkt dat je hebt
gekopieert, tik je op om de wijzigingen op te slaan.Opslaan
51 Aanpassen

Een thema verwijderen
Je kunt een thema verwijderen als je het niet langer op je telefoon wilt bewaren.
1. Houd een lege ruimte in een widgetvenster ingedrukt.
2. Thema wijzigenTik op .
3. Mijn thema'sTik op .
4. Zoek en tik op een item om te verwijderen.
5. VerwijderenTik op .
Als het item momenteel wordt toegepast, wordt het nog steeds toegepast op HTC One A9s totdat
een ander thema wordt toegepast.
52 Aanpassen

Opmaak startscherm
Een opmaak voor het startscherm kiezen
Je kunt kiezen uit twee opmaken voor het startscherm.
Met de Klassieke opmaak kun je traditionele app-snelkoppelingen en widgets toevoegen aan je
startscherm. Qua ontwerp volgt en past deze opmaak bij wat je hebt toegevoegd aan het startscherm
overeenkomstig een onzichtbaar raster.
De startschermopmaak Vrije bevrijdt je van rasterbeperkingen en hiermee kunt je je pictogrammen
en widgets op elke gewenste plek plaatsen op het startscherm. Je kunt ook aangepaste stickers
gebruiken als app-snelkoppelingen!
1. Houd een lege ruimte in een widgetvenster ingedrukt.
2. Lay-out startscherm wijzigenTik op .
3. Kies de gewenste startschermopmaak.
53 Aanpassen

Achtergrond
Je achtergrond voor beginscherm instellen
Maak een keuze uit de beschikbare achtergronden of gebruik een foto die je met de camera hebt
gemaakt.
Je kunt de achtergrond alleen wijzigen in de startschermopmaak Klassiek.
1. Instellingen AanpassenTik in het beginscherm op .
2. Achtergrond wijzigenTik op .
3. Kies waar je een achtergrond wilt selecteren.
4. Toepassen Achtergrond instellenTik op of op .
Meerdere achtergronden
Je kunt een panoramafoto opsplitsen in drie delen zodat het zich uitstrekt over drie vensters van
het startscherm als één foto. Of je kunt ervoor kiezen om drie verschillende achtergronden in te
stellen voor elk widget-venster.
§Je kunt alleen Meerdere achtergronden toepassen in de startschermopmaak Klassiek.
§Je kunt de Meerdere achtergronden alleen instellen voor drie widget-vensters. De meest
rechtse foto wordt gebruikt als de achtergrond voor alle aanvullende vensters.
1. Houd een lege ruimte in een widgetvenster ingedrukt.
2. Huidige thema bewerken Achtergrond voor beginschermTik op .
3. MeervoudigTik op .Je ziet vervolgens drie paginaminiaturen.
4. Achtergrond wijzigenTik op onder de eerste paginaminiatuur.
5. Kies uit de vooraf ingestelde achtergronden of tik op om te kiezen uit je foto's.
Als een panoramafoto hebt geselecteerd, moet je het bijsnijden beginnend bij het gebied dat
zal passen in het linker widget-venster van het startscherm.
6. Herhaal stappen 4 en 5 voor het wijzigen van de achtergrond voor de tweede en derde widget-
vensters.
7. Tik op .
54 Aanpassen

Op tijd gebaseerde achtergrond
Stel je home-achtergrond in op automatisch wijzigen bij dag en bij nacht.
Je kunt een Op tijd gebaseerd achtergrond alleen gebruiken in de startschermopmaak Klassiek.
1. Houd een lege ruimte in een widgetvenster ingedrukt.
2. Huidige thema bewerken Achtergrond voor beginschermTik op .
3. Op tijd gebaseerdTik op . Je ziet vervolgens twee paginaminiaturen.
4. Achtergrond wijzigenTik op onder de miniatuurweergave Dag voor het kiezen van de
achtergrond die je overdag wilt weergeven.
5. Kies uit de vooraf ingestelde achtergronden of tik op om te kiezen uit je foto's.
6. Achtergrond wijzigenTik op onder de miniatuurweergave Nacht voor het kiezen van de
achtergrond die je 's nachts wilt weergeven.
7. Tik op .
Achtergrond scherm Vergrendelen
In plaats van het gebruiken van de home-achtergrond, kun je een andere achtergrond instellen voor
je vergrendelscherm.
1. Houd een lege ruimte in een widgetvenster ingedrukt.
2. Huidige thema bewerken Achtergrond geblokkeerd schermTik op .
3. Kies uit de miniatuurweergaven of tik op om te kiezen uit je foto's.
4. Toepassen OpslaanTik op of op .
Vensters Home-scherm
Een widgetvenster toevoegen of verwijderen
§Je kunt geen nieuw widget-venster toevoegen als je het maximum al bereikt hebt.
§HTC BlinkFeed verschijnt altijd als eerste venster (als het niet is verwijderd). Je kunt een
widgetvenster niet invoegen voor HTC BlinkFeed.
1. Houd een lege ruimte in een widgetvenster ingedrukt.
2. Pagina's van het beginscherm beherenTik in het pop-upmenu op .
3. Om een nieuw widgetvenster toe te voegen, veeg je naar links tot het pictogram
verschijnt, waarna je daar op tikt.
55 Aanpassen

4. Om een widgetvenster te verwijderen, veeg je naar links of rechts tot je het venster ziet,
waarna je op tikt.Verwijderen
5. Tik op als je klaar bent.
Widgetvensters rangschikken
Je kunt een widgetvenster niet verplaatsen en invoegen voor HTC BlinkFeed.
1. Schuif op HTC BlinkFeed of op een widget-venster twee vingers naar elkaar toe om het
beginscherm aan te passen.
2. Houd een miniatuur van een widgetvenster ingedrukt en sleep het naar links of rechts naar
de gewenste positie.
3. Druk op als je klaar bent met het ordenen van widgetvensters.
Het hoofdbeginscherm wijzigen
Stel HTC BlinkFeed of een widgetvenster in als voornaamste beginscherm.
1. Houd een lege ruimte in een widgetvenster ingedrukt.
2. Pagina's van het beginscherm beherenTik in het pop-upmenu op .
3. Veeg naar rechts of naar links tot het venster verschijnt dat je als beginpagina wilt gebruiken.
4. Als beginscherm instellenTik op .
5. Druk op .
Door in een app op BEGIN te drukken, keer je eerst terug naar het laatste venster waar je was.
Druk nogmaals op BEGIN om naar je hoofdscherm te gaan.
56 Aanpassen

Stickers, widgets en app-snelkoppelingen
Startbalk
De startbalk geeft je met één tik toegang tot veelgebruikte applicaties en andere snelkoppelingen. Je
kunt de applicaties op de startbalk vervangen door degene die je veel gebruikt.
§Je kunt de startbalk alleen aanpassen in Klassieke opmaak.
§Als je de Vrije opmaak gebruikt, zie je de startbalk alleen op het vergrendelscherm.
Weergegeven pictogrammen zijn dezelfde als die je hebt in de Klassieke opmaak.
1. Houd de app ingedrukt die je wilt vervangen en sleep hem vervolgens naar de .
2. Tik op om naar het scherm Apps te gaan.
3. Houd een applicatie ingedrukt en sleep hem naar de lege ruimte op de startbalk.
§Je kunt apps op de startbalk ook in een map groeperen. Zie Apps groeperen op het
widgetvenster en de startbalk op pagina 59.
§De apps of andere snelkoppelingen die op het vergrendelscherm verschijnen, zijn dezelfde die
op de startbalk staan.
Widgets op het beginscherm plaatsen
Widgets maken belangrijke informatie in één oogopslag en media-inhoud direct beschikbaar.
1. Houd een lege ruimte in een widgetvenster ingedrukt.
2. Apps en widgets toevoegenTik in het pop-upmenu op .
3. WidgetsTik op .
4. Blader door de widgets of tik op om naar een speciale widget te zoeken.
5. Houd een widget ingedrukt en sleep het vervolgens naar een widget-venster waaraan je het
wilt toevoegen.
57 Aanpassen

De instellingen van de widget wijzigen
Je kunt de basisinstellingen van sommige widgets aanpassen.
1. Houd een widget op het beginscherm ingedrukt en sleep hem vervolgens naar .
2. De instellingen van de widget aanpassen.
De grootte van een widget wijzigen
Van bepaalde widgets kun je de grootte aanpassen nadat je ze in je beginscherm hebt toegevoegd.
1. Houd widget in het beginscherm ingedrukt en laat deze dan los. Als een rand verschijnt,
betekent dit dat je de grootte kunt veranderen.
2. Sleep de zijkanten van de rand om de widget groter of kleiner te maken.
Snelkoppelingen aan het beginscherm toevoegen
Plaats veelgebruikte applicaties op een widget-venster van het beginscherm. Je kunt ook
snelkoppelingen toevoegen naar veelgebruikte instellingen, webpagina's met bladwijzers
enzovoort.
1. Houd een lege ruimte in een widgetvenster ingedrukt.
2. Apps en widgets toevoegenTik in het pop-upmenu op .
3. Apps SnelkoppelingenTik op of op .
4. Blader doro de apps of snelkoppelingen, of tik op om er een op te zoeken.
5. Houd een app of snelkoppeling ingedrukt en sleep het vervolgens naar een widget-venster
waaraan je het wilt toevoegen.
Om een app toe te voegen vanuit het venster Apps houd je een app ingedrukt en sleep je hem naar
een widgetvenster.
Stickers gebruiken als app-snelkoppelingen
Vervang de gebruikelijke app-snelkoppelingen door stickers om ze te vermengen met het ontwerp
van je home-achtergrond. Je kunt individuele stickers koppelen aan verschillende apps.
1. Overschakelen naar de Vrije-opmaak. Om te zien hoe je dit doet, wordt vrewezen naar Een
opmaak voor het startscherm kiezen op pagina 53.
2. Houd een lege ruimte in een widgetvenster ingedrukt.
3. Stickers toevoegenTik in het pop-upmenu op .
4. StickersTik op .
5. Scroll door de stickers en sleep vervolgens een sticker naar een widget-venster waaraan je het
wilt toevoegen.
58 Aanpassen

6. Tik op de recentelijk toegevoegde sticker en tik vervolgens op een app om te koppelen aan de
sticker.
Als je de sticker moet koppelen aan een andere app, houd je het ingedrukt op het widget-venster
en sleep het vervolgens naar .Opnieuw koppelen
7. Voor het tonen of verbergen van de naam van de app waarmee het is gekoppeld, houd je de
sticker ingedrukt op het widget-venster en sleep het vervolgens naar of Label tonen Label
verbergen.
Je kunt kiezen om labels te tonen of verbergen voor alle stickers op het startscherm. Houd een
lege ruimte op een widget-venster ingedrukt en tik vervolgens op Labels voor stickers tonen/
verbergen.
Apps groeperen op het widgetvenster en de startbalk
1. Houd een applicatie ingedrukt en sleep hem vervolgens naar een andere applicatie om
automatisch een map te maken.
2. Tik op de map om deze te openen.
3. Tik op de titelbalk van het mapvenster en voer een nieuwe naam in voor de map.
4. GereedVoeg meer apps toe aan de map. Tik op , selecteer je apps, en tik vervolgens op .
Je kunt ook snelkoppelingen naar instellingen of informatie aan een map toevoegen. Voeg eerst een
snelkoppeling toe aan het widgetvenster en sleep deze vervolgens naar de map.
Onderdelen uit een map verwijderen
1. Tik op de startbalk of het widgetvenster eerst op een map om deze te openen.
2. Houd een app of snelkoppeling in de map ingedrukt en sleep deze vervolgens naar de .
59 Aanpassen

Apps tonen of verbergen op het scherm Apps
1. Vis/skjul programmerTik op het scherm Programmer op .
2. Selecteer de apps die je wilt verbergen, of wis de selectievakjes om ze weer te geven.
3. GereedTik op .
Applicaties in een map groeperen
1. AangepastTik op het scherm Apps op .
2. Apps opnieuw ordenenTik op .
3. Houd een applicatie ingedrukt en sleep hem vervolgens naar een andere applicatie om
automatisch een map te maken.
4. Sleep elke app die je extra wilt toevoegen naar de map.
5. Om de map een naam te geven, open je de map, tik je op de titelbalk en typ je een naam voor
de map.
6. Tik op als je klaar bent.
Apps en mappen verplaatsen
1. AangepastTik op het scherm Apps op .
2. Apps opnieuw ordenenTik op .
3. Houd een app of map ingedrukt en voer een van de volgende handelingen uit:
§Sleep de app of map naar een andere positie op dezelfde pagina. Wacht tot het
pictogram op die plaats verdwijnt voordat je je vinger weghaalt.
§Sleep de app of map naar de pijl of om hem naar een andere pagina te
verplaatsen.
4. Tik op als je klaar bent met het verplaatsen van apps en mappen.
Apps uit een map verwijderen
1. AangepastTik op het scherm Apps op .
2. Apps opnieuw ordenenTik op .
3. Tik op de map om deze te openen.
4. Houd een app ingedrukt en sleep hem uit het scherm Apps om hem te verwijderen. Wacht tot
het pictogram op die plaats verdwijnt voordat je je vinger weghaalt.
5. Tik op als je klaar bent met het verwijderen van apps.
61 Aanpassen

Een vastlegmodus kiezen
Wisselen naar een vastlegmodus om foto's of video's te maken. De camera op HTC One A9s scheidt
opnamemodi in categorieën zodat je snel de gewenste modus kunt vinden.
1. Tik op om het uitschuifmenu te openen.
Je kunt ook naar rechts vegen vanaf de linkerrand in liggende stand of omlaag vegen vanaf de
bovenrand in staande stand.
2. Blader door het menu voor het bekijken van de beschikbare vastlegmodi.
3. Tik op de vastlegmodus die je wilt gebruiken.
4. Om snel over te schakelen tussen de voor- en de hoofdcamera, tik je op op het
Viewfinder-scherm.
5. Je kunt snel terug schakelen naar de modus Foto of Video wanneer je in andere opnamemodi
bent zonder het uitschuifmenu te openen.Precies onder de primaire ontspanknop tik je
gewoon op om terug te schakelen naar de modus Foto of om terug te schakelen naar
de modus Video.
Instellingen opnamemodus
Je kunt tevens de instellingen wijzigen voor enkele van de opnamemodi, zoals de modus ofFoto
Video. Voor het wijzigen van instellingen, selecteer je een modus en tik vervolgens op om de
beschikbare instellingen voor de modus weer te geven en te kiezen.
Modus Instelling Beschrijving
Foto
Selfie-foto
Pro
Schakel tussen de tijdinstellingen voor het instellen van de
zelfontspanner of om de zelfontspanner uit te schakelen. Zie Foto's
maken met de self-timer op pagina 70 voor details.
64 Camera

Continu foto's maken
Wil je foto's maken van bewegende objecten? Een voetballend kind of een autorace, je kunt alle actie
vastleggen.
1. Tik in het beginscherm op het camerapictogram om de app Camera te openen.
2. FotoGa naar de modus . Zie op pagina 64 voor details.
Een vastlegmodus kiezen
3. Houd de schermsluitertoets ingedrukt.
De camera maakt opeenvolgende opnames van het onderwerp.
Werken met HDR
Als je portretten fotografeert tegen een heldere achtergrond kun je HDR (High Dynamic Range)
gebruiken om je onderwerpen duidelijk vast te leggen. HDR maakt zelfs bij sterke lichtcontrasten
zowel de sterk als minder verlichte details duidelijk zichtbaar.
HDR werkt het beste als je onderwerp stil staat. De camera neemt meerdere foto's met een
verschillende belichting en combineert ze tot een verbeterde foto.
1. Tik in het beginscherm op het camerapictogram om de app Camera te openen.
2. FotoGa naar de modus . Zie op pagina 64 voor details.Een vastlegmodus kiezen
3. Zorg ervoor dat is geselecteerd. Als dat niet het geval is, tik je op om HDR in te
schakelen.
4. Tik op .
Selfies en foto's van mensen
Tips voor het nemen van selfies en foto's van mensen.
Wil je dat jijzelf, je familie en je vrienden er zo goed mogelijk uitzien op de foto's? Hier is een aantal
camera-opties die je kunt aanpassen of selecteren voordat je selfies maakt en anderen fotografeert.
Live Makeup voor selfies
Werk je huid bij met Live Makeup voordat je een selfie maakt. Zie Houdaanpassingen toepassen met
Live Makeup op pagina 69.
Hoek van selfies
Wil je de hoek van je opnames er net zo laten uitzien als hoe je jezelf op het zoekerscherm ziet?
1. Selfie-fotoGa naar de modus . Zie op pagina 64 voor details.
Een vastlegmodus kiezen
2. Tik op om het uitschuifmenu te openen.
3. Instellingen Camera optiesTik op .
4. Gespiegelde selfies opslaanZorg ervoor dat de optie wordt geselecteerd.
68 Camera
Produkt Specifikationer
| Mærke: | HTC |
| Kategori: | Smartphone |
| Model: | One A9s |
Har du brug for hjælp?
Hvis du har brug for hjælp til HTC One A9s stil et spørgsmål nedenfor, og andre brugere vil svare dig
Smartphone HTC Manualer

12 Januar 2025

12 Januar 2025

12 Januar 2025

12 Januar 2025

12 Januar 2025

11 Januar 2025

11 Januar 2025

11 Januar 2025

11 Januar 2025

11 Januar 2025
Smartphone Manualer
- Smartphone SilverCrest
- Smartphone Acer
- Smartphone Amplicomms
- Smartphone Denver
- Smartphone Sencor
- Smartphone TCL
- Smartphone Sony
- Smartphone Samsung
- Smartphone Panasonic
- Smartphone Sony Ericsson
- Smartphone TP-Link
- Smartphone Philips
- Smartphone OK
- Smartphone LG
- Smartphone AEG
- Smartphone Doro
- Smartphone Gigaset
- Smartphone AT&T
- Smartphone Mitsubishi
- Smartphone Apple
- Smartphone Sharp
- Smartphone Konrow
- Smartphone Google
- Smartphone HP
- Smartphone Emporia
- Smartphone Sanyo
- Smartphone Easypix
- Smartphone Motorola
- Smartphone Asus
- Smartphone Gigabyte
- Smartphone Toshiba
- Smartphone Kodak
- Smartphone InFocus
- Smartphone Lenovo
- Smartphone OnePlus
- Smartphone Nedis
- Smartphone Thomson
- Smartphone Hyundai
- Smartphone Nokia
- Smartphone Hisense
- Smartphone Hannspree
- Smartphone Trevi
- Smartphone Fysic
- Smartphone Mio
- Smartphone Blaupunkt
- Smartphone Facom
- Smartphone Medion
- Smartphone Intex
- Smartphone Haier
- Smartphone Huawei
- Smartphone Echo
- Smartphone Geemarc
- Smartphone BURY
- Smartphone Yarvik
- Smartphone Sunny
- Smartphone Telefunken
- Smartphone BenQ
- Smartphone Microsoft
- Smartphone Alcatel
- Smartphone Alecto
- Smartphone Plum
- Smartphone Olympia
- Smartphone Xiaomi
- Smartphone Krüger&Matz
- Smartphone Dell
- Smartphone RugGear
- Smartphone Intermec
- Smartphone Mustang
- Smartphone CAT
- Smartphone Oppo
- Smartphone NGS
- Smartphone Tesla
- Smartphone Polaroid
- Smartphone NGM
- Smartphone Wileyfox
- Smartphone Kyocera
- Smartphone Energy Sistem
- Smartphone Bush
- Smartphone Honor
- Smartphone Tiptel
- Smartphone Sagem
- Smartphone Nevir
- Smartphone TrekStor
- Smartphone Lava
- Smartphone Vivo
- Smartphone Vodafone
- Smartphone Overmax
- Smartphone Albrecht
- Smartphone Infinix
- Smartphone Archos
- Smartphone Alba
- Smartphone RCA
- Smartphone MaxCom
- Smartphone Pantech
- Smartphone SPC
- Smartphone ZTE
- Smartphone Verykool
- Smartphone Lark
- Smartphone Switel
- Smartphone Garmin-Asus
- Smartphone Amazon
- Smartphone GoClever
- Smartphone ITTM
- Smartphone ITT
- Smartphone Keneksi
- Smartphone BlackBerry
- Smartphone Evolveo
- Smartphone Audioline
- Smartphone Coolpad
- Smartphone Wiko
- Smartphone Xtreamer
- Smartphone Majestic
- Smartphone ESTAR
- Smartphone Phicomm
- Smartphone Umidigi
- Smartphone Telstra
- Smartphone ToughGear
- Smartphone BLU
- Smartphone CRUX
- Smartphone Bq
- Smartphone Lexibook
- Smartphone Prestigio
- Smartphone MyPhone
- Smartphone Realme
- Smartphone Kogan
- Smartphone Micromax
- Smartphone Cyrus
- Smartphone Energizer
- Smartphone CUSTOM
- Smartphone Manta
- Smartphone Tecdesk
- Smartphone Media-Tech
- Smartphone I.safe Mobile
- Smartphone Bea-fon
- Smartphone Aligator
- Smartphone Allview
- Smartphone AQISTON
- Smartphone Amplicom
- Smartphone Androidtech
- Smartphone Ecom
- Smartphone Sonim
- Smartphone Brigmton
- Smartphone Sunstech
- Smartphone Swissvoice
- Smartphone Nordmende
- Smartphone KPN
- Smartphone Wolder
- Smartphone Profoon
- Smartphone Hammer
- Smartphone GreatCall
- Smartphone Mpman
- Smartphone Logicom
- Smartphone Karbonn
- Smartphone Klipad
- Smartphone Iget
- Smartphone T-Mobile
- Smartphone JCB
- Smartphone Unnecto
- Smartphone Avus
- Smartphone Wolfgang
- Smartphone Aplic
- Smartphone Primux
- Smartphone UTStarcom
- Smartphone Zipy
- Smartphone Mediacom
- Smartphone Beafon
- Smartphone BGH
- Smartphone Billow
- Smartphone Ulefone
- Smartphone Benefon
- Smartphone Komu
- Smartphone Doogee
- Smartphone Tremay
- Smartphone Kurio
- Smartphone Piranha
- Smartphone Mobistel
- Smartphone Itel
- Smartphone Handheld
- Smartphone Fero
- Smartphone AT Telecom
- Smartphone O2
- Smartphone General Mobile
- Smartphone Syco
- Smartphone Pharos
- Smartphone Storex
- Smartphone Freeman
- Smartphone HomTom
- Smartphone Auro
- Smartphone Maxx
- Smartphone Posh Mobile
- Smartphone THL
- Smartphone NGM-Mobile
- Smartphone Nothing
- Smartphone Oukitel
- Smartphone NUU Mobile
- Smartphone HMD
- Smartphone Senifone
- Smartphone Tecno
- Smartphone Telme
- Smartphone UMi
- Smartphone Olitech
- Smartphone Mobiola
- Smartphone Meizu
- Smartphone Neffos
- Smartphone Gionee
- Smartphone TIM
- Smartphone Cubot
- Smartphone Leotec
- Smartphone Leagoo
- Smartphone NTech
- Smartphone Nubia
- Smartphone LeEco
- Smartphone Best Buy
- Smartphone Saiet
- Smartphone Bluebird
- Smartphone Jitterbug
- Smartphone CSL
- Smartphone POCO
- Smartphone Opis
Nyeste Smartphone Manualer

20 Februar 2025

20 Februar 2025
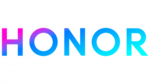
30 Januar 2025

15 Januar 2025

15 Januar 2025

13 Januar 2025

13 Januar 2025

11 Januar 2025

11 Januar 2025

11 Januar 2025