Brother MFC-3100C Manual
Brother
Multifunktionelle printere
MFC-3100C
Læs nedenfor 📖 manual på dansk for Brother MFC-3100C (210 sider) i kategorien Multifunktionelle printere. Denne guide var nyttig for 19 personer og blev bedømt med 4.5 stjerner i gennemsnit af 2 brugere
Side 1/210

®
OWNER’S MANUAL
®
MFC-3100C
version D
Produkt Specifikationer
| Mærke: | Brother |
| Kategori: | Multifunktionelle printere |
| Model: | MFC-3100C |
Har du brug for hjælp?
Hvis du har brug for hjælp til Brother MFC-3100C stil et spørgsmål nedenfor, og andre brugere vil svare dig
Multifunktionelle printere Brother Manualer

12 Oktober 2024

14 Juli 2024

14 Juli 2024

14 Juli 2024

13 Juli 2024

13 Juli 2024

12 Juli 2024

11 Juli 2024

10 Juli 2024

8 Juli 2024
Multifunktionelle printere Manualer
- Multifunktionelle printere Canon
- Multifunktionelle printere HP
- Multifunktionelle printere Dell
- Multifunktionelle printere OKI
- Multifunktionelle printere Kyocera
Nyeste Multifunktionelle printere Manualer
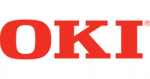
13 Juli 2024

13 Juli 2024
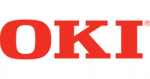
11 Juli 2024
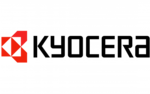
10 Juli 2024

8 Juli 2024

8 Juli 2024