Genius G-Shot HD525 Manual
Genius
Digital kamera
G-Shot HD525
Læs nedenfor 📖 manual på dansk for Genius G-Shot HD525 (2 sider) i kategorien Digital kamera. Denne guide var nyttig for 13 personer og blev bedømt med 4.5 stjerner i gennemsnit af 2 brugere
Side 1/2

1
3
2
ArcSoft Total Media™
HDCam
Schnellstartanleitung
Total Media™ HDCam von ArcSoft ist eine Desktop-Software, die
Medienverwaltung und Wiedergabefunktion vereint.
Medienverwaltung
Sie können Mediendateien zum Bearbeiten, Hochladen und dem
Erstellen von Fotobüchern und Alben vom Gerät importieren.
Wiedergabefunktion
Sie können mit Total Media™ HDCam von ArcSoft Bilder betrachten
und Videoclips wiedergeben.
Betriebssystem: Windows XP SP2, Vista und Windows 7
CPU: Intel / AMD Dual-Core oder höher
Speicher: Mindestens 1 GB
Grafikkarte: DirectX 9 oder DirectX 10 (empfohlen)
Anschluss: Standard-USB 1.1-Anschluss oder höher
Festplatte: Mindestens 2 GB freier Festplattenspeicher
Falls die CD nicht automatisch ausgeführt wird, befolgen Sie die
nachstehenden Schritte zu Installation der Software:
1. Doppelklicken Sie auf Arbeitsplatz.
2. Bewegen Sie den Mauszeiger auf das DVD-/CD-Laufwerk.
3. Rechtsklicken Sie mit der Maus, klicken Sie dann auf Öffnen.
4. Doppelklicken Sie auf StartHDCam.exe.
5. Ein Assistent erscheint und führt Sie durch die Installation.
6. Befolgen Sie die Anweisungen zum Abschließen der Installation.
1. Klicken Sie auf Start > Programme > ArcSoft TotalMedia HDCam >
Deinstallieren.
2. Ein Assistent erscheint und führt Sie durch die Deinstallation.
3. Befolgen Sie die Anweisungen zum Abschließen der Deinstallation.
#
1
2
3
Ansichtsmodus-
Bereich
Vorschaubereich
Funktionsleiste
Bietet drei Modi zur Anzeige der
Mediendateien.
Zur Auswahl und Anzeige von
Dateiminiaturbildern und detailierten
Informationen
Listet die Hauptfunktionsschaltflächen auf.
1. Klicken Sie auf dem Hauptbildschirm auf > Präferenzen.
2. Wählen Sie eine Sprache, klicken Sie auf OK.
So ändern Sie nach der Installation die Sprache der Benutzeroberfläche:
So deinstallieren Sie Total Media™ HDCam:
1. Klicken Sie im Hauptbildschirm auf ; das Infocenter erscheint.
2. Wählen Sie Aufrüsten, Patches oder Registrierung.
Zur Aktualisierung:
Bereich Funktion
Installation
Sprache
Aktualisierung:
So führen Sie eine
Deinstallation durch
Systemanforderungen
Einleitung Medien-Browser
Befolgen Sie zum Betrachten der Mediendateien auf Ihrem Gerät die
nachstehenden Anweisungen:
1. Schließen Sie das Gerät am Computer an.
2. Der Gerätecode erscheint im oberhalb des Ansichtsmodus-Bereichs.
3. Klicken Sie zur Anzeige aller Mediendateien auf dem Gerät auf den
Gerätecode.
Gerätecode Mediendateien auf dem Gerät
Es stehen drei Anzeigemodi zur Anzeige der Mediendateien zur Auswahl:
Bibliotheksansicht, Kalenderansicht und Durchsuchen-Ansicht.
Hinweis: Zur Betrachtung der Mediendateien auf Ihrem Gerät in der Bibliotheks-
oder Kalenderansicht müssen Sie die Dateien zuerst importieren.
Bibliotheksansicht
Die Bibliotheksansicht listet den „Eigene
Kreation“-Ordner sowie andere Ordner, die während
des Importierens der Dateien erstellt werden, auf.
• So schalten Sie in die Bibliotheksansicht
1. Klicken Sie zum Erweitern des
Bibliotheken-Fensters auf
Camcorder-Bibliotheken.
2. Wählen Sie den gewünschten Ordner.
3. Klicken Sie zum Umschalten in die
Bibliotheksansicht auf .
• Betrachten oder bearbeiten Sie die Eigenschaften
eines Ordners, indem Sie den Ordner auswählen
und anklicken.
• Klicken Sie zum Löschen eines Ordners auf das
-Symbol des entsprechenden Ordners.
Kalenderansicht
Die Kalenderansicht nutzt das Erstellungsdatum
der Dateien zur Anordnung der Mediendateien.
• So schalten Sie in die Kalenderansicht
1. Klicken Sie zum Erweitern des
Bibliotheken-Fensters auf
Camcorder-Bibliotheken.
2. Wählen Sie den gewünschten Ordner.
3. Klicken Sie zum Umschalten in die
Kalenderansicht auf .
Mediendateien betrachten Anzeigemodi In der Kalenderansicht stehen drei Modi zur Verfügung: Jahr-, Monat-
und Tag-Modus.
So schalten Sie zwischen den drei verschiedenen Modi um:
• Klicken Sie zum Aufrufen des Monat-Modus auf das Bild des
gewünschten Jahres.
• Klicken Sie zum Aufrufen des vorherigen oder nächsten Jahres -
sofern verfügbar - auf bzw. .
• Klicken Sie zum Aufrufen des Tag-Modus auf das Bild des
gewünschten Monats.
• Klicken Sie zum Aufrufen des vorherigen oder nächsten Monats -
sofern verfügbar - auf bzw. .
• Klicken Sie zum Zurückkehren in den vorherigen Modus auf .
Browser-Ansicht
Die Browser-Ansicht ermöglicht Ihnen, die Mediendateien auf Ihrem
Computer mit Hilfe einer Baumstruktur zu durchsuchen.
So schalten Sie in die Browser-Ansicht:
1. Klicken Sie zum Erweitern des Computer-Fensters auf Computer.
2. Wählen Sie zur Betrachtung der Mediendateien den gewünschten
Ordner auf Ihrem Computer.
3. Klicken Sie zum Aktualisieren der Liste mit Mediendateien auf .
Bewertungsfilter
Im Vorschaubereich stehen Ihnen verschiedene Optionen zur
Auswahl und Anzeige der Dateiminiaturbilder und detailierter
Informationen zur Auswahl. Eine Beschreibung der jeweiligen
Optionen entnehmen Sie bitte der nachstehenden Tabelle:
Typfilter
Neuer Filter
Miniaturbilder
Miniaturbild-
Schieberegler
Einzelheiten
Schnellsuche
Zeigt die Mediendateien
entsprechend der ausgewählten
Bewertung.
Zeigt die neuen Mediendateien
an.
Zeigt die Mediendateien
entsprechend des ausgewählten
Typs.
Zeigt die Mediendateien
entsprechend des eingegebenen
Buchstaben.
Passt die Größe der
Miniaturbilder mit Hilfe des
Schiebereglers an.
Zeigt die Dateien als
Miniaturbilder an.
Zeigt die Miniaturbilder der
Dateien gemeinsam mit
detailierten Informationen an.
Option Name Funktion
Vorschaubereich
• Doppelklicken Sie zum Wiedergeben eines Videoclips auf den
entsprechenden Clip bzw. auf .
• Klicken Sie zum Unterbrechen / Stoppen / Fortfahren der Wiedergabe eines
Videoclips auf / / .
• Klicken Sie zum Wiedergeben des vorherigen oder nächsten Clips auf / .
• Klicken Sie zum Löschen einer Datei auf das -Symbol der entsprechenden
Datei.
• Klicken Sie zum Zuschneiden eines Videoclips auf das -Symbol.
• Klicken Sie zum Bewerten einer Datei auf das -Symbol der entsprechenden
Datei.
• Klicken Sie zum Betrachten der Eigenschaften einer Datei auf das -Symbol
der entsprechenden Datei.
• Doppelklicken Sie zum Aufrufen der Vorschau eines Bildes in einem neuen
Fenster auf das entsprechende Bild.
• Klicken Sie zum Aufrufen der Vorschau des vorherigen oder nächsten Bildes
auf die Rechts-/Linksschaltfläche.
So installieren Sie Total Media™ HDCam:
1. Legen Sie die Installations-CD in das DVD-/CD-Laufwerk ein.
2. Die CD wird automatisch ausgeführt.
3. Wählen Sie die Installationssprache, nehmen Sie die
Lizenzvereinbarung an.
4. Befolgen Sie die Anweisungen zum Abschließen der Installation.
Produkt Specifikationer
| Mærke: | Genius |
| Kategori: | Digital kamera |
| Model: | G-Shot HD525 |
Har du brug for hjælp?
Hvis du har brug for hjælp til Genius G-Shot HD525 stil et spørgsmål nedenfor, og andre brugere vil svare dig
Digital kamera Genius Manualer

22 August 2024

22 August 2024

21 August 2024

21 August 2024

20 August 2024

19 August 2024

17 August 2024

16 August 2024

16 August 2024
Digital kamera Manualer
- Digital kamera Denver
- Digital kamera Sony
- Digital kamera Canon
- Digital kamera Samsung
- Digital kamera GE
- Digital kamera Panasonic
- Digital kamera Epson
- Digital kamera Technaxx
- Digital kamera HP
- Digital kamera Easypix
- Digital kamera Motorola
- Digital kamera Bushnell
- Digital kamera Toshiba
- Digital kamera Fujifilm
- Digital kamera Nikon
- Digital kamera Kodak
- Digital kamera Olympus
- Digital kamera Casio
- Digital kamera Trust
- Digital kamera JVC
- Digital kamera Geonaute
- Digital kamera Leica
- Digital kamera Medion
- Digital kamera Gembird
- Digital kamera Powerfix
- Digital kamera EnVivo
- Digital kamera Maginon
- Digital kamera Fisher-Price
- Digital kamera Vtech
- Digital kamera BenQ
- Digital kamera Sigma
- Digital kamera Pentax
- Digital kamera Rollei
- Digital kamera Xiaomi
- Digital kamera Aiptek
- Digital kamera Polaroid
- Digital kamera Ricoh
- Digital kamera TomTom
- Digital kamera Kyocera
- Digital kamera GoPro
- Digital kamera FLIR
- Digital kamera Lamax
- Digital kamera Veho
- Digital kamera Renkforce
- Digital kamera General Electric
- Digital kamera HTC
- Digital kamera GoClever
- Digital kamera Spypoint
- Digital kamera Vivitar
- Digital kamera Oregon Scientific
- Digital kamera Lexibook
- Digital kamera Pulsar
- Digital kamera Drift
- Digital kamera Minox
- Digital kamera Beha-Amprobe
- Digital kamera Agfa
- Digital kamera AgfaPhoto
- Digital kamera Quintezz
- Digital kamera A-Rival
- Digital kamera AEE
- Digital kamera Apeman
- Digital kamera Argus
- Digital kamera Tevion
- Digital kamera Targa
- Digital kamera Fuji
- Digital kamera Minolta
- Digital kamera Ingo
- Digital kamera Dnt
- Digital kamera Wanscam
- Digital kamera SeaLife
- Digital kamera Sakar
- Digital kamera Jobo
- Digital kamera Odys
- Digital kamera Guardo
- Digital kamera Red
- Digital kamera Digital Blue
- Digital kamera Traveler
- Digital kamera Mustek
- Digital kamera Plawa
- Digital kamera BML
- Digital kamera RadioShack
- Digital kamera Liquid Image
- Digital kamera Praktica
- Digital kamera Somikon
- Digital kamera Brinno
- Digital kamera BlackVue
- Digital kamera Storex
- Digital kamera Insta360
- Digital kamera Bolyguard
- Digital kamera Voigtlaender
- Digital kamera WASPcam
- Digital kamera Revue
- Digital kamera Kompernass - Lidl
- Digital kamera Guide
- Digital kamera Umax
- Digital kamera Magpix
- Digital kamera Konig Electronic
- Digital kamera Sipix
- Digital kamera Nytech
- Digital kamera Yakumo
- Digital kamera Konica
- Digital kamera Duramaxx
Nyeste Digital kamera Manualer

15 Januar 2025

15 Januar 2025

15 Januar 2025

12 Januar 2025

12 Januar 2025

12 Januar 2025
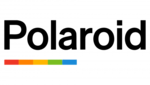
11 Januar 2025

11 Januar 2025

11 Januar 2025

11 Januar 2025