Hisense 75R6E1 Manual
Hisense
LED fjernsyn
75R6E1
Læs nedenfor 📖 manual på dansk for Hisense 75R6E1 (156 sider) i kategorien LED fjernsyn. Denne guide var nyttig for 15 personer og blev bedømt med 4.5 stjerner i gennemsnit af 2 brugere
Side 1/156

R
R
R
RRok
ok
ok
okoku TV
u TV
u TV
u TVu TV™
User Guide
Version 9.2
For U.S. and Canada
English
Illustrations in this guide are provided
for reference only and may differ from
actual product appearance.
Produkt Specifikationer
| Mærke: | Hisense |
| Kategori: | LED fjernsyn |
| Model: | 75R6E1 |
Har du brug for hjælp?
Hvis du har brug for hjælp til Hisense 75R6E1 stil et spørgsmål nedenfor, og andre brugere vil svare dig
LED fjernsyn Hisense Manualer

15 Oktober 2024

11 Oktober 2024

12 Juli 2024

10 Juli 2024

10 Juli 2024

8 Juli 2024
LED fjernsyn Manualer
- LED fjernsyn TCL
- LED fjernsyn Samsung
- LED fjernsyn Panasonic
- LED fjernsyn Philips
- LED fjernsyn Lenco
- LED fjernsyn OK
- LED fjernsyn LG
- LED fjernsyn Sharp
- LED fjernsyn Toshiba
- LED fjernsyn Logik
- LED fjernsyn Westinghouse
- LED fjernsyn Thomson
- LED fjernsyn Hyundai
- LED fjernsyn AKAI
- LED fjernsyn Trevi
- LED fjernsyn JVC
- LED fjernsyn Hitachi
- LED fjernsyn Haier
- LED fjernsyn Loewe
- LED fjernsyn Finlux
- LED fjernsyn Telefunken
- LED fjernsyn Schneider
- LED fjernsyn Tesla
- LED fjernsyn TERRIS
- LED fjernsyn Bush
- LED fjernsyn Dual
- LED fjernsyn AudioSonic
- LED fjernsyn VIZIO
- LED fjernsyn Technika
- LED fjernsyn Seiki
- LED fjernsyn Star-Light
- LED fjernsyn Voxicon
- LED fjernsyn Vestel
- LED fjernsyn Continental Edison
- LED fjernsyn GPX
- LED fjernsyn Orima
- LED fjernsyn GoGen
- LED fjernsyn Manta
- LED fjernsyn SunBriteTV
- LED fjernsyn Schaub Lorenz
- LED fjernsyn Alphatronics
- LED fjernsyn Proscan
- LED fjernsyn Kubo
- LED fjernsyn Qilive
- LED fjernsyn Changhong
- LED fjernsyn Naxa
- LED fjernsyn Cello
- LED fjernsyn Tecovision
- LED fjernsyn Grunkel
- LED fjernsyn Avtex
- LED fjernsyn Durabase
- LED fjernsyn HKC
- LED fjernsyn Edenwood
Nyeste LED fjernsyn Manualer

15 Januar 2025

15 Januar 2025

15 Januar 2025

15 Januar 2025
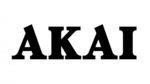
13 Januar 2025

13 Januar 2025

13 Januar 2025

13 Januar 2025

13 Januar 2025

13 Januar 2025