Nokia Lumia 520 Manual
Nokia
Smartphone
Lumia 520
Læs nedenfor 📖 manual på dansk for Nokia Lumia 520 (141 sider) i kategorien Smartphone. Denne guide var nyttig for 21 personer og blev bedømt med 4.5 stjerner i gennemsnit af 2 brugere
Side 1/141

Gebruikershandleiding
Lumia met Windows Phone 8.1
Update
Uitgave 1.0 NL

Over deze gebruikershandleiding
Deze handleiding is de gebruikershandleiding voor uw softwareversie.
Belangrijk: Lees het gedeelte over product- en veiligheidsinformatie in de
meegeleverde of online gebruikershandleiding voor belangrijke informatie over het
veilig gebruiken van de telefoon. Lees de meegeleverde gebruikershandleiding voor
informatie over het in gebruik nemen van uw nieuwe telefoon.
Ga voor de online gebruikersleidraad, video's, nog meer informatie en hulp bij het oplossen
van problemen naar www.microsoft.com/mobile/support/.
U kunt ook de ondersteuningsvideo's bekijken op www.youtube.com/lumiasupport.
Bovendien staat er ook een gebruikershandleiding op uw telefoon die u altijd bij u hebt en
die indien nodig beschikbaar is. Tik op Lumia Help+Tips om antwoorden op uw vragen
te zoeken en handige tips te krijgen. Als de Lumia nieuw voor u is, raadpleegt u het gedeelte
voor nieuwe gebruikers.
Ga voor de servicevoorwaarden en het privacybeleid van Microsoft Mobile naar
www.microsoft.com/mobile/privacypolicy.
© 2015 Microsoft Mobile. Alle rechten voorbehouden. 2

Inhoudsopgave
Voor uw veiligheid 5
Aan de slag 6
Het scherm en de toetsen
vergrendelen 6
Uw telefoon opladen 7
Uw eerste Lumia? 10
Uw telefoon instellen 10
Uw tegels, apps en instellingen
verkennen 11
Binnen een app navigeren 13
Het aanraakscherm gebruiken 14
Terug-, start- en zoektoetsen 17
Inhoud naar uw Lumia-telefoon
overbrengen 17
Basisvaardigheden 21
Wat is er nieuw in deze release? 21
Uw telefoon leren kennen 21
Accounts 27
Uw telefoon aanpassen 32
Cortana 38
Toegankelijkheid 39
Een schermopname maken 40
Levensduur van de batterij verlengen 41
Op gegevensroamingskosten
besparen 44
Tekst schrijven 45
Codes of tekst scannen 49
Klok en agenda 50
Dual SIM 53
Door uw simkaartapps bladeren 55
Winkel 55
Personen & berichten 59
Oproepen 59
Contacten 65
Sociale netwerken 70
Berichten 71
E-mail 75
Camera 82
Lumia Camera leren kennen 82
Uw camera snel openen 82
De standaardcamera wijzigen 83
Basisprincipes camera 83
Geavanceerde fotografie 87
Foto's en video's 91
Kaarten en navigatie 96
Locatieservices inschakelen 96
Een locatie zoeken 96
Routebeschrijving naar een plaats
downloaden 96
Kaarten downloaden naar uw
telefoon 97
Positiebepalingsmethoden 97
Internet 99
Internetverbindingen definiëren 99
Uw computer met het web verbinden 100
Uw data-abonnement efficiënt
gebruiken 100
Webbrowser 100
Zoeken op het web 103
Internetverbindingen sluiten 104
Gebruikershandleiding
Lumia met Windows Phone 8.1 Update
© 2015 Microsoft Mobile. Alle rechten voorbehouden. 3
Ontspanning 105
Bekijken en luisteren 105
FM-radio 108
Uw muziek en video's synchroniseren
tussen uw telefoon en computer 110
Spelletjes 110
Lifestyle-apps en -diensten 113
Kantoor 116
Microsoft Office Mobile 116
Een notitie schrijven 119
Op een ander apparaat doorgaan
met een document 119
De rekenmachine gebruiken 119
Uw werktelefoon gebruiken 120
Tips voor zakelijke gebruikers 120
Telefoonbeheer & connectiviteit 122
Uw telefoonsoftware bijwerken 122
Een verbinding met hoge snelheid
gebruiken 123
Een beveiligde VPN-verbinding
gebruiken 123
Wi-Fi 124
NFC 125
Bluetooth 127
Geheugen en opslag 130
Inhoud kopiëren tussen uw telefoon
en computer 133
Beveiliging 135
Portemonnee 137
Toegangscodes 138
Problemen oplossen en
ondersteuning 140
© 2015 Microsoft Mobile. Alle rechten voorbehouden. 4

Voor uw veiligheid
Lees deze eenvoudige richtlijnen. Het niet opvolgen van de richtlijnen kan gevaarlijk zijn of in
strijd zijn met lokale wet- en regelgeving.
SCHAKEL HET APPARAAT UIT IN GEBIEDEN WAARBINNEN EEN
GEBRUIKSVERBOD GELDT
Schakel het apparaat uit wanneer het gebruik van mobiele telefoons niet is toegestaan
of wanneer dit storingen of gevaar kan opleveren, bijvoorbeeld in vliegtuigen, in ziekenhuizen
of in de nabijheid van medische apparatuur, bij brandstof, chemicaliën of in gebieden waar
explosieven worden gebruikt. Volg alle instructies op in gebieden waarbinnen een
gebruiksverbod geldt.
VERKEERSVEILIGHEID HEEFT VOORRANG
Houd u aan alle lokale wetgeving. Houd tijdens het rijden altijd uw handen vrij om het
voertuig te besturen. De verkeersveiligheid dient uw eerste prioriteit te hebben terwijl
u rijdt.
STORING
Alle draadloze apparaten kunnen gevoelig zijn voor storing. Dit kan de werking van het
apparaat negatief beïnvloeden.
DESKUNDIG ONDERHOUD
Dit product mag alleen door deskundigen worden geïnstalleerd of gerepareerd.
BATTERIJEN, LADERS EN ANDERE ACCESSOIRES
Gebruik alleen batterijen, laders en andere toebehoren die door Microsoft Mobile zijn
goedgekeurd voor gebruik met dit apparaat. Laders van derden, die voldoen aan de
IEC/EN 62684-standaard en kunnen worden verbonden met de micro-USB-gegevenspoort,
zijn mogelijk compatibel. Sluit geen incompatibele producten aan.
HOUD HET APPARAAT DROOG
Het apparaat is niet waterbestendig. Houd het apparaat droog.
GLAZEN ONDERDELEN
Het scherm van het apparaat is van glas gemaakt. Dit glas kan breken als het apparaat
op een hard oppervlak valt of als er veel kracht op wordt uitgeoefend. Als het glas
breekt, moet u de glazen onderdelen van het apparaat niet aanraken of proberen het
gebroken glas uit het apparaat te verwijderen. Gebruik het apparaat niet totdat het glazen
onderdeel door bevoegd personeel vervangen is.
GEHOORSCHADE VOORKOMEN
Luister niet langdurig naar hoge geluidsniveaus om mogelijke gehoorschade te
voorkomen. Wees voorzichtig wanneer u het apparaat dicht bij uw oor houdt terwijl
de luidspreker wordt gebruikt.
© 2015 Microsoft Mobile. Alle rechten voorbehouden. 5

Aan de slag
Ga uw telefoon begrijpen met de basisprincipes en u hebt hem in een mum van tijd actief en
werkend.
Het scherm en de toetsen vergrendelen
Wilt u voorkomen dat er per ongeluk een oproep wordt geplaatst, wanneer de telefoon in uw
zak of tas zit?
Druk op de aan/uit-toets.
De toetsen en het scherm ontgrendelen
Druk op de aan/uit-toets en sleep het vergrendelscherm omhoog.
© 2015 Microsoft Mobile. Alle rechten voorbehouden. 6

Tip: Als dubbeltikken is ingeschakeld, kunt u ook op het scherm dubbeltikken in plaats
van op de aan/uit-toets te drukken. Als u het dubbeltikken wilt inschakelen, veegt u op
het startscherm vanaf de bovenkant van het scherm omlaag, tikt u op ALLE
INSTELLINGEN > aanraken en stelt u Activeren in op Ingeschakeld .
Dubbeltikken wordt niet door alle telefoons ondersteund. Ga voor de beschikbaarheid
naar www.microsoft.com/mobile/support/wpfeatures.
Automatische vergrendeling van de toetsen en het scherm instellen
Veeg op het startscherm vanaf de bovenkant van het scherm omlaag, tik op ALLE
INSTELLINGEN > vergrendelingsscherm > Time-out van scherm na en selecteer na
hoeveel tijd de toetsen en het scherm automatisch worden vergrendeld.
Uw telefoon opladen
Ontdek hoe u uw telefoon oplaadt.
Uw telefoon opladen met een USB-lader
De batterij is in de fabriek gedeeltelijk opgeladen, maar u moet deze mogelijk opnieuw
opladen voordat u de telefoon de eerste keer kunt inschakelen.
Zorg ervoor dat u een compatibele USB-lader gebruikt om uw telefoon op te laden. De lader
is mogelijk apart verkrijgbaar.
1. Steek de lader in een stopcontact. Sluit indien nodig de USB-kabel aan op de lader.
2. Sluit het micro-USB-uiteinde van de kabel van de lader aan op uw telefoon.
© 2015 Microsoft Mobile. Alle rechten voorbehouden. 7

3. Wanneer de batterij vol is, koppelt u eerst de lader los van de telefoon en vervolgens haalt
u de lader uit het stopcontact.
U hoeft de batterij niet gedurende een bepaalde tijd op te laden en u kunt de telefoon tijdens
het opladen gebruiken.
Als de batterij volledig ontladen is, kan het 20 minuten duren voordat de batterij-indicator
wordt weergegeven.
Tip: U kunt het apparaat opladen via een USB-aansluiting als er geen stopcontact
beschikbaar is. Tijdens het opladen van het apparaat kunnen gegevens worden
overgebracht. De efficiëntie van opladen via USB kan sterk variëren en het kan lang duren
voordat het opladen start en het apparaat gaat werken.
Zorg ervoor dat uw computer is ingeschakeld.
Sluit eerst de USB-kabel aan op de computer en daarna op uw telefoon. Wanneer de
batterij vol is, maakt u de USB-kabel eerst los van de telefoon en vervolgens van de
computer.
De batterij kan honderden keren worden opgeladen en ontladen maar na verloop van tijd
treedt slijtage op. Wanneer de gespreksduur en stand-byduur aanmerkelijk korter zijn dan
normaal, moet u de batterij vervangen. Wanneer de gespreksduur en stand-byduur
aanmerkelijk korter zijn dan normaal, brengt u het apparaat naar het dichtstbijzijnde
bevoegde servicepunt om de batterij te laten vervangen.
Uw telefoon draadloos opladen
Geen gedoe met kabels. Leg uw apparaat gewoon op een draadloze lader en het begint direct
met laden.
© 2015 Microsoft Mobile. Alle rechten voorbehouden. 8

Draadloos opladen wordt niet door alle telefoons ondersteund. Ga voor de beschikbaarheid
naar www.microsoft.com/mobile/support/wpfeatures.
U hebt mogelijk een draadloze laadcover nodig om het draadloos opladen te later werken.
De cover kan zich in het verkooppakket bevinden of is mogelijk apart verkrijgbaar. Gebruik
alleen de voor uw telefoon ontworpen originele draadloze laadcovers voor uw Lumia.
Draadloze laders zijn apart verkrijgbaar.
De laadgebieden van de telefoon en de lader moeten elkaar raken, dus zorg ervoor dat de
telefoon en de lader correct zijn uitgelijnd. Niet alle telefoonmodellen passen in alle laders.
Gebruik alleen draadloze laders die met uw apparaat compatibel zijn.
1. Zorg ervoor dat de draadloze lader is ingeschakeld.
2. Als uw telefoon een draadloze laadcover nodig heeft, moet u ervoor zorgen dat deze goed
aan uw telefoon bevestigd is.
3. Plaats uw telefoon op de draadloze lader zodat de laadgebieden elkaar raken.
4. Haal uw telefoon van de lader wanneer de batterij vol is.
Waarschuwing: Zorg ervoor dat er zich niets tussen de lader en het apparaat bevindt.
Bevestig geen dingen zoals stickers op het oppervlak van het apparaat dichtbij het
laadgebied.
Raadpleeg voor meer informatie over het draadloos laden de gebruikershandleiding van uw
lader en draadloze laadcover.
© 2015 Microsoft Mobile. Alle rechten voorbehouden. 9

Uw eerste Lumia?
Aan de slag. Stel uw nieuwe telefoon in, verken de weergaven en menu's van de telefoon en
leer hoe u het aanraakscherm gebruikt.
Uw telefoon instellen
Maak direct optimaal gebruik van de functies van uw telefoon.
Wanneer u de telefoon de eerste keer inschakelt, leidt uw telefoon u in één keer door de
configuratie van uw netwerkverbindingen, telefooninstellingen en Microsoft-account.
U hebt een Microsoft-account nodig om van uw telefoon een back-up te kunnen maken en
deze te kunnen terugzetten, om apps te kunnen kopen, installeren en bijwerken, en om
toegang te krijgen tot enkele Microsoft-diensten zoals:
• Xbox
• Xbox Music en Xbox Video
• OneDrive
• Hotmail
• Outlook
U kunt dezelfde gebruikersnaam en hetzelfde wachtwoord op uw computer en telefoon
gebruiken.
1. Schakel uw telefoon in en volg de op uw telefoon weergegeven instructies.
2. Maak een Microsoft-account wanneer u daarom wordt gevraagd. Als u al een account voor
Microsoft-diensten zoals Xbox Live.com, Hotmail.com of Outlook.com hebt of als u een
Microsoft-account op uw Surface-tablet of Windows-pc hebt gemaakt, meldt u zich met die
gebruikersnaam aan.
© 2015 Microsoft Mobile. Alle rechten voorbehouden. 10

Zorg ervoor dat u de referentiegegevens onthoudt voor de Microsoft-account die u aan de
telefoon hebt toegevoegd.
Tip: U kunt ook later een Microsoft-account maken. Veeg op het startscherm vanaf de
bovenkant van het scherm omlaag en tik op ALLE INSTELLINGEN > e-mail accounts >
account toevoegen > Microsoft-account.
U kunt uw account ook op www.live.com maken of beheren.
3. Vul uw accountgegevens in.
4. Voer uw telefoonnummer of een alternatief e-mailadres in. Deze informatie wordt gebruikt
om u een eenmalige verificatiecode te sturen en om uw gegevens te beveiligen.
5. Selecteer hoe u uw eenmalige verificatiecode wilt ontvangen.
6. Voer de laatste 4 cijfers van uw telefoonnummer in of voer uw e-mailadres in, wanneer u
daarom wordt gevraagd.
7. Als u de code ontvangt, voert u deze in en bent u klaar om een back-up van uw gegevens
te maken en uw telefoon te gebruiken.
Tip: Als het scherm wordt uitgeschakeld, drukt u op de aan/uit-toets en sleept u het
vergrendelscherm omhoog.
Uw tegels, apps en instellingen verkennen
Alles wat u nodig hebt, staat op twee vensters: het startscherm en het menu Apps. Vul het
startscherm met snelkoppelingen naar uw favoriete apps en contacten die u het meest nodig
hebt en zoek al uw app gemakkelijk in het menu Apps.
Het startscherm bestaat uit tegels. Dit zijn snelkoppelingen naar uw apps, contacten,
browserbladwijzers en meer. Sommige tegels tonen u mogelijk meldingen en updates, zoals
uw gemiste oproepen, ontvangen berichten en het laatste nieuws.
1. Als u alle apps op uw telefoon wilt bekijken, veegt u op het startscherm gewoon naar links.
Veeg naar rechts om naar het startscherm terug te gaan.
© 2015 Microsoft Mobile. Alle rechten voorbehouden. 11

Tip: Tik op de starttoets om vanuit elke willekeurige weergave terug te keren naar
het startscherm.
Het menu Apps is de start voor al uw apps, in een duidelijke alfabetische volgorde. Alle
geïnstalleerde apps komen hier terecht. Tik op of tik op een letter om een app in het menu
Apps op te zoeken.
2. Als u een snelkoppeling naar een app aan uw startscherm wilt toevoegen, tikt u in het menu
Apps op de app en houdt u deze vast. Vervolgens tikt u op aan startscherm vastmaken.
Snel meldingen bekijken en instellingen wijzigen
Veeg vanaf de bovenkant van het scherm omlaag.
© 2015 Microsoft Mobile. Alle rechten voorbehouden. 12

U kunt in het actiecentrum snel meldingen zoals uw gemiste oproepen en ongelezen e-mails
en berichten bekijken, de camera openen en toegang tot alle telefooninstellingen krijgen.
Binnen een app navigeren
Er komt bij uw apps meer kijken dan u zou denken. Veeg naar links om meer weergaven in
een app te zoeken. Met het optiemenu kunt u meer acties ontdekken.
In de meeste apps veegt u naar links om naar een andere weergave te gaan.
Meer opties in een app zoeken
Tik op .
© 2015 Microsoft Mobile. Alle rechten voorbehouden. 13

U kunt in het optiemenu extra instellingen en acties vinden die niet als pictogram worden
weergegeven.
Het aanraakscherm gebruiken
Verken uw telefoon met tikken, vegen of slepen.
1. Als u uw telefoon wilt gebruiken, tikt u gewoon op het aanraakscherm of u tikt erop en
houdt het vast.
2. Als u vervolgens opties wilt openen, plaatst u uw vinger op een item tot het menu wordt
geopend.
Voorbeeld: U kunt een applicatie of ander item openen door op de applicatie of het
item te tikken. Als u een afspraak in uw agenda wilt bewerken of verwijderen, tikt u op
de afspraak en houdt u deze vast, en selecteert u de gewenste optie.
© 2015 Microsoft Mobile. Alle rechten voorbehouden. 14

Tip: U kunt uw telefoon zelfs gebruiken terwijl u handschoenen draagt. Veeg op
het startscherm vanaf de bovenkant van het scherm omlaag, tik op ALLE
INSTELLINGEN > aanraken en stel Gevoeligheid aanraakscherm in op hoog.
Aanraakgevoeligheid wordt niet door alle telefoons ondersteund. Ga voor de
beschikbaarheid naar www.microsoft.com/mobile/support/wpfeatures.
Op een item tikken en het vasthouden om te slepen
Plaats uw vinger een paar seconden op het item en schuif uw vinger over het scherm.
Vegen
Plaats uw vinger op het scherm en schuif uw vinger in de richting die u wilt.
Voorbeeld: Veeg naar links of rechts tussen het startscherm en het menu Apps, of tussen
verschillende weergaven in de hubs. Als u snel door een lange lijst of menu wilt scrollen,
© 2015 Microsoft Mobile. Alle rechten voorbehouden. 15

schuift u uw vinger al vegend omhoog of omlaag over het scherm en tilt u uw vinger
daarna op. Tik op het scherm om het scrollen te stoppen.
In- of uitzoomen
Plaats twee vingers op een item, bijvoorbeeld een kaart, foto of webpagina en schuif uw
vingers uit elkaar of naar elkaar toe.
Belangrijk: Voorkom dat er krassen ontstaan op het aanraakscherm.
Tip: Het scherm draait automatisch als u de telefoon 90 graden draait. Als u het scherm
in de huidige oriëntatie wilt vergrendelen, veegt u op het startscherm vanaf de
bovenkant van het scherm omlaag en tikt u op ALLE INSTELLINGEN > scherm
© 2015 Microsoft Mobile. Alle rechten voorbehouden. 16

draaien. Stel Draaivergrendeling in op Ingeschakeld . Schermrotatie werkt
mogelijk niet in alle apps of weergaven.
Terug-, start- en zoektoetsen
De terug-, start- en zoektoetsen helpen u bij het navigeren op uw telefoon.
• Houd ingedrukt om te beklijken welke apps u open hebt. U kunt dan naar een andere
app schakelen of degene die u niet nodig hebt sluiten.
• Druk op om terug te gaan naar het vorige scherm waarin u zich bevond. Uw telefoon
onthoudt alle apps en websites die u hebt bezocht sinds de laatste keer dat uw scherm
werd vergrendeld.
• Druk op om terug te gaan naar het startscherm. De app waarin u zich bevond, blijft op
de achtergrond geopend.
• Druk op om op het web of naar items op uw telefoon te zoeken.
• Als u Cortana wilt inschakelen, houdt u ingedrukt en volgt u de instructies.
Deze functie is niet beschikbaar in alle talen. Als u uw telefoon op een niet ondersteunde
taal instelt, worden de Cortana-tegel en -app niet weergegeven. Ga voor informatie over
de ondersteunde talen naar www.windowsphone.com.
Inhoud naar uw Lumia-telefoon overbrengen
Ontdek hoe u inhoud naar uw Lumia-telefoon overbrengt.
Inhoud naar uw nieuwe Lumia-telefoon overbrengen
U kunt op allerlei handige manieren uw foto's, video's en andere belangrijke zaken van uw
oude telefoon overbrengen naar uw nieuwe telefoon.
Deze instructies zijn mogelijk niet voor alle telefoonmodellen en fabrikanten van toepassing.
U moet voor de overdracht mogelijk enkele apps op uw telefoon of computer installeren.
Afhankelijk van wat u moet installeren en hoeveel inhoud u overbrengt, kan de overdracht
enige tijd duren.
Sommige bestandsindelingen worden mogelijk niet overgebracht. Er zijn mogelijk enkele
converteerapps van derden beschikbaar om de bestanden naar een indeling te converteren
die overgebracht kan worden.
Ga voor meer informatie naar www.microsoft.com/mobile/switch-easy.
Contacten kopiëren
U hebt uw vrienden en familie binnen handbereik. Gebruik de app Mijn gegevens
overbrengen om eenvoudig uw contacten, sms-berichten en foto's van uw oude telefoon te
kopiëren. De app werkt niet met alle telefoonmodellen.
© 2015 Microsoft Mobile. Alle rechten voorbehouden. 17

Tip: Als uw oude telefoon een Windows Phone-apparaat is of als u eerder van uw
contacten een back-up naar uw Microsoft-account hebt gemaakt, hoeft u zich alleen op
uw telefoon bij uw account aan te melden om uw contacten vanuit de dienst te
importeren. De contacten worden automatisch geïmporteerd.
Uw oude telefoon moet Bluetooth ondersteunen. De contacten op uw oude telefoon moeten
in het telefoongeheugen worden opgeslagen en niet op de simkaart.
1. Schakel Bluetooth in op uw oude telefoon en zorg ervoor dat de telefoon zichtbaar is voor
andere apparaten.
2. Tik op uw nieuwe telefoon op Mijn gegevens overbrengen.
3. Tik op doorgaan en schakel Bluetooth in.
4. Selecteer uw oude telefoon in de lijst met gevonden apparaten en volg de weergegeven
instructies op beide telefoons.
De contactgegevens worden mogelijk niet correct weergegeven als uw contacten zijn
geschreven in een taal die niet wordt ondersteund door uw nieuwe telefoon.
Als u de app Mijn gegevens overbrengen nog niet hebt, kunt u deze downloaden vanaf
www.windowsphone.com.
Inhoud overbrengen met uw Microsoft-account
Als uw oude telefoon een Windows Phone-apparaat is, is uw Microsoft-account de
eenvoudigste manier om uw contacten, agenda en sms-berichten naar uw nieuwe Lumia-
telefoon over te brengen.
Als u nog geen Microsoft-account op uw nieuwe Lumia-telefoon hebt ingesteld, veegt u op
het startscherm vanaf de bovenkant van het scherm omlaag, tikt u op ALLE INSTELLINGEN >
e-mail accounts > account toevoegen en maakt u een Microsoft-account volgens de
instructies die op het scherm worden weergegeven.
© 2015 Microsoft Mobile. Alle rechten voorbehouden. 18

1. Als u wilt selecteren waarvan u een back-up naar uw Microsoft-account wilt maken, tikt u
op uw vorige Windows Phone-apparaat op Instellingen > back-up.
Er wordt van uw contacten en agenda automatisch een back-up naar uw Microsoft-account
gemaakt.
2. Meld u op uw nieuwe Lumia-telefoon aan bij uw Microsoft-account. Uw contacten, agenda
en sms-berichten worden automatisch naar uw Lumia-telefoon overgebracht.
Inhoud overbrengen met OneDrive
Upload uw Office-documenten, foto's en video's naar OneDrive om deze eenvoudig van uw
oude telefoon naar uw nieuwe Lumia-telefoon over kunnen te brengen.
Als u eenvoudig uw inhoud in OneDrive wilt uploaden en beheren, downloadt en installeert
u de app OneDrive vanuit:
• Google Play voor een Android-telefoon
• iTunes Store voor een iPhone
• Store voor Windows Phones (indien niet al in telefoon)
• App Store voor een Apple Mac
•support.microsoft.com voor uw pc
U moet een Microsoft-account hebben om u aan te melden bij OneDrive.
OneDrive is mogelijk niet voor alle telefoonmodellen beschikbaar.
1. Open op uw oude telefoon de app OneDrive.
2. Tik op en selecteer wat u wilt uploaden.
3. Selecteer uploaden.
U kunt zich nu met uw Microsoft-account bij OneDrive aanmelden om op elk apparaat
toegang tot uw inhoud te krijgen en deze te downloaden wanneer u het nodig hebt.
Tip: Als u Office-documenten wilt overbrengen, kunt u deze ook direct opslaan op
OneDrive. Tik op uw nieuwe Lumia-telefoon op Office > OneDrive om toegang tot
uw documenten te krijgen.
Bij het gebruik van diensten of het downloaden van inhoud waaronder gratis items worden
mogelijk grote hoeveelheden gegevens overgebracht, wat kan leiden tot gegevenskosten.
Inhoud vanaf een Symbian of S40-telefoon overbrengen
Met Nokia Suite kunt u uw contacten, agenda-items en foto's vanaf een Symbian- of S40-
telefoon naar uw Lumia-telefoon overbrengen.
Zorg dat u de nieuwste Nokia Suite op uw pc hebt geïnstalleerd. U kunt deze downloaden
van www.microsoft.com/mobile/nokiasuite.
U moet een Microsoft-account hebben om u aan te melden bij OneDrive.
1. Gebruik een compatibele USB-kabel om uw Symbian- of S40-telefoon op uw pc aan te
sluiten.
© 2015 Microsoft Mobile. Alle rechten voorbehouden. 19

2. Open Nokia Suite op uw pc.
3. Selecteer Inhoud naar Nokia Lumia kopiëren en volg de op uw computer weergegeven
instructies. Uw bestanden worden gekopieerd naar OneDrive. Uw foto's worden naar de map
Foto's in OneDrive gekopieerd en uw contacten en agendagebeurtenissen naar uw
Outlook.com.
4. Als u op uw Lumia-telefoon toegang wilt hebben tot uw foto's, veegt u naar links en tikt u
op OneDrive. Uw contacten en agenda-items worden automatisch gesynchroniseerd.
Tip: Ondersteunt uw Symbian- of S40-telefoon Nokia Suite niet? Of wilt u andere inhoud
zoals uw video's overbrengen? U kunt uw telefoon ook op uw computer aansluiten en
de bestanden die u wilt overbrengen naar uw computer slepen en daar neerzetten. Als
u de desktoptoepassing OneDrive hebt, versleept u de bestanden rechtstreeks naar de
map OneDrive voor automatische upload.
Outlook-gegevens vanaf een Android-telefoon of iPhone overbrengen
Met uw Microsoft-account kunt u uw Outlook-contacten, agenda-items en taken vanaf uw
Android-telefoon of iPhone naar uw Lumia-telefoon overbrengen.
U moet een Microsoft-account hebben om uw Lumia-telefoon met Outlook.com te
synchroniseren.
1. Gebruik een compatibele USB-kabel om uw telefoon op uw computer aan te sluiten.
2. Stel op uw computer de juiste synchronisatiesoftware in, zoals Samsung Kies, HTC Sense,
Sony PC Companion of iTunes om de items naar Outlook te synchroniseren en synchroniseer
contacten, agenda-items en taken vanaf uw telefoon naar uw computer.
3. Voeg in Outlook de Microsoft-account aan Outlook toe met Microsoft Outlook Hotmail
Connector. Ga naar www.office.microsoft.com, zoek naar Hotmail Connector en download
dit naar uw computer. Mogelijk moet u de Hotmail Connector-instellingen configureren.
4. Synchroniseer de gewenste inhoud van Outlook naar uw Microsoft-account. Het kan even
duren voordat de inhoud op uw Microsoft-account beschikbaar is.
5. U hoeft zich alleen maar bij uw Microsoft-account aan te melden om de inhoud naar uw
Lumia-telefoon te synchroniseren.
Ga voor meer informatie naar www.windowsphone.com en raadpleeg de veelgestelde
vragen over hoe u uw Outlook-contacten en agenda naar Windows Phone kunt
synchroniseren.
© 2015 Microsoft Mobile. Alle rechten voorbehouden. 20

Basisvaardigheden
Ontdek hoe u optimaal gebruik maakt van uw telefoon.
Wat is er nieuw in deze release?
Bekijk in één oogopslag enkele van de belangrijkste dingen in deze release.
• Groepeer uw tegels op het startscherm in mappen.
• Kies de sluimertijd en de alarmtoon die aan uw behoefte voldoet.
• Vraag een VPN-dienst voor uw persoonlijk gebruik aan.
• Cortana ondersteund in nieuwe regio's: het Verenigd Koninkrijk en China.
Uw telefoon leren kennen
Uw telefoon heeft twee weergaven, startscherm en appsmenu. Als u tussen de weergaven wilt
schakelen, veegt u gewoon naar links of rechts.
Startscherm: De bewegende live-tegels geven uw gemiste oproepen en ontvangen berichten,
nieuwsberichten en weersverwachtingen en nog veel meer weer. Updates van uw
vastgemaakte contacten worden weergegeven op de tegel en kunt de gegevens van uw
contacten rechtstreeks vanaf het startscherm weergeven.
Menu Apps: Al uw apps worden hier netjes geordend weergegeven. Als u veel apps hebt en
er een wilt opzoeken, tikt u op .
Als u de licentievoorwaarden van de Windows Phone-software wilt openen, selecteert u
Instellingen > info. Lees de voorwaarden. Door gebruik te maken van de software, gaat u
akkoord met de voorwaarden. Als u de voorwaarden niet accepteert, kunt u het apparaat of
© 2015 Microsoft Mobile. Alle rechten voorbehouden. 21

de software niet gebruiken. Neem in plaats daarvan contact op met Microsoft Mobile of de
partij waar u het apparaat hebt gekocht om na te gaan hoe u het apparaat kunt retourneren.
Schakelen tussen weergaven en apps
Hebt u niet alle benodigde apps op uw startscherm? Veeg naar het menu Apps om ze te
zoeken. Of controleer wat er op uw telefoon al wordt uitgevoerd en schakel tussen de apps.
Als u alle apps op uw telefoon wilt bekijken, veegt u op het startscherm gewoon naar links.
Veeg naar rechts om naar het startscherm terug te gaan.
Tip: Tik op een willekeurig letter in het menu Apps om een app snel te vinden en tik in
het volgende menu op de eerste letter of het eerste teken van de gewenste app.
Geopende apps weergeven, ertussen schakelen en sluiten
Houd ingedrukt om de geopende apps weer te geven. Veeg naar de gewenste app en tik
erop om van app te wisselen. Als u de apps die u niet langer nodig hebt wilt sluiten, tikt u op
.
© 2015 Microsoft Mobile. Alle rechten voorbehouden. 22

De navigatiebalk personaliseren
Alle Lumia-telefoons hebben langs de onderkant drie toetsen: de terug-, start- en zoektoets.
U kunt de manier, waarop deze navigatiebalk zich gedraagt, wijzigen.
Het verbergen van de navigatiebalk wordt niet door alle telefoons ondersteund. Ga voor de
beschikbaarheid naar www.microsoft.com/mobile/support/wpfeatures.
Veeg vanaf de onderkant van het scherm omhoog om de navigatiebalk op het startscherm te
verbergen als deze niet nodig is. Veeg omhoog om de navigatiebalk opnieuw te weer te geven.
De kleur van de navigatiebalk wijzigen
Als uw telefoon de navigatiebalk op het aanraakscherm heeft staan, kunt u de kleur hiervan
wijzigen om deze beter tevoorschijn of zelfs met uw thema overeen te laten komen. Veeg op
het startscherm vanaf de bovenkant van het scherm omlaag, tik op ALLE INSTELLINGEN >
navigatiebalk en wijzig de instelling voor Navigatiebalk.
Meldingen op uw telefoon controleren
U kunt snel meldingen controleren, enkele instellingen wijzigen of snelkoppelingen aan
bepaalde apps toevoegen in het actiecentrum dat vanaf de bovenkant van het scherm wordt
geopend.
Het meldingenpictogram geeft weer dat u ongelezen meldingen hebt.
1. Veeg vanaf de bovenkant van het scherm omlaag.
© 2015 Microsoft Mobile. Alle rechten voorbehouden. 23

U kunt in dit scherm:
• Uw gemiste oproepen, recent ongelezen e-mails en berichten zien
• Meldingen controleren, zoals beschikbare appupdates in Store
• Apps openen
• Naar Wi-Fi-netwerken zoeken en er verbinding mee maken
• Snel naar instellingen gaan
2. Als u het menu wilt sluiten, veegt u vanaf de onderkant van het scherm omhoog.
Het actiecentrum personaliseren
Veeg op het startscherm vanaf de bovenkant van het scherm omlaag en tik op ALLE
INSTELLINGEN > meldingen acties. Als u een snelkoppeling wilt wijzigen, tik u op de
snelkoppeling en de gewenste app. U kunt ook selecteren welke meldingen u wilt ontvangen
en hoe.
Het volume wijzigen
Als u in omgevingen met veel lawaai uw telefoon niet goed hoort overgaan of als oproepen
te hard zijn, kunt u het volume aanpassen.
Gebruik de volumetoetsen. Het maximumvolumeniveau is 10.
© 2015 Microsoft Mobile. Alle rechten voorbehouden. 24

De volumetoetsen bedienen standaard het volume van alarmen en herinneringen.
Sluit niet aan producten aan die een uitgangssignaal afgeven, aangezien dit het apparaat kan
beschadigen. Sluit geen energiebron aan op de audio-aansluiting. Als u een externe apparaat
of headset aansluit op de audioaansluiting, die niet is goedgekeurd voor gebruik met dit
apparaat, moet u extra letten op het geluidsniveau.
Als u uw hoofdtelefoon hebt aangesloten, kunt u met de volumetoetsen tegelijkertijd het
volume van beltonen en media regelen. Het maximumvolumeniveau is 30.
Het volume voor media en apps wijzigen
Druk op een volumetoets, tik op en tik op de volumebalk voor media en apps om het
gewenste volume in te stellen. Het maximumvolumeniveau is 30.
Naar stille modus schakelen
Druk op een volumetoets en tik op > . Tik op om de stille modus uit te schakelen.
Tip: Als u niet wilt dat uw telefoon trilt, tikt u op . Veeg op het startscherm vanaf de
bovenkant van het scherm omlaag en tik op ALLE INSTELLINGEN > beltonen
geluiden om andere geluidsinstellingen te wijzigen.
Uw telefoon in vliegtuigstand gebruiken
Op plaatsen waar u geen oproepen wilt plaatsen of ontvangen, hebt u wel toegang tot uw
muziek, video's en offline spelletjes als u de vliegtuigstand inschakelt.
De vliegtuigstand sluit verbindingen met het mobiele netwerk en schakelt de draadloze
functies van uw apparaat uit. Als dit door uw apparaat wordt ondersteund, blijven de functies
voor NFC-betaling en -kaartverkoop van het apparaat actief. Zorg dat u aan de instructies en
de veiligheidseisen van bijvoorbeeld een vliegtuig en de toepasselijke wet- en regelgeving
voldoet. Wanneer dat is toegestaan, kunt u verbinding maken met een Wi-Fi-netwerk om
bijvoorbeeld op internet te bladeren of u kunt Bluetooth en delen met NFC inschakelen in de
vliegtuigstand. NFC wordt niet door alle telefoons ondersteund. Ga voor de beschikbaarheid
naar www.microsoft.com/mobile/support/wpfeatures.
1. Veeg op het startscherm vanaf de bovenkant van het scherm omlaag en tik op ALLE
INSTELLINGEN > vliegtuigstand.
2. Stel Status in op Ingeschakeld .
© 2015 Microsoft Mobile. Alle rechten voorbehouden. 25

Pictogrammen weergegeven op uw telefoon
De statusbalk boven in het scherm geeft informatie over onder andere de huidige tijd, de
batterij en de signaalsterkte.
Tip: Als u verborgen pictogrammen wilt weergeven, tikt u op de statusbalk.
Sterkte mobiel signaal
Signaalsterkte
Uw telefoon is niet verbonden met een mobiel netwerk.
Er zit geen simkaart in uw telefoon.
Uw simkaart is geblokkeerd.
Vliegtuigstand is ingeschakeld.
Uw telefoon is aan het roamen buiten uw eigen mobiele netwerk.
Mobiele-dataverbinding
Het type mobiel netwerk waarmee u bent verbonden, wordt weergegeven door enkele letters,
een combinatie van letters of een combinatie van letters en nummers.
Pictogrammen die het type netwerkverbinding weergeven, verschillen tussen regio's en
netwerkserviceproviders.
Er is een EDGE-dataverbinding geopend.
Er is een GPRS-dataverbinding geopend.
Uw telefoon is verbonden met een 3G-netwerk.
Er is een supersnelle (HSDPA/HSUPA) dataverbinding geopend.
Er is een supersnelle (HSPA+/DC-HSDPA) dataverbinding geopend.
Uw telefoon is verbonden met een 4G-netwerk.
De gegevens worden via een mobiele-dataverbinding overgebracht.
Wi-Fi-verbinding
Er is een Wi-Fi-verbinding beschikbaar.
Er is een Wi-Fi-verbinding actief.
© 2015 Microsoft Mobile. Alle rechten voorbehouden. 26

Er wordt een mobiele-dataverbinding met andere apparaten via Wi-Fi gedeeld.
Gegevens worden overgebracht via Wi-Fi.
Bluetooth-apparaat
Er is een Bluetooth-apparaat met uw telefoon verbonden.
Bluetooth is ingeschakeld maar uw telefoon is niet met een Bluetooth-apparaat verbonden.
Batterij
Batterijniveau
De batterij wordt opgeladen.
De batterijbesparingsmodus is ingeschakeld.
De batterijcapaciteit of de status van de batterij is momenteel niet bekend.
Meldingen
U hebt ongelezen meldingen, bijvoorbeeld nieuwe berichten. Als u de meldingen wilt
bekijken, veegt u vanaf de bovenkant van het scherm omlaag.
Profielen
Trilmodus is ingeschakeld.
Stille modus is ingeschakeld.
Cortana
Cortana verwerkt uw oproepen en berichten.
Doorschakelen
Uw oproepen worden doorgeschakeld naar een ander nummer of uw voicemailbox.
Locatie
Een app of dienst gebruikt uw locatiegegevens.
Rijstand
De rijstand is ingeschakeld.
Accounts
Meer informatie over de verschillende accounts op uw telefoon en wat u ermee kunt doen.
© 2015 Microsoft Mobile. Alle rechten voorbehouden. 27

De voordelen van het maken van een Microsoft-account
Met enkel een gebruikersnaam en wachtwoord hebt u op uw computer of op uw telefoon
met uw Microsoft-account toegang tot Microsoft-diensten. U kunt dezelfde gebruikersnaam
en hetzelfde wachtwoord op uw Xbox gebruiken.
Met uw Microsoft-account kunt u bijvoorbeeld:
• Inhoud downloaden vanuit Store
• Een back-up van uw contacten maken
• Foto's en documenten uploaden, opslaan en delen
• Een back-up van uw telefoon maken op OneDrive
• De diensten Xbox Music en Xbox Video gebruiken
• Xbox-games spelen
• Uw avatar- en gamingprestaties op uw telefoon ophalen en deze bijwerken wanneer u op
uw telefoon games speelt
• Uw verloren telefoon traceren en vergrendelen met Mijn telefoon zoeken
• Feeds van diensten voor sociale netwerken downloaden naar uw hub Personen
Ga voor meer informatie over de Microsoft-account en en wat u ermee kunt doen naar
www.microsoft.com/en-us/account/wizard.aspx.
Uw Microsoft-account maken
Geef uw leven meer smaak en haal meer uit uw telefoon. Maak een Microsoft-account. Als u
tijdens de eerste keer starten geen Microsoft-account hebt gemaakt, kunt u dat altijd later
doen.
Als u al een account voor Xbox Live.com, Hotmail.com of Outlook.com account hebt of als u
een Microsoft-account op uw Surface-tablet of Windows-pc hebt gemaakt, hoeft u geen
nieuwe te maken. Meld u gewoon met de gebruikersnaam en het wachtwoord voor dat
account aan. Als u nog geen Microsoft-account hebt, kunt u er met uw telefoon een maken.
1. Veeg op het startscherm vanaf de bovenkant van het scherm omlaag en tik op ALLE
INSTELLINGEN > e-mail accounts > account toevoegen.
© 2015 Microsoft Mobile. Alle rechten voorbehouden. 28

2. Tik op Microsoft-account.
3. Maak uw Microsoft-account.
Zorg ervoor dat u de referentiegegevens onthoudt voor de Microsoft-account die u aan de
telefoon hebt toegevoegd.
4. Vul uw accountgegevens in.
5. Voer uw telefoonnummer of een alternatief e-mailadres in. Deze informatie wordt gebruikt
om u een eenmalige verificatiecode te sturen en om uw gegevens te beveiligen.
6. Selecteer hoe u uw eenmalige verificatiecode wilt ontvangen.
7. Voer de laatste 4 cijfers van uw telefoonnummer in of voer uw e-mailadres in, wanneer u
daarom wordt gevraagd.
8. Als u de code ontvangt, voert u deze in en bent u klaar om een back-up van uw gegevens
te maken en uw telefoon te gebruiken.
U kunt uw account ook op www.live.com maken of beheren.
Een Microsoft-account aan uw telefoon toevoegen
Als u zich tijdens de eerste keer opstarten niet bij uw Microsoft-account heeft aangemeld,
kunt u het account later aan uw telefoon toevoegen en uw gegevens en instellingen
eenvoudig op al uw apparaten krijgen.
1. Veeg op het startscherm vanaf de bovenkant van het scherm omlaag en tik op ALLE
INSTELLINGEN > e-mail accounts > account toevoegen.
2. Tik op Microsoft-account.
3. Meld u aan met de gebruikersnaam en het wachtwoord van uw bestaande Microsoft-
account.
4. Selecteer hoe u uw eenmalige verificatiecode wilt ontvangen.
5. Voer de laatste 4 cijfers van uw telefoonnummer in of voer uw e-mailadres in, wanneer u
daarom wordt gevraagd.
6. Als u de code ontvangt, voert u deze in.
Uw gegevens en instellingen worden naar uw telefoon gesynchroniseerd.
Tip: Als uw vorige telefoon een Windows Phone was en u een back-up van uw inhoud
naar uw Microsoft-account hebt gemaakt, zet u de back-up terug en krijgt u uw zaken
eenvoudig op uw nieuwe telefoon.
Mijn familie instellen
Wilt u kunnen bepalen wat uw kinderen met hun telefoons kunnen downloaden? Met Mijn
familie kunt u verhinderen dat uw kinderen betaalde of leeftijdsgebonden inhoud
downloaden van Store of games store.
Xbox ondersteunt geen kinderaccounts in sommige landen of regio's waar Windows Phones
beschikbaar zijn.
1. Ga naar https://www.windowsphone.com/family en login op uw Microsoft-account.
2. Voeg de gewenste account aan Mijn familie toe.
3. Wijzig de instellingen voor de account van uw kind.
© 2015 Microsoft Mobile. Alle rechten voorbehouden. 29

Ga voor meer instellingen van Mijn familie naar https://familysafety.microsoft.com.
OneDrive
Ontdek wat OneDrive is en hoe u het kunt gebruiken.
OneDrive-cloudopslag
Sla uw zaken op in de clouds. U hoeft zich geen zorgen te maken over het vrijmaken van
geheugen voor uw favoriet of nieuwe apps.
OneDrive is cloudopslag voor al uw documenten en foto's, zodat u deze altijd kunt openen,
delen of herstellen als dat nodig is. U kunt het ook zo instellen dat er automatisch een back-
up van uw zaken wordt gemaakt, zodat een foto die u maakt of een video die u opneemt,
naar uw cloudalbum wordt gekopieerd.
Met OneDrive hebt u toegang tot uw foto's, documenten en meer vanaf uw telefoon, tablet
of computer. Afhankelijk van de applicatie kunt u zelfs doorgaan met het werken aan een
document, op de plek waar u gebleven was.
Er zijn meerdere plaatsen waar u toegang hebt tot uw zaken op OneDrive. U kunt foto's in
OneDrive opslaan in de hub Foto's of uw Office-documenten beheren in de hub Office.
Uw foto's en andere zaken opslaan op OneDrive
U kunt bestanden, die op uw telefoon zijn opgeslagen, uploaden naar OneDrive voor
eenvoudige toegang vanaf uw telefoon, tablet of computer.
U hebt een Microsoft-account nodig om met OneDrive te verbinden.
Tik op OneDrive.
Een foto uploaden
Tik op en de foto die u wilt uploaden.
© 2015 Microsoft Mobile. Alle rechten voorbehouden. 30

Tip: Als u de telefoon automatisch uw toekomstige foto's of video's naar OneDrive wilt
laten uploaden, veegt u vanaf de bovenkant van het scherm omlaag en tikt u op ALLE
INSTELLINGEN. Veeg naar toepassingen en tik op foto's camera > OneDrive.
Een Office-document op OneDrive opslaan
Tik op Office, veeg naar locaties en tik op telefoon. Tik op het bestand dat u wilt opslaan,
houd dit vast en tik vervolgens op opslaan in... > OneDrive.
Tip: U kunt een document ook in OneDrive opslaan terwijl u eraan werkt. Tik op >
opslaan als... en stel Opslaan op in op OneDrive. Als u de locatie Opslaan op wijzigt,
wordt de standaardlocatie voor alle bestanden gewijzigd.
Als u uw Office-documenten op OneDrive opslaat, kunt u op ieder apparaat, dat met uw
Microsoft-account is verbonden, doorgaan met werken aan het document op de plek waar u
was gebleven.
Als u een Office-document van OneDrive naar uw telefoon wilt opslaan, opent u het gewenste
document, tikt u op > opslaan als... en stelt u Opslaan op in op telefoon.
Een foto van OneDrive op uw telefoon opslaan
Tik op Foto's, veeg naar albums, tik op OneDrive, selecteer de map en de gewenste foto's
en tik op .
Uw foto's en documenten delen tussen uw apparaten
Met OneDrive hebt u eenvoudig toegang tot uw foto's, documenten en andere zaken die u
vanaf één van uw apparaten hebt geüpload.
Als u foto's, documenten of andere zaken die u op uw telefoon, tablet of computer hebt
opgeslagen naar OneDrive wilt uploaden, moet u zich bij uw Microsoft-account aanmelden.
Als u op een ander apparaat toegang tot geüploade inhoud wilt hebben, moet u zich
aanmelden bij hetzelfde Microsoft-account dat is gebruikt bij het uploaden van de inhoud.
U hebt een internetverbinding nodig om inhoud te up- of downloaden. Als u niet over een
gegevensabonnement beschikt, stapelen de kosten voor gegevensverkeer zich mogelijk op.
Neem voor meer informatie over mogelijke kosten contact op met uw netwerkserviceprovider.
Er zijn meerdere plaatsen waar u toegang hebt tot uw zaken op OneDrive. U kunt op uw
telefoon uw foto's en video's controleren in de hub Foto's of uw Office-documenten openen
in de hub Office. U kunt de applicatie OneDrive ook downloaden vanuit Store om alle typen
bestanden op uw telefoon te bekijken en te beheren.
U kunt op uw tablet of computer uw zaken online beheren op onedrive.com of u kunt de
applicatie OneDrive gebruiken en OneDrive rechtstreeks vanaf uw bureaublad openen. Als u
de applicatie OneDrive nog niet hebt, kunt u deze downloaden en installeren vanaf
onedrive.com.
Tip: Met de applicatie OneDrive op uw computer kunt u eenvoudig de bestanden die u
wilt uploaden naar de map OneDrive in bestandsbeheer, zoals Windows Verkenner of
Finder, slepen en neerzetten en de bestanden worden automatisch naar OneDrive
geüpload.
© 2015 Microsoft Mobile. Alle rechten voorbehouden. 31

Een account instellen
Blijf up-to-date, voeg uw belangrijke accounts zoals accounts voor sociale media of e-mail
aan uw telefoon toe.
1. Veeg op het startscherm vanaf de bovenkant van het scherm omlaag en tik op ALLE
INSTELLINGEN > e-mail accounts.
2. Tik op account toevoegen en de naam van de dienst, en volg de weergegeven instructies.
Uw telefoon aanpassen
Ontdek hoe u het startscherm aanpast en beltonen wijzigt.
Het startscherm personaliseren
Personaliseer uw startscherm: kies uw achtergrondfoto, zet uw favoriete apps, websites en
nog veel meer op het startscherm en pas de grootte en indeling van tegels aan uw wensen
aan. Groepeer apps in mappen om de ruimte op het startscherm optimaal te benutten.
1. Als u een achtergrondfoto wilt toevoegen, veegt u op het startscherm vanaf de bovenkant
van het scherm omlaag en tikt u op ALLE INSTELLINGEN > start thema > foto kiezen.
2. Tik op een foto, snijd deze bij zoals u wilt en tik op .
Tip: Waarom zou u de achtergrond- en tegelkleuren niet bij uw achtergrondfoto laten
passen? Tik op Achtergrond of Accentkleur. Als u uw thema en andere instellingen op
alle Windows-apparaten wilt delen, veegt u op het startscherm vanaf de bovenkant van
het scherm omlaag, tikt u op ALLE INSTELLINGEN > instellingen synchroniseren en
stelt u thema in op Ingeschakeld .
Een tegel verplaatsen
Tik op de tegel en houd deze vast. Versleep de tegel naar de nieuwe locatie en tik op het
scherm.
© 2015 Microsoft Mobile. Alle rechten voorbehouden. 32

De grootte van een tegel wijzigen of deze losmaken
Tik op de tegel en houd deze vast. Tik vervolgens op het pijlpictogram om de grootte te
wijzigen.
De tegels kunnen klein, normaal of groot zijn. Hoe groter de tegel is, hoe meer informatie er
kan worden weergegeven.
Als u de tegel wilt losmaken, tikt u op de tegel en houdt u deze vast. Vervolgens tikt u op
.
Tegels in mappen groeperen
Tik op de tegel en houd deze vast. Versleep deze naar de tegel of map waarmee u de tegel
wilt groeperen. Als u een app uit de map wilt openen, tikt u op de map en tikt u vervolgens
op de gewenste app. Als u de naam van de map wilt wijzigen, tikt u op de naam en houdt u
deze vast. Vervolgens voert u de gewenste naam in. Als u een map wilt verwijderen, maakt u
de tegels daarin los.
© 2015 Microsoft Mobile. Alle rechten voorbehouden. 33

Een app vastmaken
Veeg naar links naar het menu Apps, tik op de app en houd deze vast. Tik vervolgens op aan
startscherm vastmaken.
Een contact vastmaken
Tik op Personen, tik op het contact, houd deze vast en tik vervolgens op aan startscherm
vastmaken.
Als u contacten vastmaakt, worden hun feed-updates op de tegel weergegeven en kunt u ze
rechtstreeks vanuit het startscherm bellen.
Meer tegels op het startscherm weergeven
Bekijk meer apps in één oogopslag. Voeg een derde kolom met tegels aan uw startscherm
toe.
Het weergeven van meer tegels wordt niet door alle telefoonmodellen ondersteund. Ga voor
de beschikbaarheid naar www.microsoft.com/mobile/support/wpfeatures.
Als uw telefoon standaard slechts twee kolommen tegels op het startscherm heeft, kunt u een
derde toevoegen.
Veeg op het startscherm vanaf de bovenkant van het scherm omlaag, tik op ALLE
INSTELLINGEN > start thema en stel Meer tegels weergeven in op Ingeschakeld .
U kunt de tegels nu verplaatsen en de grootte ervan wijzigen om van de nieuwe kolom te
profiteren.
Het vergrendelscherm aan uw voorkeuren aanpassen
Wijzig naar wens het vergrendelscherm. U kunt bijvoorbeeld uw eigen favoriete foto als
achtergrond nemen.
© 2015 Microsoft Mobile. Alle rechten voorbehouden. 34

Veeg op het startscherm vanaf de bovenkant van het scherm omlaag en tik op ALLE
INSTELLINGEN > vergrendelingsscherm.
Tip: U kunt beslissen welke appmeldingen, zoals gemiste oproepen of nieuwe berichten,
u op het vergrendelingsscherm wilt zien. Tik gewoon op het meldingenvak en kies de
applicatie die u wilt toevoegen.
De achtergrondfoto wijzigen
Tik op foto wijzigen, selecteer een foto, pas deze aan zodat deze het beste past en tik op
.
Tip: U kunt ook een app kiezen om informatie op uw vergrendelscherm weer te geven
of Bing willekeurig foto's op het vergrendelscherm laten weergeven. Wijzig gewoon de
instelling voor Achtergrond naar wens.
De artiest weergeven als er muziek wordt afgespeeld
Stel Artiest weergeven bij afspelen in op Ingeschakeld .
De instellingen van het Glimpscherm wijzigen
Als u de telefoon niet actief gebruikt, gaat uw scherm in de stand-bymodus om energie te
besparen. Met Glimpscherm kunt u zelfs na een time-out van het scherm eenvoudig de tijd
controleren.
Glimp wordt niet door alle telefoons ondersteund. Ga voor de beschikbaarheid naar
www.microsoft.com/mobile/support/wpfeatures.
1. Veeg op het startscherm vanaf de bovenkant van het scherm omlaag en tik op ALLE
INSTELLINGEN > Glimpscherm.
2. Stel Glimpscherm in op altijd aan.
Tip: Het is eenvoudig om uw telefoon te activeren, zelfs wanneer de aan/uit-toets
moeilijk toegankelijk is, bijvoorbeeld als uw telefoon in een autohouder is geplaatst.
Dubbeltik eenvoudigweg op het scherm. Dubbeltikken wordt niet door alle telefoons
ondersteund. Ga voor de beschikbaarheid naar www.microsoft.com/mobile/support/
wpfeatures.
© 2015 Microsoft Mobile. Alle rechten voorbehouden. 35

Dubbeltikken in- of uitschakelen
Veeg op het startscherm vanaf de bovenkant van het scherm omlaag en tik op ALLE
INSTELLINGEN > aanraken. Stel Activeren in op Ingeschakeld of Uitgeschakeld
.
Een veilig en grappig startscherm voor kinderen maken
U kunt uw kinderen sommige apps op uw telefoon laten gebruiken zonder dat u zich zorgen
hoeft te maken of ze per ongeluk uw zakelijke e-mail verwijderen, online aankopen doen of
iets anders wat ze niet zouden mogen doen. Plaats bepaalde apps, spelletjes en andere
favorieten voor kinderen in hun eigen startscherm.
1. Veeg op het startscherm vanaf de bovenkant van het scherm omlaag en tik op ALLE
INSTELLINGEN.
2. Tik op speelhoek.
3. Kies welke inhoud uw kinderen mogen gebruiken. U kunt ook een wachtwoord instellen
om te voorkomen dat kinderen toegang hebben tot uw eigen startscherm.
Tip: Definieer een portemonnee-PIN om uw kinderen een in-app-aankoop te laten doen
zoals het kopen van spelpunten. U moet de portemonnee-PIN voor elke aankoop
invoeren. Tik op Portemonnee > > instellingen pincode om een portemonnee
te definiëren. Sommige aankopen zijn mogelijk niet beschikbaar voor alle leeftijden.
Omdat Internet Explorer niet beschikbaar is in speelhoek, hoeft u zich geen zorgen te maken
over de websites die uw kinderen bezoeken.
Naar uw eigen startscherm gaan
Druk tweemaal op de aan/uit-toets en veeg op uw eigen vergrendelscherm omhoog. Als u
een wachtwoord hebt ingesteld, voert u het in.
© 2015 Microsoft Mobile. Alle rechten voorbehouden. 36

Tik op om naar de stille modus schakelen.
Tip: Wilt u de telefoon niet in de stille modus houden, maar kunt u nu niet
beantwoorden? Als u het geluid van een inkomende oproep wilt dempen, drukt u op de
toets Volume omlaag. Als u Draaien om te dempen hebt ingeschakeld, kunt u de
telefoon gewoon met de voorkant omlaag te draaien. Als u Draaien om te dempen wilt
inschakelen, veegt u op het startscherm vanaf de bovenkant van het scherm omlaag, tikt
u op ALLE INSTELLINGEN > audio, veegt u indien nodig naar links en stelt u Draaien
om te dempen in op Ingeschakeld .
De stille modus uitschakelen
Tik op .
Het trillen uitschakelen
Als u niet wilt dat uw telefoon trilt, tikt u op .
Cortana
Laat Cortana uw dagelijkse leven eenvoudiger maken.
Cortana stemassistent
Wilde u ooit extra hulp om uw drukke leven op orde te houden? Cortana is uw persoonlijke
assistent op uw telefoon, slechts een paar woorden verwijderd.
Cortana kan u helpen met:
• Een vergadering plannen
• Een herinnering voor een belangrijke taak instellen
• Automatisch antwoorden naar bellers verzenden als u niet gestoord wilt worden
• Uw locatie controleren
• Up-to-date verkeers- en weersinformatie en nog veel meer ophalen
U kunt dit allemaal met uw stem doen, door slechts minimaal met het aanraakscherm te spelen
om u niet van andere activiteiten af te houden.
U moet een Microsoft-account hebben om Cortana te kunnen gebruiken.
© 2015 Microsoft Mobile. Alle rechten voorbehouden. 38

Deze functie is niet beschikbaar in alle talen. Als u uw telefoon op een niet ondersteunde taal
instelt, worden de Cortana-tegel en -app niet weergegeven. Ga voor informatie over de
ondersteunde talen naar www.windowsphone.com.
Cortana instellen
Moet u uw telefoon gebruiken en hebt u uw handen niet vrij? U kunt uw stem gebruiken om
een oproep te plaatsen, een sms-bericht te verzenden, op het web te zoeken of een applicatie
te openen.
U moet een Microsoft-account hebben om Cortana te kunnen gebruiken.
1. Tik op Cortana.
2. Volg de instructies die op uw telefoon worden weergegeven.
Als u later uw instellingen zoals uw naam wilt wijzigen, tikt u op > settings.
Cortana gebruiken
Als u even geen handen vrij hebt, maar u moet toch uw telefoon gebruiken, kunt u uw stem
gebruiken om te bellen, een vergadering te plannen, op het web te zoeken of een app te
openen.
Tik op Cortana.
Tik op , zeg wat u wilt doen en volg de instructies die op uw telefoon worden weergegeven.
Voorbeeld: Say Maak een afspraak en kijk wat er gebeurt.
Met Cortana naar muziek zoeken
Hebt u een pakkend deuntje en wilt u weten wat het is? Tik tijdens het afspelen van de muziek
op .
Hallo Cortana
Train uw persoonlijke assistent om uw stem te herkennen en activeer deze door
eenvoudigweg zijn naam te noemen.
De spraakactivering Hallo Cortana is niet in alle regio's of talen beschikbaar en wordt niet door
alle telefoonmodellen ondersteund. Ga voor de beschikbaarheid naar www.microsoft.com/
mobile/support/wpfeatures.
1. Veeg op het startscherm vanaf de bovenkant van het scherm, tik op ALLE
INSTELLINGEN > Cortana-spraakactivering > let’s go en volg de instructies.
2. Nadat u Cortana hebt getraind om uw stem te herkennen, stelt u Cortana-
spraakactivering in op Ingeschakeld .
Cortana is nu getraind om uw stem te herkennen wanneer u Hallo Cortana zegt.
Toegankelijkheid
Ontdek hoe u uw telefoon eenvoudiger kunt gaan gebruiken.
© 2015 Microsoft Mobile. Alle rechten voorbehouden. 39

Uw telefoon eenvoudig gebruiken
Maak het lettertype groter en het scherm makkelijker om te bekijken. U kunt de telefoon ook
met een teleprinter (TTY/TDD) gebruiken.
1. Veeg op het startscherm vanaf de bovenkant van het scherm omlaag en tik op ALLE
INSTELLINGEN.
2. Tik op toegankelijkheid.
De tijdzone tekengrootte
Tik op de schuif Tekengrootte.
Hoog contrast inschakelen
Stel Hoog contrast in op Ingeschakeld .
Het scherm vergroten
Stel Schermvergroting in op Ingeschakeld en dubbeltik met twee vingers op het
scherm. Beweeg met twee vingers over het scherm om het vergrootglas te gebruiken. Als u
het vergroten wilt stoppen, dubbeltikt u met twee vingers op het scherm.
Uw telefoon met een TTY/TDD gebruiken
Stel TTY/TDD in op volledig.
De beschikbare TTY/TDD-modi kunnen per netwerkserviceprovider verschillen.
Een schermopname maken
U kunt schermafbeeldingen maken van wat er op uw telefoonscherm wordt weergegeven en
ze gebruiken zoals elke andere foto.
1. Druk tegelijkertijd op de toets Volume omhoog en op de aan/uit-toets.
© 2015 Microsoft Mobile. Alle rechten voorbehouden. 40

2. Als u de gemaakte schermafbeeldingen wilt weergeven of beheren, tikt u op Foto's >
albums > Schermafbeeldingen.
Levensduur van de batterij verlengen
Haal een optimaal resultaat uit uw telefoon terwijl u de benodigde levensduur van de batterij
krijgt. U kunt stappen ondernemen om energie te besparen op uw telefoon.
U bespaart energie als volgt:
Verstandig opladen Laad de batterij altijd volledig op.
Alleen de geluiden die u nodig heeft
selecteren
Demp overbodige geluiden, zoals toetsgeluiden.
Veeg op het startscherm vanaf de bovenkant van
het scherm omlaag, tik op ALLE INSTELLINGEN >
beltonen geluiden en selecteer welke geluiden u
wilt bewaren.
Bedrade hoofdtelefoon gebruiken Gebruik een bedrade hoofdtelefoon in plaats van de
luidspreker.
Batterijbesparing gebruiken U kunt de telefoon zo instellen dat deze
automatisch energie bespaart wanneer de batterij
bijna leeg is. Als u de batterijstatus wilt controleren
en Batterijbesparing wilt inschakelen, veegt u op het
startscherm vanaf de bovenkant van het scherm
omlaag en tikt u op ALLE INSTELLINGEN >
Batterijbesparing.
© 2015 Microsoft Mobile. Alle rechten voorbehouden. 41

Wanneer uw telefoon wordt overgeschakeld naar
de batterijbesparingsmodus, kunt u mogelijk niet de
instellingen van alle apps wijzigen.
De instellingen van het
telefoonscherm wijzigen
• Stel het telefoonscherm zo in dat het na een korte
tijd wordt uitgeschakeld. Veeg op het
startscherm vanaf de bovenkant van het scherm
omlaag en tik op ALLE INSTELLINGEN >
vergrendelingsscherm > Time-out van scherm
na.
• Wijzig de instellingen van glimpscherm. Als u de
tijd en uw meldingen kort wilt zien wanneer u uw
telefoon beweegt, veegt u op het startscherm
vanaf de bovenkant van het scherm omlaag, tikt
u op ALLE INSTELLINGEN > glimpscherm en
stelt u Glimpscherm in op voorproefje. Als u
glimpscherm wilt uitschakelen, stelt u
Glimpscherm in op uitgeschakeld. Glimp wordt
niet door alle telefoons ondersteund. Ga voor de
beschikbaarheid naar www.microsoft.com/
mobile/support/wpfeatures.
• Gebruik dubbeltikken om uw telefoon te
activeren alleen als dat nodig is. Als u de functie
wilt uitschakelen, veegt u op het startscherm
vanaf de bovenkant van het scherm omlaag, tikt
u op ALLE INSTELLINGEN > aanraken en stelt
u Activeren in op Uitgeschakeld .
Dubbeltikken wordt niet door alle telefoons
ondersteund. Ga voor de beschikbaarheid naar
www.microsoft.com/mobile/support/
wpfeatures.
De helderheid van het scherm
verlagen
• Veeg op het startscherm vanaf de bovenkant van
het scherm omlaag en tik op ALLE
INSTELLINGEN > helderheid. Controleer of
Automatisch aanpassen is ingesteld op
Uitgeschakeld . Stel Niveau in op laag en
stel Automatisch aanpassen in op
Ingeschakeld . Uw telefoon moet een
lichtsensor hebben om de schermhelderheid
automatisch te kunnen wijzigen. Ga voor de
beschikbaarheid naar www.microsoft.com/
mobile/support/wpfeatures.
© 2015 Microsoft Mobile. Alle rechten voorbehouden. 42

• Als u de schermhelderheid wilt verlagen wanneer
de batterijbesparing is ingeschakeld, veegt u op
het startscherm vanaf de bovenkant van het
scherm omlaag, tikt u op ALLE INSTELLINGEN >
scherm en stelt u Batterijbesparing
(helderheid) in op Ingeschakeld .
Het op de achtergrond uitgevoerd
worden van apps stoppen
Sluit de apps die u niet gebruikt. Als u de meeste
apps wilt sluiten, houdt u ingedrukt en tikt u op
op de apps die u wilt sluiten.
Locatieservices selectief gebruiken Als u de locatieservices ingeschakeld wilt houden
maar geen incheckservices wilt gebruiken, veegt u
op het startscherm vanaf de bovenkant van het
scherm omlaag en tikt u op ALLE INSTELLINGEN.
Veeg naar toepassingen, tik op personen en stel
Mijn locatie gebruiken in op Uitgeschakeld
.
Selectief gebruikmaken van
netwerkverbindingen
• Stel uw telefoon zo in dat minder vaak op nieuwe
e-mail wordt gecontroleerd of zelfs alleen op
verzoek. Tik in ieder postvak dat u hebt op
> instellingen > synchronisatie-
instellingen en selecteer hoe vaak er moet
worden gesynchroniseerd.
• Schakel Bluetooth alleen in wanneer dat nodig is.
• Schakel NFC alleen in wanneer dat nodig is. Als u
de functie NFC wilt uitschakelen, veegt u op het
startscherm vanaf de bovenkant van het scherm
omlaag, tikt u op ALLE INSTELLINGEN > NFC en
stelt u Tikken om te delen in op Uitgeschakeld
. NFC wordt niet door alle telefoons
ondersteund. Ga voor de beschikbaarheid naar
www.microsoft.com/mobile/support/
wpfeatures.
• U kunt beter een Wi-Fi-verbinding dan een
mobiele-dataverbinding gebruiken om
verbinding met internet te maken.
• Stop het scannen van uw telefoon naar
beschikbare draadloze netwerken. Veeg op het
startscherm vanaf de bovenkant van het scherm
omlaag, tik op ALLE INSTELLINGEN > Wi-Fi en
stel Wi-Fi-netwerken in op Uitgeschakeld
.
© 2015 Microsoft Mobile. Alle rechten voorbehouden. 43

• Als u naar muziek luistert of uw telefoon
anderszins gebruikt, maar niet wilt bellen of
gebeld wilt worden, schakelt u de vliegtuigstand
in. Veeg op het startscherm vanaf de bovenkant
van het scherm omlaag, tik op ALLE
INSTELLINGEN > vliegtuigstand en stel Status
in op Ingeschakeld .
Batterijgebruik controleren
Als u wilt controleren welke apps de energie van uw batterij verslinden, veegt u op het
startscherm vanaf de bovenkant van het scherm omlaag, tikt u op ALLE INSTELLINGEN >
Batterijbesparing en veegt u naar verbruik.
Op gegevensroamingskosten besparen
Wilt u besparen op uw telefoonrekeningen? U kunt de gegevensroamingskosten verlagen
door de instellingen voor gegevensverkeer te wijzigen. Gegevensroaming betekent dat u uw
telefoon gebruikt om gegevens te ontvangen via netwerken die uw netwerkserviceprovider
niet in eigendom heeft of beheert. Het verbinden met internet tijdens roaming kan, vooral
wanneer u in het buitenland bent, de kosten aanzienlijk verhogen. Uw netwerkserviceprovider
kan u een vast bedrag voor gegevensoverdracht in rekening brengen of u betaalt voor de
hoeveelheid gebruikte gegevens. Wijzig de instellingen voor Wi-Fi, mobiele data en voor het
downloaden van e-mail om de optimale verbindingsmethode te gebruiken.
Het gebruik van een Wi-Fi-verbinding is over het algemeen veel sneller en minder duur dan
een mobiele-dataverbinding. Als er een verbinding voor Wi-Fi zowel als voor mobiele-data
beschikbaar is, gebruikt uw telefoon de Wi-Fi-verbinding.
Veeg op het startscherm vanaf de bovenkant van het scherm omlaag en tik op .
1. Zorg ervoor dat Wi-Fi-netwerken wordt ingesteld op Ingeschakeld .
2. Selecteer de verbinding die u wilt gebruiken.
Een mobiele-dataverbinding sluiten
Veeg op het startscherm vanaf de bovenkant van het scherm omlaag, tik op ALLE
INSTELLINGEN > mobiel netwerk simkaart en stel Dataverbinding in op Uitgeschakeld
.
Tip: U kunt ook uw gegevensgebruik volgen met de applicatie data-inzicht.
Gegevensroaming stoppen
Veeg op het startscherm vanaf de bovenkant van het scherm omlaag, tik op ALLE
INSTELLINGEN > mobiel netwerk simkaart en stel Opties voor gegevensroaming in op
roamen niet toestaan.
E-mail minder vaak downloaden
Tik in ieder postvak dat u hebt op > instellingen > synchronisatie-instellingen en
selecteer hoe vaak er moet worden gesynchroniseerd.
© 2015 Microsoft Mobile. Alle rechten voorbehouden. 44

Tekst schrijven
Ontdek hoe u snel en efficiënt tekst kunt schrijven met het toetsenbord van uw telefoon.
Het schermtoetsenbord gebruiken
Schrijven met een schermtoetsenbord is eenvoudig. U kunt het toetsenbord gebruiken
wanneer u de telefoon in staande of liggende stand houdt. U kunt uw berichten schrijven door
op de letters te tikken of er overheen te vegen.
Tik op een tekstvak.
1 Tekentoetsen
2 Shift-toets
3 Toets voor cijfers en symbolen
4 Taaltoets
5 Smiley-toets
6 Spatietoets
7 Enter-toets
8 Backspace-toets
De toetsenbordindeling kan in
verschillende apps of talen variëren. De taaltoets wordt alleen weergegeven wanneer er meer
dan één taal wordt geselecteerd. In het voorbeeld wordt een Engels toetsenbord
weergegeven.
Tip: Als u de kommatoets aan het toetsenbord wilt toevoegen, veegt u op het
startscherm vanaf de bovenkant van het scherm omlaag en tikt u op ALLE
INSTELLINGEN > toetsenbord > geavanceerd > Een kommatoets weergeven indien
beschikbaar. U kunt de commatoets alleen toevoegen als u ten minste twee
toetsenborden op uw telefoon hebt geïnstalleerd.
Vegen om tekst te schrijven
Veeg vanaf de eerste letter van het woord en trek een pad van letter naar letter. Til u vinger
na de laatste letter op. Als u wilt doorgaan, blijft u vegen zonder op de spatietoets te tikken.
Uw telefoon voegt de spaties toe.
Niet alle talen worden ondersteund.
© 2015 Microsoft Mobile. Alle rechten voorbehouden. 45

Schakelen tussen hoofdletters en kleine letters
Tik op de shift-toets. Als u de hoofdlettermodus wilt inschakelen, dubbeltikt u op de toets.
Als u wilt terugkeren naar de normale modus, tikt u nogmaals op de shift-toets.
Een cijfer of speciaal teken invoeren
Tik op de toets voor cijfers en symbolen. Als u meer toetsen voor speciale tekens wilt zien, tikt
u op de shift-toets. Sommige toetsen voor speciale tekens geven meer symbolen weer. Als u
meer symbolen wilt zien, tikt u op een symbool of speciaal teken en houdt u het vast.
Tip: Als u een punt aan het einde van een zin wilt plaatsen en een nieuwe zin wilt
beginnen, tikt u tweemaal op de spatietoets.
Tip: Als u snel een cijfer of speciaal teken wilt invoeren, terwijl u de toets voor cijfers en
symbolen vasthoudt, schuift u uw vinger naar het teken en tilt u uw vinger op.
© 2015 Microsoft Mobile. Alle rechten voorbehouden. 46

Tekst kopiëren of plakken
Tik op een woord, sleep de cirkels voor en achter het woord om het gedeelte wat u wilt
kopiëren te markeren en tik op . Tik op om de tekst te plakken.
Een accent aan een teken toevoegen
Tik op het teken, houd het vast en tik op het teken met accent.
Een teken verwijderen
Tik op de backspace-toets.
Schakelen tussen de schrijftalen
Tik op de taaltoets en houd deze vast. Selecteer vervolgens de gewenste taal. De taaltoets
wordt alleen weergegeven wanneer er meer dan één toetsenbord is geïnstalleerd.
De cursor verplaatsen
Als u een woord dat u zojuist hebt geschreven wilt bewerken, tikt u op de tekst en houdt u
dit vast totdat u de cursor ziet. Sleep de cursor naar de gewenste plek.
Toetsenbordwoordsuggesties gebruiken
Uw telefoon geeft suggesties voor woorden terwijl u schrijft zodat u sneller en nauwkeuriger
kunt schrijven. Woordsuggesties zijn in meerdere talen beschikbaar.
Wanneer u een woord begint te schrijven, worden er mogelijke woorden voorgesteld op uw
telefoon. Wanneer het gewenste woord op de suggestiebalk wordt weergegeven, selecteert
u het. Veeg naar links als u meer suggesties wilt zien.
Tip: Als het voorgestelde woord vet wordt weergegeven, gebruikt uw telefoon dit
automatisch om het woord dat u schreef te vervangen. Als het woord fout is, tikt u erop
om het oorspronkelijke woord met een paar andere suggesties te bekijken.
© 2015 Microsoft Mobile. Alle rechten voorbehouden. 47

Een woord corrigeren
Als u merkt dat u een woord fout hebt geschreven, tikt u erop om suggesties voor het
corrigeren van het woord te bekijken.
Een nieuw woord aan het woordenboek toevoegen
Als het gewenste woord niet in het woordenboek staat, schrijft u het woord, tikt u erop en tikt
u op het plusteken (+) op de suggestiebalk. Uw telefoon leert ook nieuwe woorden als u ze
een paar keer hebt geschreven.
Woordsuggesties uitschakelen
Veeg op het startscherm vanaf de bovenkant van het scherm omlaag en tik op ALLE
INSTELLINGEN > toetsenbord. Tik op uw taaltoetsenbord en wis het selectievakje
Tekstsuggesties.
Schrijftalen toevoegen
U kunt verschillende schrijftalen aan uw toetsenbord toevoegen en tijdens het schrijven tussen
de talen schakelen.
1. Veeg op het startscherm vanaf de bovenkant van het scherm omlaag en tik op ALLE
INSTELLINGEN > toetsenbord > toevoegen.
2. Selecteer de talen waarin u wilt schrijven en tik op .
Tip: Als u een vooraf geïnstalleerd toetsenbord wilt verwijderen, tikt u op de taal die u
niet wilt gebruiken en houdt u deze vast. Vervolgens tikt u op verwijderen.
Tijdens het schrijven tussen talen schakelen
Tik herhaaldelijk op de taaltoets totdat de gewenste taal wordt weergegeven. De
toetsenbordindeling en de woordsuggesties wijzigen op basis van de geselecteerde taal. De
taaltoets wordt alleen weergegeven wanneer er meer dan één toetsenbord is geïnstalleerd.
© 2015 Microsoft Mobile. Alle rechten voorbehouden. 48

Codes of tekst scannen
Gebruik de camera van uw telefoon om dingen zoals QR-codes, streepjescodes,
boekomslagen en dvd-hoezen te scannen en meer informatie te krijgen over wat uw telefoon
herkent.
Vision-zoekopdracht wordt niet door alle telefoons ondersteund. Ga voor de beschikbaarheid
naar www.microsoft.com/mobile/support/wpfeatures.
Tik op de zoektoets en tik op .
Als uw telefoon over Cortana beschikt, tikt u op Lumia Camera en afhankelijk van uw
telefoon:
• Tik op > lenzen... > .
• Tik op > Lenzen > .
1. Richt de camera op een code.
2. Tik voor meer informatie op een resultaat.
Tip: Houd de camera stil en zorg ervoor dat wat u wilt scannen volledig zichtbaar is in
de zoeker van de camera.
Voorbeeld: Probeer de volgende code te scannen en kijk wat er gebeurt.
© 2015 Microsoft Mobile. Alle rechten voorbehouden. 49

Tekst op het web vertalen of zoeken
Richt de camera op de tekst, tik op tekst scannen en de woorden die u wilt en tik op vertalen
of zoeken.
Deze functie is mogelijk niet beschikbaar in alle talen.
Klok en agenda
Houd de tijd in de gaten. Ontdek hoe u uw telefoon als klok en als wekker kunt gebruiken en
hoe u afspraken, taken en planningen up-to-date houdt.
Een alarm instellen
U kunt uw telefoon als een wekker gebruiken.
Tik op Alarmsignalen.
1. Tik op .
2. Stel de tijd in, vul de alarmdetails in en tik op .
Tip: Wilt u met uw favoriete track worden gewekt? U kunt net als bij andere
meldingstonen uw eigen tonen aan uw telefoon toevoegen en uw alarmtonen aan uw
wensen aanpassen.
Uw telefoon moet ingeschakeld zijn om het alarm te laten klinken en het volume van uw
telefoon moet luid genoeg zijn.
Tip: Als u de app Alarmsignalen aan het startscherm hebt vastgemaakt, kunt u snel de
tijd van het eerstvolgende actieve alarm zien. De tegelgrootte moet ten minste normaal
zijn.
Een alarm uitstellen
Als u nog niet wilt opstaan, tikt u op uitstellen wanneer het alarmsignaal klinkt. U kunt voor
het uitstellen de sluimertijd wijzigen.
Tip: Als u op de terugtoets drukt, stelt het alarm 2 minuten uit.
© 2015 Microsoft Mobile. Alle rechten voorbehouden. 50

Een alarm uitschakelen
Tik op Alarmsignalen en stel het alarm in op Uitgeschakeld .
Een alarm verwijderen
Tik op het alarm en .
De tijd en datum automatisch bijwerken
U kunt de telefoon zo instellen dat de tijd, datum en tijdzone automatisch worden bijgewerkt.
Automatisch bijwerken is een netwerkdienst en is, afhankelijk van uw regio of
netwerkserviceprovider, mogelijk niet beschikbaar.
Veeg op het startscherm vanaf de bovenkant van het scherm omlaag en tik op ALLE
INSTELLINGEN > datum tijd.
Stel Datum en tijd automatisch instellen in op Ingeschakeld .
Tip: Wilt u de tijdnotatie wijzigen? Schakel de 24-uurs klok in of uit zoals u wenst. Tik
op ALLE INSTELLINGEN > regio om te wijzigen hoe datums worden weergegeven.
De tijd en datum handmatig bijwerken
Stel Datum en tijd automatisch instellen in op Uitgeschakeld en bewerk de tijd en
datum.
De tijdzone handmatig bijwerken wanneer u in het buitenland reist
Stel Datum en tijd automatisch instellen in op Uitgeschakeld , tik op Tijdzone en een
locatie.
Een afspraak toevoegen
Moet u een afspraak onthouden? Voeg deze toe aan uw agenda.
Tik op Agenda.
1. Tik op .
2. Voer de gewenste details in en stel de tijd in.
3. Als u bijvoorbeeld de duur, de herinnering of de herhaling van de gebeurtenis wilt
toevoegen, tikt u op meer details.
4. Als u klaar bent, tikt u op .
Tip: Als u een gebeurtenis wilt bewerken, tikt u op de gewenste gebeurtenis en houdt
u deze vast. Vervolgens tikt u op bewerken en bewerkt u het gewenste detail.
Een vergaderingsuitnodiging verzenden
Als u een gebeurtenis maakt, tikt u op meer details > iemand toevoegen > , selecteert u
de gewenste contacten en tikt u op .
U kunt vergaderingsuitnodigingen verzenden naar contacten die een e-mailadres hebben.
Een gebeurtenis in een andere agenda maken
Uw gebeurtenissen gaan standaard naar de agenda van uw Microsoft-account. Als u
bijvoorbeeld een gedeelde agenda met uw familie hebt, kunt u de gebeurtenis maken en
direct delen. Als u de agenda tijdens het maken van de gebeurtenis wilt wijzigen, tikt u op
meer details > Agenda en de agenda die u wilt gebruiken.
© 2015 Microsoft Mobile. Alle rechten voorbehouden. 51

Voorbeeld: U kunt een gebeurtenis toevoegen aan een agenda die u met andere
personen deelt, zoals uw agenda Ontmoetingsruimte of uw werkagenda, zodat ze weten
wanneer u bezet bent.
Uw status voor een gebeurtenis wijzigen
Als u andere wilt laten weten dat u bezet of niet op kantoor bent, tikt u op meer details >
Status en de gewenste status. Uw status is standaard vrij.
Een afspraak verwijderen
Tik op de afspraak, houd deze vast en tik vervolgens op verwijderen.
Schakelen tussen agendaweergaven
Wilt u in één oogopslag uw afspraken voor de dag of week bekijken? Bent u aan het plannen
wanneer u vakantie neemt? U kunt door uw agenda bladeren in verschillende weergaven.
Tik op Agenda.
1. Als u tussen dagelijkse, wekelijkse, maandelijkse en jaarlijkse weergaven wilt schakelen, tikt
u op . Tik in de wekelijkse of maandelijkse weergave op de dag om al uw gebeurtenissen
te bekijken.
2. Als u tussen dagen, weken, maanden of jaren wilt schakelen, veegt u naar links of rechts.
Als u snel naar een bepaalde maand van een opgegeven jaar wilt gaan, veegt u in de
jaarweergave naar het gewenste jaar en tikt u op de maand.
Tip: Als u toestaat dat de agenda uw locatie gebruikt, kunt u ook het weer in de
dagelijkse of wekelijkse weergave bekijken.
Uw takenlijst controleren
Tik op > taken.
Een taak aan uw takenlijst toevoegen
Moet u op het werk belangrijke deadlines halen, bibliotheekboeken terugbrengen of zijn er
andere taken die u moet onthouden? U kunt ze aan uw takenlijst toevoegen en schrappen als
ze zijn voltooid. Als u een bepaalde deadline hebt, stelt u een herinnering in.
Tik op Agenda > > taken.
1. Tik op en vul de velden in.
2. Als u een herinnering wilt toevoegen, stelt u Herinnering in op Ingeschakeld en stelt
u de datum en tijd van de herinnering in.
3. Tik op .
Een taak bewerken of verwijderen
Tik op de taak, houd deze vast en tik vervolgens op bewerken of verwijderen.
Tip: Voelt u zich energiek? Of hebt u de handen vol en geen tijd voor extra taken? Als
u het tijdstip van de gebeurtenis snel naar voren wilt halen of wilt uitstellen, tikt u op de
taak en houdt u deze vast. Vervolgens selecteert u de gewenste optie.
Een taak markeren als voltooid
Tik op de taak, houd deze vast en tik vervolgens op voltooien.
© 2015 Microsoft Mobile. Alle rechten voorbehouden. 52

Meerdere agenda's gebruiken
Wanneer u accounts voor e-mail of sociale netwerken op uw telefoon instelt, kunt u de
agenda's van al uw accounts op één plaats synchroniseren.
1. Tik op Agenda.
2. Als u een agenda wilt verbergen of weergeven, tikt u op > instellingen en schakelt
u de agenda in of uit.
Wanneer een agenda is verborgen, worden de agendagebeurtenissen en -herinneringen niet
in andere agendaweergaven weergegeven.
De verjaardagsgegevens worden uit de verjaardagskalender van uw accounts voor sociale
netwerken samengesteld.
U kunt geen nieuwe agenda's aan uw telefoon toevoegen, maar u kunt kiezen welke agenda
u uit uw verschillende accounts wilt zien.
De kleur voor elke agenda wijzigen
Tik op > instellingen, tik op de huidige kleur en vervolgens op de nieuwe kleur.
Dual SIM
U kunt twee simkaarten in uw telefoon hebben, bijvoorbeeld één voor uw werk en één voor
uw privégebruik.
Functies voor Dual SIM
Wilt u niet dat werk uw vrije tijd verstoord? Of hebt u op één simkaart een goedkopere
dataverbinding? U kunt twee simkaarten tegelijkertijd gebruiken als uw telefoon een dubbele
simkaart heeft.
Dual SIM wordt niet door alle telefoons ondersteund. Ga voor de beschikbaarheid naar
www.microsoft.com/mobile/support/wpfeatures.
Uw telefoon geeft de netwerkstatus voor beide simkaarten apart weer.
U kunt rechtstreeks vanaf het startscherm selecteren welke simkaart u wilt gebruiken. Als u
bijvoorbeeld een oproep plaatst of uw berichten controleert, hoeft u alleen maar op de
gewenste tegel voor SIM1 of SIM2 te tikken. Of u kunt de tegels koppelen als u liever één
tegel hebt.
Zelfs als u een nummer aan het kiezen bent, kunt u snel tussen de simkaarten schakelen. Als
u weet dat u altijd dezelfde simkaart voor een contact wilt gebruiken, zoals uw werksimkaart
voor een collega, kunt u de simkaartvoorkeuren in contacten instellen.
Beide SIM-kaarten zijn tegelijkertijd beschikbaar wanneer het apparaat niet wordt gebruikt,
maar als één SIM-kaart actief is, bijvoorbeeld om een oproep te plaatsen, is de andere mogelijk
niet beschikbaar.
Tip: Wilt u er zeker van zijn dat u geen oproep op de ene simkaart mist terwijl u een
oproep op de andere hebt? Met Smart Dual SIM kunt uw simkaarten zo instellen dat
deze oproepen tussen beide simkaarten of naar een andere telefoon doorschakelen.
© 2015 Microsoft Mobile. Alle rechten voorbehouden. 53

Neem voor de beschikbaarheid van deze functie contact op met uw
netwerkserviceprovider.
Uw simkaarten beheren
Wilt u niet dat werk uw vrije tijd verstoord? Of hebt u op één simkaart een goedkopere
dataverbinding? U kunt beslissen welke simkaart u wilt gebruiken.
Dual SIM wordt niet door alle telefoons ondersteund. Ga voor de beschikbaarheid naar
www.microsoft.com/mobile/support/wpfeatures.
1. Veeg op het startscherm vanaf de bovenkant van het scherm omlaag en tik op ALLE
INSTELLINGEN > mobiel netwerk simkaart.
2. Als u de simkaartinstellingen wilt wijzigen, tikt u op de gewenste simkaart.
De naam van een simkaart wijzigen
Tik op Simnaam en voer de gewenste naam in.
Selecteren welke simkaart voor dataverbinding moet worden gebruikt
Tik op Sim voor dataverbinding en de gewenste simkaart.
Een simkaart uitschakelen
Stel Simstatus in op Uitgeschakeld .
De simkaarttegels van het startscherm koppelen
Tik op de gewenste tegel en tik vervolgens op > tegels koppelen om voor beide
simkaarten de startschermtegels voor oproepen of berichten onder één tegel te koppelen.
Oproepen doorschakelen tussen uw simkaarten
Schakel uw oproepen tussen uw simkaarten door met Smart Dual SIM. Als iemand u op één
simkaart belt terwijl u een oproep op de andere hebt, kunt u uw oproepen vanaf beide
simkaarten beheren net als met slechts één simkaart.
Dual SIM wordt niet door alle telefoons ondersteund. Ga voor de beschikbaarheid naar
www.microsoft.com/mobile/support/wpfeatures.
U moet beide simkaarten hebben geplaatst om toegang te krijgen tot de oproepinstellingen
voor de dubbele simkaart.
Neem voor de beschikbaarheid van deze dienst contact op met uw netwerkserviceprovider.
1. Veeg op het startscherm vanaf de bovenkant van het scherm omlaag en tik op ALLE
INSTELLINGEN > netwerk+.
2. Tik op instellen.
3. Wijzig de instellingen voor Smart Dual SIM om te kunnen selecteren hoe u oproepen
tussen uw simkaarten doorschakelt.
4. Voer de telefoonnummers voor uw simkaarten in en tik op verzenden.
5. Ti kop extra Dual SIM-instellingen om toegang te krijgen tot de rest van de
netwerkinstellingen, zoals Dataverbinding.
Tip: U kunt de oproepinstellingen voor de dubbele simkaart aan het startscherm
vastmaken.
© 2015 Microsoft Mobile. Alle rechten voorbehouden. 54

Door uw simkaartapps bladeren
Als uw serviceprovider apps op uw simkaart heeft opgenomen, kunt u ze als volgt vinden.
1. Veeg op het startscherm vanaf de bovenkant van het scherm omlaag en tik op ALLE
INSTELLINGEN > mobiel netwerk simkaart.
2. Tik op de simkaart.
3. Tik op simtoepassingen.
Winkel
Raak vertrouwd met uw telefoon met meer apps, games en andere items, waarvan er sommige
gratis zijn. Blader naar Store voor de meest recente inhoud voor u en uw telefoon.
U kunt het volgende downloaden:
• Apps
• Spelletjes
• Amusementsapps en -diensten
• Nieuwsapps en -diensten
• Boeken
U kunt ook:
• Inhoud verkrijgen die relevant is voor uw smaak en locatie
• Aanbevelingen delen met uw vrienden
De beschikbaarheid van Store en de verzameling items die beschikbaar zijn voor het
downloaden, is afhankelijk van uw regio.
© 2015 Microsoft Mobile. Alle rechten voorbehouden. 55

Als u vanuit Store wilt downloaden, moet u op uw telefoon bij uw Microsoft-account zijn
aangemeld. Wanneer u aangemeld bent, wordt inhoud aangeboden die compatibel is met
uw telefoon.
U kunt inhoud zoeken en rechtstreeks naar uw telefoon downloaden of op uw computer door
Store-inhoud bladeren en vanaf daar koppelingen in een sms-bericht naar uw telefoon
verzenden.
Veel items zijn gratis, voor sommige moet u met uw creditcard of via uw telefoonrekening
betalen.
De beschikbaarheid van betalingsmethoden is afhankelijk van het land waarin u woont en het
netwerk van uw serviceprovider.
Bij het gebruik van diensten of het downloaden van inhoud waaronder gratis items worden
mogelijk grote hoeveelheden gegevens overgebracht, wat kan leiden tot gegevenskosten.
Blader door Store
Ontdek de nieuwste en meest gedownloade apps, spelletjes en andere items die worden
aanbevolen voor u en uw telefoon. Blader door verschillende categorieën of zoek naar
specifieke items.
Tik op Store.
1. Tik op de startpagina op een categorie of veeg naar links om meer categorieën en items
te bekijken.
2. Tik op een item om de details weer te geven. Wanneer u een item weergeeft, worden ook
verwante items weergegeven.
Tip: Hebt u in Store iets gevonden waarin uw vrienden mogelijk zijn geïnteresseerd? Tik
op delen om ze een koppeling te sturen.
Tip: Wilt u gepersonaliseerde suggesties over welke apps en spelletjes u mogelijk
interesseren? Meld u aan bij uw Microsoft-account en Store stelt u een selectie apps
voor.
Zoeken in Store
Tik op , schrijf uw trefwoorden en tik op .
Een app, spelletje of ander item downloaden
Download gratis apps, spelletjes of andere zaken, of koop meer inhoud voor uw telefoon.
1. Tik op Store.
2. Tik op een item om de details weer te geven.
3. Als het item een prijs heeft, tikt u op kopen of als u het item een beperkte tijd gratis wilt
proberen, tik u op proberen. Als het item gratis is, tikt u op installeren.
De beschikbaarheid van betalingsmethoden is afhankelijk van het land waarin u woont en het
netwerk van uw serviceprovider.
4. Als u niet bent aangemeld bij uw Microsoft-account, meldt u dan nu aan.
5. Volg de instructies die op uw telefoon worden weergegeven.
© 2015 Microsoft Mobile. Alle rechten voorbehouden. 56

Tip: Als u bijvoorbeeld tijdelijk uw internetverbinding moet verbreken, tikt u op het item
dat wordt gedownload en houdt u het vast. Tik vervolgens op pauzeren. Als u het
downloaden wilt hervatten, tikt u op hervatten. Onderbreek items in de wachtrij een
voor een. Als een download mislukt, kunt u het item opnieuw downloaden.
Een recensie schrijven over een app
Wilt u uw mening over een app delen met andere gebruikers van Store? Waardeer en
beoordeel de app. U kunt één recensie plaatsen per app die u downloadt.
1. Tik in het menu Apps op de app en houd deze vast. Tik vervolgens op beoordelen.
2. Waardeer de app en schrijf uw recensie.
Tip: Op dezelfde manier kunt u ook andere items waarderen en beoordelen.
Advertenties ontvangen
Als u advertenties en tips over voor u mogelijk interessante apps wilt ontvangen, veegt u op
het startscherm vanaf de bovenkant van het scherm omlaag, tikt u op ALLE INSTELLINGEN
en stelt u reclame-id in op Ingeschakeld . Tik op uw reclame-id opnieuw instellen
om de gegevens, waarmee uw telefoon de voor u relevante advertenties en tips zoekt, te
wissen.
© 2015 Microsoft Mobile. Alle rechten voorbehouden. 58

Personen & berichten
Neem contact op met uw vrienden en familie en deel met uw telefoon uw bestanden, zoals
foto's. Blijf zelfs onderweg op de hoogte van de laatste updates aan uw diensten voor sociale
netwerken.
Oproepen
Wilt u op uw nieuwe telefoon oproepen plaatsen en met uw vrienden praten? Lees verder en
u ontdekt hoe.
Een contact bellen
Vrienden bellen gaat snel en eenvoudig als u ze als contact in uw telefoon hebt opgeslagen.
Tik op .
1. Tik op .
2. Tik op het contact en het nummer als het contact meerdere nummers heeft.
Tip: Is de stem van uw vriend te luid of te zacht? Druk op de volumetoetsen om het
volume te wijzigen.
Tip: Wilt u anderen de conversatie laten horen? Tik op luidspreker.
Tip: Als u een telefoon hebt met een dubbele simkaart, kunt u de simkaart selecteren
die gebruikt moet worden om elk contact te bellen. Tik op , veeg naar contacten, tik
op de naam van het contact en . Dual SIM wordt niet door alle telefoons
ondersteund. Ga voor de beschikbaarheid naar www.microsoft.com/mobile/support/
wpfeatures.
Een telefoonnummer bellen
Tik op , voer het telefoonnummer in en tik op bellen.
Als u het +-teken wilt invoeren, dat wordt gebruikt voor internationale oproepen, tikt u op 0
en houdt u dit ingedrukt.
Uw oproepgeschiedenis zoeken
Als u een oproepregistratie zoekt, veegt u naar geschiedenis, tikt u op en voert u de naam
of het telefoonnummer van een contact in.
Een oproepregistratie verwijderen
Als u een oproepregistratie wilt verwijderen, veegt u naar geschiedenis, tikt u op de
oproepregistratie en houdt u deze vast. Vervolgens tikt u op verwijderen.
Als u alle oproepregistraties wilt verwijderen, tikt u op > oproepen selecteren > >
alles selecteren > .
Een telefoonnummer kopiëren en plakken
Tik op het startscherm op Personen, veeg naar contacten, tik op een contact en tik op het
telefoonnummer en houd dit vast. Tik vervolgens op kopiëren en tik in een tekstvak op .
© 2015 Microsoft Mobile. Alle rechten voorbehouden. 59

Een oproep plaatsen met Skype
U kunt uw telefoon gebruiken om Skype-naar-Skype-oproepen en -video-oproepen te
plaatsen. Met de wereldwijde Skype-tarieven kunt u ook naar vaste lijnen of andere mobiele
telefoons bellen. Betaal met uw creditcard wat u belt of regel een maandelijks abonnement
voor de beste tarieven.
Als u de app Skype nog niet hebt, kunt u deze downloaden vanaf
www.windowsphone.com.
Tik op Skype, meld u aan met hetzelfde Microsoft-account dat u met uw telefoon gebruikt.
Als u een Skype-contact wilt bellen, veegt u naar personen, tikt u op het contact dat u wilt
bellen en tikt u op .
Raadpleeg voor meer informatie over Skype-naar-Skype-oproepen de video op
www.youtube.com/watch?v=AF2HRYdPnAM (alleen in het Engels).
Tip: Als u op gegevenskosten wilt besparen, gebruikt u met Skype een Wi-Fi-
netwerkverbinding wanneer dat mogelijk is.
Een video-oproep plaatsen met Skype
Veeg naar personen, tik op het contact dat uw wilt bellen en tik op .
Als uw telefoon geen camera vooraan heeft, kunt u de hoofdcamera voor video-oproepen
gebruiken. De camera vooraan wordt niet door alle telefoons ondersteund. Ga voor
beschikbaarheid naar www.microsoft.com/mobile/support/wpfeatures.
Een Skype-oproep plaatsen met Cortana
Tik op het startscherm op Cortana > en zeg Skype-oproep of Skype-video-oproep
gevolgd door de naam van het contact.
Cortana is niet beschikbaar in alle talen. Ga voor informatie over de ondersteunde talen naar
www.windowsphone.com.
Snelkeuzetoetsen gebruiken om uw favoriete contacten te bellen
Bel uw belangrijkste contacten snel via snelkeuze.
1. Als u contacten aan de snelkeuze wilt toevoegen, tikt u op Personen, veegt u naar
contacten en tikt u op het contact dat uw wilt toevoegen.
2. Tik op het telefoonnummer van het contact en houd dit vast. Tik vervolgens op toevoegen
aan snelkeuze.
Een contact bellen via snelkeuze
Tik op , veeg naar snelkeuze en tik op een contact.
Het laatst gekozen nummer bellen
Hebt u nog iets tegen uw vrienden te zeggen? Bel ze opnieuw. In de weergave met de
oproepgeschiedenis vindt u informatie over de oproepen die u hebt geplaatst en ontvangen.
1. Tik op en veeg naar geschiedenis.
2. Tik op de naam of het telefoonnummer.
© 2015 Microsoft Mobile. Alle rechten voorbehouden. 60

Uw stem gebruiken om een oproep te plaatsen
U kunt uw stem gebruiken om een contact te bellen.
1. Houd ingedrukt.
2. Zeg Call en de naam van het contact.
Tip: U kunt spraakgestuurd bellen ook gebruiken met een Bluetooth-headset.
Deze functie is niet beschikbaar in alle talen. Ga voor informatie over de ondersteunde talen
naar www.windowsphone.com.
Het geluid van een inkomende oproep dempen
Als uw telefoon overgaat wanneer u niet gestoord wilt worden, kunt u het geluid van de
beltoon voor die oproep dempen.
Als u het geluid van uw telefoon wilt kunnen dempen door deze met de voorkant omlaag te
draaien, moet de functie Draaien om te dempen zijn ingeschakeld. Veeg op het startscherm
vanaf de bovenkant van het scherm omlaag, tik op ALLE INSTELLINGEN > audio, veeg indien
nodig naar links en stel Draaien om te dempen in op Ingeschakeld .
Als iemand u belt, drukt u op de volumetoets of de vergrendelingstoets. U kunt ook uw
telefoon met de voorkant naar beneden draaien.
Een oproep via een sms-bericht beantwoorden
Kunt u nu niet praten om een oproep te beantwoorden? U kunt de beller via een sms-bericht
beantwoorden.
1. Als iemand u belt, tikt u op ANTWOORD VIA SMS.
2. Tik op een bericht typen... en schrijf uw bericht.
© 2015 Microsoft Mobile. Alle rechten voorbehouden. 61

U kunt alleen via een sms-bericht antwoorden op oproepen van de contacten die in uw
telefoon zijn opgeslagen.
Sms-antwoord in- of uitschakelen
Tik op > > instellingen en schakel Antwoord via sms naar Ingeschakeld of
Uitgeschakeld .
Een vooraf geschreven sms-bericht bewerken
Tik op > > instellingen > antwoorden bewerken en bewerk het gewenste
antwoord.
Een conferentiegesprek voeren
Uw telefoon ondersteunt conferentiegesprekken tussen twee of meer personen. Het
maximumaantal deelnemers kan per netwerkserviceprovider verschillen.
1. Plaats een oproep naar de eerste persoon.
2. Tik op als u een oproep naar een andere persoon wilt plaatsen.
3. Als de nieuwe oproep wordt beantwoord, tikt u op .
Als u nog meer personen wilt toevoegen, tikt u opnieuw op .
Een privé-conversatie met iemand voeren
Tik op en de naam of het telefoonnummer van de persoon. Het conferentiegesprek wordt
op uw telefoon in wachtstand geplaatst. De andere personen kunnen het conferentiegesprek
voortzetten.
Als u naar het conferentiegesprek wilt terugkeren, tikt u op .
Oproepen doorschakelen naar een andere telefoon
Kunt u niet altijd een oproep beantwoorden, maar wilt u geen enkele inkomende oproep
missen? U kunt ze doorschakelen naar een ander telefoonnummer.
Neem voor de beschikbaarheid van deze functie contact op met uw netwerkserviceprovider.
1. Afhankelijk van uw telefoon voert u een van de volgende stappen uit:
• Veeg op het startscherm vanaf de bovenkant van het scherm omlaag en tik op ALLE
INSTELLINGEN > netwerk+ > instellen.
• Tik op > > instellingen.
2. Als u een telefoon met een dubbele simkaart hebt, tikt u op Sim 1 of Sim 2. Dual SIM wordt
niet door alle telefoons ondersteund. Ga voor beschikbaarheid naar www.microsoft.com/
mobile/support/wpfeatures.
3. Stel indien nodig Doorschakelen in op Ingeschakeld en selecteer waarheen u uw
oproepen wilt doorschakelen.
Afhankelijk van uw telefoon kunt u mogelijk de keuze voor verschillende situaties ook apart
maken, zoals wanneer u niet kunt beantwoorden of tijdens een oproep.
Tip: Als u wilt controleren of doorschakelen wordt gebruikt, wat wordt aangegeven met
, tikt u op de bovenkant van het scherm.
© 2015 Microsoft Mobile. Alle rechten voorbehouden. 62

Oproepen doorschakelen naar uw voicemail
Behalve oproepen naar een ander telefoonnummer doorschakelen, kunt u deze oproepen ook
naar uw voicemail doorschakelen en er later naar luisteren.
Neem voor de beschikbaarheid van deze functie contact op met uw netwerkserviceprovider.
Dual SIM wordt niet door alle telefoons ondersteund. Ga voor de beschikbaarheid naar
www.microsoft.com/mobile/support/wpfeatures.
Afhankelijk van uw telefoon voert u een van de volgende stappen uit:
• Tik op > > instellingen. Tik op de gewenste simkaart als u een telefoon met een
dubbele simkaart hebt. Stel Doorschakelen indien nodig in op Ingeschakeld en
voer het voicemailnummer in dat u door uw serviceprovider is gegeven.
• Veeg vanaf de bovenkant van het scherm omlaag, tik op ALLE INSTELLINGEN > netwerk
+ > instellen en voer het voicemailnummer in dat u door uw serviceprovider is
gegeven. Tik voordat u het nummer invoert op de gewenste simkaart als u een telefoon
met een dubbele simkaart hebt.
Afhankelijk van uw telefoon kunt u mogelijk al uw oproepen naar uw voicemail doorschakelen
of de keuze voor verschillende situaties apart maken, zoals wanneer u niet kunt beantwoorden
of tijdens een oproep.
Tip: Als u het doorschakelen van oproepen naar uw voicemail wilt voorkomen, voert u
een ander nummer in, zoals het nummer van uw tweede telefoon. U kunt ook contact
met uw serviceprovider opnemen over het deactiveren van de voicemaildienst.
Uw voicemailnummer wijzigen
Tik op > > instellingen en voer het nieuwe nummer in. Tik voordat u het nummer
invoert op de gewenste simkaart als u een telefoon met een dubbele simkaart hebt.
Uw voicemailbox bellen
Als u inkomende oproepen hebt doorgeschakeld naar uw voicemailbox, kunt u deze bellen
en naar de berichten luisteren die uw vrienden hebben achtergelaten.
1. Tik op .
2. Tik op . Of als u visuele voicemail gebruikt, veegt u naar rechts om de lijst met
voicemailberichten te bekijken. Voer het wachtwoord voor uw voicemail in dat u van uw
netwerkserviceprovider hebt ontvangen wanneer dat wordt gevraagd.
3. U kunt voicemailberichten beluisteren of beantwoorden, verwijderen of een begroeting
opnemen.
Neem voor de beschikbaarheid van de voicemailboxdienst en voor informatie over het
instellen hoe lang het duurt voordat oproepen worden doorgeschakeld, contact op met uw
netwerkserviceprovider.
Visuele voicemail gebruiken
Met visuele voicemail ziet u een lijst met uw spraakberichten en kunt u kiezen welke u wilt
afspelen of verwijderen.
© 2015 Microsoft Mobile. Alle rechten voorbehouden. 63

Mogelijk moet u contact met uw serviceprovider opnemen om deze dienst op uw telefoon te
krijgen.
1. Tik op > > instellingen.
2. Stel Visuele voicemail in op Ingeschakeld .
3. Voer uw voicemailnummer in het veld Voicemailnummer in.
Neem contact op met uw serviceprovider om uw voicemailnummer te krijgen.
Tip: U kunt afhankelijk van uw serviceprovider ook een ander voicemailnummer
invoeren.
Naar een gesproken bericht luisteren
Tik op en veeg naar rechts om de lijst met voicemailberichten te bekijken. Voer als dat
wordt gevraagd het wachtwoord in en tik op het bericht waar u naar wilt luisteren.
Oproep in wacht gebruiken
Krijgt u een andere oproep terwijl u al met een oproep bezig bent? Met Oproep in wacht kunt
een van de oproepen beantwoorden of in de wachtstand plaatsen.
1. Veeg op het startscherm vanaf de bovenkant van het scherm omlaag en tik op ALLE
INSTELLINGEN > netwerk+ > instellen.
2. Tik op de gewenste simkaart als u een telefoon met een dubbele simkaart hebt. Dual SIM
wordt niet door alle telefoons ondersteund. Ga voor beschikbaarheid naar
www.microsoft.com/mobile/support/wpfeatures.
3. Stel Oproep in wacht in op Ingeschakeld .
De eerste oproep in de wachtstand plaatsen en de nieuwe oproep beantwoorden
Tik op OPNEMEN.
De eerste oproep beëindigen en de nieuwe oproep beantwoorden
Tik op gesprek beëindigen opnemen.
De nieuwe oproep negeren
Tik op NEGEREN.
Een oproep in de wachtstand zetten en een andere plaatsen
Tik op WACHTSTAND > AAN GESPREK TOEVOEGEN en bel de personen die u wilt.
Schakelen tussen oproepen
Tik op TIKKEN OM TE WISSELEN.
Oproepen en berichten blokkeren
Krijgt u ongewenste oproepen of sms-berichten Blokker deze met de app Bel+sms-filter.
Als u een telefoonnummer aan uw lijst met geblokkeerde nummers wilt toevoegen, tikt u op
, veegt u naar geschiedenis, tikt u op de beller die u wilt blokkeren en houdt u deze vast.
Vervolgens tikt u op nummer blokkeren....
U kunt ook nummers aan uw lijst met geblokkeerde nummers van sms-berichten toevoegen.
© 2015 Microsoft Mobile. Alle rechten voorbehouden. 64

Veeg op het startscherm vanaf de bovenkant van het scherm omlaag en tik op ALLE
INSTELLINGEN > Bel+sms-filter.
Stel Oproepen+sms-berichten blokkeren in op Aan .
Controleren welke nummers zijn geblokkeerd
Tik op geblokkeerde nummers.
Meldingen over geblokkeerde oproepen en berichten krijgen
Tik op geavanceerd en stel Meldingen in op Aan .
Contacten
U kunt de telefoonnummers, adressen en andere contactgegevens van uw vrienden opslaan
in de hub Personen. U kunt ook via de diensten van sociale netwerken contact houden met
uw vrienden.
Hub Personen
In de hub Personen worden alle contactgegevens van uw vrienden bewaard. Hiermee kunt u
via ruimten en groepen in contact blijven met de personen die er het meest toe doen. Uw
sociale netwerken bevinden zich ook hier.
Ga naar contacten om de contactgegevens van uw vriend te bekijken vanaf elk account waar
u zich hebt aangemeld. U kunt de lijst organiseren op de manier die u leuk vindt door deze
op account te filteren of door de contacten zonder telefoonnummers te verbergen. Uw eigen
visitekaartje bevindt zich ook hier.
Bekijk nieuw om de statusupdates van de sociale netwerken van uw vrienden handig op één
plek te zien.
© 2015 Microsoft Mobile. Alle rechten voorbehouden. 65

De weergave kamers is het startscherm voor uw ruimten en groepen waarmee u in contact
kunt blijven met de meest belangrijke contacten. In de ruimten kunnen u en uw uitgenodigde
vrienden privé chatten en zaken zoals agenda's en foto's delen. De groepen maken het
eenvoudig om de sociale updates van alleen de personen die u aan de groep toevoegt te
bekijken en e-mails of berichten naar allen tegelijk te verzenden.
Een contact toevoegen of verwijderen
Hou uw vrienden bij u. Sla hun telefoonnummers, adressen en andere informatie op in de hub
Personen.
Tik op Personen en veeg naar contacten.
Een contact toevoegen
1. Tik op .
2. Als u bij verschillende accounts bent aangemeld, selecteert u de account waar u het contact
wilt opslaan.
U kunt een contact niet alleen op uw telefoon opslaan, deze wordt altijd bij een account
opgeslagen.
3. Voeg de contactdetails toe en tik op .
Tip: Er wordt van uw contacten automatisch een back-up naar uw Microsoft-account
gemaakt.
Een contact bewerken
Tik op het contact en en bewerk details of voeg deze toe, zoals een beltoon of een
webadres.
Tip: Als u een telefoon hebt met een dubbele simkaart, kunt u de simkaart selecteren
die gebruikt moet worden om elk contact te bellen. Tik op het contact en . Dual
SIM wordt niet door alle telefoons ondersteund. Ga voor de beschikbaarheid naar
www.microsoft.com/mobile/support/wpfeatures.
Een contact verwijderen
Tik op het contact en > verwijderen.
Het contact wordt verwijderd van uw telefoon en - op enkele uitzonderingen na zoals
Facebook, Twitter en LinkedIn - ook uit de dienst voor sociale netwerken waarin deze is
opgeslagen.
Tip: Als u snel meerdere contacten wilt verwijderen, logt u op uw computer met uw
Microsoft-account in bij people.live.com en verwijdert u deze daar.
Uw contactenlijst filteren
Als u niet wilt dat contacten uit diensten voor sociale netwerken in uw contactenlijst worden
weergegeven, kunt u deze uitfilteren. Tik in de contactenlijst op > instellingen >
contactenlijst filteren en de accounts die u wilt weergeven of verbergen.
Tip: U kunt ook de contacten zonder telefoonnummers uitfilteren. Stel Contacten
zonder telefoonnummer verbergen in op Ingeschakeld .
© 2015 Microsoft Mobile. Alle rechten voorbehouden. 66

2. Tik op een contact kiezen en het contact dat u wilt koppelen.
Een contact ontkoppelen
Tik op het hoofdcontact en , en tik op het contact dat u wilt ontkoppelen en
ontkoppelen.
Contacten kopiëren
U hebt uw vrienden en familie binnen handbereik. Gebruik de app Mijn gegevens
overbrengen om eenvoudig uw contacten, sms-berichten en foto's van uw oude telefoon te
kopiëren. De app werkt niet met alle telefoonmodellen.
Tip: Als uw oude telefoon een Windows Phone-apparaat is of als u eerder van uw
contacten een back-up naar uw Microsoft-account hebt gemaakt, hoeft u zich alleen op
uw telefoon bij uw account aan te melden om uw contacten vanuit de dienst te
importeren. De contacten worden automatisch geïmporteerd.
Uw oude telefoon moet Bluetooth ondersteunen. De contacten op uw oude telefoon moeten
in het telefoongeheugen worden opgeslagen en niet op de simkaart.
1. Schakel Bluetooth in op uw oude telefoon en zorg ervoor dat de telefoon zichtbaar is voor
andere apparaten.
2. Tik op uw nieuwe telefoon op Mijn gegevens overbrengen.
3. Tik op doorgaan en schakel Bluetooth in.
4. Selecteer uw oude telefoon in de lijst met gevonden apparaten en volg de weergegeven
instructies op beide telefoons.
De contactgegevens worden mogelijk niet correct weergegeven als uw contacten zijn
geschreven in een taal die niet wordt ondersteund door uw nieuwe telefoon.
Als u de app Mijn gegevens overbrengen nog niet hebt, kunt u deze downloaden vanaf
www.windowsphone.com.
© 2015 Microsoft Mobile. Alle rechten voorbehouden. 68

Contacten kopiëren van een simkaart
Als er contacten op uw simkaart zijn opgeslagen, kunt u ze naar uw telefoon kopiëren.
Zorg ervoor dat uw simkaart is geplaatst.
1. Tik op Personen.
2. Tik op > instellingen > importeren vanaf sim.
3. Als u al uw contacten wilt importeren, tikt u op importeren.
Tip: Tik op wissen en gebruik de selectievakjes om individuele contacten te selecteren.
U kunt geen contacten op uw nieuwe simkaart opslaan.
Een contactgroep maken, bewerken of verwijderen
U kunt contactgroepen maken om een bericht naar meerdere personen tegelijk te verzenden
of om sociale updates van een groep leden te bekijken. U kunt bijvoorbeeld familieleden aan
dezelfde groep toevoegen, zodat u ze snel met hetzelfde bericht kunt bereiken.
Tik op Personen en veeg naar kamers.
1. Tik op > Groep.
2. Schrijf een naam voor de groep en tik op .
3. Tik op en een contact. Als u nog een contact wilt toevoegen, tikt u opnieuw op .
4. Tik op .
Tip: Er bestaat al een groep met de naam Beste vrienden in uw telefoon.
Een nieuw groepscontact maken
Tik op de groep, tik op > en een contact.
Een contact van een groep verwijderen
Tik op de groep en . Tik op het contact en verwijderen uit groep.
De naam van een groep wijzigen
Tik op de groep en > naam wijzigen, en schrijf de nieuwe naam.
Een contactgroep verwijderen
Tik op de groep en > verwijderen.
Uw Kamers weergeven
De functie kamers wordt beëindigd, maar u kunt uw bestaande chatberichten, agenda's, foto's
of notities nog steeds weergeven.
Na maart 2015 wordt de functie kamers op Windows Phone niet langer ondersteund. U kunt
nog steeds uw bestaande kamers zien en de fotoalbums, agenda's en notities van uw kamer
op uw telefoon gebruiken. U kunt geen nieuwe kamers maken of wijzigingen aan bestaande
kamers uitvoeren. U kunt nog steeds de chatberichten van uw oude kamer zien maar u en de
andere kamerleden kunnen geen nieuwe kamerchatberichten verzenden of ontvangen.
Tik op Personen en veeg naar kamers om uw bestaande kamers weer te geven.
© 2015 Microsoft Mobile. Alle rechten voorbehouden. 69

Een contact delen
U kunt heel eenvoudig een contact delen met uw vrienden.
1. Veeg op het startscherm naar links, tik op Personen en veeg naar contacten.
2. Tik op een contact en > contact delen > .
3. Selecteer hoe u wilt delen en volg de weergegeven instructies.
Uw profielfoto wijzigen
U kunt de foto voor uw visitekaartje op uw telefoon selecteren. Kies een foto die u zojuist hebt
genomen of een bestaande foto van een van uw sociale netwerken.
1. Tik op Personen en veeg naar contacten.
2. Tik bovenaan uw contactenlijst op uw eigen foto.
3. Tik nogmaals op uw foto en kies een van de aangeboden foto's of tik op andere zoeken
om een nieuwe foto te selecteren van Camera-album.
4. Sleep de foto om het bijsnijdgebied aan te passen en tik op .
Sociale netwerken
Wilt u contact houden met uw vrienden? U kunt op uw telefoon diensten voor sociale
netwerken instellen.
Diensten voor sociale netwerken op uw telefoon houden u verbonden.
Een account voor sociale media instellen
Stel accounts in voor uw diensten voor sociale netwerken.
Tik op de app voor sociale netwerken (zoals Facebook) waarbij u zich wilt aanmelden en volg
de weergegeven instructies.
Als u meer apps voor sociale netwerken wilt downloaden, tikt u op Store.
Tip: Als u zich bij een account aanmeldt, worden de contacten in de account automatisch
geïmporteerd. Als u wilt kiezen welke accounts in uw contactenlijst worden getoond, tikt
u op het startscherm op Personen, veegt u naar contacten en tikt u op >
instellingen > contactenlijst filteren.
© 2015 Microsoft Mobile. Alle rechten voorbehouden. 70

De statusupdates van uw vrienden zien
Nadat u de diensten voor sociale netwerken zoals Twitter op uw telefoon hebt ingesteld, kun
u de statusupdates van uw vrienden in de hub Personen volgen.
Tik op Personen en veeg naar nieuw.
Uw status plaatsen
Als u toenadering zoekt tot uw vrienden, kunt u ze laten weten wat u bezig houdt. Plaats een
statusupdate op de diensten voor sociale netwerken die u gebruikt.
1. Tik op Personen en veeg naar contacten.
2. Tik op uw eigen visitekaartje en een update plaatsen.
3. Selecteer de dienst om op te plaatsen.
4. Schrijf uw bericht.
5. Tik op .
Een foto delen in diensten voor sociale netwerken
Nadat u een foto hebt gemaakt, kunt u deze naar het web uploaden zodat al uw vrienden
kunnen zien wat u hebt gedaan.
1. Tik op Foto's.
2. Blader door uw fotoalbums naar de foto die u wilt delen.
3. Tik op de foto, houd deze vast en tik vervolgens op delen....
4. Tik op de dienst voor sociale netwerken waar u de foto wilt uploaden.
5. Voeg desgewenst een bijschrift toe en deel of verzend uw foto.
Berichten
Houd contact met uw vrienden via sms- of multimediaberichten.
Een bericht verzenden
Met sms- en multimediaberichten kunt u snel contact opnemen met uw vrienden en familie.
1. Tik op Berichten.
2. Tik op .
Als u een bericht gaat schrijven en naar een andere app schakelt voordat u het verzendt, kunt
u verder gaan met uw bericht als u terugkeert naar Berichten. Tik op > concepten. Het
conceptbericht wordt verwijderd wanneer het is verzonden.
Tip: Als u een telefoon met een dubbele simkaart hebt, kunt u selecteren welke simkaart
gebruikt moet worden om berichten te verzenden. Tik op . Dual SIM wordt niet
door alle telefoons ondersteund. Ga voor de beschikbaarheid naar
www.microsoft.com/mobile/support/wpfeatures.
3. Als u een ontvanger uit uw contactenlijst wilt toevoegen, tikt u op of begin een naam te
schrijven. U kunt ook een telefoonnummer invoeren.
© 2015 Microsoft Mobile. Alle rechten voorbehouden. 71

Tip: Als u meerdere ontvangers wilt toevoegen, tikt u op > , selecteert u de
gewenste ontvangers en tikt u op .
4. Tik op het berichtenvak en schrijf uw bericht.
Tip: Als u een smiley wilt toevoegen, tikt u op .
5. Als u een bijlage zoals een foto wilt toevoegen, tikt u op en selecteert u een bijlage.
6. Tik op om het bericht te verzenden.
Als u geen multimediabericht kunt verzenden, controleert u het volgende:
• Uw mobiele abonnement ondersteunt multimediaberichten.
• Uw gegevensverbinding is ingeschakeld. Veeg vanaf de bovenkant van het scherm
omlaag, tik op ALLE INSTELLINGEN > mobiel netwerk simkaart en stel
Dataverbinding in op Ingeschakeld .
Alleen compatibele apparaten kunnen multimediaberichten ontvangen en weergeven. De
weergave van een bericht kan verschillen, afhankelijk van het ontvangende apparaat.
Een bericht doorsturen
Tik in conversaties op een conversatie, tik op het bericht dat u wilt doorsturen en houd dit
vast. Tik vervolgens op doorsturen.
U kunt bewerken wat er is geschreven, of bijlagen toevoegen of verwijderen voordat u het
bericht doorstuurt.
Meerdere berichten doorsturen
Tik in conversaties op een conversatie en > berichten selecteren, tik op de
selectievakjes die naast de berichten verschijnen en tik vervolgens op om een ontvanger
toe te voegen.
Een bericht lezen
U kunt op het startscherm zien wanneer u een bericht hebt ontvangen.
U kunt het bericht tussen u en een contact in één conversatie weergeven. De conversatie kan
sms- en multimediaberichten bevatten.
© 2015 Microsoft Mobile. Alle rechten voorbehouden. 72

1. Tik op Berichten.
2. Tik op een conversatie om het bericht te lezen.
Tip: Veeg vanaf de bovenkant van het scherm omlaag en tik op ALLE INSTELLINGEN >
vergrendelingsscherm > Een app kiezen om gedetailleerde statusinformatie weer
te geven > geen om te voorkomen dat anderen per ongeluk meldingen over uw
berichten op het vergrendelingsscherm zien.
Als u geen multimediabericht kunt openen, controleert u het volgende:
• Uw mobiele abonnement ondersteunt multimediaberichten.
• Uw gegevensverbinding is ingeschakeld. Veeg vanaf de bovenkant van het scherm
omlaag, tik op ALLE INSTELLINGEN > mobiel netwerk simkaart en stel Dataverbinding
in op Ingeschakeld .
U kunt tekstberichten verzenden die langer zijn dan de tekenlimiet voor één bericht. Langere
berichten worden verzonden als twee of meer berichten. Uw serviceprovider kan hiervoor de
desbetreffende kosten in rekening brengen. Tekens met accenten, andere symbolen en
sommige taalopties nemen meer ruimte in beslag, waardoor het aantal tekens dat in één
bericht kan worden verzonden, wordt beperkt.
Bij het gebruik van diensten of het downloaden van inhoud waaronder gratis items worden
mogelijk grote hoeveelheden gegevens overgebracht, wat kan leiden tot gegevenskosten.
Een bijlage opslaan
Tik op de bijlage zoals een foto en tik op > opslaan.
Een conversatie verwijderen
Tik in conversaties op , selecteer de conversatie die u wilt verwijderen en tik op .
Eén enkel bericht in een conversatie verwijderen
Tik in conversaties op een conversatie, tik op het bericht dat u wilt verwijderen en houd dit
vast. Tik vervolgens op verwijderen.
Alle berichten in uw telefoon verwijderen
Tik op > > alles selecteren > .
Een bericht beantwoorden
Laat uw vrienden niet wachten, beantwoord het bericht direct.
1. Tik op Berichten.
2. Tik in conversaties op de conversatie die het bericht bevat.
Tip: Als u een telefoon met een dubbele simkaart hebt, kunt u selecteren welke simkaart
gebruikt moet worden om berichten te verzenden. Tik op . Dual SIM wordt niet
door alle telefoons ondersteund. Ga voor beschikbaarheid naar www.microsoft.com/
mobile/support/wpfeatures.
3. Tik op het berichtenvak en schrijf uw bericht.
4. Tik op .
© 2015 Microsoft Mobile. Alle rechten voorbehouden. 73

Een bericht doorsturen
Tik in conversaties op een conversatie, tik op het bericht dat u wilt doorsturen en houd dit
vast. Tik vervolgens op doorsturen.
U kunt bewerken wat er is geschreven, of bijlagen toevoegen of verwijderen voordat u het
bericht doorstuurt.
Een bericht naar een groep verzenden
Moet u een bericht naar een groep personen verzenden? Maak een groep in de hub Personen
en u kunt ze allemaal bereiken met een enkel bericht of e-mail.
Tik op Personen en veeg naar kamers.
1. Tik op de groep en sms verzenden of e-mail verzenden.
2. Schrijf en verzend uw bericht.
Tip: Tik op > Groep om een groep te maken.
Chatten via Skype
U kunt uw telefoon gebruiken om Skype-naar-Skype-chatberichten te verzenden.
Als u de app Skype nog niet hebt, kunt u deze downloaden vanaf
www.windowsphone.com.
1. Tik op Skype.
2. Meld u aan met hetzelfde Microsoft-account dat u met uw telefoon gebruikt.
3. Veeg naar personen en tik op het contact waarmee wilt chatten.
4. Schrijf uw bericht en tik op .
Raadpleeg voor meer informatie over Skype-naar-Skype-chatberichten de video op
www.youtube.com/watch?v=AF2HRYdPnAM (alleen in het Engels).
Tip: Als u op gegevenskosten wilt besparen, gebruikt u met Skype een Wi-Fi-
netwerkverbinding wanneer dat mogelijk is.
Uw locatie in een Skype-chat delen
Tik tijdens een chat op > locatie delen > .
Uw locatie in een bericht verzenden
Hebt u uw vrienden gevraagd u te komen bezoeken, maar kennen zij de plaats niet? Stuur ze
uw locatie op een kaart.
Deze functie is mogelijk niet beschikbaar voor alle regio's.
© 2015 Microsoft Mobile. Alle rechten voorbehouden. 74

Mogelijk vraagt uw telefoon u over het gebruiken van uw locatie. U moet het toestaan als
deze functie mag worden gebruikt.
1. Als u een sms-bericht schrijft, tikt u op > mijn locatie.
Als u een bericht met een bijlage verzendt, is dit mogelijk duurder dan het verzenden van een
normaal sms-bericht. Neem voor meer informatie contact op met uw serviceprovider.
2. Tik op .
Uw vrienden ontvangen een bericht met een afbeelding van de plaats op de kaart waar u zich
bevindt.
Een audiobericht verzenden
Wilt u de verjaardag van uw vriend vieren met een track? Verzend de track als een
audiobericht.
1. Tik tijdens het schrijven van een bericht op > spraaknotitie.
2. Neem uw bericht op en tik op gereed.
3. Tik op .
E-mail
Met uw telefoon kunt u onderweg e-mail lezen en beantwoorden.
© 2015 Microsoft Mobile. Alle rechten voorbehouden. 75

Tik op het startscherm op .
Als u e-mail wilt verzenden en ontvangen, moet u verbinding hebben met internet.
Een postvak toevoegen of verwijderen
Als u verschillende e-mailadressen gebruikt voor zaken en vrije tijd, is dat helemaal geen
probleem. U kunt meerdere postvakken op uw telefoon instellen.
Uw eerste postvak toevoegen
Als u e-mail in uw telefoon wilt instellen, moet u verbinding hebben met internet.
Als u tijdens de eerste keer starten niet bent aangemeld bij uw Microsoft-account, meldt u
dan nu aan. Als u een Microsoft-account aan uw telefoon toevoegt, wordt er automatisch een
e-mailaccount toegevoegd.
1. Tik op .
2. Tik op een account en schrijf uw gebruikersnaam en wachtwoord.
3. Tik op aanmelden.
Tip: Afhankelijk van uw e-mailaccount kunt u ook andere items dan alleen e-mail naar
uw telefoon synchroniseren, zoals uw contacten en agenda.
Als uw telefoon uw e-mailinstellingen niet kan vinden, kan geavanceerd deze vinden. Hiervoor
moet u het type van uw e-mailaccount en het adres van uw inkomende en uitgaande
mailservers weten. U kunt deze informatie van uw e-mailserviceprovider krijgen.
Als u meer informatie wilt over het instellen van meerdere e-mailaccounts, raadpleegt u het
gedeelte Instructies op www.windowsphone.com.
Later een postvak toevoegen
Tik in uw postvak op > e-mailaccount toevoegen, voeg een account toe en meld u
aan.
© 2015 Microsoft Mobile. Alle rechten voorbehouden. 76

Tip: Als u uw Exchange-e-mail, -contacten en -agenda aan uw telefoon wilt toevoegen,
selecteert u Exchange als uw account, schrijft u uw e-mailadres en wachtwoord van uw
werk en tikt u op aanmelden.
Uw nieuwe postvak verschijnt als een nieuwe tegel op het startscherm.
Een postvak verwijderen
Veeg op het startscherm vanaf de bovenkant van het scherm omlaag en tik op ALLE
INSTELLINGEN > e-mail accounts. Tik op het postvak, houd deze vast en tik vervolgens op
verwijderen.
U kunt het eerste Microsoft-postvak waarmee u zich aanmeldde niet verwijderen. U moet uw
telefoon opnieuw opstarten om dat te doen.
Uw Exchange-postvak aan uw telefoon toevoegen
Hebt u liever uw zakelijke e-mail, contacten en agenda bij de hand wanneer u achter uw
computer zit, of wanneer u onderweg bent met uw mobiele telefoon? U kunt de belangrijke
inhoud tussen uw telefoon en een Microsoft Exchange-server synchroniseren.
Exchange kan alleen worden ingesteld als uw bedrijf een Microsoft Exchange-server heeft.
Daarnaast moet de IT-beheerder van uw bedrijf Microsoft Exchange voor uw account hebben
geactiveerd.
Voordat u de configuratie start, moet u nagaan of u beschikt over:
• Een zakelijk e-mailadres
• De naam van uw Exchange-server (neem contact op met de IT-afdeling van uw bedrijf)
• Uw netwerkdomeinnaam (neem contact op met de IT-afdeling van uw bedrijf)
• Het wachtwoord voor uw kantoornetwerk
Afhankelijk van de configuratie van de Exchange-server moet u mogelijk tijdens de
configuratie aanvullende informatie invoeren. Neem contact op met de IT-afdeling van uw
bedrijf als u niet over de juiste informatie beschikt.
1. Veeg op het startscherm vanaf de bovenkant van het scherm omlaag en tik op ALLE
INSTELLINGEN > e-mail accounts.
2. Tik op account toevoegen > Exchange.
3. Schrijf uw e-mailadres en wachtwoord van Exchange en tik op aanmelden.
Tijdens de configuratie kunt u definiëren welke inhoud en hoe vaak u uw telefoon met de
server wilt synchroniseren. Als u extra inhoud wilt synchroniseren, moet u de
accountinstellingen van Exchange wijzigen.
E-mail openen vanaf het startscherm
Met live-e-mailtegels kunt u e-mail rechtstreeks vanaf het startscherm openen.
Vanuit de tegels kunt u zien hoeveel ongelezen e-mailberichten u hebt en of u nieuwe e-mail
hebt ontvangen.
© 2015 Microsoft Mobile. Alle rechten voorbehouden. 77

U kunt meerdere postvakken aan het startscherm vastmaken. Gebruik bijvoorbeeld een tegel
voor zakelijke e-mail en een andere voor persoonlijke e-mail. Als u meerdere postvakken in
een gecombineerd postvak in wilt koppelen, kunt u e-mail van alle postvakken openen in één
tegel.
Als u uw e-mail wilt lezen, tikt u op de tegel.
Een e-mail verzenden
Laat de e-mail zich niet opstapelen. Gebruik uw telefoon om onderweg e-mails te lezen en te
schrijven.
1. Tik op .
2. Tik op en een account als u gekoppelde postvakken hebt.
3. Als u een ontvanger uit uw contactenlijst wilt toevoegen, tikt u op of schrijft u een naam.
U kunt ook het adres schrijven.
Tip: Als u een ontvanger wilt verwijderen, tikt u op de naam en Verwijderen.
4. Schrijf het onderwerp en uw e-mail.
Tip: Uw telefoon kan u helpen uw e-mail sneller te schrijven. Tijdens het schrijven, stelt
uw telefoon mogelijke volgende woorden voor om uw zin af te maken. Tik op een
suggestie om een woord toe te voegen. Veeg over de suggestie om door de lijst te
bladeren. Deze functie is niet beschikbaar in alle talen.
5. Als u een foto als bijlage wilt toevoegen, tikt u op .
Tip: U kunt ook een nieuwe foto maken terwijl u uw e-mail schrijft. Tik op , maak een
foto en tik op accepteren.
6. Tik op om de e-mail te verzenden.
Een Office-documenten verzenden
Tik op Office, tik op het te verzenden document en > delen..., en selecteer het e-
mail-account dat u wilt gebruiken.
© 2015 Microsoft Mobile. Alle rechten voorbehouden. 78

E-mail lezen
Als u op belangrijk nieuws verwacht, hoeft u niet te wachten totdat u achter uw bureau zit.
Gebruik uw telefoon om uw e-mailberichten te lezen.
U kunt het op het startscherm zien wanneer u nieuwe e-mail hebt.
1. Tik op .
2. Tik in uw postvak op de e-mail. Ongelezen e-mail wordt in een andere kleur gemarkeerd.
Tip: Als u wilt in- of uitzoomen, plaatst u twee vingers op het scherm en schuift u ze
naar elkaar toe of uit elkaar.
Tip: Als een e-mail een webadres bevat, tikt u erop om naar de website te gaan.
E-mail in een conversatie lezen
Tik in uw postvak op de conversatie die de e-mail bevat en tik op de e-mail. Een conversatie
met ongelezen e-mail wordt in een andere kleur gemarkeerd.
Een bijlage opslaan
Tik met de geopende e-mail op de bijlage zoals een foto en deze wordt naar uw telefoon
gedownload. Tik op de bijlage, houd deze vast en tik vervolgens op opslaan. Niet alle
bestandsindelingen kunnen worden opgeslagen.
Een koppeling kopiëren
Tik met de geopende e-mail op de webkoppeling en houd deze vast. Tik vervolgens op
koppeling kopiëren.
E-mail beantwoorden
Ontvangt u e-mail die een snel antwoord vereist? Antwoord meteen met uw telefoon.
1. Tik op .
2. Open de e-mail en tik op .
© 2015 Microsoft Mobile. Alle rechten voorbehouden. 79
Produkt Specifikationer
| Mærke: | Nokia |
| Kategori: | Smartphone |
| Model: | Lumia 520 |
Har du brug for hjælp?
Hvis du har brug for hjælp til Nokia Lumia 520 stil et spørgsmål nedenfor, og andre brugere vil svare dig
Smartphone Nokia Manualer

11 Januar 2025

30 December 2025

8 Oktober 2024

9 September 2024

4 September 2024

3 September 2024

25 August 2024

24 August 2024

22 August 2024

18 August 2024
Smartphone Manualer
- Smartphone SilverCrest
- Smartphone Acer
- Smartphone Amplicomms
- Smartphone Denver
- Smartphone Sencor
- Smartphone TCL
- Smartphone Sony
- Smartphone Samsung
- Smartphone Panasonic
- Smartphone Sony Ericsson
- Smartphone TP-Link
- Smartphone Philips
- Smartphone OK
- Smartphone LG
- Smartphone AEG
- Smartphone Doro
- Smartphone Gigaset
- Smartphone AT&T
- Smartphone Mitsubishi
- Smartphone Apple
- Smartphone Sharp
- Smartphone Konrow
- Smartphone Google
- Smartphone HP
- Smartphone Emporia
- Smartphone Sanyo
- Smartphone Easypix
- Smartphone Motorola
- Smartphone Asus
- Smartphone Gigabyte
- Smartphone Toshiba
- Smartphone Kodak
- Smartphone InFocus
- Smartphone Lenovo
- Smartphone OnePlus
- Smartphone Nedis
- Smartphone Thomson
- Smartphone Hyundai
- Smartphone Hisense
- Smartphone Hannspree
- Smartphone Trevi
- Smartphone Fysic
- Smartphone Mio
- Smartphone Blaupunkt
- Smartphone Facom
- Smartphone Medion
- Smartphone Intex
- Smartphone Haier
- Smartphone Huawei
- Smartphone Echo
- Smartphone Geemarc
- Smartphone BURY
- Smartphone Yarvik
- Smartphone Sunny
- Smartphone Telefunken
- Smartphone BenQ
- Smartphone Microsoft
- Smartphone Alcatel
- Smartphone Alecto
- Smartphone Plum
- Smartphone Olympia
- Smartphone Xiaomi
- Smartphone Krüger&Matz
- Smartphone Dell
- Smartphone RugGear
- Smartphone Intermec
- Smartphone Mustang
- Smartphone CAT
- Smartphone Oppo
- Smartphone NGS
- Smartphone Tesla
- Smartphone Polaroid
- Smartphone NGM
- Smartphone Wileyfox
- Smartphone Kyocera
- Smartphone Energy Sistem
- Smartphone Bush
- Smartphone Honor
- Smartphone Tiptel
- Smartphone Sagem
- Smartphone Nevir
- Smartphone TrekStor
- Smartphone Lava
- Smartphone Vivo
- Smartphone Vodafone
- Smartphone Overmax
- Smartphone Albrecht
- Smartphone Infinix
- Smartphone Archos
- Smartphone Alba
- Smartphone RCA
- Smartphone MaxCom
- Smartphone Pantech
- Smartphone SPC
- Smartphone ZTE
- Smartphone Verykool
- Smartphone Lark
- Smartphone Switel
- Smartphone Garmin-Asus
- Smartphone Amazon
- Smartphone HTC
- Smartphone GoClever
- Smartphone ITTM
- Smartphone ITT
- Smartphone Keneksi
- Smartphone BlackBerry
- Smartphone Evolveo
- Smartphone Audioline
- Smartphone Coolpad
- Smartphone Wiko
- Smartphone Xtreamer
- Smartphone Majestic
- Smartphone ESTAR
- Smartphone Phicomm
- Smartphone Umidigi
- Smartphone Telstra
- Smartphone ToughGear
- Smartphone BLU
- Smartphone CRUX
- Smartphone Bq
- Smartphone Lexibook
- Smartphone Prestigio
- Smartphone MyPhone
- Smartphone Realme
- Smartphone Kogan
- Smartphone Micromax
- Smartphone Cyrus
- Smartphone Energizer
- Smartphone CUSTOM
- Smartphone Manta
- Smartphone Tecdesk
- Smartphone Media-Tech
- Smartphone I.safe Mobile
- Smartphone Bea-fon
- Smartphone Aligator
- Smartphone Allview
- Smartphone AQISTON
- Smartphone Amplicom
- Smartphone Androidtech
- Smartphone Ecom
- Smartphone Sonim
- Smartphone Brigmton
- Smartphone Sunstech
- Smartphone Swissvoice
- Smartphone Nordmende
- Smartphone KPN
- Smartphone Wolder
- Smartphone Profoon
- Smartphone Hammer
- Smartphone GreatCall
- Smartphone Mpman
- Smartphone Logicom
- Smartphone Karbonn
- Smartphone Klipad
- Smartphone Iget
- Smartphone T-Mobile
- Smartphone JCB
- Smartphone Unnecto
- Smartphone Avus
- Smartphone Wolfgang
- Smartphone Aplic
- Smartphone Primux
- Smartphone UTStarcom
- Smartphone Zipy
- Smartphone Mediacom
- Smartphone Beafon
- Smartphone BGH
- Smartphone Billow
- Smartphone Ulefone
- Smartphone Benefon
- Smartphone Komu
- Smartphone Doogee
- Smartphone Tremay
- Smartphone Kurio
- Smartphone Piranha
- Smartphone Mobistel
- Smartphone Itel
- Smartphone Handheld
- Smartphone Fero
- Smartphone AT Telecom
- Smartphone O2
- Smartphone General Mobile
- Smartphone Syco
- Smartphone Pharos
- Smartphone Storex
- Smartphone Freeman
- Smartphone HomTom
- Smartphone Auro
- Smartphone Maxx
- Smartphone Posh Mobile
- Smartphone THL
- Smartphone NGM-Mobile
- Smartphone Nothing
- Smartphone Oukitel
- Smartphone NUU Mobile
- Smartphone HMD
- Smartphone Senifone
- Smartphone Tecno
- Smartphone Telme
- Smartphone UMi
- Smartphone Olitech
- Smartphone Mobiola
- Smartphone Meizu
- Smartphone Neffos
- Smartphone Gionee
- Smartphone TIM
- Smartphone Cubot
- Smartphone Leotec
- Smartphone Leagoo
- Smartphone NTech
- Smartphone Nubia
- Smartphone LeEco
- Smartphone Best Buy
- Smartphone Saiet
- Smartphone Bluebird
- Smartphone Jitterbug
- Smartphone CSL
- Smartphone POCO
- Smartphone Opis
Nyeste Smartphone Manualer

20 Februar 2025

20 Februar 2025
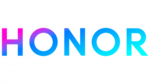
30 Januar 2025

15 Januar 2025

15 Januar 2025

13 Januar 2025

13 Januar 2025

12 Januar 2025

12 Januar 2025

12 Januar 2025