Optoma S310 Manual
Læs nedenfor 📖 manual på dansk for Optoma S310 (143 sider) i kategorien Beamer. Denne guide var nyttig for 58 personer og blev bedømt med 4.5 stjerner i gennemsnit af 2 brugere
Side 1/143

S310 Series Gebruikershandleiding
oktober 2011 www.lexmark.com
Machinetype(n):
4448
Model(len):
S310 Series: 301, 30E

Inhoudsopgave
Veiligheidsinformatie...................................................................................5
Over de printer............................................................................................6
Bedankt dat u voor deze printer hebt gekozen.........................................................................................6
Impact van uw printer op het milieu minimaliseren.................................................................................6
Informatie over de printer........................................................................................................................7
Onderdelen van de printer......................................................................................................................10
Supplies bestellen en vervangen................................................................12
Inktcartridges bestellen...........................................................................................................................12
Officiële Lexmark inktcartridges gebruiken.............................................................................................13
Inktcartridges vervangen.........................................................................................................................13
Papier en andere supplies bestellen.......................................................................................................15
Lexmark producten hergebruiken...........................................................................................................15
Knoppen en menu's van het bedieningspaneel van de printer
gebruiken...................................................................................................16
Bedieningspaneel van de printer gebruiken...........................................................................................16
Time-out van de slaapstand wijzigen......................................................................................................17
Papier en energie besparen....................................................................................................................17
Standaardfabrieksinstellingen herstellen................................................................................................18
Printersoftware gebruiken.........................................................................19
Minimale systeemvereisten....................................................................................................................19
Printersoftware voor Windows gebruiken..............................................................................................19
Macintosh-printersoftware gebruiken....................................................................................................21
Optionele software zoeken en installeren..............................................................................................22
Printersoftware bijwerken......................................................................................................................23
PCL- en PS-stuurprogramma's downloaden (alleen Windows)...............................................................23
Printersoftware opnieuw installeren......................................................................................................23
Papier en originele documenten in de printer plaatsen..............................25
Papier in de printer plaatsen...................................................................................................................25
Papierinstellingen opslaan......................................................................................................................28
Originele documenten op de glasplaat plaatsen.....................................................................................29
Inhoudsopgave 2

Afdrukken..................................................................................................30
Tips voor afdrukken.................................................................................................................................30
Standaarddocumenten afdrukken..........................................................................................................30
Afdrukken op speciaal afdrukmateriaal..................................................................................................33
Werken met foto's..................................................................................................................................35
Op beide zijden van het papier afdrukken (dubbelzijdig afdrukken)......................................................38
Afdruktaken beheren..............................................................................................................................40
Afdrukken vanaf een mobiel apparaat....................................................................................................44
Kopiëren....................................................................................................45
Tips voor kopiëren...................................................................................................................................45
Kopiëren..................................................................................................................................................45
Identiteitskaart kopiëren.........................................................................................................................46
Afbeeldingen vergroten of verkleinen....................................................................................................46
Kopieerkwaliteit aanpassen....................................................................................................................47
Kopieën lichter of donkerder maken.......................................................................................................47
Exemplaren sorteren met het bedieningspaneel van de printer............................................................47
Scheidingsvellen invoegen tussen exemplaren.......................................................................................48
Meerdere pagina's kopiëren op één vel..................................................................................................48
Een overlay-bericht boven aan elke pagina afdrukken...........................................................................48
Achtergrond verwijderen uit een kopie..................................................................................................49
Dubbelzijdige kopieën maken.................................................................................................................49
Kopieertaken annuleren..........................................................................................................................50
Scannen.....................................................................................................51
Tips voor scannen....................................................................................................................................51
Scannen naar een lokale computer.........................................................................................................51
Scannen naar een netwerkcomputer......................................................................................................52
Scannen naar een flashstation of geheugenkaart...................................................................................52
Foto's scannen om de foto's te bewerken..............................................................................................53
Documenten scannen om deze te bewerken..........................................................................................54
Rechtstreeks scannen naar e-mail met de printersoftware....................................................................55
Scannen naar een PDF.............................................................................................................................56
Veelgestelde vragen over scannen..........................................................................................................56
Scantaken annuleren...............................................................................................................................57
Inhoudsopgave 3

E-mailen.....................................................................................................58
Printer instellen om e-mailberichten te verzenden................................................................................58
E-mail verzenden.....................................................................................................................................59
E-mailbericht annuleren..........................................................................................................................60
Netwerk.....................................................................................................61
Printer installeren op een draadloos netwerk.........................................................................................61
Geavanceerde draadloze installatie........................................................................................................68
Veelgesteld vragen over netwerken........................................................................................................79
Printer onderhouden..................................................................................93
Inktcartridges onderhouden...................................................................................................................93
Buitenkant van de printer reinigen.........................................................................................................94
Glasplaat reinigen....................................................................................................................................95
De printer verplaatsen naar een andere locatie.....................................................................................95
Problemen oplossen...................................................................................97
Voor u problemen gaat oplossen............................................................................................................97
Als uw probleem niet wordt opgelost met Problemen oplossen............................................................97
Installatieproblemen oplossen................................................................................................................97
Printerberichten....................................................................................................................................102
Problemen met vastgelopen en verkeerd ingevoerd papier oplossen.................................................110
Problemen met afdrukken oplossen.....................................................................................................114
Problemen met kopiëren en scannen oplossen....................................................................................117
Netwerkproblemen oplossen................................................................................................................119
Kennisgevingen........................................................................................131
Productinformatie.................................................................................................................................131
Uitgavebericht.......................................................................................................................................131
Stroomverbruik.....................................................................................................................................134
Index........................................................................................................138
Inhoudsopgave 4

Veiligheidsinformatie
Sluit het netsnoer aan op een geaard stopcontact dat zich dicht in de buurt van het product bevindt en dat gemakkelijk
bereikbaar is.
Plaats dit product niet in de buurt van water of in vochtige omgevingen.
LET OP—KANS OP LETSEL: De lithiumbatterij in dit product moet niet worden vervangen. Wanneer de
lithiumbatterij niet juist wordt vervangen, bestaat er explosiegevaar. Een lithiumbatterij mag niet opnieuw
worden opgeladen, uit elkaar worden gehaald of worden verbrand. Gooi gebruikte lithiumbatterijen weg
volgens de aanwijzingen van de fabrikant en houd hierbij de plaatselijke regelgeving in acht.
Gebruik alleen de netvoeding en het netsnoer die bij dit product zijn geleverd of door de fabrikant goedgekeurde
vervangende onderdelen.
LET OP—KANS OP ELEKTRISCHE SCHOK: controleer of alle aansluitingen (zoals Ethernet- en
telefoonaansluitingen) correct op de aangegeven poorten zijn aangesloten.
Dit product is samen met specifieke onderdelen van de fabrikant ontwikkeld, getest en goedgekeurd volgens strikte,
wereldwijd geldende veiligheidsnormen. De veiligheidsvoorzieningen van bepaalde onderdelen zijn niet altijd duidelijk
zichtbaar. De fabrikant is niet verantwoordelijk voor het gebruik van andere, vervangende onderdelen.
LET OP—KANS OP LETSEL: U moet het netsnoer niet snijden, draaien, vastbinden, afknellen of zware objecten
op het snoer plaatsen. Zorg dat er geen schaafplekken op het netsnoer kunnen ontstaan of dat het snoer onder
druk komt te staan. Zorg dat het netsnoer niet bekneld raakt tussen twee objecten, zoals een meubelstuk en
een muur. Als een van deze dingen gebeurt, is er een kans op brand of elektrische schokken. Controleer het
netsnoer regelmatig op dergelijke problemen. Trek de stekker van het netsnoer uit het stopcontact voor u het
netsnoer controleert.
Neem contact op met een professionele onderhoudstechnicus voor onderhoud en reparaties die niet in de
gebruikersdocumentatie worden beschreven.
LET OP—KANS OP ELEKTRISCHE SCHOK: Om het risico op elektrische schokken te vermijden, trekt u de stekker
van het netsnoer uit het stopcontact en maakt u alle kabels los die op de printer zijn aangesloten voor u de
buitenkant van de printer reinigt.
LET OP—KANS OP ELEKTRISCHE SCHOK: Gebruik de faxfunctie niet tijdens onweer. Tijdens onweer moet u dit
product niet installeren en geen elektrische verbindingen aanleggen, bijvoorbeeld voor de faxfunctie, of kabels
en snoeren aansluiten, zoals een netsnoer of telefoonlijn.
BEWAAR DEZE INSTRUCTIES.
Veiligheidsinformatie 5

Over de printer
Bedankt dat u voor deze printer hebt gekozen
We hebben er hard aan gewerkt om de printer te laten voldoen aan uw wensen.
Als u uw nieuwe printer meteen wilt gaan gebruiken, moet u de installatiehandleidingen gebruiken die bij de printer
zijn geleverd en de Gebruikershandleiding doorbladeren voor informatie over het uitvoeren van standaardtaken. Lees
de Gebruikershandleiding zorgvuldig door en controleer of er nieuwe updates zijn op onze website om optimaal gebruik
te kunnen maken van uw printer.
We vinden het belangrijk om prestaties en waarde te leveren met onze printers. We willen er zeker van zijn dat u
tevreden bent. Als u tijdens het gebruik problemen ondervindt, zal een van onze ervaren ondersteuningsmedewerkers
u graag weer snel op weg helpen. Als u iets tegenkomt dat we beter kunnen doen, horen we dit graag van u. U bent
tenslotte de reden dat we doen wat we doen en uw suggesties helpen ons dit nog beter te doen.
Impact van uw printer op het milieu minimaliseren
We streven ernaar het milieu te beschermen en verbeteren onze printers voortdurend om hun impact op het milieu
te reduceren. Door bepaalde printerinstellingen of -taken te selecteren kunt u de impact van uw printer op het milieu
mogelijk nog verder reduceren.
Stroom besparen
•Schakel de Ecomodus in. Met deze functie wordt een lage schermhelderheid ingesteld en wordt de printer zo
ingesteld dat er wordt overgeschakeld naar de slaapstand als de printer tien minuten niet wordt gebruikt.
•Selecteer de laagste waarde voor de slaaptime-out. Met de slaapstandfunctie wordt de printer in een stand-
bymodus met minimaal stroomverbruik gezet als de printer gedurende een ingestelde periode niet wordt gebruikt
(de time-out voor de slaapstand).
•Deel uw printer. Een draadloze printer of netwerkprinter kunt u delen met meerdere computers, waardoor stroom
en andere bronnen worden bespaard.
Papier besparen
•Druk meer dan één pagina af op één zijde van het papier. Met de functie Pagina's per vel kunt u meerdere pagina's
op één vel afdrukken. U kunt maximaal zestien pagina's afdrukken op één zijde van een vel papier.
•Druk af op beide zijden van het papier. Met dubbelzijdig afdrukken kunt u handmatig of automatisch afdrukken
op beide zijden van het papier (afhankelijk van uw printermodel).
•Bekijk een voorbeeld van afdruktaken voordat u ze afdrukt. Gebruik de afdrukvoorbeeldfuncties op de werkbalken,
in de dialoogvensters voor afdrukken of afdrukvoorbeelden en op de printerdisplay (afhankelijk van het
printermodel).
•Gebruik gerecycled papier.
•Verklein de marges van de documenten die moeten worden afgedrukt.
•Scan en sla op. Om te voorkomen dat u meerdere exemplaren moet afdrukken, kunt u documenten of foto's scannen
en deze voor weergave opslaan in een programma of toepassing of op een flashstation.
Over de printer 6

Inkt besparen
•Gebruik de modus Snel afdrukken of Concept. Deze modi kunnen worden gebruikt om documenten af te drukken
met minder inkt dan normaal en zijn ideaal voor het afdrukken van documenten die grotendeels uit tekst bestaan.
•Gebruik lettertypen en lettertype-instellingen waarvoor minder inkt is vereist. U kunt in de meeste programma's
de helderheid van kleuren aanpassen.
•Gebruik cartridges met hoog rendement. U kunt met de inkt in cartridges met een hoog rendement meer pagina's
afdrukken.
Recycling
•Retourneer cartridges voor hergebruik of recycling via het Lexmark Retourneerprogramma voor cartridges. Als
u een inktcartridge wilt retourneren, gaat u naar www.lexmark.com/recycle. Volg de aanwijzingen om een
gefrankeerde retourzak aan te vragen.
•Recycle de productverpakking.
•Recycle uw oude printer en gooi deze niet weg.
•Recycle papier van afgebroken afdruktaken.
•Gebruik gerecycled papier.
Op www.lexmark.com/environment kunt u het Lexmark Environmental Sustainability Report (Lexmark rapport over
duurzaam ondernemen) lezen.
Opmerking: afhankelijk van de functies van de printer die u gebruikt, zijn sommige programma's of sommige
functies van deze programma's wellicht niet aanwezig.
Informatie over de printer
Publicaties
Gewenste informatie Locatie
Aanwijzingen voor de eerste installatie:
•Printer aansluiten
•Printersoftware installeren
Installatiedocumentatie
De installatiedocumentatie is bij de printer geleverd en is ook beschikbaar op de
website van Lexmark op http://support.lexmark.com.
Over de printer 7

Gewenste informatie Locatie
Aanvullende installatie-instructies voor het
gebruik van de printer.
•Papier en speciaal materiaal selecteren
en bewaren
•Papier in de printer plaatsen
•Afdruk-, kopieer-, scan- en faxtaken
uitvoeren, afhankelijk van het printer-
model
•Printerinstellingen configureren
•Documenten en foto's weergeven en
afdrukken
•De printersoftware instellen en
gebruiken
•De printer instellen en configureren op
een netwerk, afhankelijk van het
printermodel
•Printer onderhouden
•Problemen oplossen
Gebruikershandleiding
De Gebruikershandleiding is beschikbaar op de cd met installatiesoftware.
Bezoek voor updates onze website op http://support.lexmark.com.
Printeroplossingen maken en aanpassen,
afhankelijk van uw printermodel
Gebruikershandleiding voor SmartSolutions en de Help
Ga naar http://smartsolutions.lexmark.com. Klik op HELP om algemene informatie
over SmartSolutions weer te geven.
Help met de printersoftware Help bij Windows of Mac
Open een printerprogramma en klik op Help.
Klik op
?
om contextgevoelige informatie weer te geven.
Opmerkingen:
•De Help wordt automatisch geïnstalleerd met de printersoftware.
•De printersoftware bevindt zich in de map van het printerprogramma of op het
bureaublad, afhankelijk van uw besturingssysteem.
De nieuwste aanvullende informatie,
updates en online technische onder-
steuning:
•Hints en tips voor het oplossen van
problemen
•Veelgestelde vragen
•Documentatie
•Stuurprogrammadownloads
•Ondersteuning via live chat
•Ondersteuning per e-mail
Ga naar onze ondersteuningswebsite op http://support.lexmark.com.
Opmerking: selecteer uw regio en uw product om de juiste ondersteuningssite weer
te geven.
Noteer de volgende gegevens (deze vindt u op de bon en op het label binnen in de
printer) en houd deze bij de hand wanneer u contact met ons opneemt. We kunnen
u dan sneller helpen.
•MAC-adresnummer
•Serienummer
•Aankoopdatum
•Winkel van aankoop
Opmerking: Til de scannerklep op zodat u het label voor klantenondersteuning kunt
lezen.
Over de printer 8

Onderdelen van de printer
7
5
4
6
1
2
8
9
3
Onderdeel Functie
1Papiersteun Papier in de printer plaatsen.
2Hendel voor papieraanpassing De papiergeleiders aanpassen.
3PictBridge- en USB-poort Een digitale PictBridge-camera of een flashstation aansluiten op de printer.
4Papieruitvoerlade Het papier opvangen dat wordt uitgevoerd.
5Verlengstuk voor lade Papier op de juiste plaats houden als het uit de printer komt.
6Bedieningspaneel van de printer De printer bedienen.
7Scannerklep Toegang krijgen tot de glasplaat.
8Papierbaanbeschermer Voorkomen dat onderdelen in de papiersleuf vallen.
Over de printer 10

Onderdeel Functie
9Papiergeleiders Het papier recht houden wanneer het wordt ingevoerd.
10
12
13
17
16
14
15
11
Onderdeel Functie
10 Glasplaat Documenten of foto's scannen en kopiëren.
11 Netvoedingsaansluiting Sluit het netsnoer aan op de printer.
12 Duplexeenheid •Afdrukken op beide zijden van een vel papier.
•Vastgelopen papier verwijderen.
13 USB-poort De printer rechtstreeks aansluiten op de computer met een USB-kabel.
Let op—Kans op beschadiging: raak het aangegeven gedeelte niet aan, tenzij u een USB- of
installatiekabel aansluit of losmaakt.
14 Toegangsgedeelte voor
printerkop
De printerkop installeren.
Opmerking: de houder wordt verplaatst naar het toegangsgedeelte voor de printerkop als
er geen printerkop is geïnstalleerd in de printer.
15 papierstoringen, klep voor Toegang tot vastgelopen papier en papierstoringen verhelpen.
16 Toegangsgedeelte voor
inktcartridges
Inktcartridge installeren, vervangen of verwijderen.
17 Scannereenheid •Toegang tot de inktcartridges en printerkop.
•Vastgelopen papier verwijderen.
Over de printer 11

Supplies bestellen en vervangen
Inktcartridges bestellen
Lexmark S310 Series modellen (behalve Lexmark S319)
Onderdeel Cartridge in retourneerprogramma1Normale cartridge2
Zwarte inktcartridge 150 Niet beschikbaar
Zwarte inktcartridge met hoog rendement 150XL 150XLA
Gele inktcartridge 150 Niet beschikbaar
Gele cartridge met hoog rendement 150XL 150XLA
Cyaan inktcartridge 150 Niet beschikbaar
Cyaan cartridge met hoog rendement 150XL 150XLA
Magenta inktcartridge 150 Niet beschikbaar
Magenta cartridge met hoog rendement 150XL 150XLA
1 Met licentie voor eenmalig gebruik. Na gebruik moet deze cartridge worden geretourneerd aan Lexmark voor herfabricage,
opnieuw vullen of recycling.
2 Alleen beschikbaar op de Lexmark website op www.lexmark.com.
Lexmark S319 modellen
Onderdeel Cartridge in retourneerprogramma1Normale cartridge2
Zwarte inktcartridge 160 Niet beschikbaar
Zwarte inktcartridge met hoog rendement 160XL 160XLA
Gele inktcartridge 160 Niet beschikbaar
Gele cartridge met hoog rendement 160XL 160XLA
Cyaan inktcartridge 160 Niet beschikbaar
Cyaan cartridge met hoog rendement 160XL 160XLA
Magenta inktcartridge 160 Niet beschikbaar
Magenta cartridge met hoog rendement 160XL 160XLA
1 Met licentie voor eenmalig gebruik. Na gebruik moet deze cartridge worden geretourneerd aan Lexmark voor herfabricage,
opnieuw vullen of recycling.
2 Alleen beschikbaar op de Lexmark website op www.lexmark.com.
Opmerkingen:
•Bestel inktcartridges met hoog rendement om de inkt beter te benutten.
•Afhankelijk van uw land of regio kunt u de inktcartridges los of in verpakkingen met meerdere cartridges
bestellen.
•Afhankelijk van uw wensen kunt u een combinatie van inktcartridge met hoog en standaardrendement
bestellen.
Supplies bestellen en vervangen 12

•Ga naar www.lexmark.com/yields voor informatie over paginarendement.
•De cartridges die worden gebruikt om documenten af te drukken, kunnen ook worden gebruikt voor het
afdrukken van foto's.
•Gebruik alleen officiële inktcartridges van Lexmark voor optimale resultaten.
Officiële Lexmark inktcartridges gebruiken
Lexmark printers en inktcartridges zijn ontworpen om gezamenlijk uitmuntende afdrukkwaliteit te leveren. Onze inkten
zijn ontworpen voor gebruik in combinatie met uw printer en dragen bij aan een langere levensduur van uw product.
U kunt het beste alleen officiële Lexmark inktcartridges gebruiken.
De garantievoorwaarden van Lexmark zijn niet van toepassing op schade die is veroorzaakt door het gebruik van andere
inktcartridges of inkt dan Lexmark inktcartridges of inkt.
Inktcartridges vervangen
Zorg dat u over nieuwe cartridges beschikt voordat u begint. U moet nieuwe cartridges meteen installeren nadat u de
oude cartridges hebt verwijderd omdat anders de resterende inkt in de printerkop kan uitdrogen.
Inktcartridges cartridges
1Zet de printer aan.
2Open de printer.
Opmerking: De printerkop wordt naar de positie voor cartridge-installatie verplaatst.
Supplies bestellen en vervangen 13

3Druk op het ontgrendelingslipje en verwijder de gebruikte inktcartridge of -cartridges.
1
2
Inktcartridges installeren
1Verwijder de cartridges uit de verpakking en verwijder de beschermende dop van de inktcartridge.
Als de cartridge wordt geleverd met een afsluitdopje, verwijdert u het dopje.
1 2 3
2Plaats de inktcartridges in de printer. Schuif uw vinger langs de inktcartridge tot de cartridge vastklikt.
2
1
3
Opmerkingen:
•plaats eerst de kleurencartridges en vervolgens de zwarte cartridge.
•Installeer de nieuwe inktcartridges direct nadat u de beschermende dop hebt verwijderd om te voorkomen
dat de inkt wordt blootgesteld aan lucht.
Supplies bestellen en vervangen 14

3Sluit de printer.
Papier en andere supplies bestellen
Bezoek onze website op www.lexmark.com als u supplies wilt bestellen of een leverancier bij u in de buurt wilt zoeken.
Onderdeel Artikelnummer
USB-kabel 1021294
Ga naar www.lexmark.com voor meer informatie.
Papier Papierformaat
Lexmark fotopapier •Letter
•A4
•4 x 6 inch
•L
Lexmark PerfectFinish fotopapier •Letter
•A4
•4 x 6 inch
•L
Opmerkingen:
•De beschikbaarheid verschilt per land of regio.
•Als u foto's of andere afbeeldingen van hoge kwaliteit afdrukt, moet u Lexmark fotopapier of Lexmark PerfectFinish
TM
fotopapier gebruiken voor de beste resultaten.
•Ga naar www.lexmark.com voor meer informatie.
Lexmark producten hergebruiken
U retourneert als volgt Lexmark producten voor hergebruik:
1Bezoek onze website op www.lexmark.com/recycle.
2Zoek het producttype dat u wilt recyclen op en selecteer vervolgens uw land of regio in de lijst.
3Volg de aanwijzingen op het scherm.
Opmerking: Printersupplies en -hardware die niet zijn opgenomen in het inzamelingsprogramma van Lexmark kunt u
recyclen via uw plaatselijke recyclingcentrum. Neem contact op met uw plaatselijke recyclingcentrum voor
informatie over de artikelen die hier worden geaccepteerd.
Supplies bestellen en vervangen 15

Knoppen en menu's van het bedieningspaneel van
de printer gebruiken
Bedieningspaneel van de printer gebruiken
9
101112
1 3 4 5 6 7 82
Optie Functie
1Aan/uit •De printer in- en uitschakelen.
•Overschakelen naar de slaapmodus.
Opmerking: Als de printer is ingeschakeld, drukt u op om over te schakelen
naar de slaapstand. Houd drie seconden ingedrukt om de printer uit te
schakelen.
2Display
Opmerking: in de slaapstand is
de display uitgeschakeld.
Op de display wordt het volgende weergegeven:
•Printerstatus
•Berichten
•Menu's
3Pijltoetsen Bladeren door menu-items op de display.
4Selecteren
OK
•Menuopties selecteren.
•Instellingen opslaan.
5Startpagina Terugkeren naar het startscherm.
6Kleur Overschakelen naar de kleurenmodus.
7Zwart-wit Overschakelen naar de zwart-witmodus.
8Starten Een taak starten afhankelijk van de geselecteerde modus.
Knoppen en menu's van het bedieningspaneel van de printer gebruiken 16

Optie Functie
9Annuleren •Een afdruk-, kopieer- of scantaak annuleren.
•Huidige instellingen of foutmeldingen wissen en de vorige instellingen herstellen.
10 Wi-Fi-aanduiding De draadloze status van de printer controleren.
11 Ecomodus •Overschakelen naar de slaapstand als de printer tien minuten niet wordt gebruikt.
•Verlaag de helderheid van het scherm.
12 Terug •Terugkeren naar het vorige venster.
•Een menuniveau sluiten en naar een hoger niveau gaan.
Time-out van de slaapstand wijzigen
De time-out van de slaapstand is de tijd waarna de printer overschakelt op de slaapstand, als deze niet wordt gebruikt.
De slaapstand optimaliseert energiezuinigheid door het stroomverbruik van de printer te verminderen. Selecteer de
laagste time-out voor de slaapstand als u de meeste energie wilt besparen.
1Blader op het bedieningspaneel van de printer naar:
> Instellen > OK > Apparaatinstelling > O K > Slapen > OK
2Druk op de pijl omhoog of omlaag of gebruik het toetsenblok om een time-outwaarde voor de slaapstand te
selecteren en druk op O K .
Papier en energie besparen
Als u het papiergebruik en de hoeveelheid papierafval sterk wilt verminderen, activeert u dubbelzijdig afdrukken:
1Blader op het bedieningspaneel van de printer naar:
> Instellen > OK > Afdrukmodus instellen > O K > Dubbelzijdige kopie, zelfstandig > OK
2Blader met de pijl omhoog of omlaag naar Aan en druk op O K .
Als u de energie-efficiëntie wilt optimaliseren, verlaagt u de time-out voor de slaapstand en de helderheid van het
scherm:
1Blader op het bedieningspaneel van de printer naar:
> Instellen > OK > Apparaatinstelling > O K > Slapen > OK
2Druk op de pijl omhoog of omlaag of gebruik het toetsenblok om een time-outwaarde voor de slaapstand te
selecteren en druk op O K .
Knoppen en menu's van het bedieningspaneel van de printer gebruiken 17

Als u deze extra programma's niet hebt geïnstalleerd tijdens de eerste installatie, plaatst u de cd met installatiesoftware
opnieuw in de computer, voert u de installatiesoftware uit en klikt u op > Geavanceerde opties Extra software
installeren.
Printersoftware
Onderdeel Functie
LexmarkTM printerstartpagina
(wordt de printerstartpagina
genoemd)
•Toepassingen of programma's starten.
•Foto of document scannen of e-mailen.
•Gescande documenten bewerken.
•Documenten scannen naar PDF.
•Instellingen aanpassen voor de printer.
•Supplies bestellen.
•Inktcartridges onderhouden.
•De printer registreren.
•Contact opnemen met technische ondersteuning.
•Open de Gebruikershandleiding.
Lexmark Telefoon
(wordt Telefoonboek
genoemd)
Uw faxcontacten beheren.
Abbyy Sprint OCR Documenten scannen en tekst produceren die u kunt bewerken in een tekstverwerkingspro-
gramma.
Lexmark Wireless Setup Utility
(wordt Wireless Setup Utility
genoemd)
•Draadloze printer installeren op een draadloos netwerk.
•Huidige draadloze instellingen voor de printer wijzigen.
Opmerking: dit programma wordt automatisch geïnstalleerd met de printersoftware als de
printer over draadloze functies beschikt.
Lexmark Hulpprogramma's
voor Office
(wordt Hulpprogramma's voor
Office genoemd)
Toegang tot uw favoriete instellingen in Microsoft Office 2007.
Printerconfiguratie Fax- en e-mailinstellingen van de printer configureren.
Hulpprogramma voor statusbe-
richten
Meer informatie over de afdrukproblemen die u tegenkomt.
Statusbeheerprogramma •De status van de printersupplies controleren.
•Online supplies bestellen.
Productupdates Automatische meldingen ontvangen van updates voor de printersoftware als er nieuwe updates
beschikbaar zijn.
Printersoftware gebruiken 20

Onderdeel Functie
Voorkeursinstellingen voor
afdrukken
Wanneer u een document hebt geopend en Bestand > Afdrukken > Eigenschappen kiest, wordt
het dialoogvenster Voorkeursinstellingen voor afdrukken weergegeven. In dit dialoogvenster kunt
u opties voor de afdruktaak selecteren, zoals de volgende opties:
•Het aantal exemplaren opgeven dat moet worden afgedrukt.
•Dubbelzijdige kopieën afdrukken.
•De papiersoort selecteren.
•Een nieuw watermerk toevoegen.
•Afbeelding verbeteren.
•Instellingen opslaan.
Opmerking: Voorkeursinstellingen voor afdrukken wordt automatisch geïnstalleerd met de
printersoftware.
Opmerking: afhankelijk van de functies van de printer die u gebruikt, zijn sommige programma's of sommige
functies van deze programma's wellicht niet aanwezig.
Macintosh-printersoftware gebruiken
Het afdrukdialoogvenster annuleren.
Gebruik het afdrukdialoogvenster om afdrukinstellingen aan te passen en afdruktaken te plannen.
Open het gewenste document of de gewenste foto en klik op Archief > Druk af.
Toepassing starten
1Blader in de Finder naar:
Programma's > selecteer de printermap
2Dubbelklik op de toepassing die u wilt gebruiken.
Onderdeel Functie
Printerinstellingen •Instellingen voor faxtaken aanpassen.
•De lijst Contactpersonen maken en bewerken.
•Verbindingsinstellingen voor e-mail configureren.
•Configureer de instellingen voor taal, land, datum en tijd.
Snelkoppelingen Normale printertaken sneller uitvoeren.
Assistent voor draadloze
configuratie
Printer installeren op een draadloos netwerk.
Opmerking: dit programma wordt automatisch geïnstalleerd met de printersoftware als de printer
over draadloze functies beschikt.
Uninstaller De printersoftware verwijderen van de computer.
Opmerkingen:
•De toepassingen zijn mogelijk niet beschikbaar voor uw printer, afhankelijk van de functies van de printer die u
hebt aangeschaft of het installatietype (standaard of aangepast) dat u hebt gekozen bij het installeren van de
printer.
Printersoftware gebruiken 21

•Als u optimaal wilt profiteren van uw printer, selecteert u bij het installeren de optie voor aangepaste installatie
en selecteert u vervolgens alle pakketten die worden weergegeven.
Webkoppelingen openen
Webkoppelingen zijn koppelingen naar voorgedefinieerde webpagina's die zijn opgeslagen in de printermap.
1Blader in de Finder naar:
Programma's > selecteer uw printermap > Webkoppelingen
2Dubbelklik op de webkoppeling die u wilt gebruiken.
Optie Functie
Klantenservice Contact opnemen met de klantenondersteuning.
Software-updates van Lexmark De nieuwste printersoftware downloaden en installeren.
Lexmark op het web De website van Lexmark bezoeken.
Online supplies bestellen Inkt of supplies bestellen.
Printerregistratie De printer registreren.
Ga naar Lexmark SmartSolutions •De website van SmartSolutions bezoeken.
•Aangepaste oplossingen selecteren.
Opmerking: afhankelijk van de printer die u hebt aangeschaft, zijn sommige webkoppelingen mogelijk niet
beschikbaar.
Optionele software zoeken en installeren
Voor Windows-gebruikers
1Klik op of Start.
2Klik op Alle programma's of Programma's en selecteer de programmamap van de printer in de lijst.
3Ga naar:
Printerstartpagina > selecteer de printer > tabblad Ondersteuning > Online ondersteuning
4Selecteer uw printer op de website en download het stuurprogramma.
5Installeer aanvullende of optionele software.
Voor Macintosh-gebruikers
1Blader in de Finder naar:
Programma's > selecteer de printermap > Webkoppelingen > Software-updates van Lexmark
2Selecteer uw printer op de website en download het stuurprogramma.
3Installeer aanvullende of optionele software.
Printersoftware gebruiken 22

3Dubbelklik op Verwijder.
4Volg de aanwijzingen op het scherm.
Printersoftware installeren
Opmerking: als u de printersoftware eerder hebt geïnstalleerd op deze computer en de software opnieuw moet
installeren, moet u de huidige software eerst verwijderen.
Voor Windows-gebruikers
1Sluit alle geopende programma's.
2Plaats de cd met installatiesoftware in de computer.
Als het installatievenster niet wordt weergegeven na een minuut, start u de cd handmatig:
aKlik op of Start en vervolgens op Uitvoeren.
bTyp D:\setup.exe in het vak Zoekopdracht starten of Uitvoeren, waarbij D de letter van uw cd- of dvd-
station is.
cDruk op Enter of klik op OK.
3Klik op Installeren en volg de aanwijzingen op het scherm.
Voor Macintosh-gebruikers
Opmerking: als u optimaal wilt profiteren van uw printer, selecteert u de optie voor aangepaste installatie en
selecteert u vervolgens alle pakketten die worden weergegeven.
1Sluit alle geopende toepassingen.
2Plaats de cd met installatiesoftware in de computer.
Als het installatievenster niet wordt weergegeven na een minuut, klikt u op het cd-pictogram op het bureaublad.
3Dubbelklik op het pakket van het software-installatieprogramma en volg de aanwijzingen op het scherm.
Internet gebruiken
1Ga naar de website van Lexmark op http://support.lexmark.com.
2Ga naar:
SUPPORT & DOWNLOADS > selecteer uw printer > selecteer uw besturingssysteem
3Download het stuurprogramma en installeer de printersoftware.
Printersoftware gebruiken 24

Papier en originele documenten in de printer
plaatsen
Papier in de printer plaatsen
1Buig de vellen enkele malen om de vellen los te maken.
Vouw of kreuk het papier niet. Maak een rechte stapel op een vlakke ondergrond.
2Open de papierbaanbeschermer.
3Plaats het papier in het midden van de papiersteun.
Opmerking: Gebruik de aanduidingen op de papiersteun als u kleinere papierformaten plaatst.
4Schuif de papiergeleiders tegen de randen van het papier.
1
1
1
11 2
2
2
22
Opmerking: Duw het papier niet te ver in de printer. Het papier moet vlak in de papiersteun liggen en de randen
moeten langs beide papiergeleiders liggen.
Papier en originele documenten in de printer plaatsen 25

5Sluit de papierbaanbeschermer.
6Selecteer of controleer de papierinstellingen op het bedieningspaneel van de printer.
Richtlijnen voor papier en special afdrukmateriaal
Maximumaantal Aandachtspunten
100 vellen normaal papier
1
1
1
11 2
2
2
22
•De papiergeleiders zijn tegen de randen van het papier geschoven.
•Het briefhoofdpapier wordt met de afdrukzijde naar boven en met de bovenkant
naar voren in de printer ingevoerd.
25 vellen extra zwaar, mat papier •De afdrukzijde van het papier is naar boven gericht.
•De papiergeleiders zijn tegen de randen van het papier geschoven.
Opmerking: de modus Concept is beschikbaar, maar wordt niet aanbevolen voor
gebruik met duur papier zoals extra, zwaar mat papier, etiketten, fotokaarten en
glossy papier.
Papier en originele documenten in de printer plaatsen 26

Maximumaantal Aandachtspunten
10 enveloppen
2
2
2
22
1
1
1
11
•De afdrukzijde van de envelop is naar boven en met de flap naar links gericht.
•De papiergeleiders zijn tegen de randen van de enveloppen geschoven.
1
1
1
11 2
2
2
22
•U hebt de enveloppen in het midden van de papiersteun geplaatst.
•Het juiste envelopformaat is geselecteerd. Selecteer het eerstvolgende grotere
formaat als het juiste envelopformaat niet beschikbaar is.
•U drukt de enveloppen met de liggende afdrukstand af.
Let op—Kans op beschadiging: gebruik geen enveloppen met sluitkoordjes en
metalen klemmetjes of sluitingen.
Opmerkingen:
–Plaats geen enveloppen met gaten, perforaties, uitsparingen of reliëf.
–Gebruik geen enveloppen met naar boven gevouwen plakranden.
25 vellen met etiketten •De afdrukzijde van het etiket is naar boven gericht.
•De papiergeleiders zijn tegen de randen van het papier geschoven.
Opmerking: de modus Concept is beschikbaar, maar wordt niet aanbevolen voor
gebruik met duur papier zoals extra, zwaar mat papier, etiketten, fotokaarten en
glossy papier.
25 wenskaarten, indexkaarten, briefkaarten
of fotokaarten
2
2
2
22
1
1
1
11
•De afdrukzijde van het kaart is naar boven gericht.
•U plaatst het fotopapier in het midden van de lade.
•De papiergeleiders zijn tegen de randen van de kaarten geschoven.
Opmerkingen:
–voor optimale resultaten moet u de foto's ten minste 24 uur laten drogen
voordat u ze op elkaar stapelt, laat zien of opbergt.
–de modus Concept is beschikbaar, maar wordt niet aanbevolen voor gebruik
met duur papier zoals extra, zwaar mat papier, etiketten, fotokaarten en
glossy papier.
Papier en originele documenten in de printer plaatsen 27

Maximumaantal Aandachtspunten
25 vellen glossy of fotopapier •Het papier is met de glanzende zijde of afdrukzijde naar boven geplaatst.
Raadpleeg de instructies die bij het papier zijn geleverd als u niet zeker weet
welke zijde de afdrukzijde is.
•De papiergeleiders zijn tegen de randen van het papier geschoven.
•Raak de glanzende zijde van het onbedrukte papier niet aan om krassen en
vingerafdrukken te voorkomen die vlekken of vegen op de afdrukken kunnen
veroorzaken en de kwaliteit van de afdrukken kunnen verlagen.
Opmerkingen:
–voor optimale resultaten moet u de foto's ten minste 24 uur laten drogen
voordat u ze op elkaar stapelt, laat zien of opbergt.
–de modus Concept is beschikbaar, maar wordt niet aanbevolen voor gebruik
met duur papier zoals extra, zwaar mat papier, etiketten, fotokaarten en
glossy papier.
10 opstrijktransfer •U hebt de instructies op de verpakking voor het plaatsen van opstrijktransfers
gevolgd.
•De afdrukzijde van de opstrijktransfer is naar boven gericht.
•De papiergeleiders zijn tegen de randen van de opstrijktransfers geschoven.
Opmerking: voor optimale resultaten kunt u het beste één transfer per keer in de
printer plaatsen.
50 transparanten •De ruwe zijde van de transparanten is naar boven geplaatst.
•De papiergeleiders zijn tegen de randen van de transparanten geschoven.
•U hebt de achtervellen van de transparanten verwijderd voordat u deze in de
printer plaatst.
•U gebruikt transparanten van het formaat A4 of Letter.
•Als de transparanten een verwijderbare strip hebben, plaatst u de transparanten
met de strip naar boven gericht.
Opmerking: Transparanten moeten langer drogen. Verwijder afzonderlijke trans-
paranten zodra ze uit de printer komen en laat ze drogen voor u ze stapelt of
opbergt. Zo voorkomt u dat de inkt gaat vlekken.
Papierinstellingen opslaan
U kunt de instellingen voor uw afdruk- en kopieertaken afstemmen op het formaat en de soort van het papier dat u in
de printer hebt geplaatst.
1Druk op het bedieningspaneel van de printer op .
2Pas de instellingen naar wens aan:
•Als u het papierformaat wilt instellen, bladert u naar:
Instellen > OK > > Papierinstellingen OK > > Papierformaat OK > selecteer het
standaardpapierformaat > O K
•Als u de papiersoort wilt instellen, bladert u naar:
Instellen > OK > > Papierinstellingen OK > > Papiersoort OK > selecteer de
standaardpapiersoort > OK
Papier en originele documenten in de printer plaatsen 28

Afdrukken
Tips voor afdrukken
•Gebruikt het juiste papier voor uw afdruktaak.
•Selecteer een hogere afdrukkwaliteit voor betere afdrukken.
•Controleer of de inktcartridges voldoende inkt bevatten
•Verwijder elk vel zodra het is afgedrukt als u foto's afdrukt of speciaal papier gebruikt.
•Raak de vergrendeling van de duplexeenheid niet aan tijdens het afdrukken.
Standaarddocumenten afdrukken
Documenten afdrukken
Voor Windows-gebruikers
1Open een document en klik op Bestand > Afdrukken.
2Klik op Eigenschappen, Voorkeuren, Opties of Instellen.
3Selecteer de afdrukkwaliteit, het aantal af te drukken exemplaren en de soort papier waarop u wilt afdrukken. Geef
ook op hoe u wilt dat de pagina's worden afgedrukt.
4Klik op OK om alle geopende dialoogvensters van de printersoftware te sluiten.
5Klik op OK of Afdrukken.
Voor Macintosh-gebruikers
1Open het gewenste bestand en klik op Archief > Pagina-instelling.
2Stel in het dialoogvenster Pagina-instelling de printer, het papierformaat en de afdrukstand in.
3Klik op OK.
4Selecteer in de menubalk Archief > Druk af.
5Kies uw printer in de printerlijst of het voorgrondmenu met printers.
6Kies in het voorgrondmenu met afdrukopties de afdrukkwaliteit, het aantal af te drukken exemplaren en de soort
papier waarop u wilt afdrukken. Geef ook op hoe u wilt dat de pagina's worden afgedrukt.
7Klik op Druk af.
Afdrukken 30

Afgedrukte exemplaren sorteren
Als u meerdere exemplaren van een document afdrukt, kunt u ervoor kiezen om elk exemplaar als een set (gesorteerd)
af te drukken of de exemplaren af te drukken als groepen van dezelfde pagina's (niet gesorteerd).
Gesorteerd Niet gesorteerd
Opmerkingen:
•De optie Sorteren is alleen beschikbaar als u meerdere exemplaren afdrukt.
•Verwijder de afzonderlijke foto's zodra ze uit de printer komen en laat de foto's drogen voordat u ze op elkaar
legt. Hiermee voorkomt u vlekken op de foto's.
Voor Windows-gebruikers
1Open een document en klik op Bestand > Afdrukken.
2Klik op Eigenschappen, Voorkeuren, Opties of Instellen.
3Ga naar:
Tabblad Indeling > gedeelte Exemplaren
4Geef het aantal exemplaren op dat u wilt afdrukken en kies Sorteren.
5Klik op OK om alle geopende dialoogvensters van de printersoftware te sluiten.
6Klik op OK of Afdrukken.
Voor Macintosh-gebruikers
1Open het gewenste bestand en klik op Archief > Pagina-instelling.
2Stel in het dialoogvenster Pagina-instelling de printer, het papierformaat en de afdrukstand in.
3Klik op OK.
4Selecteer in de menubalk Archief > Druk af.
5Kies uw printer in de printerlijst of het voorgrondmenu met printers.
6Geef het aantal exemplaren dat u wilt afdrukken op in het gedeelte Exemplaren en selecteer Gesorteerd.
7Klik op Druk af.
Afdrukvolgorde van pagina's aanpassen
Voor Windows-gebruikers
1Open een document en klik op Bestand > Afdrukken.
2Klik op Eigenschappen, Voorkeuren, Opties of Instellen.
3Ga naar:
Tabblad Indeling gedeelte > Exemplaren
Afdrukken 31

4Schakel het selectievakje Omgekeerde paginavolgorde in als u de huidige paginavolgorde wilt wijzigen.
5Klik op OK om alle geopende dialoogvensters van de printersoftware te sluiten.
6Klik op OK of Afdrukken.
Voor Macintosh-gebruikers
1Open een bestand en klik op Archief > Pagina-instelling.
2Stel in het dialoogvenster Pagina-instelling de printer, het papierformaat en de afdrukstand in.
3Klik op OK.
4Selecteer in de menubalk Archief > Druk af.
5Kies uw printer in de printerlijst of het voorgrondmenu met printers.
6Selecteer Papierafhandeling in het menu met afdrukopties.
7Selecteer een paginavolgorde in het voorgrondmenu Paginavolgorde:
•Selecteer Normaal om de eerste pagina als eerste af te drukken.
•Selecteer Omgekeerde als u de laatste pagina als eerste wilt afdrukken.
8Klik op Druk af.
Meerdere pagina's afdrukken op één vel
Voor Windows-gebruikers
1Open een document en klik op Bestand > Afdrukken.
2Klik op Eigenschappen, Voorkeuren, Opties of Instellen.
3Ga naar:
tabblad Indeling > gedeelte Pagina-indelingen > selecteer Meerdere pagina's per zijde (N per vel)
4Selecteer hoeveel paginabeelden op elke zijde moeten worden afgedrukt.
5Pas de overige instellingen indien nodig aan.
6Klik op OK om alle geopende dialoogvensters van de printersoftware te sluiten.
7Klik op OK of Afdrukken.
Voor Macintosh-gebruikers
1Open het gewenste bestand en klik op Archief > Pagina-instelling.
2Stel in het dialoogvenster Pagina-instelling de printer, het papierformaat en de afdrukstand in.
3Klik op OK.
4Selecteer in de menubalk Archief > Druk af.
5Kies uw printer in de printerlijst of het voorgrondmenu met printers.
6Selecteer Lay-out in het voorgrondmenu met afdrukopties.
7Geef in het voorgrondmenu Pagina's per vel het aantal pagina's op dat op één vel papier moet worden afgedrukt.
Afdrukken 32

8Pas de overige instellingen indien nodig aan.
9Klik op Afdrukken.
Afdrukken op speciaal afdrukmateriaal
Enveloppen afdrukken
Voor Windows-gebruikers
1Open een document en klik op Bestand > Afdrukken.
2Klik op Eigenschappen, Voorkeuren, Opties of Instellen.
3Ga naar:
tabblad Papier/afwerking > Lijst Papierformaat > selecteer uw envelopformaat
Als er geen formaat is dat overeenkomt met het formaat van de envelop, klikt u op Beheer aangepaste formaten
en stelt u een aangepast formaat in.
4Ga naar:
Lijst Papiersoort > selecteer Envelop
5Ga naar:
Tabblad Indeling > gedeelte Afdrukstand > selecteer een afdrukstand
6Klik op OK om alle geopende dialoogvensters van de printersoftware te sluiten.
7Klik op OK of Afdrukken.
Voor Macintosh-gebruikers
1Open het gewenste bestand en klik op Archief > Pagina-instelling.
2Selecteer de printer in het voorgrondmenu Stel in voor.
3Kies in het voorgrondmenu Papierformaat het formaat van de enveloppen in de printer.
Stel een aangepast envelopformaat in als er geen passend envelopformaat is.
4Selecteer een richting en klik op OK.
5Selecteer in de menubalk Archief > Druk af.
6Kies uw printer in de printerlijst of het voorgrondmenu met printers.
7Klik op Druk af.
Opmerkingen:
•Voor de meeste enveloppen wordt de afdrukstand Liggend gebruikt.
•Zorg dat u in de toepassing dezelfde afdrukstand hebt geselecteerd.
Afdrukken 33

Afdrukken op papier met een aangepast formaat
Voor Windows-gebruikers
1Open een document en klik op Bestand > Afdrukken.
2Klik op Eigenschappen, Voorkeuren, Opties of Instellen.
3Ga naar:
Tabblad Papier/afwerking > Beheer aangepaste formaten > Nieuw
4Voer een naam in en pas de instellingen naar wens aan om een aangepast formaat te maken en klik op OK.
5Klik op Sluiten en klik op OK om alle geopende dialoogvensters van de printersoftware te sluiten.
6Klik op OK of Afdrukken.
Voor Macintosh-gebruikers
1Open het gewenste bestand en klik op Archief > Pagina-instelling.
2Selecteer de printer in het voorgrondmenu Stel in voor.
3Kies Beheer aangepaste formaten in het voorgrondmenu Papierformaat.
4Pas de instellingen naar wens aan om een aangepast formaat te maken en klik op OK.
5Klik op OK.
6Selecteer in de menubalk Archief > Druk af.
7Kies uw printer in het voorgrondmenu met printers.
8Klik op Druk af.
Werken met foto's
Ondersteunde bestandstypen
•.jpg, .jpeg, .jpe (Joint Photographic Experts Group)
•.tiff, .tif (Tagged Image File Format)
Afdrukken 35

Flashstation gebruiken met de printer
Controleer of het flashstation bestanden bevat die worden ondersteund door de printer. Zie “Ondersteunde
bestandstypen” op pagina 35 voor meer informatie.
1Plaats een flash-station in de USB-poort.
F
LA
SH
D
RI
V
E
Opmerkingen:
•Het flashstation gebruikt de poort die ook wordt gebruikt voor de kabel van een PictBridge-camera.
•Mogelijk moet u een adapter gebruiken als het flashstation niet in de poort past.
Let op—Kans op beschadiging: Raak de kabels, netwerkadapter, de aansluiting,
geheugenkaart of de aangegeven gedeelten van de printer niet aan terwijl er wordt
afgedrukt vanaf, gelezen van of geschreven naar het opslagapparaat. Er kunnen
anders gegevens verloren gaan.
2Volg de aanwijzingen of selecteer een van de beschikbare opties op de display van de printer.
Opmerking: Als de printer het opslagapparaat niet herkent, verwijdert u het apparaat en plaatst u het weer
terug in de printer.
Foto's afdrukken vanaf een flashstation
1Plaats fotopapier in de printer.
2Plaats een flashstation of sluit een digitale camera aan die is ingesteld voor massaopslag.
3Druk op de pijl omhoog of omlaag om een instelling voor het afdrukken van foto's te selecteren en druk op OK .
•Selecteren en afdrukken: hiermee kunt u een indeling, het aantal foto's per pagina, papierinstellingen,
het fotoformaat en de fotokwaliteit selecteren en afbeeldingen verscherpen.
•Foto's afdrukken: hiermee kunt u alle foto's of geselecteerde foto's binnen een fotobereik afdrukken en
foto's afdrukken met voorgedefinieerde sjablonen voor fotoformaat.
Afdrukken 36

4Als u de afdrukinstellingen wilt aanpassen, bladert u met de pijl omhoog of omlaag naar de gewenste optie en drukt
u op de pijl naar links of rechts om de gewenste instelling op te geven. Druk zo nodig op OK om een selectie te
maken.
5Druk op .
Opmerking: voor de beste resultaten laat u de afdrukken ten minste 24 uur drogen voordat u ze op elkaar
stapelt, laat zien of opbergt.
Foto's afdrukken vanaf een digitale PictBridge-camera
PictBridge is een technologie die wordt gebruikt in de meeste digitale camera's. Hiermee kunt u rechtstreeks vanaf de
digitale camera afdrukken zonder dat u een computer nodig hebt.
1Sluit één uiteinde van de USB-kabel aan op de camera.
Opmerking: gebruik alleen de USB-kabel die bij de camera is geleverd.
2Sluit het andere uiteinde van de kabel aan op de PictBridge-poort op de voorkant van de printer.
Opmerkingen:
•Controleer of de digitale camera is ingesteld op de juiste USB-modus. Als de USB-selectie op de camera
onjuist is, wordt de camera gedetecteerd als een flashstation of wordt een foutbericht weergegeven op het
bedieningspaneel van de printer. Raadpleeg de documentatie bij de camera voor meer informatie.
•De printer leest per keer slechts één geheugenapparaat.
Let op—Kans op beschadiging: Raak een blootliggende aansluiting, het opslagap-
paraat of de aangegeven gedeelten van de printer niet aan terwijl er wordt afgedrukt
vanaf, gelezen van of geschreven naar het opslagapparaat. Er kunnen anders
gegevens verloren gaan.
3Als de PictBridge-verbinding tot stand is gebracht, wordt het volgende bericht op de display weergegeven:
Gebruik PictBridge-apparaat om foto's te selecteren en af te drukken. Kies OK
om standaardafdrukinstellingen te selecteren.
Afdrukken 37

Printersoftware gebruiken
Voor Windows-gebruikers
1Klik op Bestand > Afdrukken.
2Klik op Eigenschappen, Voorkeuren, Opties of Instellen.
3Ga naar:
Tabblad Indeling > gedeelte Afdrukken op beide zijden (dubbelzijdig afdrukken) > selecteer een instelling voor
droogtijd
Opmerking: bij hoge luchtvochtigheid, of als de normale droogtijd niet lang genoeg is om de inkt volledig te
laten drogen, kunt u het beste de optie Langer gebruiken.
4Klik op OK.
Voor Macintosh-gebruikers
1Ga in het Apple-menu naar:
Systeemvoorkeuren > Afdrukken en faxen > selecteer uw printer
2Ga naar:
Open afdrukwachtrij > Printerinstelling > tabblad Stuurprogramma
of
Printerinstelling > Installeerbare opties
3Kies een instelling in het voorgrondmenu Droogtijd voor dubbelzijdig afdrukken.
Opmerking: bij hoge luchtvochtigheid, of als de normale droogtijd niet lang genoeg is om de inkt volledig te
laten drogen, kunt u het beste de optie Langer gebruiken.
4Klik op OK of Wijzigingen toepassen.
Afdruktaken beheren
Afdrukwachtrij voor uw printer zoeken
Een afdrukwachtrij stelt de printer voor die is aangesloten op uw computer. De naam van de printerwachtrij is meestal
het printermodel of de naam die aan de printer is toegewezen bij het installeren of toevoegen van de printer.
Opmerking: Er wordt mogelijk verschillende afdrukwachtrijen weergegeven in de lijst afhankelijk van de aansluiting
van de printer (USB, Ethernet, draadloos). Zorg ervoor dat u weet hoe de printer is aangesloten op de computer om
de juiste afdrukwachtrij te selecteren.
Voor Windows-gebruikers
1Open de printermap.
aKlik op of op Start en klik op Uitvoeren.
bTyp control printers in het vak Zoekopdracht of Uitvoeren.
cDruk op Enter of klik op OK.
2Ga naar de afdrukwachtrij voor uw printer (netwerk of USB).
Afdrukken 40

Achtergrond verwijderen uit een kopie
Met de functie Achtergrond verwijderen kunt u bepalen hoeveel van de achtergrond zichtbaar is op een kopie.
1Plaats papier in de printer.
2Plaats het originele document met de bedrukte zijde omhoog in de ADI of met de bedrukte zijde omlaag op de
glasplaat.
3Blader op het bedieningspaneel van de printer naar:
> Kopiëren >
OK
> Achtergrond verwijderen
4Druk op de pijl naar links of rechts om in te stellen hoeveel van de achtergrond moet worden verwijderd.
5Druk op .
Dubbelzijdige kopieën maken
Automatisch een dubbelzijdige (tweezijdige) kopie maken
De eenheid voor automatisch dubbelzijdig afdrukken ondersteunt papier van het formaat A4 en Letter. Als u
dubbelzijdige kopieën wilt maken op andere papierformaten, kunt u de instructies voor handmatig dubbelzijdig
kopiëren gebruiken.
Opmerking: u kunt geen dubbelzijdige kopieën maken op enveloppen, karton of fotopapier.
1Plaats papier in de printer.
2Plaats het originele document met de bedrukte zijde omhoog in de ADI of met de bedrukte zijde omlaag op de
glasplaat.
3Blader op het bedieningspaneel van de printer naar:
> Kopiëren >
OK
> 2-zijdige exemplaren
4Druk op de pijl naar links of rechts om en optie voor dubbelzijdig kopiëren te selecteren:
•Als u een enkelzijdig document kopieert, bladert u met de pijltoetsen naar Enkelzijdig naar
dubbelzijdig.
•Als u een dubbelzijdig document kopieert via de glasplaat van de scanner, bladert u met de pijltoetsen naar 2-
zijdig naar 2-zijdig.
•Als u de afdrukstand en de indeling van het originele document en de kopie wilt opgeven, bladert u met de
pijltoetsen naar Geavanceerd. Druk op O K elke kaar nadat u een selectie hebt gemaakt en druk vervolgens
op tot het menuscherm Kopiëren wordt weergegeven.
Opmerkingen:
•Bij inbinden aan lange zijde worden pagina's ingebonden langs de lange zijde van de pagina (linkerzijde voor
staande afdrukstand, bovenzijde voor liggende afdrukstand).
•Bij inbinden aan korte zijde worden pagina's ingebonden langs de korte zijde van de pagina (bovenzijde voor
staande afdrukstand, linkerzijde voor liggende afdrukstand).
5Druk op en volg de aanwijzingen op de display.
Kopiëren 49
Produkt Specifikationer
| Mærke: | Optoma |
| Kategori: | Beamer |
| Model: | S310 |
Har du brug for hjælp?
Hvis du har brug for hjælp til Optoma S310 stil et spørgsmål nedenfor, og andre brugere vil svare dig
Beamer Optoma Manualer
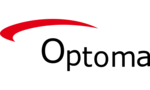
29 Januar 2025
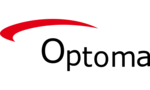
31 December 2025
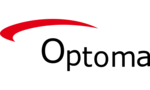
31 December 2025
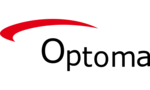
31 December 2025
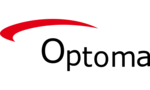
31 December 2025
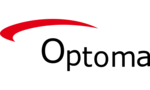
27 September 2024
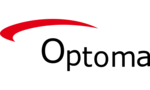
24 September 2024
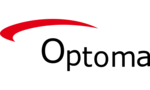
24 September 2024
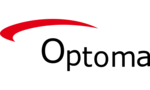
18 September 2024
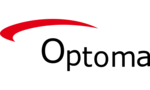
10 September 2024
Beamer Manualer
- Beamer Acer
- Beamer Sony
- Beamer Canon
- Beamer Samsung
- Beamer Panasonic
- Beamer Philips
- Beamer Lenco
- Beamer OK
- Beamer Derksen
- Beamer LG
- Beamer Mitsubishi
- Beamer Sharp
- Beamer Epson
- Beamer Technaxx
- Beamer Smart
- Beamer HP
- Beamer Sanyo
- Beamer D-Link
- Beamer Asus
- Beamer Toshiba
- Beamer Pyle
- Beamer Klarstein
- Beamer Kodak
- Beamer InFocus
- Beamer Lenovo
- Beamer Adj
- Beamer Da-Lite
- Beamer Hama
- Beamer Auna
- Beamer Casio
- Beamer Hisense
- Beamer Maxell
- Beamer Smartwares
- Beamer Blaupunkt
- Beamer JVC
- Beamer Leica
- Beamer Hitachi
- Beamer Medion
- Beamer 3M
- Beamer BenQ
- Beamer Acco
- Beamer Anker
- Beamer Aiptek
- Beamer Viewsonic
- Beamer Dell
- Beamer Vivitek
- Beamer Polaroid
- Beamer Ricoh
- Beamer NEC
- Beamer Stairville
- Beamer OKI
- Beamer Reflecta
- Beamer Nebula
- Beamer Salora
- Beamer Vogel's
- Beamer Overmax
- Beamer RCA
- Beamer Prixton
- Beamer Renkforce
- Beamer Christie
- Beamer Eurolite
- Beamer Yaber
- Beamer XGIMI
- Beamer GPX
- Beamer Dahua Technology
- Beamer Cameo
- Beamer Kogan
- Beamer Barco
- Beamer Planar
- Beamer Speaka
- Beamer ASK Proxima
- Beamer Eiki
- Beamer Naxa
- Beamer Vankyo
- Beamer Emtec
- Beamer Promethean
- Beamer Odys
- Beamer Laserworld
- Beamer Ibm
- Beamer La Vague
- Beamer Tzumi
- Beamer EKO
- Beamer MicroVision
- Beamer Elite Screens
- Beamer Celexon
- Beamer Fun Generation
- Beamer PLUS
- Beamer Futurelight
- Beamer Varytec
- Beamer Ultimea
- Beamer Dracast
- Beamer Dukane
- Beamer Dream Vision
- Beamer Knoll
- Beamer DTS
- Beamer Touchjet
- Beamer Boxlight
- Beamer AAXA Technologies
- Beamer Miroir
- Beamer Mimio
- Beamer AWOL Vision
- Beamer Smart Tech
- Beamer Atlantis Land
- Beamer KickAss
- Beamer Microtek
- Beamer Panamorph
Nyeste Beamer Manualer

5 Marts 2025

5 Marts 2025

30 Januar 2025

30 Januar 2025

30 Januar 2025

30 Januar 2025

30 Januar 2025

30 Januar 2025

13 Januar 2025

12 Januar 2025