Sony Ericsson Z780 Manual
Sony Ericsson
Smartphone
Z780
Læs nedenfor 📖 manual på dansk for Sony Ericsson Z780 (172 sider) i kategorien Smartphone. Denne guide var nyttig for 29 personer og blev bedømt med 4.5 stjerner i gennemsnit af 2 brugere
Side 1/172

1Contents
Contents
Getting started ................... 6
Assembly .......................................... 6
Turning on the phone ....................... 7
Help ................................................. 8
Charging the battery ......................... 8
Phone overview .............................. 9
Menu overview ............................... 11
Navigation ...................................... 13
Phone language ............................. 15
Entering text ................................... 15
Internet .............................. 17
Internet security and certificates .... 19
Web feeds ...................................... 19
GPS ................................... 21
Using the GPS ................................ 21
Google Maps™ for mobile.............. 21
Driving directions ............................ 21
More GPS features ......................... 22
Calling ............................... 23
Making and receiving calls ............. 23
Contacts ......................................... 24
Call list ............................................ 28
Speed dial....................................... 28
Voicemail ........................................ 28
Voice control .................................. 29
More than one call .......................... 30
Restricted dialling ........................... 32
Call time and cost ........................... 33
Showing or hiding your phone
number ........................................... 33
Messaging ........................ 34
Text messages................................ 34
Picture messages ........................... 35
Message options ............................ 36
Templates ....................................... 36
Voice messages ............................. 37
Email .............................................. 37
My friends ....................................... 39
Area and cell information................ 40
Imaging ............................ 41
Camera and video recorder ........... 41
Using the camera............................ 41
Camera icons and settings ............. 42
Transferring pictures....................... 43
Camera printing .............................. 43
Pictures........................................... 44
PhotoDJ™ and VideoDJ™ ............. 45
Sony Ericsson Z780i
This is the Internet version of the User's guide. © Print only for private use.


2Contents
Media player and music ... 46
Transferring content to and from
a computer ..................................... 46
Stereo portable handsfree .............. 46
Music player .................................. 47
PlayNow™ ...................................... 48
TrackID™........................................ 48
Online music and video clips.......... 49
Entertainment ................... 49
Video player .................................... 49
Radio ............................................. 49
Ringtones and melodies ................. 50
MusicDJ™ ...................................... 50
Sound recorder............................... 51
Games ............................................ 51
Applications .................................... 51
Connectivity ...................... 52
Settings .......................................... 52
Phone name.................................... 53
Bluetooth™ wireless technology ... 53
Using a USB cable.......................... 55
Synchronizing ................................ 56
Update service ............................... 58
More features ................... 59
Flight mode .................................... 59
File manager .................................. 60
Alarms............................................. 61
Calendar ......................................... 61
Notes .............................................. 63
Tasks .............................................. 63
Profiles............................................ 63
Time and date................................. 64
Theme............................................. 64
Main menu layout ........................... 64
Locks .............................................. 65
Troubleshooting ............... 66
Common questions ........................ 66
Error messages............................... 69
Important information ...... 70
Guidelines for Safe and Efficient
Use ................................................. 72
End User Licence Agreement ......... 77
Limited Warranty ............................ 78
FCC Statement ............................... 80
Declaration of Conformity
for Z780i.......................................... 81
Index ................................. 82
This is the Internet version of the User's guide. © Print only for private use.


3
Sony Ericsson Z780i
UMTS HSDPA 850/1900/2100 GSM EDGE 850/
900/1800/1900
This User guide is published by Sony Ericsson
Mobile Communications AB or its local affiliated
company, without any warranty. Improvements and
changes to this User guide necessitated by
typographical errors, inaccuracies of current
information, or improvements to programs and/or
equipment, may be made by Sony Ericsson Mobile
Communications AB at any time and without
notice. Such changes will, however, be
incorporated into new editions of this User guide.
All rights reserved.
©Sony Ericsson Mobile Communications AB, 2007
Publication number: 1206-5892.1
Please note:
Some of the services in this User guide are not
supported by all networks. This also applies to the
GSM International Emergency Number 112.
Please contact your network operator or service
provider if you are in doubt whether you can use
a particular service or not.
Please read the Guidelines for safe and efficient use
and the Limited warranty chapters before you use
your mobile phone.
Your mobile phone has the capability to download,
store and forward additional content, e.g. ringtones.
The use of such content may be restricted or
prohibited by rights of third parties, including but
not limited to restriction under applicable copyright
laws. You, and not Sony Ericsson, are entirely
responsible for additional content that you download
to or forward from your mobile phone. Prior to your
use of any additional content, please verify that your
intended use is properly licensed or is otherwise
authorized. Sony Ericsson does not guarantee the
accuracy, integrity or quality of any additional
content or any other third party content. Under no
circumstances will Sony Ericsson be liable in any
way for your improper use of additional content or
other third party content.
Smart-Fit Rendering is a trademark or a registered
trademark of ACCESS Co., Ltd.
Bluetooth is a trademark or a registered trademark
of Bluetooth SIG Inc. and any use of such mark by
Sony Ericsson is under license.
The Liquid Identity logo, PlayNow, MusicDJ,
PhotoDJ, TrackID and VideoDJ are trademarks or
registered trademarks of Sony Ericsson Mobile
Communications AB.
TrackID™ is powered by Gracenote Mobile
MusicID™. Gracenote and Gracenote Mobile
MusicID are trademarks or registered trademarks
of Gracenote, Inc.
Lotus Notes is a trademark or a registered
trademark of International Business Machines
Corporation.
Sony, Memory Stick Micro™ and M2™ are
trademarks or registered trademarks of Sony
Corporation.
Google™ and Google Maps™ are trademarks or
registered trademarks of Google, Inc.
Wayfinder and Wayfinder Navigator are trademarks
or registered trademarks of Wayfinder Systems AB.
SyncML is a trademark or registered trademark of
Open Mobile Alliance LTD.
Ericsson is a trademark or registered trademark of
Telefonaktiebolaget LM Ericsson.
Adobe Photoshop Album Starter Edition is a
trademark or registered trademark of Adobe
Systems Incorporated in the United States and/or
other countries.
Microsoft, ActiveSync, Windows, Outlook, and
Vista are registered trademarks or trademarks of
Microsoft Corporation in the United States and/or
other countries.
This is the Internet version of the User's guide. © Print only for private use.


4
T9™ Text Input is a trademark or a registered
trademark of Tegic Communications. T9™ Text
Input is licensed under one or more of the
following: U.S. Pat. Nos. 5,818,437, 5,953,541,
5,187,480, 5,945,928, and 6,011,554; Canadian
Pat. No. 1,331,057, United Kingdom Pat. No.
2238414B; Hong Kong Standard Pat. No.
HK0940329; Republic of Singapore Pat. No. 51383;
Euro.Pat. No. 0 842 463(96927260.8) DE/DK, FI,
FR, IT, NL, PT, ES, SE, GB; and additional patents
are pending worldwide.
Java and all Java based trademarks and logos are
trademarks or registered trademarks of Sun
Microsystems, Inc. in the U.S. and other countries.
End-user license agreement for Sun™ Java™
J2ME™.
This product is protected by certain intellectual
property rights of Microsoft. Use or distribution
of such technology outside of this product is
prohibited without a license from Microsoft.
Content owners use Windows Media digital rights
management technology (WMDRM) to protect their
intellectual property, including copyrights. This device
uses WMDRM software to access WMDRM
protected content. If the WMDRM software fails
to protect the content, content owners may ask
Microsoft to revoke the software’s ability to use
WMDRM to play or copy protected content.
Revocation does not affect unprotected content.
When you download licenses for protected content,
you agree that Microsoft may include a revocation
list with the licenses. Content owners may require
you to upgrade WMDRM to access their content.
If you decline an upgrade, you will not be able to
access content that requires the upgrade.
With respect to a Licensee offering MPEG-4 Video
Decoders and/or Encoders the following notice shall
be given: This product is licensed under the MPEG-
4 visual patent portfolio license for the personal and
non-commercial use of a consumer for (i) encoding
video in compliance with the MPEG-4 visual standard
(“MPEG-4 video”) and/or (ii) decoding MPEG-4
video that was encoded by a consumer engaged in
a personal and noncommercial activity and/or was
obtained from a video provider licensed by MPEG
LA to provide MPEG-4 video. No license is granted
or shall be implied for any other use. Additional
information including that relating to promotional,
internal and commercial uses and licensing may
be obtained from MPEG LA, LLC. See
http://www.mpegla.com.
Notice Required for the License Granted under
Articles 2.1 and 2.6. As a condition to the licenses
granted pursuant to Articles 2.1 and 2.6 hereof,
Licensee agrees to provide to any party that receives
from Licensee an AVC Royalty Product the following
notice: This product is licensed under the AVC patent
portfolio license for the personal and non-commercial
use of a consumer to (i) encode video in compliance
with the AVC standard (“AVC video”) and/or (ii)
decode AVC video that was encoded by a consumer
engaged in a personal and non-commercial activity
and/or was obtained from a video was obtained
from a video provider licensed to provide AVC video.
No license is granted or shall be implied for any other
use. Additional information may be obtained from
MPEG LA, L.L.C. See http://www.mpegla.com.
MPEG Layer-3 audio decoding technology licensed
from Fraunhofer IIS and Thomson.
Restrictions: Software is confidential copyrighted
information of Sun and title to all copies is retained
by Sun and/or its licensors. Customer shall not
modify, decompile, disassemble, decrypt, extract,
or otherwise reverse engineer Software. Software
may not be leased, assigned, or sublicensed, in
whole or in part.
Export Regulations: This product, including
any software or technical data contained in or
accompanying the product, may be subject to
U.S. export control laws, including the U.S. Export
Administration Act and its associated regulations
and the U.S. sanctions programs administered by
the U.S. Treasury Department’s Office of Foreign
This is the Internet version of the User's guide. © Print only for private use.


5
Assets Control, and may be additionally subject
to export or import regulations in other countries.
The user and any possessor of the product agrees
to comply strictly with all such regulations and
acknowledges that it is their responsibility to obtain
any required licenses to export, re-export, or import
this product. Without limitation this product, including
any software contained therein, may not be
downloaded, or otherwise exported or re-exported
(i) into, or to a national or resident of, or an entity in,
Cuba, Iraq, Iran, North Korea, Sudan, Syria (as such
listing may be revised from time to time) or any
country to which the U.S. has embargoed goods;
or (ii) to any person or entity on the U.S. Treasury
Department’s list of Specially Designated Nationals
or (iii) any person or entity on any other export
prohibition list that may be maintained from time
to time by the United States Government, including
but not limited to the U.S. Commerce Department’s
Denied Persons List or Entity List, or the U.S. State
Department’s Nonproliferation Sanctions List.
Restricted Rights: Use, duplication or disclosure
by the United States government is subject to the
restrictions as set forth in the Rights in Technical
Data and Computer Software Clauses in DFARS
252.227-7013(c) (1) (ii) and FAR 52.227-19(c) (2)
as applicable.
Other product and company names mentioned
herein may be the trademarks of their respective
owners.
Any rights not expressly granted herein are reserved.
All illustrations are for illustration only and may not
accurately depict the actual phone.
Instruction symbols
These symbols may appear in the
User guide.
Note
Tip
Warning
A service or function is network-
or subscription-dependent.
Contact your network operator
for details.
> Use a selection or navigation
key to scroll and select. See
Navigation on page 13.
This is the Internet version of the User's guide. © Print only for private use.


6Getting started
Getting started
Assembly
Before you start using your phone, you
need to insert a SIM card and the
battery.
To insert the SIM card
1Remove the battery cover by pressing
and sliding it as shown in the picture.
2Slide the SIM card into its holder with
the gold-coloured contacts facing
down.
To insert the battery
1Insert the battery with the label side up
and the connectors facing each other.
2Slide the battery cover into place.
This is the Internet version of the User's guide. © Print only for private use.


7Getting started
Turning on the phone
To turn on the phone
1Press and hold down .
2Enter your SIM card PIN, if requested
and select OK.
3Select a language.
4Select Yes to use the setup wizard
while settings are downloaded.
SIM card
The SIM (Subscriber Identity Module)
card, which you get from your network
operator, contains information about
your subscription. Always turn off your
phone and detach the charger before
you insert or remove the SIM card.
PIN
You may need a PIN (Personal
Identification Number) to activate the
services in your phone. Your PIN is
supplied by your network operator.
Each PIN digit appears as *, unless it
starts with emergency number digits,
for example, 112 or 911. You can see
and call an emergency number without
entering a PIN.
Startup screen
The startup screen appears when
you turn your phone on. See Using
pictures on page 45.
Standby
After you have turned your phone on
and entered your PIN, the name of the
network operator appears. This view is
called standby.
If you want to correct a mistake when
you enter your PIN, press .
You can save contacts on the SIM card
before you remove it from your phone.
See To copy names and numbers to the
SIM card on page 26.
If you enter the wrong PIN three times in
a row, the SIM card is blocked. See SIM
card lock on page 65.
This is the Internet version of the User's guide. © Print only for private use.


8Getting started
Help
In addition to this User guide, Getting
started guides and more information
are available at
www.sonyericsson.com/support.
Help in your phone
Help and information are available in
your phone. See Navigation on
page 13.
To view tips and tricks
1From standby select Menu > Settings
> the General tab > Setup wizard.
2Select Tips and tricks.
To view information about functions
•Scroll to a function and select Info, if
available. In some cases, Info appears
under Options.
To view the phone demonstration
•From standby select Menu >
Entertainment > Demo tour.
To view status information
•From standby press the volume key up.
Charging the battery
The phone battery is partly charged
when you buy it.
To charge the battery
1Connect the charger to the phone. It
takes approximately 2.5 hours to fully
charge the battery. Press a key to view
the screen.
2Remove the charger by tilting the plug
upwards.
You can use your phone while it is
charging. You can charge the battery at
any time and for more or less than 2.5
hours. You can interrupt the charging
without damaging the battery.
2.5 h.
This is the Internet version of the User's guide. © Print only for private use.


9Getting started
Phone overview
8
10
9
12
13
11
1
2
3
4
7
5
6
1Ear speaker
2Screen
3Selection keys
4Call key
5Memory card slot
6Activity menu key
7Microphone
8End key
9C key (Clear)
10 Navigation key
11 Silent key
12 On/off key
13 Connector for charger,
handsfree and USB cable
This is the Internet version of the User's guide. © Print only for private use.


10 Getting started
19
17
16
18
14
15
14 Strap holder
15 Volume keys
16 GPS antenna
17 External display
18 Camera lens
19 Speaker mesh
This is the Internet version of the User's guide. © Print only for private use.


11Getting started
Menu overview
PlayNow™* Internet* Entertainment
Online services*
Radio
TrackID™
Games
VideoDJ™
PhotoDJ™
MusicDJ™
Remote control
Record sound
Demo tour
Camera Messaging Media
Write new
Inbox
Email
Drafts
Outbox
Sent messages
Saved messages
My friends*
Call voicemail
Templates
Manage messages
Settings
Photo
Music
Video
Games
TV*
Web feeds
Settings
Location services Contacts Alarms
Google Maps*
Navigation*
My favourites
Status info
Log
Settings
Myself
New contact
This is the Internet version of the User's guide. © Print only for private use.


12 Getting started
Calls** Organizer
All Answered Dialled Missed
File manager**
Applications
Calendar
Tasks
Notes
Synchronization
Timer
Stopwatch
Calculator
Code memo
Settings**
General
Profiles
Time & date
Language
Update service
Voice control
New events
Shortcuts
Flight mode
Security
Setup wizard
Accessibility*
Phone status
Master reset
Sounds & alerts
Ring volume
Ringtone
Silent mode
Increasing ring
Vibrating alert
Message alert
Key sound
Display
Wallpaper
Main menu layout
Theme
Startup screen
Screen saver
Clock size
Brightness
Edit line names*
Calls
Speed dial
Smart search
Divert calls
Switch to line 2*
Manage calls
Time & cost*
Show/hide my no.
Handsfree
Open to answer
Connectivity
Bluetooth
USB
Phone name
Network sharing
Synchronization
Device management
Mobile networks
Data communication*
Internet settings
Streaming settings
Message settings*
SIP settings
Accessories
* Some menus are operator-, network- and subscription-dependent.
** You can use the navigation key to scroll between tabs in submenus. For more information, see Navigation on
page 13.
This is the Internet version of the User's guide. © Print only for private use.


13Getting started
Navigation
The main menus are shown as icons.
Some submenus include tabs.
To navigate the phone menus
1From standby select Menu.
2Use the navigation key to move
through the menus.
To select actions on the screen
•Press the left or right selection key, or
the centre navigation key.
To view options for an item
•Select Options to, for example, edit.
To scroll between the tabs
•Scroll to a tab by pressing the
navigation key left or right.
To return to standby
•Press .
To end a function
•Press .
To navigate your media
1From standby select Menu > Media.
2Scroll to a menu item and press the
navigation key right.
3To go back, press the navigation key
left.
To delete items
•Press to delete items such as
numbers, letters, pictures and sounds.
To send items
1Scroll to an item such as a contact,
a picture or a sound.
2Select Options > Send.
3Select a transfer method.
Centre navigation
key
Make sure the receiving device supports
the transfer method you select.
This is the Internet version of the User's guide. © Print only for private use.


14 Getting started
Shortcuts
You can use keypad shortcuts to go
directly to a menu. Menu numbering
starts from the top left icon and moves
across and then down row by row.
To go directly to a main menu
•From standby select Menu and press
– , , or .
To use navigation key shortcuts
•From standby press , , or to
go directly to a function.
To edit a navigation key shortcut
1From standby select Menu > Settings
> the General tab > Shortcuts.
2Scroll to an option and select Edit.
3Scroll to a menu option and select
Shortc.
Activity menu
The activity menu gives you quick
access to certain functions.
To open the activity menu
•Press .
Activity menu tabs
•New events – missed calls and new
messages.
•Running apps – applications that are
running in the background.
•My shortcuts – add your favourite
functions to access them quickly.
•Internet – quick access to the
Internet.
Memory card
Your phone supports Memory Stick
Micro™ (M2™) memory card adding
more storage space to your phone. It
can also be used as a portable memory
card with other compatible devices.
You can use the file manager to move
files between the memory card and
the phone memory. See To move a file
in the file manager on page 60.
The Main menu layout must be set to
Grid. See To change the main menu
layout on page 64.
You may have to purchase a memory
card separately.
This is the Internet version of the User's guide. © Print only for private use.


15Getting started
To insert a memory card
•Open the cover and insert the memory
card with the gold-coloured contacts
facing up.
To remove a memory card
•Open the cover and press the edge
of the memory card to release and
remove it.
To view memory card options
1From standby select Menu > Organizer
> File manager > the On memory card
tab.
2Select Options.
Phone language
You can select a language to use in
your phone.
To change the phone language
1From standby select Menu > Settings
> the General tab > Language > Phone
language.
2Select an option.
Entering text
You can use multitap text input or
T9™ Text Input to enter text. The
T9 Text Input method uses a built-in
dictionary.
To change text input method
•When you enter text, press and hold
down .
To shift between capitals and
lower-case letters
•When you enter text, press .
This is the Internet version of the User's guide. © Print only for private use.


16 Getting started
To enter numbers
•When you enter text, press and hold
down – .
To enter full stops and commas
•When you enter text, press .
To enter a symbol
1When you enter text, select Options
> Add symbol.
2Scroll to a symbol and select Insert.
To enter text using T9™ Text Input
1From standby select, for example,
Menu > Messaging > Write new > Text
message.
2If is not displayed, press and hold
down to change to T9 Text Input.
3Press each key only once, even if the
letter you want is not the first letter on
the key. For example, to write the word
“Jane”, press , , , .
Write the whole word before looking at
the suggestions.
4Use or to view suggestions.
5Press to accept a suggestion.
To enter text using multitap
1From standby select, for example,
Menu > Messaging > Write new > Text
message.
2If is displayed, press and hold
down to change to multitap text
input.
3Press – repeatedly until the
desired letter appears.
4When a word is written, press to
add a space.
To add words to the built-in
dictionary
1When you enter text using T9 Text
Input, select Options > Spell word.
2Write the word using multitap input
and select Insert.
This is the Internet version of the User's guide. © Print only for private use.


17Internet
Internet
To start browsing
1From standby select Menu > Internet.
2Select Options > Go to.
3Select an option.
To exit the browser
•When you browse the Internet, select
Options > Exit browser.
Bookmarks
You can create and edit bookmarks
as quick links to your favourite Web
pages.
To create a bookmark
1When you browse the Internet, select
Options > Tools > Add bookmark.
2Enter a title and an address. Select
Save.
To select a bookmark
1From standby select Menu > Internet.
2Select Options > > Go to Bookmarks.
3Scroll to a bookmark and select Go to.
History pages
You can view Web pages you have
browsed.
To view history pages
•From standby select Menu > Internet
> Options > > Go to History.
To use pan and zoom on a Web page
1When you browse the Internet, press
.
2Use the navigation key to move the
frame.
3Press Zoom.
4To switch back to pan, press .
Internet keypad shortcuts
You can use the keypad to go directly
to an Internet browser function.
If your connection to the Internet does
not work, see Settings on page 52 or
contact your operator.
To use pan and zoom, you need to turn
off Smart-fit: Options > Advanced >
Smart-Fit > Off.
This is the Internet version of the User's guide. © Print only for private use.


18 Internet
To select Internet keypad shortcuts
1From standby select Menu > Internet.
2Select Options > Advanced > Keypad
mode > Shortcuts.
To make a call while browsing
•When you browse the Internet press .
To save a picture from a Web page
1When you browse the Internet, select
Options > Tools > Save picture.
2Select a picture.
To find text on a Web page
1When you browse the Internet, select
Options > Tools > Find on page.
2Enter text and press Find.
To send a link
1When you browse the Internet, select
Options > Tools > Send link.
2Select a transfer method.
To copy and paste text while
browsing
1When you browse the Internet, select
Options > Tools > Mark & Copy.
2Scroll to where you want to start
copying and select Mark.
3Scroll to mark text.
4Select Copy.
5Navigate to where you want to insert
the text and select Options > Copy &
paste > Paste.
To save a Web page
•When you browse the Internet, select
Options > Tools > Save page.
To view saved Web pages
1From standby select Menu > Organizer
> File manager > > Web pages Saved
pages.
2Scroll to an item and select View.
Key Shortcut
Bookmarks
– Enter text to Enter
address, Search Internet
or search in Bookmarks.
Fullscreen or Landscape
or Normal screen.
Zoom
Pan & zoom (when
Smart-Fit is off).
Make sure the receiving device supports
the transfer method you select.
This is the Internet version of the User's guide. © Print only for private use.


19Internet
Internet security and
certificates
Your phone supports secure browsing.
Certain Internet services, such as
banking, require certificates in your
phone. Your phone may already contain
certificates when you buy it or you can
download new certificates.
To view certificates in the phone
•From standby select Menu > Settings
> the General tab > Security >
Certificates.
Web feeds
You can subscribe to and download
frequently updated content, such as
news, podcasts or photos, using Web
feeds.
To add new feeds for a Web page
1When you browse a page on the
Internet that has Web feeds, indicated
by the icon, select Options > Web
feeds.
2For each feed you want to add, scroll
to the feed and select Mark.
3Select Options > Continue.
To download content via feeds
1From standby select Menu > Media
> Web feeds.
2Scroll to a feed and select View or .
3Select a heading to expand.
4Select an icon depending on content,
to open a Web page, to
download an audio podcast, to
download a video podcast or to
download a photo.
Updating Web feeds
You can manually update your feeds,
or schedule updates. When there are
updates, appears on the screen.
To schedule Web feed updates
1From standby select Menu > Media
> Web feeds.
2Scroll to a feed and select Options
> Schedule update.
3Select an option.
You can also subscribe to and download
content to a computer via feeds using
Sony Ericsson Media Manager. You can
then transfer the content to your phone.
See Transferring content to and from a
computer on page 46.
Frequent updates may be costly.
This is the Internet version of the User's guide. © Print only for private use.


20 Internet
To update Web feeds manually
1From standby select Menu > Media
> Web feeds.
2Scroll to a feed and select Options
> Update.
3Select an option.
Web feeds in standby
You can show news updates on the
standby screen.
To show Web feeds in standby
•From standby select Menu > Media
> Web feeds. Scroll to a feed and
select Options > Settings > Standby
ticker > Show in standby.
To access Web feeds from standby
1From standby select Ticker.
2To read more about a feed, press
or to scroll to a headline and select
Go to.
Podcasts
Podcasts are files, for example, radio
programs or video content, that you
can download and play. You subscribe
to and download podcasts using Web
feeds.
To access audio podcasts
•From standby select Menu > Media
> Music > Podcasts.
To access video podcasts
•From standby select Menu > Media
> Video > Podcasts.
Photo feeds
You can subscribe to Photo feeds and
download photos. To start using Photo
feeds, see Web feeds on page 19.
To access photo feeds
•From standby select Menu > Media
> Photo > Photo feeds.
This is the Internet version of the User's guide. © Print only for private use.


21GPS
GPS
Your phone is equipped with a GPS
receiver that uses satellite signals to
calculate your location.
Using the GPS
Make sure you have a clear view of the
sky when using features that require
the GPS receiver to find your location.
If your location is not found after a few
minutes, move to another location. To
facilitate the search, stand still and do
not cover the GPS antenna.
Assisted GPS
With Assisted GPS (A-GPS) it takes
less time to calculate a location.
Google Maps™ for mobile
Google Maps™ lets you view maps
and satellite imagery, find locations
and calculate routes.
To use Google Maps
•From standby select Menu > Location
services > Google Maps.
To view help about Google Maps
•When you use Google Maps, select
Options > Help.
Driving directions
Wayfinder Navigator™ guides you to
your destination using voice
instructions. A free three-month trial
version of Wayfinder Navigator is
included in the phone.
Some GPS features use the Internet.
Contact your network operator for more
information.
Sony Ericsson does not warrant the
accuracy of any directional services
including but not limited to turn-by-turn
navigational services.
This is the Internet version of the User's guide. © Print only for private use.


22 GPS
To start Wayfinder Navigator
•From standby select Menu > Location
services > Navigation.
More GPS features
Save locations
All saved locations are found in My
favourites.
To save your current location
1From standby select Menu > Location
services > My favourites > Add new
place.
2Select Edit and enter the title. Select
OK.
3Scroll to Description: and select Add.
Enter the description and select OK.
4Scroll to Position: and select Add >
Current position.
To view a saved location
1From standby select Menu > Location
services > My favourites.
2Scroll to a location and select Go to.
Status information
When your location is found you
can view available satellites and get
information about your current speed
and altitude.
To view GPS status
1From standby select Menu > Location
services > Status info.
2Scroll between the tabs.
Location requests
External services may ask for your
location.
To change permission for external
services
1From standby select Menu > Location
services > Settings > Privacy.
2Select an option.
Turn off the GPS
The GPS receiver is automatically
turned off when it is no longer used.
You can also manually turn off the
GPS receiver. This saves battery
power when using features that do not
require the GPS receiver to find your
location.
To turn the GPS on or off manually
1From standby select Menu > Location
services > Settings.
2Select an option.
When you use Google Maps you can
press to access your favourites.
This is the Internet version of the User's guide. © Print only for private use.


23Calling
Calling
Making and receiving calls
You need to turn on your phone and
be within range of a network.
To make a call
1From standby enter a phone number
(with international country code and
area code, if applicable).
2Press .
To end a call
•Press .
To make international calls
1From standby press and hold down
until a “+” sign appears.
2Enter the country code, area code
(without the first zero) and phone
number.
3Press .
To re-dial a number
•When Retry? appears select Yes.
To answer a call
•Press .
To reject a call
•Press .
To change the ear speaker volume
during a call
•Press the volume key up or down.
To mute the microphone during a call
1Press and hold down .
2Press and hold down again to
resume.
To turn the loudspeaker on during
a call
•Select SpkrOn.
To view missed calls from standby
•Press to open the call list.
You can call numbers from your contacts
and call list. See Contacts on page 24,
and Call list on page 28. You can also
use your voice to make calls. See Voice
control on page 29.
Do not hold your phone to your ear when
waiting. When the call connects, your
phone gives a loud signal.
Do not hold your phone to your ear when
using the loudspeaker. This could
damage your hearing.
This is the Internet version of the User's guide. © Print only for private use.



25Calling
Phone contacts
Phone contacts can contain names,
phone numbers and personal
information. They are saved in the
phone memory.
To add a phone contact
1From standby select Menu > Contacts.
2Scroll to and select New contact Add.
3Enter the name and select OK.
4Scroll to New number: and select Add.
5Enter the number and select OK.
6Select a number option.
7Scroll between tabs and select the
fields to add information.
8Select Save.
Calling contacts
To call a phone contact
1From standby select Menu > Contacts.
2Scroll to a contact and press .
To go directly to the contacts list
•From standby press and hold down
– .
To call with Smart search
1From standby press – to
enter a contact name or a phone
number. All entries which match the
sequence of digits or letters are shown
in a list.
2Scroll to a contact or a phone number
and press .
To turn Smart search on or off
1From standby select Menu > Settings
> the Calls tab > Smart search.
2Select an option.
Editing contacts
To add information to a phone
contact
1From standby select Menu > Contacts.
2Scroll to a contact and select Options
> Edit contact.
3Scroll between the tabs and select
Add or Edit.
4Select an option and an item to add or
edit.
5Select Save.
If your subscription supports Calling Line
Identification (CLI) service, you can assign
personal ringtones and pictures to
contacts.
This is the Internet version of the User's guide. © Print only for private use.


26 Calling
To copy names and numbers to
phone contacts
1From standby select Menu > Contacts.
2Scroll to and select New contact
Options > Advanced > Copy from SIM.
3Select an option.
To copy names and numbers to the
SIM card
1From standby select Menu > Contacts.
2Scroll to and select New contact
Options > Advanced > Copy to SIM.
3Select an option.
To automatically save names and
phone numbers on the SIM card
1From standby select Menu > Contacts.
2Scroll to and select New contact
Options > Advanced > Auto save on
SIM.
3Select an option.
To save contacts on a memory card
1From standby select Menu > Contacts.
2Scroll to and select New contact
Options > Advanced > Back up to m.
card.
SIM contacts
SIM contacts can contain names and
numbers only. They are saved on the
SIM card.
To add a SIM contact
1From standby select Menu > Contacts.
2Scroll to New contact and select Add.
3Enter the name and select OK.
4Enter the number and select OK.
5Select a number option and add more
information, if available.
6Select Save.
To call a SIM contact
1From standby select Menu > Contacts.
2Scroll to a contact and press .
Deleting contacts
To delete all contacts
1From standby select Menu > Contacts.
2Scroll to New contact and select
Options > Advanced > Delete all
contacts.
3Select an option.
Memory status
The number of contacts you can save
in your phone or on the SIM card
depends on available memory.
When you copy all contacts from your
phone to the SIM card, all existing SIM
card information is replaced.
This is the Internet version of the User's guide. © Print only for private use.

27Calling
To view memory status
1From standby select Menu > Contacts.
2Scroll to and select New contact
Options > Advanced > Memory status.
Synchronizing contacts
The Sony Ericsson PC Suite is
designed to work with the following
programs:
•Windows Contact (Vista Contacts
Manager)
•Windows Calendar (Vista Calendar)
•Microsoft Outlook 2007
•Microsoft Outlook 2003
•Microsoft Outlook 2002
•Microsoft Outlook 2000
•Lotus Notes™ 7
•Lotus Notes 6.5
•Lotus Notes 6
•Lotus Notes 5
•Windows Address Book (Outlook
Express)
•Sony Ericsson PC Suite proprietary
contact & calendar manager.
For more information see Synchronizing
on page 56.
Myself
You can enter information about
yourself and, for example, send
your business card.
To enter Myself information
1From standby select Menu > Contacts.
2Scroll to Myself and select Open.
3Scroll to an option and edit the
information.
4Select Save.
To add your own business card
1From standby select Menu > Contacts.
2Scroll to Myself and select Open.
3Scroll to My contact info and select
Add > Create new.
4Scroll between tabs and select the
fields to add information.
5Enter the information and select Save.
Groups
You can create a group of phone
numbers and email addresses from
Phone contacts to send messages to.
See Messaging on page 34. You can
also use groups (with phone numbers)
when you create accepted callers
lists. See Accept calls on page 32.
To create a group of numbers and
email addresses
1From standby select Menu > Contacts.
2Scroll to New contact and select
Options > Groups.
3Scroll to New group and select Add.
This is the Internet version of the User's guide. © Print only for private use.


28 Calling
4Enter a name for the group and select
Continue.
5Scroll to New and select Add.
6For each contact phone number or
email address you want to mark, scroll
to it and select Mark.
7Select Continue > Done.
Call list
You can view information about recent
calls.
To call a number from the call list
1From standby press and scroll to
a tab.
2Scroll to a name or a number and
press .
To add a call list number to contacts
1From standby press and scroll to
a tab.
2Scroll to the number and select Save.
3Select New contact to create a new
contact or select an existing contact
to add the number to.
Speed dial
Speed dialling lets you select nine
contacts that you can dial quickly. The
contacts can be saved in positions 1-9.
To add contacts to speed dial
numbers
1From standby select Menu > Contacts.
2Scroll to New contact and select
Options > Speed dial.
3Scroll to a position number and select
Add.
4Select a contact.
To speed dial
•From standby enter the position
number and press .
Voicemail
If your subscription includes an
answering service, callers can leave
a voicemail message when you cannot
answer a call.
To enter your voicemail number
1From standby select Menu > Messaging
> Settings > Voicemail number.
2Enter the number and select OK.
To call your voicemail service
•From standby press and hold down
.
This is the Internet version of the User's guide. © Print only for private use.


29Calling
Voice control
By creating voice commands you can:
•Voice dial – call someone by saying
their name
•Answer and reject calls when you
use a handsfree
To record a voice command using
voice dialling
1From standby select Menu > Settings
> the General tab > Voice control
> Voice dialling > Activate.
2Select Yes > New voice command and
select a contact. If the contact has more
than one number, select the number to
add the voice command to.
3Record a voice command such as
“John mobile”.
4Follow the instructions that appear. Wait
for the tone and say the command to
record. The voice command is played
back to you.
5If the recording sounds OK, select Yes.
If not, select No and repeat steps 3
and 4.
Voice dialling
You can hear your recorded contact
name when you receive a call from
that contact.
To voice dial
1From standby press and hold down
a volume key.
2Wait for the tone and say a recorded
name, for example “John mobile”. The
name is played back to you and the
call is connected.
Voice answering
When you use a handsfree, you can
answer or reject incoming calls with
your voice.
To activate voice answering and
record voice answer commands
1From standby select Menu > Settings
> the General tab > Voice control
> Voice answer > Activate.
2Follow the instructions that appear and
select Cont. Wait for the tone and say
“Answer”, or another word.
3Select Yes to accept or No for a new
recording.
4Follow the instructions that appear and
select Cont. Wait for the tone and say
“Busy”, or another word.
5Select Yes to accept or No for a new
recording.
Voice commands are saved in the phone
memory only. They cannot be used in
another phone.
This is the Internet version of the User's guide. © Print only for private use.


30 Calling
6Follow the instructions that appear and
select Cont.
7Select where your voice answering is
to be activated.
To answer a call using voice
commands
•Say “Answer”.
To reject a call using voice
commands
•Say “Busy”.
Diverting calls
You can divert calls, for example, to an
answering service.
To divert calls
1From standby select Menu > Settings
> the Calls tab > Divert calls.
2Select a call type and a divert option.
3Select Activate.
4Enter the number to divert calls to and
select OK.
More than one call
You can handle more than one call at
a time. For example, you can put an
ongoing call on hold, while you make
or answer a second call. You can also
switch between the two calls. You
cannot answer a third call without
ending one of the first two calls.
Call waiting
When call waiting is used, you hear
continuous beep if you receive a second
call.
To activate call waiting
•From standby select Menu > Settings
> the Calls tab > Manage calls > Call
waiting > Activate.
To make a second call
1During the call, select Options > Hold
call. This puts the ongoing call on hold.
2Select Options > Add call.
3Enter the number to call and press .
To answer a second call
•During the call, press . This puts
the ongoing call on hold.
To reject a second call
•During the call, press and continue
with the ongoing call.
When Restrict calls is used, some divert
call options are not available. See
Restricted dialling on page 32.
This is the Internet version of the User's guide. © Print only for private use.


31Calling
To end an ongoing call and answer
a second call
•During the call, select Replace active
call.
Handling two voice calls
You can have calls ongoing and on
hold at the same time.
To switch between two calls
•During the call, press .
To join two calls
•During the call, select Options > Join
calls.
To connect two calls
•During the call, select Options >
Transfer call. You are disconnected
from both calls.
To end an ongoing call and return to
the call on hold
•First press and then .
Conference calls
With a conference call, you can have
a joint conversation with up to five
people.
To add a new participant
1During the call, select Options > Hold
call. This puts the joined calls on hold.
2Select Options > Add call.
3Enter the number to call and press .
4Select Options > Join calls to add the
new participant.
5Repeat this task to add more
participants.
To release a participant
1Select Options > Release party.
2Select the participant to release.
To have a private conversation
1During the call, select Options > Talk to
and select the participant to talk to.
2To resume the conference call, select
Options > Join calls.
My numbers
You can view, add and edit your own
phone numbers.
To check your phone numbers
1From standby select Menu > Contacts.
2Scroll to New contact and select
Options > Special numbers > My
numbers.
3Select an option.
This is the Internet version of the User's guide. © Print only for private use.


32 Calling
Accept calls
You can choose to receive calls from
certain phone numbers only.
To add numbers to the accepted
callers list
1From standby select Menu > Settings
> the Calls tab > Manage calls > Accept
calls > Only from list.
2Scroll to New and select Add.
3Select a contact or Groups.
To accept all calls
•From standby select Menu > Settings
> the Calls tab > Manage calls > Accept
calls > All callers.
Restricted dialling
You can restrict outgoing and incoming
calls. A password from your service
provider is required.
Restrict calls options
Standard options are:
•All outgoing – all outgoing calls
•Outgoing intl – all outgoing
international calls
•Outgoing intl roam. – all outgoing
international calls except to your
home country
•All incoming – all incoming calls
•Inc. when roaming – all incoming
calls when you are abroad
To restrict calls
1From standby select Menu > Settings
> the Calls tab > Manage calls >
Restrict calls.
2Select an option.
3Select Activate.
4Enter your password and select OK.
Fixed dialling
Fixed dialling allows calls to be made
only to certain numbers saved on the
SIM card. The fixed numbers are
protected by your PIN2.
Partial numbers can be saved. For
example, saving 0123456 allows calls
to be made to all numbers starting
with 0123456.
See Groups on page 27.
If you divert incoming calls, you cannot
use some restrict calls options.
This is the Internet version of the User's guide. © Print only for private use.

33Calling
To use fixed dialling
1From standby select Menu > Contacts.
2Scroll to and select New contact
Options > > Special numbers Fixed
dialling > Activate.
3Enter your PIN2 and select OK.
4Select OK again to confirm.
To save a fixed number
1From standby select Menu > Contacts.
2Scroll to and select New contact
Options > > Special numbers Fixed
dialling > Fixed numbers > New
number.
3Enter the information and select Save.
Call time and cost
During a call, the duration of the call is
shown. You can check the duration of
your last call, outgoing calls and the
total time of your calls.
To check the call time
•From standby select Menu > Settings
> the Calls tab > Time & cost > Call
timers.
Showing or hiding your phone
number
You can decide to show or hide your
phone number when you make a call.
To hide your phone number
1From standby select Menu > Settings
> the Calls tab > Show/hide my no.
2Select Hide number.
When fixed dialling is used, you cannot
view or manage any phone numbers saved
on the SIM card, but you can still call the
international emergency number, 112.
This is the Internet version of the User's guide. © Print only for private use.


34 Messaging
Messaging
Receiving and saving messages
You are notified when you receive
a message. Messages are automatically
saved in the phone memory. When the
phone memory is full, you can delete
messages or save them on a memory
card or on the SIM card.
To save a message on a memory card
•From standby select Menu > Messaging
> Settings > General >Save to
> Memory card.
To save a message on the SIM card
1From standby select Menu > Messaging
and select a folder.
2Scroll to a message and select Options
> Save message.
To view a message from the inbox
1From standby select Menu > Messaging
> Inbox.
2Scroll to the message and select View.
Text messages
Text messages can contain simple
pictures, sound effects, animations,
and melodies.
Before you use messaging
You must have a service centre
number. The number is supplied by
your service provider and is usually
saved on the SIM card. If the number
to your service centre is not saved on
your SIM card, you must enter the
number yourself.
To enter a service centre number
1From standby select Menu > Messaging
> Settings > Text message and scroll to
Service centre. The number is shown if
it is saved on the SIM card.
2If there is no number shown, select
Edit.
3Scroll to New ServiceCentre and select
Add.
4Enter the number, including the
international “+” sign and country
code.
5Select Save.
To write and send a text message
1From standby select Menu > Messaging
> Write new > Text message.
2Write the message and select Continue
> Contacts look-up.
3Select a recipient and select Send.
If you send a text message to a group,
you will be charged for each member.
See Groups on page 27.
This is the Internet version of the User's guide. © Print only for private use.

35Messaging
To copy and paste text in a text
message
1When you write the message, select
Options > Copy & paste.
2Select Copy all or Mark & copy. Scroll
to and mark text in the message.
3Select Options > Copy & paste > Paste.
To add an item to a text message
1When you write the message, select
Options > Add item.
2Select an option and then an item.
To call a number in a text message
•When you view the message, scroll to
the phone number and press .
To turn long messages on
1From standby select Menu > Messaging
> Settings > Text message.
2Select Max. msg length > Max.
available.
Picture messages
Picture messages can contain text,
pictures, slides, sound recordings,
video clips, signatures and
attachments. You can send picture
messages to a mobile phone or an
email address.
Before you use picture messaging
You must set an MMS profile and the
address of your message server. If no
MMS profile or message server exists,
you can receive all the settings
automatically from your network
operator or at
www.sonyericsson.com/support.
To select an MMS profile
1From standby select Menu > Messaging
> Settings > > Picture message MMS
profile.
2Select a profile.
To set the message server address
1From standby select Menu > Messaging
> Settings > Picture message.
2Scroll to MMS profile and select Edit.
3Select Options > Edit.
4Scroll to Message server and select
Edit.
5Enter the address and select OK
> Save.
To create and send a picture message
1From standby select Menu > Messaging
> Write new > Picture msg.
2Enter text. To add items to the message,
press , scroll and select an item.
3Select Cont. > Contacts look-up.
4Select a recipient and select Send.
This is the Internet version of the User's guide. © Print only for private use.


36 Messaging
Receiving picture messages
You can select how to download your
picture messages. Standard options
when you download picture messages
are:
•Always – automatic download.
•Ask in roaming – ask to download
when not in home network.
•Not in roaming – do not download
when not in home network.
•Always ask – ask to download.
•Off – new messages appear in the
Inbox.
To set automatic download
1From standby select Menu > Messaging
> Settings > > Picture message Auto
download.
2Select an option.
Message options
You can set standard options for all
messages or choose specific settings
each time you send a message.
To set text message options
1From standby select Menu > Messaging
> Settings > Text message.
2Scroll to an option and select Edit.
To set picture message options
1From standby select Menu > Messaging
> Settings > Picture message.
2Scroll to an option and select Edit.
To set message options for a specific
message
1When the message is ready and
a recipient is selected, select Options
> Advanced.
2Scroll to an option and select Edit.
Templates
If you often use the same phrases and
pictures in a message, you can save
the message as a template.
To add a text message template
1From standby select Menu > Messaging
> Templates > > New template Text.
2Insert text or select Options to add
items. Select OK.
3Enter a title and select OK.
To add a picture message template
1From standby select Menu > Messaging
> Templates > > New template Picture
msg.
2Enter text. To add items to the message,
press , scroll and select an item.
3Select Save, enter a title and select
OK.
This is the Internet version of the User's guide. © Print only for private use.


37Messaging
To save a message as a template
1From standby select Menu > Messaging
> Inbox.
2Scroll to the message and select View
> Options > Save as template.
Voice messages
You can send and receive a sound
recording as a voice message.
To record and send a voice message
1From standby select Menu > Messaging
> Write new > Voice message.
2Record the message and select Stop
> Send > Contacts look-up.
3Select a recipient and select Send.
Email
You can use standard email functions
and your computer email address in
your phone.
Before you use email
You can use the setup wizard to check
if settings are available for your email
account or you can enter them
manually. You can also receive
settings at
www.sonyericsson.com/support.
To create an email account
1From standby select Menu > Messaging
> Email > Accounts.
2Scroll to New account and select Add.
To write and send an email message
1From standby select Menu > Messaging
> Email > Write new.
2Select Add > Enter email address.
Enter the email address and select
OK.
3To add more recipients, scroll to To:
and select Edit.
4Scroll to an option and select Add
> Enter email address. Enter the email
address and select OK. When you are
ready, select Done.
5Select Edit and enter a subject. Select
OK.
6Select Edit and enter the text. Select
OK.
7Select Add and choose a file to attach.
8Select Cont. > Send.
The sender and recipient must have
a subscription supporting picture
messaging.
If you enter settings manually, you can
contact your email provider for more
information. An email provider could be
the company that supplied your email
address.
This is the Internet version of the User's guide. © Print only for private use.


38 Messaging
To receive and read an email message
1From standby select Menu > Messaging
> Email > Inbox > Options > Check new
email.
2Scroll to the message and select View.
To save an email message
1From standby select Menu > Messaging
> Email > Inbox.
2Scroll to the message and select View
> Options > Save message.
To reply to an email message
1From standby select Menu > Messaging
> Email > Inbox.
2Scroll to the message and select
Options > Reply.
3Write the reply and select OK.
4Select Cont. > Send.
To view an attachment in an email
message
•When you view the message, select
Options > Attachments > Use > View.
To save an attachment in an email
message
•When you view the message, select
Options > Attachments > Use > Save.
Synchronizing email
Email can be synchronized with
a Microsoft Exchange Server
(Microsoft® Outlook®). For more
information see Synchronizing on
page 56.
Active email account
If you have several email accounts,
you can change which one is active.
To change the active email account
1From standby select Menu > Messaging
> Email > Accounts.
2Select an account.
Push email
You can receive notification in your
phone from your email server that you
have new email messages.
To turn on push email notification
•From standby select Menu > Messaging
> Email > Settings > Push email.
This is the Internet version of the User's guide. © Print only for private use.

39Messaging
My friends
You can connect and log in to the My
friends server to communicate online
with chat messages.
Before you use My friends
If no settings exist in your phone, you
need to enter server settings. Your
service provider can provide standard
settings information such as:
•Username
•Password
•Server address
•Internet profile
To enter My friends server settings
1From standby select Menu > Messaging
> My friends > Configure.
2Scroll to a setting and select Add.
To log in to the My friends server
•From standby select Menu > Messaging
> My friends > Log in.
To log out of the My friends server
•Select Options > Log out.
To add a chat contact
1From standby select Menu > Messaging
> My friends > the Contacts tab.
2Select Options > Add contact.
To send a chat message
1From standby select Menu > Messaging
> My friends > the Contacts tab.
2Scroll to a contact and select Chat.
3Write the message and select Send.
Status
You can show your status, for example,
Happy or Busy, to your contacts only.
You can also show your status to all
users on the My friends server.
To show my status
1From standby select Menu > Messaging
> My friends > Options > Settings
> Show my status.
2Select an option.
To update your own status
1From standby select Menu > Messaging
> My friends > the My status tab.
2Edit the information.
3Select Options > Save.
Chat group
A chat group can be started by your
service provider, by an individual My
friends user or by yourself. You can
save chat groups by saving a chat
invitation or by searching for a specific
chat group.
This is the Internet version of the User's guide. © Print only for private use.


40 Messaging
To create a chat group
1From standby select Menu > Messaging
> My friends > the Chat groups tab.
2Select Options > Add chat group
> New chat group.
3Select who to invite from your contacts
list and select Cont.
4Enter a short invitation text and select
Cont. > Send.
To add a chat group
1From standby select Menu > Messaging
> My friends > the Chat groups tab
> Options > Add chat group.
2Select an option.
To save a conversation
1From standby select Menu > Messaging
> My friends > the Conversations tab.
2Enter a conversation.
3Select Options > Advanced > Save
conversation.
Area and cell information
Area and cell information are text
messages, for example, local traffic
reports that are sent to subscribers
within a certain network area.
To turn area information on
1From standby select Menu > Messaging
> Settings > Area info.
2Scroll to Reception and select Edit
> On.
Conversation history is saved between
log out and when you log in again to let
you return to chat messages from previous
conversations.
This is the Internet version of the User's guide. © Print only for private use.


41Imaging
Imaging
Camera and video recorder
You can take pictures and record video
clips to view, save or send. You find
your saved pictures and video clips in
Media > Photo > Camera album and
File manager.
Viewfinder and camera keys
Using the camera
To activate the camera
•From standby select Menu > Camera.
To take a picture
1Activate the camera and press or
to scroll to .
2Press the centre navigation key to take
a picture.
3The picture is saved on the memory
card, if a memory card is inserted. If
not, the picture is saved in the phone
memory.
To record a video clip
1Activate the camera and press or
to scroll to .
2Press the centre navigation key to start
recording.
To stop recording
1Press the centre navigation key.
2The video clip is saved on the memory
card, if a memory card is inserted. If
not, the video clip is saved in the phone
memory.
1 Adjust brightness
2 Take pictures/Record video
1
2
Do not record with a strong light source
in the background. Use a support or the
self-timer to avoid a blurred picture.
This is the Internet version of the User's guide. © Print only for private use.


42 Imaging
To use zoom
•Press or to zoom in or out.
To adjust brightness
•Press the volume key up or down.
To view pictures and video clips
1Activate the camera.
2Select Options > View all pictures.
3To view a video clip, press the centre
navigation key.
To improve a picture with Photo fix
1Activate the camera and press or
to scroll to .
2Make sure Review is set to On. Select
Options and scroll to Review > On.
3Take a picture.
4During review, select Options > Photo
fix.
Camera icons and settings
Icons on the screen inform what the
current setting is. More camera
settings are available in Options.
To change settings
•Activate the camera and select Options.
Information
Additional information about settings
is available when Info appears.
To view information about settings
•Scroll to a setting and select .
Camera shortcuts
When taking a picture, zoom is available
in VGA mode only.
You can also use Photo fix on pictures
taken previously. When viewing a
picture, select Options > Photo fix.
Use Photo mate to learn about camera
functions. Photo mate is an interactive
tutorial, included in your phone.
Key Shortcut
Camera: Shoot mode
Video: Video length
Night mode
Self timer
Camera key guide
Camera: Flash
Video: AF light
This is the Internet version of the User's guide. © Print only for private use.


43Imaging
Transferring pictures
Transfer to and from your computer
You can use Bluetooth™ wireless
technology and a USB cable to
transfer pictures and video clips
between your computer and phone.
See Bluetooth™ wireless technology
on page 53 and Transferring content
to and from a computer on page 46 for
more information.
You can view, enhance and organize
your pictures and video clips on your
computer by installing the Adobe™
Photoshop™ Album Starter Edition. It
is available for download at
www.sonyericsson.com/support.
Picture and video blog
A blog is a personal Web page. If your
subscription supports this service, you
can send pictures or video clips to
a blog.
To send camera pictures to a blog
1From standby select Menu > Media
and scroll to Photo > Camera album.
2Scroll to a month and a picture. Select
View.
3Select Options > Send > To blog.
4Enter a title and text and select OK.
5Select Publish.
To send video clips to a blog
1From standby select Menu > Media
and scroll to Video.
2Scroll to a video clip.
3Select Options > Send > To blog.
4Enter a title and text and select OK.
5Select Publish.
To go to a blog address from
contacts
1From standby select Menu > Contacts.
2Scroll to a contact and select a Web
address.
3Select Go to.
Camera printing
You can print camera pictures
using a USB cable connected
to a compatible printer.
Web services may require a separate
license agreement between you and the
service provider. Additional regulations
and charges may apply. Contact your
service provider.
You can also print using a Bluetooth
compatible printer.
This is the Internet version of the User's guide. © Print only for private use.


44 Imaging
To print camera pictures using a USB
cable
1From standby select Menu > Media
and scroll to Photo > Camera album.
2Scroll to a month and a picture.
3Select Options > Print.
4Select an option.
5Connect the USB cable to the phone.
6Connect the USB cable to the printer.
7Wait for feedback in the phone and
select OK.
8Enter printer settings, if required and
select Print.
Pictures
You can view and tag your pictures in
Media.
To view pictures in a slide show
1From standby select Menu > Media
and scroll to Photo > Camera album.
2Scroll to a month and a picture. Select
View.
3Select Options > Slide show.
4Select a mood.
Viewing pictures on a map
Location data is included when you
take pictures with the camera. This
allows you to view the approximate
location of where a picture was taken.
To view pictures on a map
1From standby select Menu > Media
and scroll to Photo > Camera album.
2Scroll to a month and a picture. Select
View.
3Select Options > View on map.
To turn off location data for pictures
•From standby select Menu > Camera
> > Positioning > Off.
Photo tags
You can tag pictures to categorize
them. They are saved in Photo tags.
To tag pictures
1From standby select Menu > Media
and scroll to Photo > Camera album.
2Scroll to a month and a picture. Select
View.
3Press and scroll to a tag.
4Press the centre navigation key.
5For each picture you want to tag, use
or to scroll to the picture and
press the centre navigation key.
You should disconnect and re-connect
the USB cable if there is a printer error.
This is the Internet version of the User's guide. © Print only for private use.


45Imaging
To create a new photo tag
1From standby select Menu > Media
and scroll to Photo > Camera album.
2Scroll to a month and a picture. Select
View.
3Press and select Options > New
tag.
4Enter a name and select OK.
5Select an icon.
6Press the centre navigation key to tag
the picture.
Using pictures
You can add a picture to a contact,
use it during phone startup, as
a wallpaper in standby or as a screen
saver.
To use pictures
1From standby select Menu > Media
and scroll to Photo > Camera album.
2Scroll to a month and a picture. Select
View.
3Select Options > Use as.
4Select an option.
PhotoDJ™ and VideoDJ™
You can edit pictures and video clips.
To edit and save a picture
1From standby select Menu > Media
and scroll to Photo > Camera album.
2Scroll to a month and a picture. Select
View.
3Select Options > Edit in PhotoDJ™.
4Edit the picture.
5Select Options > Save picture.
To edit and save a video clip
1From standby select Menu > Organizer
> File manager > Videos.
2Scroll to a video clip and select
Options > VideoDJ™.
3Edit the video clip.
4Select Options > Save.
To trim a video clip
1From standby select Menu > Organizer
> File manager > Videos.
2Scroll to a video clip and select
Options > VideoDJ™ > Edit > Trim.
3Select Set to set the starting point and
select Start.
4Select Set to set the ending point and
select End.
5Select Trim > Options > Save.
This is the Internet version of the User's guide. © Print only for private use.

46 Media player and music
Media player and music
You can listen to music, audio books
and podcasts. Use Sony Ericsson
Media Manager to transfer content to
your phone.
Transferring content to and
from a computer
Required operating systems
You need one of these operating
systems to use the software:
•Microsoft® Windows Vista™ 32 bit
and 64 bit versions of: Ultimate,
Enterprise, Business, Home
Premium, Home Basic
•Microsoft® Windows XP (Pro or
Home), Service Pack 2 or higher
To transfer content using Media
Manager
1Connect the phone to a computer with
a USB cable supported by your phone.
2Computer: Start/Programs/
Sony Ericsson/Media Manager.
3Phone: Select Media transfer.
4Computer: Wait until the phone
appears in Media Manager.
5Move files between your phone and
the computer in Media Manager.
Stereo portable handsfree
To use a handsfree
•Connect a portable handsfree. Music
stops when you receive a call and
resumes when the call has ended.
Sony Ericsson Media Manager software
is available for download at
www.sonyericsson.com/support.
Do not remove the USB cable from your
phone or computer during transfer, as
this may corrupt the memory card or the
phone memory.
For details on transferring music, refer to
Media Manager Help. Click in the top
right corner of the Media Manager
window.
This is the Internet version of the User's guide. © Print only for private use.


47Media player and music
Music player
To play music
1From standby select Menu > Media
> Music.
2Scroll to a title and select Play.
To stop playing music
•Press the centre navigation key.
To fast forward and rewind
•Press and hold down or .
To move between tracks
•Press or .
To change the volume
•Press the volume keys up or down.
Browsing files
Music is saved and categorized.
•Artists – list music by artist.
•Albums – list music by album.
•Tracks – list all music tracks.
•Playlists – create own lists of tracks.
•Audio books – list audio books you
have transferred from your computer.
•Podcasts – list all podcasts.
Playlists
You can create playlists to organize
music files. Files can be added to more
than one playlist.
Deleting a playlist, or a file from
a playlist, does not delete the file from
the memory, just the reference to the
file.
To create a playlist
1From standby select Menu > Media
and scroll to Music > Playlists.
2Scroll to New playlist and select Add.
3Enter a name and select OK.
4For each track you want to add, scroll
to the track and select Mark.
5Select Add to add the tracks to the
playlist.
To add files to a playlist
1From standby select Menu > Media
and scroll to Music > Playlists.
2Select a playlist.
3Scroll to Add music and select Add.
4For each track you want to add, scroll
to the track and select Mark.
5Select Add to add the tracks to the
playlist.
This is the Internet version of the User's guide. © Print only for private use.


48 Media player and music
To remove tracks from a playlist
1From standby select Menu > Media
and scroll to Music > Playlists.
2Select a playlist.
3Scroll to the track and press .
To view information about a track
•Scroll to a track and select Options
> Information.
Audio books
You can listen to audio books that you
have transferred to your phone from
a computer using Media Manager.
To play audio books
1From standby select Menu > Media
> Music > Audio books.
2Select an audio book.
3Scroll to a chapter and select Play.
PlayNow™
You can connect to PlayNow™ to
download ringtones, games, music,
themes and wallpapers. You can
preview or listen to content before you
purchase and download it to your
phone.
Before you use PlayNow™
You must have the required Internet
connection settings in your phone.
See Settings on page 52.
To use PlayNow™
1From standby select Menu >
PlayNow™.
2Scroll the PlayNow™ Web site and
follow the instructions to preview and
purchase content.
TrackID™
TrackID™ is a music recognition
service. You can search for song titles,
artists and album names.
It may take a few minutes before
a transferred audio book appears in the
list of available audio books.
Audio books in other formats than M4B
or audio books that do not have ID3v2
chapter tags can be found in the Tracks
folder.
This service is not available in all
countries.
For cost information contact your service
provider.
This is the Internet version of the User's guide. © Print only for private use.



50 Entertainment
Saving channels
You can save up to 20 preset channels.
To save channels
1When you have found a radio channel
select Options > Save.
2Scroll to a position and select Insert.
To select saved channels
1From standby select Menu > Radio
> Options > Channels.
2Select a radio channel.
To switch between saved channels
•When the radio is playing, press
or .
Ringtones and melodies
To set a ringtone
1From standby select Menu > Settings
> the Sounds & alerts tab > Ringtone.
2Find and select a ringtone.
To set the ringtone volume
1From standby select Menu > Settings
> the Sounds & alerts tab > Ring
volume.
2Press or to change the volume.
3Select Save.
To turn the ringtone off
•From standby press and hold down
.
To set the vibrating alert
1From standby select Menu > Settings
> the Sounds & alerts tab > Vibrating
alert.
2Select an option.
MusicDJ™
You can compose and edit your own
melodies to use as ringtones. A melody
consists of four types of tracks – Drums,
Basses, Chords, and Accents. A track
contains a number of music blocks.
The blocks consist of pre-arranged
sounds with different characteristics.
The blocks are grouped into Intro,
Verse, Chorus, and Break. You
compose a melody by adding music
blocks to the tracks.
To compose a melody
1From standby select Menu >
Entertainment > MusicDJ™.
2Select to Insert, Copy or Paste blocks.
3Use , , or to scroll between
the blocks.
4Select Options > Save melody.
All signals except the alarm signal are
affected.
This is the Internet version of the User's guide. © Print only for private use.


51Entertainment
Sound recorder
You can record a voice memo or
a sound. Recorded sounds can also
be set as ringtones.
To record a sound
•From standby select Menu >
Entertainment > Record sound
> Record.
To listen to a recording
1From standby select Menu > Organizer
> File manager.
2Scroll to Music and select Open.
3Scroll to a recording and select Play.
Games
Your phone contains preloaded games.
You can also download games. Help
texts are available for most games.
To start a game
1From standby select Menu > Media
> Games.
2Select a game.
To end a game
•Press .
Applications
You can download and run Java
applications. You can also view
information or set different
permissions.
Before you use Java™ applications
If settings are not already entered in
your phone, see Settings on page 52.
To select a Java application
1From standby select Menu > Organizer
> Applications.
2Select an application.
To view information about a Java
application
1From standby select Menu > Organizer
> Applications.
2Scroll to an application and select
Options > Information.
To set permissions for a Java
application
1From standby select Menu > Organizer
> Applications.
2Scroll to an application and select
Options > Permissions.
3Set permissions.
This is the Internet version of the User's guide. © Print only for private use.


52 Connectivity
Java application screen size
Some Java applications are designed
for a specific screen size. For more
information, contact the application
vendor.
To set the screen size for a Java
application
1From standby select Menu > Organizer
> Applications.
2Scroll to an application and select
Options > Screen size.
3Select an option.
Internet profiles for Java applications
Some Java applications need to
connect to the Internet to receive
information. Most Java applications
use the same Internet settings as your
Web browser.
Connectivity
Settings
Before you synchronize with an Internet
service, use the Internet, PlayNow™,
My friends, Java, picture messaging,
email and picture blog you need to
have settings in your phone.
If settings are not already entered, you
can download settings using the setup
wizard or by going to
www.sonyericsson.com/support.
To download settings using the
Setup wizard
1From standby select Menu > Settings
> the General tab > Setup wizard >
Settings download.
2Follow the instructions that appear.
To download settings using
a computer
1Go to
www.sonyericsson.com/support.
2Follow the instructions on the screen.
Contact your network operator or
service provider for more information.
This is the Internet version of the User's guide. © Print only for private use.



56 Connectivity
Synchronizing
You can synchronize in two different
ways:
•You can use a USB cable or Bluetooth
wireless technology to synchronize
phone contacts, appointments,
bookmarks, tasks and notes with a
computer program such as Microsoft
Outlook.
•You can synchronize with an Internet
service using SyncML™ or
a Microsoft® Exchange Server using
Microsoft Exchange ActiveSync.
For more information go to the Getting
started section at
www.sonyericsson.com/support.
Synchronizing using a computer
Before synchronizing you need to
install the Sony Ericsson PC Suite.
See Required operating systems on
page 46.
To synchronize using the PC Suite
1Computer: Start PC Suite from Start/
Programs/Sony Ericsson/PC Suite.
2Follow the instructions in the PC Suite
for how to connect.
3Phone: Select Phone mode.
4Computer: When you are notified that
the Sony Ericsson PC Suite has found
your phone, you can start
synchronizing.
Synchronizing using an Internet
service
You can synchronize online using
SyncML or Microsoft Exchange
ActiveSync. If Internet settings are not
in your phone, see Settings on page 52.
SyncML
You can synchronize remote data and
personal information using SyncML.
Use only one of the synchronization
methods at a time with your phone.
Sony Ericsson PC Suite software is
available for download at
www.sonyericsson.com/support.
For usage details, see the Sony Ericsson
PC Suite Help section once the software
has been installed on your computer.
This is the Internet version of the User's guide. © Print only for private use.

57Connectivity
Before you synchronize using SyncML
You must enter settings for SyncML
synchronization and register
a synchronization account online with
a service provider. Settings that are
required are:
•Server address – server URL
•Database name – database to
synchronize with
To enter settings for SyncML
1From standby select Menu > Organizer
> Synchronization.
2Scroll to and select New account Add
> SyncML.
3Enter a name for the new account and
select Cont.
4Select Server address. Enter the
required information and select OK.
5Enter Username and Password, if
required.
6Scroll to the Applications tab and mark
applications to synchronize.
7Scroll to the App. settings tab and
select an application.
8Select Database name and enter the
required information.
9Scroll to the Advanced tab to enter
additional settings for synchronizing
and select Save.
To synchronize using SyncML
1From standby select Menu > Organizer
> Synchronization.
2Scroll to an account and select Start.
Microsoft® Exchange ActiveSync
You can access and synchronize
corporate exchange information such
as email, contacts and calendar
entries using Microsoft® Exchange
Server with Microsoft® Exchange
ActiveSync.
For more information on synchronization
settings, contact your IT administrator.
This is the Internet version of the User's guide. © Print only for private use.

58 Connectivity
Before you synchronize using
Microsoft® Exchange ActiveSync
You must enter settings for Microsoft
Exchange ActiveSync to access
a Microsoft Exchange Server. Settings
that are required are:
•Server address – server URL
•Domain – server domain
•Username – account username
•Password – account password
To enter settings for Microsoft®
Exchange ActiveSync
1From standby select Menu > Organizer
> Synchronization.
2Scroll to New account and select Add
> Exchange ActiveSync.
3Enter a name for the new account and
select Cont.
4Enter the required settings.
5Scroll between the tabs to enter
additional settings.
6Select Save.
To synchronize using Microsoft®
Exchange ActiveSync
1From standby select Menu > Organizer
> Synchronization.
2Scroll to an account and select Start.
Update service
You can update your phone with the
latest software. You do not lose
personal or phone information.
There are two ways to update your
phone:
•Over the air using your phone
•Using a provided USB cable and
an Internet-connected computer
Before you use the Update service
If settings are not in your phone see
Settings on page 52.
To change Internet settings
•From standby select Menu > Settings
> the General tab > Update service
> Settings > Internet settings.
Before you start to synchronize with
Exchange ActiveSync you must enter the
correct time zone in your phone.
Update service requires data access such
as GPRS, 3G or HSDPA.
This is the Internet version of the User's guide. © Print only for private use.



60 More features
File manager
You can use the file manager to handle
files saved in the phone memory or on
a memory card.
Handling files
You can move and copy files between
your phone, a computer and a memory
card. See Transferring content to and
from a computer on page 46. Files are
saved on the memory card first and
then in the phone memory.
Unrecognized files are saved in the
Other folder.
You can create subfolders to move or
copy files to. You can select more than
one or all the files in a folder at the same
time for all folders except Games and
Applications.
If the memory is full, delete some
content to create space.
File manager tabs
The file manager is divided into three
tabs, and icons indicate where the
files are saved.
To view information about files
1From standby select Menu > Organizer
> File manager.
2Find a file and select Options >
Information.
To move a file in the file manager
1From standby select Menu > Organizer
> File manager.
2Find a file and select Options > Manage
file > Move.
3Select Memory card or Phone.
4Open a folder.
5Select Paste.
To select more than one file in a folder
1From standby select Menu > Organizer
> File manager.
2Scroll to a folder and select Open.
3Select Options > Mark > Mark several.
4For each file you want to mark, scroll
to the file and select Mark.
You are not allowed to exchange some
copyright-protected material. A protected
file has a icon.
This is the Internet version of the User's guide. © Print only for private use.

62 More features
Default view
You can choose whether month, week
or day view will appear first when you
open the calendar.
To set default view
1From standby select Menu > Organizer
> Calendar.
2Select Options > Advanced > Default
view.
3Select an option.
Appointments
You can add new appointments or
reuse existing appointments.
To add an appointment
1From standby select Menu > Organizer
> Calendar.
2Select a date.
3Scroll to and select New appointment
Add.
4Enter the information and confirm
each entry.
5Select Save.
To view an appointment
1From standby select Menu > Organizer
> Calendar.
2Select a date.
3Scroll to an appointment and select
View.
To edit an appointment
1From standby select Menu > Organizer
> Calendar.
2Select a date.
3Scroll to an appointment and select
View.
4Select Options > Edit.
5Edit the appointment and confirm
each entry.
6Select Save .
To view a calendar week
1From standby select Menu > Organizer
> Calendar.
2Select a date.
3Select Options > Change view to
> Week.
To set when reminders should sound
1From standby select Menu > Organizer
> Calendar.
2Select a date.
3Select Options > Advanced >
Reminders.
4Select an option.
A reminders option set in calendar affects
a reminders option set in tasks.
This is the Internet version of the User's guide. © Print only for private use.

63More features
Notes
You can make notes and save them.
You can also show a note in standby.
To add a note
1From standby select Menu > Organizer
> Notes.
2Scroll to New note and select Add.
3Write a note and select Save.
To show a note in standby
1From standby select Menu > Organizer
> Notes.
2Scroll to a note and select Options
> Show in standby.
To hide a note from standby
1From standby select Menu > Organizer
> Notes.
2Scroll to a note and select Options
> Hide in standby.
Tasks
You can add new tasks or reuse
existing tasks.
To add a task
1From standby select Menu > Organizer
> Tasks.
2Select New task and select Add.
3Select an option.
4Enter details and confirm each entry.
To view a task
1From standby select Menu > Organizer
> Tasks.
2Scroll to a task and select View.
To set when reminders should sound
1From standby select Menu > Organizer
> Tasks.
2Scroll to a task and select Options
> Reminders.
3Select an option.
Profiles
You can change settings such as the
ring volume and vibrating alert to suit
different locations. You can reset all
profiles to the phone's original settings.
To select a profile
1From standby select Menu > Settings
> the General tab > Profiles.
2Select a profile.
A reminders option set in tasks affects a
reminders option set in calendar.
This is the Internet version of the User's guide. © Print only for private use.


64 More features
To view and edit a profile
1From standby select Menu > Settings
> the General tab > Profiles.
2Scroll to a profile and select Options
> View and edit.
Time and date
To set the time
1From standby select Menu > Settings
> the General tab > Time & date
> Time.
2Enter the time and select Save.
To set the date
1From standby select Menu > Settings
> the General tab > Time & date > Date.
2Enter the date and select Save.
To set the time zone
1From standby select Menu > Settings
> the General tab > Time & date > My
time zone.
2Select the time zone you are in.
Theme
You can change the appearance of the
screen through items such as colours
and wallpaper. You can also create
new themes and download them.
For more information, go to
www.sonyericsson.com/support.
To set a theme
1From standby select Menu > Settings
> the Display tab > Theme.
2Scroll to a theme and select Set.
Main menu layout
You can change the layout of the icons
in the main menu.
To change the main menu layout
1From standby select Menu > Options
> Main menu layout.
2Select an option.
You cannot rename the Normal profile.
If you select a city, My time zone also
updates the time when daylight saving
time changes.
This is the Internet version of the User's guide. © Print only for private use.
Produkt Specifikationer
| Mærke: | Sony Ericsson |
| Kategori: | Smartphone |
| Model: | Z780 |
Har du brug for hjælp?
Hvis du har brug for hjælp til Sony Ericsson Z780 stil et spørgsmål nedenfor, og andre brugere vil svare dig
Smartphone Sony Ericsson Manualer

26 August 2024

26 August 2024

26 August 2024

22 August 2024

22 August 2024

22 August 2024

22 August 2024

22 August 2024

22 August 2024

22 August 2024
Smartphone Manualer
- Smartphone SilverCrest
- Smartphone Acer
- Smartphone Amplicomms
- Smartphone Denver
- Smartphone Sencor
- Smartphone TCL
- Smartphone Sony
- Smartphone Samsung
- Smartphone Panasonic
- Smartphone TP-Link
- Smartphone Philips
- Smartphone OK
- Smartphone LG
- Smartphone AEG
- Smartphone Doro
- Smartphone Gigaset
- Smartphone AT&T
- Smartphone Mitsubishi
- Smartphone Apple
- Smartphone Sharp
- Smartphone Konrow
- Smartphone Google
- Smartphone HP
- Smartphone Emporia
- Smartphone Sanyo
- Smartphone Easypix
- Smartphone Motorola
- Smartphone Asus
- Smartphone Gigabyte
- Smartphone Toshiba
- Smartphone Kodak
- Smartphone InFocus
- Smartphone Lenovo
- Smartphone OnePlus
- Smartphone Nedis
- Smartphone Thomson
- Smartphone Hyundai
- Smartphone Nokia
- Smartphone Hisense
- Smartphone Hannspree
- Smartphone Trevi
- Smartphone Fysic
- Smartphone Mio
- Smartphone Blaupunkt
- Smartphone Facom
- Smartphone Medion
- Smartphone Intex
- Smartphone Haier
- Smartphone Huawei
- Smartphone Echo
- Smartphone Geemarc
- Smartphone BURY
- Smartphone Yarvik
- Smartphone Sunny
- Smartphone Telefunken
- Smartphone BenQ
- Smartphone Microsoft
- Smartphone Alcatel
- Smartphone Alecto
- Smartphone Plum
- Smartphone Olympia
- Smartphone Xiaomi
- Smartphone Krüger&Matz
- Smartphone Dell
- Smartphone RugGear
- Smartphone Intermec
- Smartphone Mustang
- Smartphone CAT
- Smartphone Oppo
- Smartphone NGS
- Smartphone Tesla
- Smartphone Polaroid
- Smartphone NGM
- Smartphone Wileyfox
- Smartphone Kyocera
- Smartphone Energy Sistem
- Smartphone Bush
- Smartphone Honor
- Smartphone Tiptel
- Smartphone Sagem
- Smartphone Nevir
- Smartphone TrekStor
- Smartphone Lava
- Smartphone Vivo
- Smartphone Vodafone
- Smartphone Overmax
- Smartphone Albrecht
- Smartphone Infinix
- Smartphone Archos
- Smartphone Alba
- Smartphone RCA
- Smartphone MaxCom
- Smartphone Pantech
- Smartphone SPC
- Smartphone ZTE
- Smartphone Verykool
- Smartphone Lark
- Smartphone Switel
- Smartphone Garmin-Asus
- Smartphone Amazon
- Smartphone HTC
- Smartphone GoClever
- Smartphone ITTM
- Smartphone ITT
- Smartphone Keneksi
- Smartphone BlackBerry
- Smartphone Evolveo
- Smartphone Audioline
- Smartphone Coolpad
- Smartphone Wiko
- Smartphone Xtreamer
- Smartphone Majestic
- Smartphone ESTAR
- Smartphone Phicomm
- Smartphone Umidigi
- Smartphone Telstra
- Smartphone ToughGear
- Smartphone BLU
- Smartphone CRUX
- Smartphone Bq
- Smartphone Lexibook
- Smartphone Prestigio
- Smartphone MyPhone
- Smartphone Realme
- Smartphone Kogan
- Smartphone Micromax
- Smartphone Cyrus
- Smartphone Energizer
- Smartphone CUSTOM
- Smartphone Manta
- Smartphone Tecdesk
- Smartphone Media-Tech
- Smartphone I.safe Mobile
- Smartphone Bea-fon
- Smartphone Aligator
- Smartphone Allview
- Smartphone AQISTON
- Smartphone Amplicom
- Smartphone Androidtech
- Smartphone Ecom
- Smartphone Sonim
- Smartphone Brigmton
- Smartphone Sunstech
- Smartphone Swissvoice
- Smartphone Nordmende
- Smartphone KPN
- Smartphone Wolder
- Smartphone Profoon
- Smartphone Hammer
- Smartphone GreatCall
- Smartphone Mpman
- Smartphone Logicom
- Smartphone Karbonn
- Smartphone Klipad
- Smartphone Iget
- Smartphone T-Mobile
- Smartphone JCB
- Smartphone Unnecto
- Smartphone Avus
- Smartphone Wolfgang
- Smartphone Aplic
- Smartphone Primux
- Smartphone UTStarcom
- Smartphone Zipy
- Smartphone Mediacom
- Smartphone Beafon
- Smartphone BGH
- Smartphone Billow
- Smartphone Ulefone
- Smartphone Benefon
- Smartphone Komu
- Smartphone Doogee
- Smartphone Tremay
- Smartphone Kurio
- Smartphone Piranha
- Smartphone Mobistel
- Smartphone Itel
- Smartphone Handheld
- Smartphone Fero
- Smartphone AT Telecom
- Smartphone O2
- Smartphone General Mobile
- Smartphone Syco
- Smartphone Pharos
- Smartphone Storex
- Smartphone Freeman
- Smartphone HomTom
- Smartphone Auro
- Smartphone Maxx
- Smartphone Posh Mobile
- Smartphone THL
- Smartphone NGM-Mobile
- Smartphone Nothing
- Smartphone Oukitel
- Smartphone NUU Mobile
- Smartphone HMD
- Smartphone Senifone
- Smartphone Tecno
- Smartphone Telme
- Smartphone UMi
- Smartphone Olitech
- Smartphone Mobiola
- Smartphone Meizu
- Smartphone Neffos
- Smartphone Gionee
- Smartphone TIM
- Smartphone Cubot
- Smartphone Leotec
- Smartphone Leagoo
- Smartphone NTech
- Smartphone Nubia
- Smartphone LeEco
- Smartphone Best Buy
- Smartphone Saiet
- Smartphone Bluebird
- Smartphone Jitterbug
- Smartphone CSL
- Smartphone POCO
- Smartphone Opis
Nyeste Smartphone Manualer

20 Februar 2025
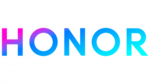
30 Januar 2025

15 Januar 2025

15 Januar 2025

13 Januar 2025

13 Januar 2025

12 Januar 2025

12 Januar 2025

12 Januar 2025

12 Januar 2025