Sony DAR-RD100 Manual
Sony
Home Cinema System
DAR-RD100
Læs nedenfor 📖 manual på dansk for Sony DAR-RD100 (120 sider) i kategorien Home Cinema System. Denne guide var nyttig for 41 personer og blev bedømt med 4.5 stjerner i gennemsnit af 2 brugere
Side 1/120

2-631-916-12(1)
© 2005 Sony Corporation
DVD Recorder
Home Theatre System
Operating Instructions
DAR-RD100
Produkt Specifikationer
| Mærke: | Sony |
| Kategori: | Home Cinema System |
| Model: | DAR-RD100 |
Har du brug for hjælp?
Hvis du har brug for hjælp til Sony DAR-RD100 stil et spørgsmål nedenfor, og andre brugere vil svare dig
Home Cinema System Sony Manualer

5 Juli 2024

5 Juli 2024

5 Juli 2024

4 Juli 2024

4 Juli 2024

28 Juni 2024

28 Juni 2024

28 Juni 2024

28 Juni 2024

28 Juni 2024
Home Cinema System Manualer
- Home Cinema System Samsung
- Home Cinema System Pioneer
- Home Cinema System Grundig
- Home Cinema System Yamaha
- Home Cinema System Auna
- Home Cinema System JBL
- Home Cinema System AKAI
- Home Cinema System Teufel
- Home Cinema System JVC
- Home Cinema System Bose
- Home Cinema System Loewe
- Home Cinema System Soundmaster
- Home Cinema System Onkyo
- Home Cinema System Rotel
- Home Cinema System Skytronic
Nyeste Home Cinema System Manualer

15 Januar 2025

15 September 2024
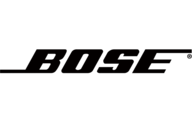
23 August 2024
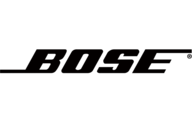
23 August 2024
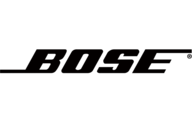
22 August 2024
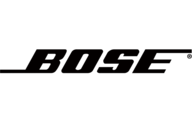
22 August 2024

21 August 2024
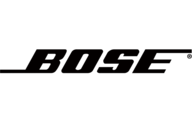
21 August 2024
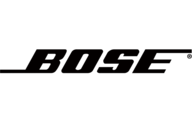
21 August 2024

20 August 2024