Xiaomi Mi 10i 5G Manual
Xiaomi
Smartphone
Mi 10i 5G
Læs nedenfor 📖 manual på dansk for Xiaomi Mi 10i 5G (54 sider) i kategorien Smartphone. Denne guide var nyttig for 10 personer og blev bedømt med 4.5 stjerner i gennemsnit af 2 brugere
Side 1/54

This version is for private use only and should not be distributed.
User Guide
Produkt Specifikationer
| Mærke: | Xiaomi |
| Kategori: | Smartphone |
| Model: | Mi 10i 5G |
Har du brug for hjælp?
Hvis du har brug for hjælp til Xiaomi Mi 10i 5G stil et spørgsmål nedenfor, og andre brugere vil svare dig
Smartphone Xiaomi Manualer

6 December 2024

20 September 2024

3 September 2024

3 September 2024

3 September 2024

3 September 2024

3 September 2024

3 September 2024

2 September 2024

1 September 2024
Smartphone Manualer
- Smartphone SilverCrest
- Smartphone Acer
- Smartphone Amplicomms
- Smartphone Denver
- Smartphone Sencor
- Smartphone TCL
- Smartphone Sony
- Smartphone Samsung
- Smartphone Panasonic
- Smartphone Sony Ericsson
- Smartphone TP-Link
- Smartphone Philips
- Smartphone OK
- Smartphone LG
- Smartphone AEG
- Smartphone Doro
- Smartphone Gigaset
- Smartphone AT&T
- Smartphone Mitsubishi
- Smartphone Apple
- Smartphone Sharp
- Smartphone Konrow
- Smartphone Google
- Smartphone HP
- Smartphone Emporia
- Smartphone Sanyo
- Smartphone Easypix
- Smartphone Motorola
- Smartphone Asus
- Smartphone Gigabyte
- Smartphone Toshiba
- Smartphone Kodak
- Smartphone InFocus
- Smartphone Lenovo
- Smartphone OnePlus
- Smartphone Nedis
- Smartphone Thomson
- Smartphone Hyundai
- Smartphone Nokia
- Smartphone Hisense
- Smartphone Hannspree
- Smartphone Trevi
- Smartphone Fysic
- Smartphone Mio
- Smartphone Blaupunkt
- Smartphone Facom
- Smartphone Medion
- Smartphone Intex
- Smartphone Haier
- Smartphone Huawei
- Smartphone Echo
- Smartphone Geemarc
- Smartphone BURY
- Smartphone Yarvik
- Smartphone Sunny
- Smartphone Telefunken
- Smartphone BenQ
- Smartphone Microsoft
- Smartphone Alcatel
- Smartphone Alecto
- Smartphone Plum
- Smartphone Olympia
- Smartphone Krüger&Matz
- Smartphone Dell
- Smartphone RugGear
- Smartphone Intermec
- Smartphone Mustang
- Smartphone CAT
- Smartphone Oppo
- Smartphone NGS
- Smartphone Tesla
- Smartphone Polaroid
- Smartphone NGM
- Smartphone Wileyfox
- Smartphone Kyocera
- Smartphone Energy Sistem
- Smartphone Bush
- Smartphone Honor
- Smartphone Tiptel
- Smartphone Sagem
- Smartphone Nevir
- Smartphone TrekStor
- Smartphone Lava
- Smartphone Vivo
- Smartphone Vodafone
- Smartphone Overmax
- Smartphone Albrecht
- Smartphone Infinix
- Smartphone Archos
- Smartphone Alba
- Smartphone RCA
- Smartphone MaxCom
- Smartphone Pantech
- Smartphone SPC
- Smartphone ZTE
- Smartphone Verykool
- Smartphone Lark
- Smartphone Switel
- Smartphone Garmin-Asus
- Smartphone Amazon
- Smartphone HTC
- Smartphone GoClever
- Smartphone ITTM
- Smartphone ITT
- Smartphone Keneksi
- Smartphone BlackBerry
- Smartphone Evolveo
- Smartphone Audioline
- Smartphone Coolpad
- Smartphone Wiko
- Smartphone Xtreamer
- Smartphone Majestic
- Smartphone ESTAR
- Smartphone Phicomm
- Smartphone Umidigi
- Smartphone Telstra
- Smartphone ToughGear
- Smartphone BLU
- Smartphone CRUX
- Smartphone Bq
- Smartphone Lexibook
- Smartphone Prestigio
- Smartphone MyPhone
- Smartphone Realme
- Smartphone Kogan
- Smartphone Micromax
- Smartphone Cyrus
- Smartphone Energizer
- Smartphone CUSTOM
- Smartphone Manta
- Smartphone Tecdesk
- Smartphone Media-Tech
- Smartphone I.safe Mobile
- Smartphone Bea-fon
- Smartphone Aligator
- Smartphone Allview
- Smartphone AQISTON
- Smartphone Amplicom
- Smartphone Androidtech
- Smartphone Ecom
- Smartphone Sonim
- Smartphone Brigmton
- Smartphone Sunstech
- Smartphone Swissvoice
- Smartphone Nordmende
- Smartphone KPN
- Smartphone Wolder
- Smartphone Profoon
- Smartphone Hammer
- Smartphone GreatCall
- Smartphone Mpman
- Smartphone Logicom
- Smartphone Karbonn
- Smartphone Klipad
- Smartphone Iget
- Smartphone T-Mobile
- Smartphone JCB
- Smartphone Unnecto
- Smartphone Avus
- Smartphone Wolfgang
- Smartphone Aplic
- Smartphone Primux
- Smartphone UTStarcom
- Smartphone Zipy
- Smartphone Mediacom
- Smartphone Beafon
- Smartphone BGH
- Smartphone Billow
- Smartphone Ulefone
- Smartphone Benefon
- Smartphone Komu
- Smartphone Doogee
- Smartphone Tremay
- Smartphone Kurio
- Smartphone Piranha
- Smartphone Mobistel
- Smartphone Itel
- Smartphone Handheld
- Smartphone Fero
- Smartphone AT Telecom
- Smartphone O2
- Smartphone General Mobile
- Smartphone Syco
- Smartphone Pharos
- Smartphone Storex
- Smartphone Freeman
- Smartphone HomTom
- Smartphone Auro
- Smartphone Maxx
- Smartphone Posh Mobile
- Smartphone THL
- Smartphone NGM-Mobile
- Smartphone Nothing
- Smartphone Oukitel
- Smartphone NUU Mobile
- Smartphone HMD
- Smartphone Senifone
- Smartphone Tecno
- Smartphone Telme
- Smartphone UMi
- Smartphone Olitech
- Smartphone Mobiola
- Smartphone Meizu
- Smartphone Neffos
- Smartphone Gionee
- Smartphone TIM
- Smartphone Cubot
- Smartphone Leotec
- Smartphone Leagoo
- Smartphone NTech
- Smartphone Nubia
- Smartphone LeEco
- Smartphone Best Buy
- Smartphone Saiet
- Smartphone Bluebird
- Smartphone Jitterbug
- Smartphone CSL
- Smartphone POCO
- Smartphone Opis
Nyeste Smartphone Manualer

20 Februar 2025
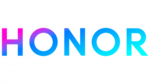
30 Januar 2025

15 Januar 2025

15 Januar 2025

13 Januar 2025

13 Januar 2025

12 Januar 2025

12 Januar 2025

12 Januar 2025

12 Januar 2025