ZTE Blade G2 Manual
ZTE
Smartphone
Blade G2
Læs nedenfor 📖 manual på dansk for ZTE Blade G2 (2 sider) i kategorien Smartphone. Denne guide var nyttig for 12 personer og blev bedømt med 4.5 stjerner i gennemsnit af 2 brugere
Side 1/2

ZTE Blade G2
WCDMA/GSM Mobile Phone
Quick Start Guide
LEGAL INFORMATION
Copyright © 2013 ZTE CORPORATION.
All rights reserved.
No part of this publication may be quoted, reproduced,
translated or used in any form or by any means,
electronic or mechanical, including photocopying and
microlm, without the prior written permission of ZTE
Corporation.
Notice
ZTE Corporation reserves the right to make modica-
tions on print errors or update specifications in this
guide without prior notice.
We offer self-service for our smart terminal device
users. Please visit the ZTE official website (at www.
zte.com.cn) for more information on self-service and
supported product models. Information on the website
takes precedence.
Disclaimer
ZTE Corporation expressly disclaims any liability for
faults and damages caused by unauthorized modica-
tions of the software.
Images and screenshots used in this guide may differ
from the actual product. Content in this guide may differ
from the actual product or software.
Trademarks
ZTE and the ZTE logos are trademarks of the ZTE
Corporation. Google and Android are trademarks of
Google, Inc. The Bluetooth® trademark and logos are
owned by the Bluetooth SIG, Inc. and any use of such
trademarks by ZTE Corporation is under license. The
microSD logo is a trademark of the SD Card
Association. Other trademarks and trade names are the
property of their respective owners.
Version No. : R1.0
Edition Time : 201304
Manual No. : 079584505616
Getting to Know Your Phone Power Key
• Press and hold to power on, select phone modes,
reboot, turn on/off airplane mode, or power off.
• Press to turn off or on the screen display.
Home Key
• Touch to return to the home screen from any ap-
plication or screen.
• Touch and hold to see recently used applications.
Menu Key
Touch to get the options for the current screen.
Back Key
Touch to go to the previous screen.
Volume Key
Press or hold to turn the volume up or down.
Starting Up
Switch off your phone before installing or replacing the
battery or the SIM card. The microSD card is optional
and can be installed and removed while the phone is
turned on. Unmount the microSD card before removing
it.
1. Place your nger in the slot of the back cover to lift
and remove the cover.
2. Hold the SIM card with its cut corner oriented as
shown and slip it into the card holder.
Caution: Install your WCDMA or GSM SIM card into
SIM slot 1.
Install your GSM SIM card into SIM slot 2.
3. Hold your microSD card with the metal contacts
facing down and slide it into the microSD card slot.
4. Align the connectors on the phone and the battery
and slide the battery into the compartment. Then
gently press the battery down until it is secured.
5. Press the cover gently back into place until you
hear a click.
Charging the Battery
1. Connect the adapter to the charging jack. Ensure
that the adapter is inserted with the correct orien-
tation. Do not force the connector into the charging
jack.
2. Connect the charger to a standard AC power out-
let.
3. Disconnect the charger when the battery is fully
charged.
Powering On/Off Your Phone
Make sure the battery is charged before powering on.
• Press and hold the Power Key to turn on your
phone.
• To turn it off, press and hold the Power Key to
open the options menu. Touch Power off > OK.
1234567
Getting to Know the Home Screen
The home screen is the starting point for your phone’s
applications, functions, and menus. You can customize
your home screen by adding application shortcuts, fold-
ers, widgets, and more.
Google Search
Widgets
All Apps
Browser
Messaging
People
Phone
Shortcutss
Status bar
NOTE: Your home screen extends beyond the initial
screen, providing more space for shortcuts, widgets,
and folders. Simply swipe left or right to see the ex-
tended home screens.
Opening Applications
1. Touch the Home Key if the current screen is not
the home screen.
2. Touch .
3. Slide left or right on the screen and touch an app
to open it.
Adding Shortcuts or Widgets
1. Touch the Home Key > .
2. If you want to add a widget, touch WIDGETS.
3. Touch and hold a widget or an app icon and drag it
to the home screen.
Removing Shortcuts or Widgets
1. Touch and hold a widget or shortcut on the home
screen.
2. Drag it to to remove it.
Organizing Shortcuts With Folders
1. Touch and hold a shortcut on the home screen.
2. Drag the shortcut icon over another and release
your nger. A new folder is created and both short-
cuts are added into the folder.
3. If needed, drag more shortcuts and drop them into
the folder.
Applying New Wallpapers
You can set the wallpaper for the home screen.
1. Touch the Home Key > Menu Key > Wallpaper.
2. Select a wallpaper source from Gallery Live ,
Wallpapers, Video Wallpaper, or Wallpapers
and touch the image or animation you want to use
as the wallpaper.
3. Touch Set wallpaper.
Checking the Phone Status
The status bar at the top of the screen displays phone
and service status with various icons. Below are some
of the icons and their meanings.
Signal strength No signal
Mobile data in
use Flight mode
Ringer off Bluetooth on
Vibrate mode Connected to a
Wi-Fi network
Battery full New SMS / New
MMS
Alarm set New Email
Portable Wi-Fi
hotspot
New Gmail
message
USB tethering is on
Setting Ringtone and Sounds
Setting Ringtone or Notication Sound
1. Touch the Home Key > > Settings > Audio
proles > General.
2. Touch Voice call ringtone, Video call ringtone or
Default notication.
3. Select the ringtone you want to use.
4. Touch OK.
Setting System Sounds
1. Touch the Home Key > > Settings > Audio
proles > General.
2. Scroll to the section and check the sounds SYSEM
you want to hear or uncheck those you do not
need.
Adjusting Volumes
To adjust call volume, press the Volume Key while on
a call. To adjust other volumes, follow the steps below.
1. Touch the Home Key > > Settings > Audio
proles > General > Volumes.
2. Drag the sl iders to adjust the vol ume for the
ringtone and notification volume, and the alarm
volume.
3. Touch to save.OK
TIP: Press and hold the and then touch Power Key
to enable the silent mode, touch to enable the
vibration mode, or touch to disable the silent mode.
Setting a Screen Lock
You can protect your phone by creating a screen lock.
When enabled, you need to draw a pattern, or enter a
numeric PIN or password to unlock the phone’s screen
and keys.
1. Touch the Home Key > Menu Key > System set-
tings > Security > Screen lock.
2. Touch None Press Pattern PIN Password, , , or .
u Touch to enable unlock with a ‘touch Press
and hold’ gesture. You can unlock the screen
by touching and holding at the center of
the display.
u Touch Pattern to create a pattern that you
must draw to unlock the screen.
u Touch PIN Password or to set a numeric PIN
or a password you must enter to unlock your
screen.
Checking Voicemail
1. Touch the Home Key > .
2. In the dialer tab , touch and hold .
3. Select a SIM card.
4. If prompted, enter your voicemail password.
5. Follow the voice prompts to listen to and manage
your voicemail messages.
Making a Call
1. Touch the Home Key > .
2. In the dialer tab , enter the phone number
with the on-screen keypad. Touch to delete
incorrect digits.
3. Touch the icon below the keypad to place the
call.
NOTE: To call a contact, touch the Home Key > >
and touch a contact or a number.
Adding Contacts
Creating a New Contact
1. Touch the Home Key > > and touch the all
contacts tab .
2. Touch .
3. Store the contact to SIM/Phone.
4. Enter the contact name, phone numbers. Touch
DONE to save the contact.
Importing Contacts in Batches
1. Touch the Home Key > > .
2. Touch the Menu Key > Import/export.
3. Select SIM card, phone, or phone storage.
4. Touch Next.
5. If prompted, select an account in which to save the
contacts.
6. For importing from the SIM card, touch all the SIM
contacts you want to import and touch OK.
Sending a Message
1. Touch in the home screen and select Messag-
ing, then touch .
2. Enter the recipient(s) and message text. If you
want to send an MMS, add subject and attach-
ments.
3. Touch to send the message.
Setting Up Email Accounts
Setting Up Gmail
1. Touch in the home screen and select .Gmail
NOTE: If another Gmail account is already set
up, touch the Menu Key > Settings > ADD AC-
COUNT.
2. Touch to sign in to your existing Google Existing
Account. If you have no Google Accounts, touch
New to create one.
3. Follow the instructions on the screen to set up the
account.
Setting Up Email
1. Touch in the home screen and select Email.
NOTE: If another email account is already set up,
touch the Menu Key > Settings > ADD ACCOUNT.
2. Enter the email address and password.
3. Touch and follow the onscreen instructions.Next
8 9 10 11 12 13
Connecting With a Bluetooth Headset
1. Turn on the Bluetooth headset and switch it to
pairing mode. Refer to the headset’s user guide for
more information.
2. Touch in the home screen and select Settings
> Bluetooth.
3. Slide the switch if Bluetooth is off. When ON/OFF
Bluetooth is on, the icon appears in the status
bar.
NOTE: Your phone automatically scans for and
displays the IDs of all available Bluetooth devices
in range. You could touch SEARCH FOR DEVIC-
ES if you wanted to scan again.
4. Touch the ID of the headset, or any other device
you want to pair with your phone. Enter a pass -
code if prompted.
5. If necessary, touch the ID of the paired headset to
connect with it. Once connected, the icon in the
status bar turns blue.
TIP: Touch the ID again to end the connection.
Installing Apps From the Google Play
Store
There are tens of thousands of games and applica-
tions in the Google Play Store for you to download and
install. You can send feedback or comments on an ap-
plication.
Before you begin, make sure that you have signed in to
your Google account.
14
Touch Screen
Menu Key
Power Key
Speaker
Back
Cover
Flash
Camera
Back Key
Sensor
LED Indicator
Volume
Key
Home Key
Front Camera
Earpiece
Headset
Charger/USB jack
Produkt Specifikationer
| Mærke: | ZTE |
| Kategori: | Smartphone |
| Model: | Blade G2 |
Har du brug for hjælp?
Hvis du har brug for hjælp til ZTE Blade G2 stil et spørgsmål nedenfor, og andre brugere vil svare dig
Smartphone ZTE Manualer

22 December 2024

8 Oktober 2024

2 Oktober 2024

29 September 2024

24 September 2024

19 September 2024

17 September 2024

11 September 2024

8 September 2024

7 September 2024
Smartphone Manualer
- Smartphone SilverCrest
- Smartphone Acer
- Smartphone Amplicomms
- Smartphone Denver
- Smartphone Sencor
- Smartphone TCL
- Smartphone Sony
- Smartphone Samsung
- Smartphone Panasonic
- Smartphone Sony Ericsson
- Smartphone TP-Link
- Smartphone Philips
- Smartphone OK
- Smartphone LG
- Smartphone AEG
- Smartphone Doro
- Smartphone Gigaset
- Smartphone AT&T
- Smartphone Mitsubishi
- Smartphone Apple
- Smartphone Sharp
- Smartphone Konrow
- Smartphone Google
- Smartphone HP
- Smartphone Emporia
- Smartphone Sanyo
- Smartphone Easypix
- Smartphone Motorola
- Smartphone Asus
- Smartphone Gigabyte
- Smartphone Toshiba
- Smartphone Kodak
- Smartphone InFocus
- Smartphone Lenovo
- Smartphone OnePlus
- Smartphone Nedis
- Smartphone Thomson
- Smartphone Hyundai
- Smartphone Nokia
- Smartphone Hisense
- Smartphone Hannspree
- Smartphone Trevi
- Smartphone Fysic
- Smartphone Mio
- Smartphone Blaupunkt
- Smartphone Facom
- Smartphone Medion
- Smartphone Intex
- Smartphone Haier
- Smartphone Huawei
- Smartphone Echo
- Smartphone Geemarc
- Smartphone BURY
- Smartphone Yarvik
- Smartphone Sunny
- Smartphone Telefunken
- Smartphone BenQ
- Smartphone Microsoft
- Smartphone Alcatel
- Smartphone Alecto
- Smartphone Plum
- Smartphone Olympia
- Smartphone Xiaomi
- Smartphone Krüger&Matz
- Smartphone Dell
- Smartphone RugGear
- Smartphone Intermec
- Smartphone Mustang
- Smartphone CAT
- Smartphone Oppo
- Smartphone NGS
- Smartphone Tesla
- Smartphone Polaroid
- Smartphone NGM
- Smartphone Wileyfox
- Smartphone Kyocera
- Smartphone Energy Sistem
- Smartphone Bush
- Smartphone Honor
- Smartphone Tiptel
- Smartphone Sagem
- Smartphone Nevir
- Smartphone TrekStor
- Smartphone Lava
- Smartphone Vivo
- Smartphone Vodafone
- Smartphone Overmax
- Smartphone Albrecht
- Smartphone Infinix
- Smartphone Archos
- Smartphone Alba
- Smartphone RCA
- Smartphone MaxCom
- Smartphone Pantech
- Smartphone SPC
- Smartphone Verykool
- Smartphone Lark
- Smartphone Switel
- Smartphone Garmin-Asus
- Smartphone Amazon
- Smartphone HTC
- Smartphone GoClever
- Smartphone ITTM
- Smartphone ITT
- Smartphone Keneksi
- Smartphone BlackBerry
- Smartphone Evolveo
- Smartphone Audioline
- Smartphone Coolpad
- Smartphone Wiko
- Smartphone Xtreamer
- Smartphone Majestic
- Smartphone ESTAR
- Smartphone Phicomm
- Smartphone Umidigi
- Smartphone Telstra
- Smartphone ToughGear
- Smartphone BLU
- Smartphone CRUX
- Smartphone Bq
- Smartphone Lexibook
- Smartphone Prestigio
- Smartphone MyPhone
- Smartphone Realme
- Smartphone Kogan
- Smartphone Micromax
- Smartphone Cyrus
- Smartphone Energizer
- Smartphone CUSTOM
- Smartphone Manta
- Smartphone Tecdesk
- Smartphone Media-Tech
- Smartphone I.safe Mobile
- Smartphone Bea-fon
- Smartphone Aligator
- Smartphone Allview
- Smartphone AQISTON
- Smartphone Amplicom
- Smartphone Androidtech
- Smartphone Ecom
- Smartphone Sonim
- Smartphone Brigmton
- Smartphone Sunstech
- Smartphone Swissvoice
- Smartphone Nordmende
- Smartphone KPN
- Smartphone Wolder
- Smartphone Profoon
- Smartphone Hammer
- Smartphone GreatCall
- Smartphone Mpman
- Smartphone Logicom
- Smartphone Karbonn
- Smartphone Klipad
- Smartphone Iget
- Smartphone T-Mobile
- Smartphone JCB
- Smartphone Unnecto
- Smartphone Avus
- Smartphone Wolfgang
- Smartphone Aplic
- Smartphone Primux
- Smartphone UTStarcom
- Smartphone Zipy
- Smartphone Mediacom
- Smartphone Beafon
- Smartphone BGH
- Smartphone Billow
- Smartphone Ulefone
- Smartphone Benefon
- Smartphone Komu
- Smartphone Doogee
- Smartphone Tremay
- Smartphone Kurio
- Smartphone Piranha
- Smartphone Mobistel
- Smartphone Itel
- Smartphone Handheld
- Smartphone Fero
- Smartphone AT Telecom
- Smartphone O2
- Smartphone General Mobile
- Smartphone Syco
- Smartphone Pharos
- Smartphone Storex
- Smartphone Freeman
- Smartphone HomTom
- Smartphone Auro
- Smartphone Maxx
- Smartphone Posh Mobile
- Smartphone THL
- Smartphone NGM-Mobile
- Smartphone Nothing
- Smartphone Oukitel
- Smartphone NUU Mobile
- Smartphone HMD
- Smartphone Senifone
- Smartphone Tecno
- Smartphone Telme
- Smartphone UMi
- Smartphone Olitech
- Smartphone Mobiola
- Smartphone Meizu
- Smartphone Neffos
- Smartphone Gionee
- Smartphone TIM
- Smartphone Cubot
- Smartphone Leotec
- Smartphone Leagoo
- Smartphone NTech
- Smartphone Nubia
- Smartphone LeEco
- Smartphone Best Buy
- Smartphone Saiet
- Smartphone Bluebird
- Smartphone Jitterbug
- Smartphone CSL
- Smartphone POCO
- Smartphone Opis
Nyeste Smartphone Manualer

20 Februar 2025

20 Februar 2025
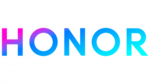
30 Januar 2025

15 Januar 2025

15 Januar 2025

13 Januar 2025

13 Januar 2025

12 Januar 2025

12 Januar 2025

12 Januar 2025