Hisense L5H Manual
Læs nedenfor 📖 manual på dansk for Hisense L5H (56 sider) i kategorien Beamer. Denne guide var nyttig for 23 personer og blev bedømt med 4.5 stjerner i gennemsnit af 2 brugere
Side 1/56

Contents
First-Time Use
Using the E-Manual............................................................................................................................3
Home Screen......................................................................................................................................3
Connecting to the Internet..................................................................................................................3
Prepare Live TV................................................................................................................................. 4
Using External Devices...................................................................................................................... 5
Enjoy Live TV
Channel Scan..................................................................................................................................... 6
Live Menu........................................................................................................................................... 6
Channel Edit....................................................................................................................................... 7
Learn about Live TV Support Settings.............................................................................................10
Benefits of Smart Laser Console
Using a Google Account.................................................................................................................. 12
Using Voice Control......................................................................................................................... 12
Content Sharing................................................................................................................................14
Using Apps....................................................................................................................................... 15
Apps Settings and Permissions....................................................................................................... 16
Connecting to External Devices
Remote & Accessories.....................................................................................................................17
Connecting Bluetooth Devices......................................................................................................... 18
Sharing your Smart Phone/Computer Screen on the Laser Console.............................................. 19
Using AirPlay and HomeKit..............................................................................................................20
Connecting USB Devices.................................................................................................................21
Connecting Headphones.................................................................................................................. 21
Connecting Audio Visual (AV) Devices............................................................................................21
Connecting Speakers or Other Audio Receivers............................................................................. 22
Connecting a Digital Audio System with ARC/eARC.......................................................................22
Connecting a PC.............................................................................................................................. 23
Settings Overview
Picture...............................................................................................................................................24
Screen...............................................................................................................................................27
Laser Screen.................................................................................................................................... 28
Sound................................................................................................................................................30
Audio Output.....................................................................................................................................32
Network & Internet........................................................................................................................... 34
General............................................................................................................................................. 35
Support............................................................................................................................................. 38
1

Contents
Using Parental Control..................................................................................................................... 39
Reset to Factory Default.................................................................................................................. 39
Entertainment
Game................................................................................................................................................ 41
SoundBar Settings............................................................................................................................42
Sports................................................................................................................................................42
Media................................................................................................................................................ 42
Accessibility Features
Accessibility Menu Setup................................................................................................................. 47
Troubleshooting
FAQ...................................................................................................................................................48
Picture Issues................................................................................................................................... 51
Sound Issues....................................................................................................................................51
Network Issues................................................................................................................................. 52
Channel and Broadcast Issues........................................................................................................ 52
External Device Connection Issues................................................................................................. 53
HDMI & CEC Issues........................................................................................................................ 53
Application Issues.............................................................................................................................54
Media Files....................................................................................................................................... 54
Voice Service Issues........................................................................................................................54
Other Issues..................................................................................................................................... 54
2

First-Time Use
Using the E-Manual
View the embedded E-Manual that contains information about your Laser Console's key features.
Disclaimer:
Instructions and images through this manual are only for reference and may differ from the actual product.
Launch the E-Manual
Press button on your remote control to select > > > . Settings System Advanced System E-Manual
Scan the QR Code with your Smart Phone to open the E-Manual on your device.
Note:
• The black background icon stands for the button on the remote control.
• The grey background icon stands for the icons on the Laser Console screen for selecting.
Use the Buttons in the E-Manual
Search
You can use icon on the top of the E-Manual to search for the product feature information, and the E-
Manual will provide all the titles and content that contains the search information.
Setting
You can use icon on the top of the E-Manual home screen to adjust the text size.
Home Screen
All the Laser Console functions can be accessed from the Home screen.
Display the Home Screen
Press button on your remote control to enter the Home screen.
To exit the Home screen, use your remote control or use the navigation buttons on the screen to move the
cursor to other icons, press button to enter and select your desired service.
Connecting to the Internet
To get access to the Internet using a wired connection or connecting to an available wireless network.
Connect to a Wired (Ethernet) Network
To get access to the Internet using a wired connection, it is recommended to use a modem or router that
supports Dynamic Host Configuration Protocol (DHCP). Modems and routers that support DHCP automatically
provide the IP address, subnet mask, gateway, and DNS, so you do not have to enter them manually. Most
home networks already have DHCP.
After connecting to a wired (Ethernet) network:
Press button on your remote control to select > . Settings Network & Internet
3

First-Time Use
Go to ETHERNET section, and set the Laser Console network by pressing button to enter the submenu.
•Connection
Show whether the Ethernet is connected.
•Proxy settings
You can set the proxy server.
•IP settings
Configure the IP setting for your network connection.
Related information
Network & Internet on page 34
Network Issues on page 52
My Laser Console cannot connect to the network. on page 48
Connect to a Wireless Network
To connect to an available wireless network, make sure that you turn on your wireless router and have the
wireless router's SSID and password before attempting to connect.
To get access to the Internet using a wireless connection:
Press button on your remote control to select > > . Settings Network & Internet Wi-Fi
To get access to the Internet in a wireless way:
1. Turn on your .Wi-Fi
2. The list of networks will display automatically.
3. Select a wireless network from the list, and input the password.
4. If the network connection does not appear in the list, select to display all the list, or select See all Add new
network to input a wireless network name, select the type of security mode, and enter password.
Related information
Network & Internet on page 34
Network Issues on page 52
My Laser Console cannot connect to the network. on page 48
Prepare Live TV
Connect antenna/cable to the Laser Console
Note:
• Laser Console jacks may vary and antenna/cable function may not be applicable in some models/
countries/regions.
• You may also connect devices that can receive broadcast signals such as a Set Top Box.
Start auto scan or manual scan
1. TV >
2. Press button on your remote control to select > > > Settings Channels & Inputs Channels Auto
Channel Scan Manual Scan/ .
4

Enjoy Live TV
Channel Scan
You can scan for channels automatically or manually.
Note:
• Antenna/cable function may not be applicable in some models/countries/regions.
Auto Channel Scan
Automatically scan for channels to view programs from your Laser Console's source.
TV >
If no channels were saved before, you will be prompted to do a channel search.
In Live TV, > > Channels Auto Channel Scan
Before you select Auto Channel Scan, you can press > > Channels Tuner Mode Antenna to select or
Cable.
Manual Scan
In Live TV, > > Channels Manual Scan
Choose a channel number to start scan.
Live Menu
You can obtain quick access to the channel list, favorite channel list or use relevant features with ease when
watching programs.
Display Channel List
In Live TV, press button on the remote control to display the Channel List menu.
Learn about channel list sub-menu.
In Live TV, >
6

Enjoy Live TV
TV List
Display Live TV channel categories, such as and .Cable Antenna
Fav
Display favorite lists.
History
Display the channels that have been watched for a period of time.
Edit
Edit the channel list.
Note:
• The sub-menu options may vary depending on models/countries/regions.
Related information
Edit Channel List on page 7
Display Favorite Channel List
In Live TV, press > > to select FAV , and press button to display the favorite list.
Note:
• These steps should be operated under TV inputs.
Related information
Edit Favorite Channel List on page 9
Channel Edit
Manually edit the channel list or favorite channel list to your preference.
Edit Channel List
Before you can edit the channel list, Channel Scan must be completed first.
7

Enjoy Live TV
Manage the Channels
In Live TV, press > to select a Live TV channel category such as Antenna or Cable, then use D-pad
to select .Edit
• Delete:
1. Select the channel you want to delete, or press to select more channels.
2. Press button to delete.
•Restore: Press button to display the colour menu and select RED to enter the list of deleted channels.
Press button to restore the deleted channel.
8

Enjoy Live TV
Edit Favorite Channel List
Before you can edit the favorite list, Channel Scan must be completed first.
Add a channel to a favorite list
You can add channels from various reception types to the favorite list.
1. In Live TV, press button to display the channel list.
2. Press button, select the channel(s) you want to add to the favorite list by pressing button.
3. Press button to select . Add to Favorite
4. Press button to confirm.
5. Then a heart-shape icon will appear next to the added channel.
Move or remove channels in a favorite list
If you want to remove favorite channels:
1. In Live TV, press > > to select FAV , and press button to display the favorite list.
2. Press , select the channel(s) you want to delete to the favorite list by pressing button.
3. Press button to select Delete Fav. Channel.
9

Enjoy Live TV
4. Press button to confirm.
5. Then the channel you select will disappear on the FAV list.
Note:
• These steps should be operated under TV inputs.
• Before you edit the favorite lists,complete channel scan first.
Related information
Channel Scan on page 6
Learn about Live TV Support Settings
You can set audio language or default audio output language, etc.
Audio Language (MTS)
In Live TV, press button on your remote control to select , you can choose the Audio Language(MTS)
audio language in DTV mode.
You can set MTS to , or in ATV mode by pressing button on your remote control toMono Stereo SAP
select > > > .Settings Channels & Inputs Channels Audio Language (MTS)
Primary Audio/Secondary Audio
•Primary Audio
Set the default audio output language for the type of digital broadcast content that you are viewing.
•Secondary Audio
Set the secondary audio output language for digital broadcast content.
Note:
• If your selected Primary Audio and Secondary Audio are included in the MTS list, the MTS list defaults to
Primary Audio and Secondary Audio settings after you switch channel or turn on/off the Laser Console.
Video Description
Enables broadcasted descriptive audio for visually impaired.
10

Enjoy Live TV
Press button on your remote control to select > > > Settings Channels & Inputs Channels Video
Description.
Related information
Accessibility Menu Setup on page 47
11

Benefits of Smart Laser Console
• If you do not see "Amazon Alexa Service" in the System settings, then your Laser Console does not
support Alexa.
• The Alexa function may not be applicable in some models/countries/regions.
• The setup steps above may vary depending on actual products.
Voice Service Other Issues
If you want to turn on your Laser Console with Alexa-enabled devices (e.g. Echo, Echo show) or Google
Home devices (e.g. Google Home, Google Nest Hub), please:
1. Turn on at > > > .Screenless Mode Settings System Advanced System
2. Make sure your Laser Console and Alexa-enabled devices/Google Home devices are connected to the
same network environment.
Note:
• Only Alexa (Alexa skill is enabled) and Google Smart Home Service support turning on your Laser
Console with Alexa Echo or Google Home.
• This function may not be applicable in some models/countries/regions.
Related information
Connect to a Wired (Ethernet) Network on page 3
Connect to a Wireless Network on page 4
Content Sharing
Content Sharing allows you to view media content, like videos, music or photos saved in your Android/iOS/PC
device on your Laser Console's screen.
Share Media Content from your Device
1. Connect your Laser Console and Android/iOS/PC device to the same network.
2. Turn on Content Sharing at > > > > . Settings System Advanced System Content Sharing
3. Turn on the content sharing function in your Android/iOS/PC device.
4. Find the Laser Console's name in the search list of your device and select it. Wait for the connection
progress to complete.
5. On your Android/iOS/PC device, choose the media content you want to share on your Laser Console's
screen.
Related information
Connect to a Wired (Ethernet) Network on page 3
Connect to a Wireless Network on page 4
Play Media Content from your Device on the Laser Console
You can connect media content saved in your Android/iOS/PC device to your local network and play the
content on your Laser Console.
1. Connect your Laser Console and Android/iOS/PC device to the same network.
2. Turn on Content Sharing at > > > > . Settings System Advanced System Content Sharing
3. Make sure your media content in your Android/iOS/PC device are visible through the local network.
14

Benefits of Smart Laser Console
4. On your Laser Console, select a device with media content at > > > , or Settings Apps MediaCenter
Your apps MediaCenter > > . The media content list in your Android/iOS/PC device appears.
5. Select a media content item from the list to play.
Note:
• Content may not be played depending on the file format.
• Content may not be played smoothly, or the function may not work properly due to the network condition.
Using Apps
Apps >
From the Apps screen, there are many recommended apps for you, you can find your favorites and use them
very easily.
You can find popular apps by App categories, other devices, etc.
Numerous factory-installed apps are available for you to choose for your entertainment preferences.
Install an App
Even though your Laser Console has numerous factory-installed apps, there may be others that you would
like to download.
To install an app:
1. From the Apps screen, you can use the search box to search for your apps and games that you want to
install.
2. Select the . The selected app is installed on the Laser Console.Install
Note:
• To use this function, your Laser Console must be connected to the Internet.
• Adding apps is free, but it might cost you money when using some apps.
Manage Apps
To move an app:
1. From the Apps screen, use the navigation buttons on your remote control to select the app that you want to
move. Long press button.
2. Select .Move
3. Use the navigation buttons on your remote control to move the location of the app. Press button to
confirm.
4. Press to finish. button
Remove an App
You can only delete apps that you've installed to the Laser Console. Factory-installed apps can not be
deleted.
To delete an app:
15

Benefits of Smart Laser Console
1. From the Apps screen, use the D-pad on your remote control to select the app that you want to remove.
Long press button and select . view details
2. Select .Uninstall
3. A dialog message displays that asks "Do you want to uninstall this app?". Confirm and the app will beOK
removed from all users on the device.
Note:
•If you don't find the app that you want to remove on the home page, you can press > > Settings Apps
> .See all apps
Apps Settings and Permissions
You can find all the apps on the Laser Console at > > > Settings Apps See all apps.
Select the app, you can see the app's Version Storage used, Open Uninstall Force stop, or you can , / ,
Uninstall updates Disable, , etc.
Clear data
Settings Apps Clear data > > , select the app, then select .
All this app's data will be deleted permanently. This includes all files, settings, accounts, databases, etc.
Clear cache
Clear cache of applications and system.
Clear defaults
Clear defaults for apps.
Permissions
You can turn on or off the Location, and if you turn on , you canRemove permissions if app isn't used
protect your data, permissions for this app will be removed if the app is unused for a few months.
16

Connecting to External Devices
HDMI format function
In HDMI source, press button to select . HDMI Format
Please select if your HDMI device supports 4K HDR. If it does not support 4K HDR, pleaseEnhanced format
select .Standard format
Note:
• HDMI cables must be used to connect HDMI & CEC compatible devices to your Laser Console.
• The HDMI & CEC feature of the connected device must be turned on.
• If you connect an HDMI device that is not HDMI & CEC compatible, all the HDMI & CEC control features
do not work.
• Depending on the connected HDMI device, the HDMI & CEC control feature may not work.
• The HDMI & CEC feature supports One Touch Play, Routing Control, System Standby, Device OSD Name
Transfer, Remote Control Pass Through, Give Device Power Status, System Audio Control.
Related information
HDMI & CEC Issues on page 53
Control the Laser Console with a Keyboard, Mouse or Gamepad
Connect a keyboard, mouse or gamepad to control your Laser Console easily.
Connect a USB keyboard, mouse or gamepad
Plug the keyboard, mouse or gamepad cable into the USB port of your Laser Console.
Connect a Bluetooth keyboard, mouse or gamepad
Find the Bluetooth device name in > and select it.Settings Remotes & Accessories
Note:
• Keyboard, mouse, or gamepad connected via USB or Bluetooth technology may not be usable with some
Apps.
• Bluetooth function may not be supported depending on the models/countries/regions.
• For more information about how to connect a Bluetooth device, refer to the Bluetooth device's user
manual.
Related information
Connecting a Bluetooth Device on page 18
Connecting Bluetooth Devices
You can connect to devices using Bluetooth technology.
Turn on Bluetooth Feature on your Laser Console
Press button to select > > to . Settings Remotes & Accessories Bluetooth Visibility On
Connecting a Bluetooth Device
To pair a Bluetooth device, such as Bluetooth headphones, speakers, keyboards, mouse or even mobile
devices:
18

Connecting to External Devices
1. Before pairing your Bluetooth devices, make sure they're in pairing mode and put devices within range of
the Laser Console. To put your Bluetooth devices in pairing mode, refer to the user manual of devices.
2. Press button to select > > to put the Laser Settings Remotes & Accessories Pair accessory
Console in pairing mode. A list of available Bluetooth devices will be displayed.
3. Select the desired device from the list, then follow the onscreen instructions. If you are prompted to enter a
passcode, refer to the user manual of the device. After pairing is completed, the device is connected and is
stored to the Laser Console.
Note:
• You need to unpair a paired device first if the maximum number of paired devices was reached.
Note:
• One Bluetooth speaker or Bluetooth headphone can be connected to the Laser Console all the time, also
you can select HeadPhone Only.
• Some compatibility issues may occur depending on the Bluetooth device support.
• Bluetooth keyboards may not be functional with some applications.
• The Laser Console and Bluetooth devices may become disconnected if the distance between them is too
long.
• This function may not be applicable in some models/countries/regions.
Listen to the Audio through Bluetooth Devices
1. Pair the Bluetooth audio devices using the Laser Console's Bluetooth function. Refer to the user manual
of your audio device such as Bluetooth speaker, sound bar and headphones for detailed connection steps
and usage.
2. Press button on your remote control to select > > > Settings Display & Sound Audio Output Audio
Output Bluetooth, and then select the option to listen to the audio through bluetooth devices.
Note:
• Compatibility issues may occur depending on the Bluetooth device.
• The Laser Console and Bluetooth devices may become disconnected if the distance between them is too
long.
• This function may not be applicable in some models/countries/regions.
Sharing your Smart Phone/Computer Screen on the Laser
Console
Mirror content from your mobile device to the Laser Console. View videos, photos and more from your device
on your Laser Console's screen.
Press button to select , and select or > > > . Apps Screen Sharing Settings Apps Screen Sharing
1. Connect your mobile device to the WLAN network.
2. Turn on the casting function of your Android/Windows10 device. The function name and location will be
different according to your device. The feature may be called "Wireless display", "Smart view", "Wireless
projection", etc.
3. Find the Laser Console's name in the searching list of your device and select it to connect to your Laser
Console. Your mobile device's screen will be mirrored once you select your Laser Console's. You can
close Screen sharing application with BACK or EXIT button.
19

Connecting to External Devices
Note:
• Some mobile devices may not support casting feature.
Related information
Connect to a Wireless Network on page 4
Using AirPlay and HomeKit
Note:
• This function may not be applicable in some models/countries/regions.
• Use of the Works with Apple badge means that an accessory has been designed to work specifically with
the technology identified in the badge and has been certified by the developer to meet Apple performance
standards. Apple is not responsible for the operation of this device or its compliance with safety and
regulatory standards.
Using AirPlay
Use AirPlay to wirelessly share audio and video content from your iPhone, iPad, or Mac to your Laser
Console. Stream music and videos, share your photos, or mirror exactly whatʼs on your deviceʼs screen.
AirPlay is a source in Inputs. Press the button on your remote control to show the input list, then select
AirPlay to enter AirPlay. Then you can select AirPlay and HomeKit Settings. You can also find AirPlay and
HomeKit settings in system settings on your Laser Console.
How to use AirPlay:
1. Make sure your Apple device is connected to the same network as your Laser Console.
2. Locate the AirPlay icon on supported media apps, or the Screen Mirroring icon in Control Center on your
Apple device. Depending on the content, these steps may vary:
•To mirror your deviceʼs screen, open Control Center and tap Screen Mirroring .
•To stream audio from supported music or podcast apps, tap AirPlay audio .
•To stream video from supported apps, tap AirPlay video .
3. Select your Laser Console from the list to begin using AirPlay.
Note:
• An AirPlay-enabled Laser Console.
• The Laser Console and Apple devices are connected to the same network.
• The icon is only for reference. In some apps, you may have to tap another icon first.
• If an AirPlay passcode appears on your Laser Console screen, enter the passcode on your Apple device to
continue.
Using HomeKit
Use HomeKit to easily and securely control your Laser Console using your Apple devices.
1. To set up HomeKit, open AirPlay and HomeKit settings on the Laser Console. Locate the HomeKit section
and select 'Set Up'.
2. The HomeKit setup screen will display a pairing QR code on the Laser Console. Use your iPhone or iPad
to scan the QR code, then follow the on-screen directions to complete HomeKit setup.
20

Connecting to External Devices
Note:
• Available operations vary depending on the version of the app and software.
Connecting USB Devices
Connect the USB devices such as hard drives, USB sticks and digital cameras for browsing photos, listening
to music.
• Support the USB disk 4G, 8G, 16G, 32G, 64G, 128G and other common market size, and 8T hard drive is
currently supported.
• Support format: NTFS, FAT32.
• Certain digital cameras may not be compatible with the Laser Console.
Select the content you want to play or view. For more information, please refer to in
Entertainment > Media
this manual.
Connecting Headphones
You can connect a pair of headphones (not provided) to the HEADPHONE port on your Laser Console. While
the headphone is connected, the sound from the built-in speakers will be disabled.
Note:
• Headphone port may not be available in some models.
• Headphones with microphones are not supported.
• If is selected in > > > Headphone with Speakers Settings Display & Sound Audio Output Headphone
Mode, the headphone and the Laser Console will have sound output at the same time.
Connecting Audio Visual (AV) Devices
Connect with a composite video cable
To connect an AV device with a composite video cable (not provided), see the illustration below.
When the connection is completed, using your remote control, press button and select AV as the input
source.
Note:
• AV IN port(s) may vary depending on model type.
• AV IN port(s) may not be available in some models. Please use other port(s) to connect AV devices.
Connect with a HDMI cable
Connect an AV device with a HDMI cable (not provided).
When the connection is completed, using your remote control, press button, and select the corresponding
HDMI input.
Note:
• Please refer to the User Manual of your device for step-by-step instructions.
• Some devices, such as DVD players, require the HDMI signal to be set to the correct format in the device
settings. Please consult your device user manual for instructions.
• If there is no sound from your Laser Console, configure the device audio settings.
21

Connecting to External Devices
Related information
Use HDMI&CEC on page 17
Connecting Speakers or Other Audio Receivers
To connect speakers or other audio receivers with an audio cable (not provided), see the illustration below.
Ensure the audio connected devices are switched on before switching on the Laser Console.
When a digital audio system is connected to the DIGITAL AUDIO OUT port, decrease the Laser Console
volume, and use your digital audio system to control the volume.
Note:
• If you prefer to use Audio Return Channel/Enhanced Audio Return Channel, please refer to Connecting to
External Devices > Connecting a Digital Audio System with ARC/eARC in this manual.
•You can connect the DIGITAL AUDIO OUT port on the back of the Laser Console to the optical port on the
amplifier. Then go to > > > > to choose Settings Display & Sound Audio Output Digital Audio Out
to select to receive the Dolby Digital audio.Dolby Audio - Dolby Digital
Related information
Select Speakers on page 32
Connecting a Digital Audio System with ARC/eARC
If you would like to use the Audio Return Channel (ARC)/Enhanced Audio Return Channel (eARC) feature
to send sound from the Laser Console by a HDMI cable to a digital sound system, you can connect it to the
HDMI (ARC/eARC) port of your Laser Console.
By using this feature, you can also control the sound system with your Laser Console's remote instead of
using the remotes for each device.
After the connection:
1. Power on the sound system.
2. Press button on your remote control to select > > > Settings Display & Sound Audio Output Audio
Output ARC > . If the device supports eARC function, Press button on your remote control to select
Settings Display & Sound Audio Output eARC > > > .
Note:
• Audio receiver must support ARC/eARC function.
• If the device has an Input Selector feature, then make sure to change it to Laser Console.
• When this port is used for ARC/eARC function, it can be used as signal input when a DVD is connected to
an amplifier and the amplifier is connected to the Laser Console at the same time. Some amplifiers may
not support series connection.
•5.1 CH (channel) audio is available when the Laser Console is connected to an external device that
supports 5.1 channel surround sound. You can press button on your remote control to select Settings
> > > to choose toDisplay & Sound Audio Output Digital Audio Out Dolby Audio - Dolby Digital Plus
receive the 5.1 channel audio.
Related information
Select Speakers on page 32
22

Settings Overview
Picture
Adjust picture mode and other advanced picture settings.
Using the Laser Luminance function
Press button on your remote control to select > > > Settings Display & Sound Picture Laser
Luminance.
You can change the overall brightness of the screen.
•Laser Luminance Level
Adjust the bright you want images to appear, lower settings create darker images.
•Automatic Light Sensor
Enable the Laser Console to automatically adjust the picture settings according to the amount of ambient
light in you room.
•Light Sensor Shift
Adjust the lower point of the dynamic laser luminance adjustment scope. This is a money-saving feature
because it reduces power consumption.
Note:
• Some functions above may not be applicable in some models/countries/regions.
Choose a picture mode
Press button on your remote control to select > > > . Settings Display & Sound Picture Picture Mode
You can select the picture mode that provides the best viewing experience.
Note:
• Options may differ depending on your model/country/region and the content you are watching. Please refer
to the specific product.
When you use a normal signal
If you would like to configure the settings for your picture, then there are some types of picture modes
available:
•Vivid
You can enjoy vivid experience.
•Standard
Use Standard mode for watching normal content, such as News, Drama or Documentaries.
•Energy Saving
Energy Saving mode can save energy.
•Game
Enable Game Mode to optimize the Laser Console's settings to enjoy a better gaming experience with a
PC or a game console connected to the Laser Console.
•Sports
Optimized picture for watching sports.
24

Settings Overview
•Theater Day
Theater Day corresponds to the quality effect of different ambient brightness scenes.
•Theater Night
Theater Night corresponds to the quality effect of different ambient brightness scenes.
•FILMMAKER MODE
A picture quality mode.
Note:
• The Game mode can't be used in tuner and USB source.
When you use a HDR signal
HDR (high dynamic range) can improve the viewing experience with higher contrast and vivid colors. Bright
whites look brighter and dark blacks look darker. Laser Console can display a wide range of colors.
Note:
• When you use a HDR signal, the picture mode is HDR picture mode.
When you use a Dolby Vision signal
Inspired by cinema technology, Dolby Vision is the format that allows your Laser Console to deliver a
full range of colors, high dynamic range images, brighter whites and dark blacks using scene-by-scene
calibration.
Note:
• When you use a Dolby Vision signal, the picture mode is Dolby Vision picture mode.
Related information
Picture Issues on page 51
Adjust the picture quality for each picture mode
Press button on your remote control to select > > >Settings Display & Sound Picture
Contrast Brightness Color Tint Sharpness/ / / / .
Choose a picture mode and then adjust the settings.
• Contrast
Adjust the Contrast level to increase or decrease how bright images appear.
• Brightness
Adjust the Brightness level to generate lighter or darker images.
• Color
Adjust the color intensity of the picture for a more vibrant image.
• Tint
Adjust the colors from green to magenta tint to view the natural skin tones of people on the screen.
• Sharpness
Adjust how sharp or soft edges of images appear.
Related information
Picture Issues on page 51
25

Settings Overview
Apply Picture Settings
Press button on your remote control to select > > > Settings Display & Sound Picture Apply Picture
Settings.
Adjust current picture mode to apply to all sources (Including both external devices and OTT sources) or just
current source.
Related information
Picture Issues on page 51
Configure Advanced Settings
Press button on your remote control to select > > > Settings Display & Sound Picture Advanced
Settings.
You can configure picture mode settings that provides the best viewing experience.
•Color Temperature
Adjust how warm (red) or cool (blue) the white areas of an image appears.
•Motion Enhancement
Reduce seeing afterimages that are left on the screen when viewing fast-moving objects.
If you select , you can configure and manually.Custom Blur Reduction Judder Reduction
•Noise Reduction
Improve how clear the picture appears by reducing noise.
•Digital Noise Reduction
Improve picture clarity by reducing video noise.
•HDMI Dynamic Range
Adjust the HDMI signal range to be more suitable for the content. (HDMI mode only)
•Active Contrast
Automatically darken dark areas and lighten light areas of images to see more details.
•Dynamic Tone Mapping
Optimize HDR tone mapping to show more details of the picture. (HDR10/HLG signal only)
•FILMMAKER MODE Auto Detection
A picture quality mode, which can automatically switch according to the film source if you turn on.
•Color Space
Change the range of colors that the Laser Console displays.
•Instant Game Response
Refer to in this manual.Enabling instant game response
•Low Blue Light
Eye care: reduce the emission of blue light.
This function may not be applicable in some models/countries/regions.
•HDMI Input Optimization
Select to optimize for better picture quality or better text quality on HDMI 120Hz input signals.
This function may not be applicable in some models/countries/regions.
26

Settings Overview
Note:
• Some functions above may not be applicable in some models/countries/regions.
Related information
Picture Issues on page 51
Configure Calibration Settings
Press button on your remote control to select > > > Settings Display & Sound Picture Calibration
Settings.
Adjust the color space and Gamma to best suit the content you're viewing.
•Color Tuner
Adjust the Color, Hue, Saturation and Brightness of color settings.
•White Balance
Adjust the intensity of red, green and blue lights to view the true colors of all images in the picture.
•Gamma
Adjust the Gamma to alter how the Laser Console will respond to the grayscale content. In a dark room
choose a Higher number like 2.2. In a brighter area select a Lower number like 2.0. In general, 2.4 is
normally recommended.
•Gamma Calibration
Adjust selected Gamma curve.
•RGB Only
View images based on default settings or choose the color red, blue or green.
Note:
• Some functions above may not be applicable in some models/countries/regions.
Related information
Picture Issues on page 51
Reset the picture settings
Press button on your remote control to select > > > . Settings Display & Sound Picture Reset
Reset current picture settings back to the factory setting.
Screen
Change the picture size and use the overscan function.
Note:
• This function may vary depending on the version of the software.
Change the Picture Size
Press button on your remote control to select > > > . Settings Display & Sound Screen Picture Size
You can adjust the Aspect Ratio to stretch or zoom in on your picture. You can choose from the following
settings: , , , , , , or .Auto Normal Zoom Wide Direct Dot-By-Dot Panoramic Cinema, etc
27

Settings Overview
4. Click " " on your mobile device to take a photo of the entire screen and image. For best results, stand+
about 10 feet away from the screen and use landscape mode.
5. Click " " on your mobile device to complete the automatic geometric correction.Upload
Note:
• Please ensure you are standing in front of the screen to take the photo, no deviation of more than 25° from
the center of the screen.
• Please ensure the whole screen is fully visible on the photo, including the Frame of the display.
• Please ensure all the 16 points of the grid on the screen are all in focus when taking the photo.
• Please ensure the screen image must take up at least 60% of the overall photo size for correct geometric
correction.
Geometric Correction
Select points and move it to fit the projected image into the screen.
Note:
Geometric Correction is only applicable in some models/countries/regions.
Press button on your remote to select > > > Settings Display & Sound Laser Screen Geometric
Correction.
29

Settings Overview
You can select a preset sound mode suitable for the content type or the listening environment.
•Standard
In Standard mode, the Laser Console delivers a flat frequency response, which preserves the natural
characteristics of the original sound.
•Theater
Theater mode increases the surround sound effect and provides a more prominent bass response.
•Sports
Optimized sound for watching Sports events.
•Music
In Music mode, low and high frequencies are emphasised to enhance musical instrument reproduction.
•Speech
In Speech mode, low and high frequencies are attenuated to improve the reproduction and clarity of the
human voice.
•Late Night
In Late Night mode, the Laser Console will improve the reproduction and clarity of the human voice with a
low volume level.
Note:
• Auto Mode may not be applicable in some models/countries/regions.
• Sound mode adjustment is only available when you select as audio output.TV speaker
Related information
Sound Issues on page 51
Adjust the Sound Quality
Enable TruBass HDX
Press button on your remote control to select > > > Settings Display & Sound Sound TruBass HDX.
Optimizes overall sound quality by increasing bass, making dialog clear and natural, and widening the sound
field.
Enable TruSurround: X
Press button on your remote control to select > > > Settings Display & Sound Sound TruSurround: X.
Provides surround sound experience with psycho-acoustic processing to place sounds beside, behind, and
above the viewer. For best results use with Surround Sound.
Enable Dialog Clarity
Press button on your remote control to select > > > to Settings Display & Sound Sound Dialog Clarity
improve dialog clarity.
Enable TruVolume HD
Press button on your remote control to select > > > Settings Display & Sound Sound TruVolume HD.
Maintains consistent loudness levels from wide dynamic range programs, loud commercials, and channel or
input changes.
31

Settings Overview
Note:
• This function may not be applicable in some models/countries/regions.
• Headphone Mode
Change the way audio is sent through the type of device that's connected to your Laser Console's Audio
Out port.
• Headphone Volume
Independently adjust the volume of wired headphones.
Related information
Connecting Bluetooth Devices on page 18
Connecting Headphones on page 21
Connecting Speakers or Other Audio Receivers on page 22
Connecting a Digital Audio System with ARC/eARC on page 22
Network & Internet
You can connect to the internet with Wi-Fi, ethernet, or your phones hotspot.
For additional information about Network & Internet, please refer to First Time Use > Connecting to the
Internet in this manual.
Data Saver
Press button on your remote control to select > > . Settings Network & Internet Data Saver
Automatically adjusts video quality to use less mobile data. Data Saver will monitor and limit your network
traffic.
You can turn this feature On or Off depending on your needs.
Note:
• The Content Sharing function may not be used normally when Data Saver is turned to On. It is
recommended to turn off Data Saver when you are using the Content Sharing function.
Related information
My Laser Console cannot connect to the Internet. on page 48
Connect to a Wired (Ethernet) Network on page 3
Connect to a Wireless Network on page 4
Data usage and alerts
Press button on your remote control to select > > . Settings Network & Internet Data usage and alerts
You can see how much data you used today, also you can set data alerts to On to remind you.
For additional information about Network & Internet, please refer to First-Time Use section.
Related information
Connect to a Wired (Ethernet) Network on page 3
Connect to a Wireless Network on page 4
34

Settings Overview
Scanning always available
Press button on your remote control to select > > Settings Network & Internet Scanning always
available.
Let Google's location service and other apps scan for networks, even when Wi-Fi is off.
Related information
My Laser Console cannot connect to the network. on page 48
Connect to a Wired (Ethernet) Network on page 3
Connect to a Wireless Network on page 4
General
You can set up system settings.
Note:
• The menus displayed vary depending on models/countries/regions.
Set Time
Press button on your remote control to select > > . Settings System Date & Time
• Automatic date & time
Set to use network-provided time.
You can also set the current time manually when Off is selected.
When Off is selected, the Network may not be working properly.
• Set date
Set the date.
• Set time
Set the time.
• Set time zone
Select your time zone.
• Use 24-hour format
Set the time to display in a 12 or 24-hour format.
Use Timer
Press button on your remote control to select > > > . Settings System Power & Energy Power
• Sleep Timer
Set the sleep timer to automatically turn the Laser Console off within a specified time: off, 10 Minutes, 20
Minutes, 30 Minutes, 40 Minutes, 50 Minutes, 60 Minutes, 90 Minutes and 120 Minutes.
• Power On Timer Type
Set the type: Off, Daily, Once.
• Power On Timer
Set the clock for the time you want the Laser Console to turn on automatically.
35
Produkt Specifikationer
| Mærke: | Hisense |
| Kategori: | Beamer |
| Model: | L5H |
Har du brug for hjælp?
Hvis du har brug for hjælp til Hisense L5H stil et spørgsmål nedenfor, og andre brugere vil svare dig
Beamer Hisense Manualer

3 September 2024

28 August 2024

22 August 2024

19 August 2024

4 August 2024

27 Juli 2024

23 Juli 2024
Beamer Manualer
- Beamer Acer
- Beamer Sony
- Beamer Canon
- Beamer Samsung
- Beamer Panasonic
- Beamer Philips
- Beamer Lenco
- Beamer OK
- Beamer Derksen
- Beamer LG
- Beamer Mitsubishi
- Beamer Sharp
- Beamer Epson
- Beamer Technaxx
- Beamer Smart
- Beamer HP
- Beamer Sanyo
- Beamer D-Link
- Beamer Asus
- Beamer Toshiba
- Beamer Pyle
- Beamer Klarstein
- Beamer Kodak
- Beamer InFocus
- Beamer Lenovo
- Beamer Adj
- Beamer Optoma
- Beamer Da-Lite
- Beamer Hama
- Beamer Auna
- Beamer Casio
- Beamer Maxell
- Beamer Smartwares
- Beamer Blaupunkt
- Beamer JVC
- Beamer Leica
- Beamer Hitachi
- Beamer Medion
- Beamer 3M
- Beamer BenQ
- Beamer Acco
- Beamer Anker
- Beamer Aiptek
- Beamer Viewsonic
- Beamer Dell
- Beamer Vivitek
- Beamer Polaroid
- Beamer Ricoh
- Beamer NEC
- Beamer Stairville
- Beamer OKI
- Beamer Reflecta
- Beamer Nebula
- Beamer Salora
- Beamer Vogel's
- Beamer Overmax
- Beamer RCA
- Beamer Prixton
- Beamer Renkforce
- Beamer Christie
- Beamer Eurolite
- Beamer Yaber
- Beamer XGIMI
- Beamer GPX
- Beamer Dahua Technology
- Beamer Cameo
- Beamer Kogan
- Beamer Barco
- Beamer Planar
- Beamer Speaka
- Beamer ASK Proxima
- Beamer Eiki
- Beamer Naxa
- Beamer Vankyo
- Beamer Emtec
- Beamer Promethean
- Beamer Odys
- Beamer Laserworld
- Beamer Ibm
- Beamer La Vague
- Beamer Tzumi
- Beamer EKO
- Beamer MicroVision
- Beamer Elite Screens
- Beamer Celexon
- Beamer Fun Generation
- Beamer PLUS
- Beamer Futurelight
- Beamer Varytec
- Beamer Ultimea
- Beamer Dracast
- Beamer Dukane
- Beamer Dream Vision
- Beamer Knoll
- Beamer DTS
- Beamer Touchjet
- Beamer Boxlight
- Beamer AAXA Technologies
- Beamer Miroir
- Beamer Mimio
- Beamer AWOL Vision
- Beamer Smart Tech
- Beamer Atlantis Land
- Beamer KickAss
- Beamer Microtek
- Beamer Panamorph
Nyeste Beamer Manualer

5 Marts 2025

5 Marts 2025

30 Januar 2025

30 Januar 2025

30 Januar 2025

30 Januar 2025

30 Januar 2025

30 Januar 2025
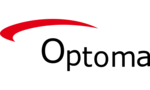
29 Januar 2025

13 Januar 2025