Microsoft Lumia 540 Manual
Microsoft
Smartphone
Lumia 540
Læs nedenfor 📖 manual på dansk for Microsoft Lumia 540 (148 sider) i kategorien Smartphone. Denne guide var nyttig for 8 personer og blev bedømt med 4.5 stjerner i gennemsnit af 2 brugere
Side 1/148

Bedienungsanleitung
Lumia mit Windows Phone 8.1
Update
Ausgabe 1.0 DE

Informationen zu dieser Bedienungsanleitung
Diese Anleitung ist die Bedienungsanleitung für Ihre Software-Version.
Wichtig: Wichtige Informationen zur sicheren Nutzung des Mobiltelefons finden Sie im
Abschnitt zu Produkt- und Sicherheitsinformationen in der Bedienungsanleitung in der
Verkaufsverpackung oder in der Online-Bedienungsanleitung. Informationen zu den
ersten Schritten mit Ihrem neuen Mobiltelefon finden Sie in der Bedienungsanleitung in
der Verkaufsverpackung.
Die Online-Bedienungsanleitung, Videos, weitere Informationen und Hilfe zur Fehlersuche
finden Sie unter www.microsoft.com/mobile/support/.
Sehen Sie sich auch die Support-Videos unter www.youtube.com/lumiasupport an.
Des Weiteren befindet sich eine Bedienungsanleitung auf Ihrem Mobiltelefon – Sie haben sie
immer dabei, wenn Sie sie benötigen. Um Antworten auf Ihre Fragen und hilfreiche Tipps zu
erhalten, tippen Sie auf Lumia Hilfe + Tipps. Wenn Sie mit Lumia Smartphones noch nicht
vertraut sind, lesen Sie den Abschnitt mit Informationen für neue Benutzer.
Informationen zu den Microsoft Mobile Nutzungsbedingungen und zur
Datenschutzerklärung finden Sie unter www.microsoft.com/mobile/privacypolicy.
© 2015 Microsoft Mobile. Alle Rechte vorbehalten. 2
Durchsuchen des Internets 108
Schließen von Internetverbindungen 109
Unterhaltung 110
Zusehen und zuhören 110
UKW-Radio 114
Synchronisieren von Musik und
Videos zwischen Ihrem Telefon und
Ihrem Computer 115
Spiele 116
Lifestyle – Anwendungen und Dienste 118
Büro 121
Microsoft Office Mobile 121
Schreiben einer Notiz 124
Fortsetzen der Bearbeitung eines
Dokuments auf einem anderen Gerät 124
Verwenden des Rechners 124
Verwendung Ihres Mobiltelefons
(Arbeit) 125
Tipps für geschäftliche Benutzer 125
Mobiltelefonverwaltung &
Verbindungen 128
Aktualisieren Ihrer Telefonsoftware 128
Verwenden einer schnellen
Verbindung 129
Verwenden einer sicheren VPN-
Verbindung 129
WLAN 130
NFC 132
Bluetooth Funktechnik 134
Arbeitsspeicher und Speicherplatz 136
Kopieren von Inhalt zwischen Ihrem
Mobiltelefon und dem Computer 140
Sicherheit 142
Brieftasche 144
Zugriffscodes 145
Fehlersuche und Support 147
© 2015 Microsoft Mobile. Alle Rechte vorbehalten. 4

Zu Ihrer Sicherheit
Lesen Sie diese einfachen Richtlinien. Deren Nichtbeachtung kann gefährliche Folgen haben
oder gegen lokale Gesetze und Vorschriften verstoßen.
IN GEFAHRBEREICHEN AUSSCHALTEN
Schalten Sie das Gerät nicht ein, wenn der Einsatz von Mobiltelefonen verboten ist, es
Störungen verursachen oder Gefahr entstehen kann wie in Flugzeugen, in
Krankenhäusern oder in der Umgebung von medizinischen Geräten, Kraftstoffen und
Chemikalien sowie in Sprenggebieten. Befolgen Sie alle Anweisungen in Gefahrenbereichen.
VERKEHRSSICHERHEIT GEHT VOR
Beachten Sie alle vor Ort geltenden Gesetze. Die Hände müssen beim Fahren immer
für die Bedienung des Fahrzeugs frei sein. Die Verkehrssicherheit muss beim Fahren
immer Vorrang haben.
INTERFERENZEN
Bei mobilen Geräten kann es zu Störungen durch Interferenzen kommen, die die
Leistung beeinträchtigen können.
QUALIFIZIERTER KUNDENDIENST
Installation und Reparatur dieses Produkts darf nur durch qualifiziertes Fachpersonal
erfolgen.
AKKUS, LADEGERÄTE UND WEITERES ZUBEHÖR
Verwenden Sie nur Akkus, Ladegeräte und weiteres Zubehör, die von Microsoft Mobile
für den Einsatz mit diesem Gerät zugelassen wurden. Ladegeräte von Drittanbietern,
die der Richtlinie IEC/EN 62684 entsprechen und über den Micro-USB-Anschluss
angeschlossen werden können, sind möglicherweise für dieses Gerät geeignet. Schließen Sie
keine inkompatiblen Produkte an.
BEWAHREN SIE IHR GERÄT TROCKEN AUF
Ihr Gerät ist nicht wasserdicht. Halten Sie es trocken.
GLASKOMPONENTEN
Das Display besteht aus Glas. Diese Glasscheibe kann brechen, wenn das Gerät auf eine
harte Oberfläche fällt, oder einem heftigen Schlag ausgesetzt wird. Sollte die
Glasscheibe brechen, berühren Sie die Glassplitter nicht mit den Händen und versuchen Sie
nicht, die Glassplitter vom Gerät zu entfernen. Verwenden Sie das Gerät erst wieder, nachdem
die Glasscheibe durch qualifiziertes Fachpersonal ersetzt wurde.
SCHÜTZEN SIE IHR GEHÖR
Um mögliche Gehörschäden zu vermeiden, setzen Sie sich nicht über längere
Zeiträume hohen Lautstärken aus. Seien Sie vorsichtig, wenn Sie Ihr Mobiltelefon bei
eingeschalteten Lautsprechern an Ihr Ohr halten.
© 2015 Microsoft Mobile. Alle Rechte vorbehalten. 5

Erste Schritte
Lernen Sie die Grundlagen kennen und nehmen Sie Ihr Mobiltelefon schnell in Betrieb.
Sperren der Tasten und des Bildschirms
Möchten Sie versehentliche Anrufe vermeiden, wenn sich Ihr Mobiltelefon in Ihrer
Hosentasche oder einer anderen Tasche befindet?
Drücken Sie die Ein-/Aus-Taste.
Entsperren der Tasten und des Bildschirms
Drücken Sie die Ein-/Aus-Taste und ziehen Sie den gesperrten Bildschirm nach oben.
© 2015 Microsoft Mobile. Alle Rechte vorbehalten. 6

Tipp: Anstatt die Ein-/Aus-Taste zu drücken, können Sie auch doppelt auf das Display
tippen, wenn die Doppeltippfunktion aktiviert ist. Um die Doppeltippfunktion zu
aktivieren, streichen Sie auf der Startseite vom oberen Bildschirmrand nach unten, tippen
Sie auf ALLE EINSTELLUNGEN > Berührung und wechseln Sie dann für Aufwecken zu
Ein . Das Doppeltippen wird nicht von allen Mobiltelefonen unterstützt.
Informationen zur Verfügbarkeit finden Sie unter www.microsoft.com/mobile/
support/wpfeatures.
Festlegen der automatischen Sperre der Tasten und des Bildschirms
Streichen Sie auf der Startseite vom oberen Bildschirmrand nach unten und tippen auf ALLE
EINSTELLUNGEN > Sperrbildschirm > Bildschirmsperre nach und wählen Sie die
Zeitspanne aus, nach der die Tasten und der Bildschirm automatisch gesperrt werden.
Aufladen Ihres Mobiltelefons
Erfahren Sie, wie Sie Ihr Telefon aufladen.
Aufladen Ihres Telefons mit einem USB-Ladegerät
Ihr Akku wurde ab Werk teilweise geladen. Sie müssen ihn aber möglicherweise neu aufladen,
bevor Sie das Telefon zum ersten Mal einschalten können.
Stellen Sie sicher, dass Sie für das Laden Ihres Telefons ein kompatibles USB-Ladegerät
verwenden. Das Ladegerät ist möglicherweise separat erhältlich.
1. Schließen Sie das Ladegerät an eine Netzsteckdose an. Schließen Sie das USB-Kabel bei
Bedarf an das Ladegerät an.
2. Schließen Sie den Micro-USB-Anschluss des Ladegeräts an Ihr Mobiltelefon an.
© 2015 Microsoft Mobile. Alle Rechte vorbehalten. 7

3. Ist der Akku vollständig aufgeladen, trennen Sie das Ladegerät erst vom Telefon und dann
von der Steckdose.
Sie müssen den Akku nicht für eine bestimmte Dauer aufladen. Sie können das Telefon
während des Aufladens verwenden.
Ist der Akku vollständig entladen, dauert es möglicherweise einige Minuten, bis die
Ladeanzeige im Display angezeigt wird oder bevor Anrufe getätigt werden können.
Tipp: Befindet sich keine Steckdose in der Nähe, können Sie Ihr Gerät auch über USB
aufladen. Beim Ladevorgang können Daten übertragen werden. Die Effizienz der Ladung
über USB variiert deutlich und es kann dauern, bis der Ladevorgang gestartet wird und
das Gerät reagiert.
Stellen Sie sicher, dass Ihr Computer eingeschaltet ist.
Schließen Sie zunächst das USB-Kabel an den Computer und dann an Ihr Telefon an. Ist
der Akku vollständig aufgeladen, trennen Sie das USB-Kabel zuerst vom Telefon und
dann vom Computer.
Der Akku kann zwar mehrere hundert Mal ge- und entladen werden, nutzt sich aber im Laufe
der Zeit eventuell ab. Wenn die Sprech- und Stand-by-Zeiten deutlich kürzer als normal sind,
ersetzen Sie den Akku. Wenn die Sprech- und Stand-by-Zeiten deutlich kürzer als normal sind,
bringen Sie das Gerät zum Austausch des Akkus zum nächsten autorisierten Kundenservice.
Drahtloses Aufladen Ihres Mobiltelefons
Sie müssen sich nicht mit Kabeln abgeben. Legen Sie Ihr Mobiltelefon einfach auf ein
drahtloses Ladegerät. Der Ladevorgang startet sofort.
© 2015 Microsoft Mobile. Alle Rechte vorbehalten. 8

Kabellose Ladevorgänge werden nicht von allen Mobiltelefonen unterstützt. Informationen
zur Verfügbarkeit finden Sie unter www.microsoft.com/mobile/support/wpfeatures.
Damit das kabellose Aufladen funktioniert, ist möglicherweise eine kabellose Ladeschale
erforderlich. Das Cover ist möglicherweise in der Verkaufsschachtel enthalten oder separat
erhältlich. Verwenden Sie nur für Ihr Mobiltelefon vorgesehene kabellose Lumia Ladeschalen.
Kabellose Ladegeräte sind separat erhältlich.
Die Ladebereiche auf dem Telefon und das Ladegerät müssen sich berühren. Achten Sie daher
darauf, dass Telefon und Ladegerät korrekt aufeinander ausgerichtet sind. Nicht alle
Telefonmodelle passen in alle Ladegeräte.
Verwenden Sie nur kabellose Ladegeräte, die mit Ihrem Gerät kompatibel sind.
1. Vergewissern Sie sich, dass das drahtlose Ladegerät eingeschaltet ist.
2. Wenn für Ihr Mobiltelefon eine kabellose Ladeschale erforderlich ist, stellen Sie sicher, dass
diese ordnungsgemäß am Mobiltelefon angebracht ist.
3. Platzieren Sie Ihr Mobiltelefon so auf dem kabellosen Ladegerät, dass sich die Ladebereiche
berühren.
4. Wenn der Akku voll ist, entfernen Sie Ihr Mobiltelefon vom Ladegerät.
Warnung: Vergewissern Sie sich, dass sich zwischen Ladegerät und Mobiltelefon keine
Gegenstände befinden. Bringen Sie keine Objekte wie Aufkleber an der
Geräteoberfläche in der Nähe des Ladebereichs an.
Weitere Informationen zum kabellosen Aufladen finden Sie in der Bedienungsanleitung Ihres
Ladegeräts und der kabellosen Ladeschale.
© 2015 Microsoft Mobile. Alle Rechte vorbehalten. 9

Ist dies Ihr erstes Lumia Smartphone?
Lassen Sie uns beginnen. Richten Sie Ihr neues Smartphone ein, erkunden Sie die Ansichten
und Menüs und erfahren Sie, wie Sie den Touchscreen verwenden.
Einrichten Ihres Mobiltelefons
Nutzen Sie die Funktionen Ihres Mobiltelefons von Anfang an optimal.
Nach dem erstmaligen Einschalten des Mobiltelefons werden Sie in einem Zug durch die
Einrichtung Ihrer Netzwerkverbindungen, Mobiltelefoneinstellungen und des Microsoft-
Kontos geleitet.
Sie benötigen ein Microsoft-Konto, um Ihr Mobiltelefon sichern und wiederherstellen zu
können, um Apps zu erwerben, zu installieren und zu aktualisieren sowie für den Zugriff auf
einige Microsoft-Dienste wie:
• Xbox
• Xbox Musik und Xbox Video
• OneDrive
• Hotmail
• Outlook
Sie können den gleichen Benutzernamen und das gleiche Passwort auf dem Computer und
dem Mobiltelefon verwenden.
1. Schalten Sie Ihr Mobiltelefon ein und befolgen Sie die auf Ihrem Mobiltelefon angezeigten
Anweisungen.
© 2015 Microsoft Mobile. Alle Rechte vorbehalten. 10

2. Wenn Sie dazu aufgefordert werden, erstellen Sie ein Microsoft-Konto. Wenn Sie bereits
über ein Konto für Microsoft-Dienste wie Xbox Live.com, Hotmail.com oder Outlook.com
verfügen oder Sie ein Microsoft-Konto auf Ihrem Surface-Tablet oder Windows-PC erstellt
haben, melden Sie sich mit dem entsprechenden Benutzernamen an.
Stellen Sie sicher, dass Sie sich die Anmeldeinformationen für das Microsoft-Konto merken,
das Sie zu Ihrem Mobiltelefon hinzugefügt haben.
Tipp: Sie können ein Microsoft-Konto auch später noch erstellen. Streichen Sie auf der
Startseite vom oberen Bildschirmrand nach unten und tippen Sie auf ALLE
EINSTELLUNGEN > E-Mail-Konten + andere > Konto hinzufügen > Microsoft-
Konto.
Sie können Ihr Konto auch unter www.live.com erstellen oder verwalten.
3. Füllen Sie die Details für Ihr Konto aus.
4. Geben Sie Ihre Telefonnummer oder eine alternative E-Mail-Adresse ein. Diese werden dazu
verwendet, um Ihnen einen einmaligen Prüfcode zu senden und Ihre Daten zu schützen.
5. Wählen Sie aus, auf welche Weise Sie den einmaligen Prüfcode erhalten möchten.
6. Geben Sie nach der entsprechenden Aufforderung die letzten vier Stellen Ihrer
Telefonnummer oder Ihrer E-Mail-Adresse ein.
7. Wenn Sie diesen Code empfangen haben, geben Sie ihn anschließend ein, damit Sie Ihre
Daten sichern und das Mobiltelefon verwenden können.
Tipp: Wenn sich Ihr Bildschirm abschaltet, drücken Sie die Ein-/Aus-Taste und ziehen
Sie den Sperrbildschirm nach oben.
Entdecken Ihrer Kacheln, Apps und Einstellungen
Alles erforderliche ist in zwei Ansichten enthalten: Startseite und Anwendungsmenü. Füllen
Sie die Startseite mit Schnellzugriffen auf Ihre Lieblings-Apps und auf die am häufigsten
verwendeten Kontakte. Sämtliche Apps finden Sie ganz einfach im Anwendungsmenü.
Die Startseite besteht aus Kacheln, die Schnellzugriffe auf Ihre Apps, Kontakte, Browser-
Lesezeichen usw. sind. Einige Kacheln zeigen möglicherweise Benachrichtigungen und
Updates an, z. B. zu Anrufen in Abwesenheit, empfangenen Mitteilungen und aktuellen
Nachrichten.
© 2015 Microsoft Mobile. Alle Rechte vorbehalten. 11

1. Um alle Anwendungen auf Ihrem Mobiltelefon anzuzeigen, streichen Sie auf der Startseite
einfach nach links. Um zur Startseite zurückzukehren, streichen Sie nach rechts.
Tipp: Um aus einer beliebigen Ansicht zur Startseite zu wechseln, tippen Sie auf die
Starttaste .
Das Anwendungsmenü enthält Ihre gesamten Apps in alphabetischer Reihenfolge. Hier
landen alle installierten Apps. Um eine App im Anwendungsmenü zu suchen, tippen Sie auf
oder tippen Sie auf einen Buchstaben.
© 2015 Microsoft Mobile. Alle Rechte vorbehalten. 12

stattdessen an Microsoft Mobile oder die Partei, von der Sie das Mobiltelefon erworben haben,
um die Rückgaberichtlinien zu ermitteln.
Wechseln zwischen Ansichten und Anwendungen
Werden auf der Startseite nicht alle gewünschten Anwendungen angezeigt? Streichen Sie zum
Anwendungsmenü, um diese zu finden. Oder prüfen Sie, welche Anwendungen bereits auf
Ihrem Mobiltelefon ausgeführt werden und wechseln Sie zwischen den Anwendungen.
Um alle Anwendungen auf Ihrem Mobiltelefon anzuzeigen, streichen Sie auf der Startseite
einfach nach links. Um zur Startseite zurückzukehren, streichen Sie nach rechts.
Tipp: Um eine Anwendung schnell zu finden, tippen Sie im Anwendungsmenü und im
folgenden Menü auf den ersten Buchstaben oder das erste Zeichen für die gewünschte
Anwendung.
Anzeigen von Anwendungen, Wechseln zwischen Anwendungen und Schließen offener
Anwendungen
Um die offenen Anwendungen anzuzeigen, drücken Sie lange auf . Um die Anwendung zu
wechseln, streichen Sie in Richtung der gewünschten Anwendung und tippen Sie anschließend
auf die Anwendung. Um nicht länger benötigte Anwendungen zu schließen, tippen Sie auf
.
© 2015 Microsoft Mobile. Alle Rechte vorbehalten. 23
Produkt Specifikationer
| Mærke: | Microsoft |
| Kategori: | Smartphone |
| Model: | Lumia 540 |
Har du brug for hjælp?
Hvis du har brug for hjælp til Microsoft Lumia 540 stil et spørgsmål nedenfor, og andre brugere vil svare dig
Smartphone Microsoft Manualer

7 August 2024

26 Juli 2024

25 Juli 2024

24 Juli 2024

23 Juli 2024

23 Juli 2024

20 Juli 2024

20 Juli 2024
Smartphone Manualer
- Smartphone SilverCrest
- Smartphone Acer
- Smartphone Amplicomms
- Smartphone Denver
- Smartphone Sencor
- Smartphone TCL
- Smartphone Sony
- Smartphone Samsung
- Smartphone Panasonic
- Smartphone Sony Ericsson
- Smartphone TP-Link
- Smartphone Philips
- Smartphone OK
- Smartphone LG
- Smartphone AEG
- Smartphone Doro
- Smartphone Gigaset
- Smartphone AT&T
- Smartphone Mitsubishi
- Smartphone Apple
- Smartphone Sharp
- Smartphone Konrow
- Smartphone Google
- Smartphone HP
- Smartphone Emporia
- Smartphone Sanyo
- Smartphone Easypix
- Smartphone Motorola
- Smartphone Asus
- Smartphone Gigabyte
- Smartphone Toshiba
- Smartphone Kodak
- Smartphone InFocus
- Smartphone Lenovo
- Smartphone OnePlus
- Smartphone Nedis
- Smartphone Thomson
- Smartphone Hyundai
- Smartphone Nokia
- Smartphone Hisense
- Smartphone Hannspree
- Smartphone Trevi
- Smartphone Fysic
- Smartphone Mio
- Smartphone Blaupunkt
- Smartphone Facom
- Smartphone Medion
- Smartphone Intex
- Smartphone Haier
- Smartphone Huawei
- Smartphone Echo
- Smartphone Geemarc
- Smartphone BURY
- Smartphone Yarvik
- Smartphone Sunny
- Smartphone Telefunken
- Smartphone BenQ
- Smartphone Alcatel
- Smartphone Alecto
- Smartphone Plum
- Smartphone Olympia
- Smartphone Xiaomi
- Smartphone Krüger&Matz
- Smartphone Dell
- Smartphone RugGear
- Smartphone Intermec
- Smartphone Mustang
- Smartphone CAT
- Smartphone Oppo
- Smartphone NGS
- Smartphone Tesla
- Smartphone Polaroid
- Smartphone NGM
- Smartphone Wileyfox
- Smartphone Kyocera
- Smartphone Energy Sistem
- Smartphone Bush
- Smartphone Honor
- Smartphone Tiptel
- Smartphone Sagem
- Smartphone Nevir
- Smartphone TrekStor
- Smartphone Lava
- Smartphone Vivo
- Smartphone Vodafone
- Smartphone Overmax
- Smartphone Albrecht
- Smartphone Infinix
- Smartphone Archos
- Smartphone Alba
- Smartphone RCA
- Smartphone MaxCom
- Smartphone Pantech
- Smartphone SPC
- Smartphone ZTE
- Smartphone Verykool
- Smartphone Lark
- Smartphone Switel
- Smartphone Garmin-Asus
- Smartphone Amazon
- Smartphone HTC
- Smartphone GoClever
- Smartphone ITTM
- Smartphone ITT
- Smartphone Keneksi
- Smartphone BlackBerry
- Smartphone Evolveo
- Smartphone Audioline
- Smartphone Coolpad
- Smartphone Wiko
- Smartphone Xtreamer
- Smartphone Majestic
- Smartphone ESTAR
- Smartphone Phicomm
- Smartphone Umidigi
- Smartphone Telstra
- Smartphone ToughGear
- Smartphone BLU
- Smartphone CRUX
- Smartphone Bq
- Smartphone Lexibook
- Smartphone Prestigio
- Smartphone MyPhone
- Smartphone Realme
- Smartphone Kogan
- Smartphone Micromax
- Smartphone Cyrus
- Smartphone Energizer
- Smartphone CUSTOM
- Smartphone Manta
- Smartphone Tecdesk
- Smartphone Media-Tech
- Smartphone I.safe Mobile
- Smartphone Bea-fon
- Smartphone Aligator
- Smartphone Allview
- Smartphone AQISTON
- Smartphone Amplicom
- Smartphone Androidtech
- Smartphone Ecom
- Smartphone Sonim
- Smartphone Brigmton
- Smartphone Sunstech
- Smartphone Swissvoice
- Smartphone Nordmende
- Smartphone KPN
- Smartphone Wolder
- Smartphone Profoon
- Smartphone Hammer
- Smartphone GreatCall
- Smartphone Mpman
- Smartphone Logicom
- Smartphone Karbonn
- Smartphone Klipad
- Smartphone Iget
- Smartphone T-Mobile
- Smartphone JCB
- Smartphone Unnecto
- Smartphone Avus
- Smartphone Wolfgang
- Smartphone Aplic
- Smartphone Primux
- Smartphone UTStarcom
- Smartphone Zipy
- Smartphone Mediacom
- Smartphone Beafon
- Smartphone BGH
- Smartphone Billow
- Smartphone Ulefone
- Smartphone Benefon
- Smartphone Komu
- Smartphone Doogee
- Smartphone Tremay
- Smartphone Kurio
- Smartphone Piranha
- Smartphone Mobistel
- Smartphone Itel
- Smartphone Handheld
- Smartphone Fero
- Smartphone AT Telecom
- Smartphone O2
- Smartphone General Mobile
- Smartphone Syco
- Smartphone Pharos
- Smartphone Storex
- Smartphone Freeman
- Smartphone HomTom
- Smartphone Auro
- Smartphone Maxx
- Smartphone Posh Mobile
- Smartphone THL
- Smartphone NGM-Mobile
- Smartphone Nothing
- Smartphone Oukitel
- Smartphone NUU Mobile
- Smartphone HMD
- Smartphone Senifone
- Smartphone Tecno
- Smartphone Telme
- Smartphone UMi
- Smartphone Olitech
- Smartphone Mobiola
- Smartphone Meizu
- Smartphone Neffos
- Smartphone Gionee
- Smartphone TIM
- Smartphone Cubot
- Smartphone Leotec
- Smartphone Leagoo
- Smartphone NTech
- Smartphone Nubia
- Smartphone LeEco
- Smartphone Best Buy
- Smartphone Saiet
- Smartphone Bluebird
- Smartphone Jitterbug
- Smartphone CSL
- Smartphone POCO
- Smartphone Opis
Nyeste Smartphone Manualer

20 Februar 2025

20 Februar 2025
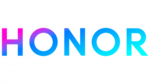
30 Januar 2025

15 Januar 2025

15 Januar 2025

13 Januar 2025

13 Januar 2025

12 Januar 2025

12 Januar 2025

12 Januar 2025