Samsung Rugby III Manual
Samsung
Smartphone
Rugby III
Læs nedenfor 📖 manual på dansk for Samsung Rugby III (190 sider) i kategorien Smartphone. Denne guide var nyttig for 11 personer og blev bedømt med 4.5 stjerner i gennemsnit af 2 brugere
Side 1/190

R U G G E D I Z E D
M O B I L E P H O N E
User Manual
Please read this manual before operating your
phone and keep it for future reference.

SGH-A997_UM_English_UCLK8_BH_012313_F7
Intellectual Property
All Intellectual Property, as defined below, owned by or which is otherwise the property of Samsung or its respective suppliers
relating to the SAMSUNG Phone, including but not limited to, accessories, parts, or software relating there to (the “Phone
System”), is proprietary to Samsung and protected under federal laws, state laws, and international treaty provisions. Intellectual
Property includes, but is not limited to, inventions (patentable or unpatentable), patents, trade secrets, copyrights, software,
computer programs, and related documentation and other works of authorship. You may not infringe or otherwise violate the
rights secured by the Intellectual Property. Moreover, you agree that you will not (and will not attempt to) modify, prepare
derivative works of, reverse engineer, decompile, disassemble, or otherwise attempt to create source code from the software. No
title to or ownership in the Intellectual Property is transferred to you. All applicable rights all remain of the Intellectual Property sh
with SAMSUNG and its suppliers.
Some software components of this product incorporate source code covered under GNU General Public License (GPL), GNU Lesser
General Public License (LGPL), OpenSSL License, BSD License and other open source licenses. To obtain the source code covered
under the open source licenses, please visit:
http://opensource.samsung.com
.
Disclaimer of Warranties; Exclusion of Liability
EXCEPT AS SET FORTH IN THE EXPRESS WARRANTY CONTAINED ON THE WARRANTY PAGE ENCLOSED WITH THE PRODUCT, THE
PURCHASER TAKES THE PRODUCT "AS IS", AND SAMSUNG MAKES NO EXPRESS OR IMPLIED WARRANTY OF ANY KIND
WHATSOEVER WITH RESPECT TO THE PRODUCT, INCLUDING BUT NOT LIMITED TO THE MERCHANTABILITY OF THE PRODUCT OR
ITS FITNESS FOR ANY PARTICULAR PURPOSE OR USE; THE DESIGN, CONDITION OR QUALITY OF THE PRODUCT; THE
PERFORMANCE OF THE PRODUCT; THE WORKMANSHIP OF THE PRODUCT OR THE COMPONENTS CONTAINED THEREIN; OR
COMPLIANCE OF THE PRODUCT WITH THE REQUIREMENTS OF ANY LAW, RULE, SPECIFICATION OR CONTRACT PERTAINING

THERETO. NOTHING CONTAINED IN THE INSTRUCTION MANUAL SHALL BE CONSTRUED TO CREATE AN EXPRESS OR IMPLIED
WARRANTY OF ANY KIND WHATSOEVER WITH RESPECT TO THE PRODUCT. IN ADDITION, SAMSUNG SHALL NOT BE LIABLE FOR
ANY DAMAGES OF ANY KIND RESULTING FROM THE PURCHASE OR USE OF THE PRODUCT OR ARISING FROM THE BREACH OF
THE EXPRESS WARRANTY, INCLUDING INCIDENTAL, SPECIAL OR CONSEQUENTIAL DAMAGES, OR LOSS OF ANTICIPATED PROFITS
OR BENEFITS.
SAMSUNG IS NOT LIABLE FOR PERFORMANCE ISSUES OR INCOMPATIBILITIES CAUSED BY YOUR EDITING OF REGISTRY SETTINGS,
OR YOUR MODIFICATION OF OPERATING SYSTEM SOFTWARE.
USING CUSTOM OPERATING SYSTEM SOFTWARE MAY CAUSE YOUR DEVICE AND APPLICATIONS TO WORK IMPROPERLY.
Samsung Telecommunications America (STA), LLC
Headquarters:
1301 E. Lookout Drive
Richardson, TX 75082
Customer Care Center:
1000 Klein Rd.
Plano, TX 75074
Toll Free Tel: 1.888.987.HELP (4357)
Internet Address:
http://www.samsung.com

©2012 Samsung Telecommunications America, LLC. Samsung is a registered trademark of Samsung Electronics Co., Ltd.
Do you have questions about your Samsung Mobile Phone?
For 24 hour information and assistance, we offer a new FAQ/ARS System (Automated Response System) at:
http://www.samsung.com/us/support
T9 Text Input is licensed by Tegic Communications and is covered by U.S. Pat. 5,818,437; U.S. Pat. 5,953,541; U.S. Pat.
6,011,554 and other patents pending.
ACCESS® and NetFront™ are trademarks or registered trademarks of ACCESS Co., Ltd. in Japan and other countries.
The Bluetooth
® word mark, figure mark (stylized “B Design”), and combination mark (Bluetooth word mark and “B Design”) are
registered trademarks and are wholly owned by the Bluetooth SIG.
microSD™ and the microSD logo are Trademarks of the SD Card Association.
Openwave® is a registered Trademark of Openwave, Inc.
Devices purchased for use on AT&T's system are designed for use exclusively on AT&T's system. You agree that you won't make
any modifications to the Equipment or programming to enable the Equipment to operate on any other system. A voice plan is
required on all voice-capable devices, unless specifically noted otherwise in the terms governing your agreement. Some devices
or plans may require you to subscribe to a data plan.
Your phone is designed to make it easy for you to access a wide variety of content. For your protection, AT&T wants you to be
aware that some applications that you enable may involve the location of your phone being shared. For applications available
through AT&T, AT&T offers privacy controls that let you decide how an application may use the location of your phone and other
phones on your account. However, AT&T's privacy tools do not apply to applications available outside of AT&T. Please review the
terms and conditions and the associated privacy policy for each location-based service to learn how location information will be
used and protected.

Your phone may be used to access the Internet and to download, and/or purchase goods, applications, and services from AT&T or
elsewhere from third parties. AT&T provides tools for you to control access to the Internet and certain Internet content. These
controls may not be available for certain devices which bypass AT&T controls.
AT&T may collect certain types of information from your device when you use AT&T services to provide customer support and to
improve its services. For more information on AT&T's Privacy Policy, visit
http://www.att.com/privacy
.
Your phone is equipped with an advanced voice processing chip that delivers clear mobile calls by suppressing background noise,
intermittent sounds (like a siren or nearby conversation), and echoes, allowing you to hear and be heard nearly anywhere.
How Does It Work?
Based on the intelligence of the human hearing system, the technology:
•
Captures, evaluates and distinguishes all the sound signals surrounding your phone, and the person you're speaking with.
•
Then isolates the primary voice in conversation and filters out the background noise - so the person you're calling hears only your voice,
without disturbing background noise.
•
Dynamically equalizes and adjusts voice volume to optimize your calling experience, so you can hear clearly and don't need to speak louder to
overcome surrounding noise.
The noise suppression technology is built-in and already enabled in your new mobile phone. So it's ready to provide unsurpassed
voice clarity with every call.

1
Table of Contents
Section 1: Getting Started ...........................5
Understanding This User Manual . . . . . . . . . . . . 5
Activating Your Phone . . . . . . . . . . . . . . . . . . . .6
Removing the Back Cover . . . . . . . . . . . . . . . . .6
Installing the SIM Card . . . . . . . . . . . . . . . . . . .7
Installing the microSD Card . . . . . . . . . . . . . . . .8
Installing the Battery . . . . . . . . . . . . . . . . . . . . . 9
Replacing the Back Cover . . . . . . . . . . . . . . . . .9
Charging the Battery . . . . . . . . . . . . . . . . . . . .10
MicroUSB to 3.5mm Converter . . . . . . . . . . . .11
Turning the Phone On or Off . . . . . . . . . . . . . . 12
Setting Up Your Voice Mail . . . . . . . . . . . . . . . .12
Section 2: Understanding Your Phone .....14
Features of Your Phone . . . . . . . . . . . . . . . . . .14
Open View of Your Phone . . . . . . . . . . . . . . . . 14
Front and Side Views of Your Phone . . . . . . . . 16
Back Light . . . . . . . . . . . . . . . . . . . . . . . . . . . . 17
Main Display Layout . . . . . . . . . . . . . . . . . . . .17
Command Keys . . . . . . . . . . . . . . . . . . . . . . . .20
Menu Navigation . . . . . . . . . . . . . . . . . . . . . . .22
Section 3: Entering Text ...........................25
Using the Text Input Methods . . . . . . . . . . . . .25
Using the T9 Predictive Text Input Method . . . .26
Using the Alphabetic Input Method . . . . . . . . . .28
Using the Symbols Input Method . . . . . . . . . . .29
Using the 123 Numeric Input Method . . . . . . . .29
Section 4: Call Functions .......................... 30
Making a Call . . . . . . . . . . . . . . . . . . . . . . . . .30
Making a Call from the Address Book . . . . . . .32
Answering a Call . . . . . . . . . . . . . . . . . . . . . . .32
Recent Calls . . . . . . . . . . . . . . . . . . . . . . . . . .32
Call Details . . . . . . . . . . . . . . . . . . . . . . . . . . .36
Options During a Call . . . . . . . . . . . . . . . . . . . .36
Silent Mode . . . . . . . . . . . . . . . . . . . . . . . . . . .41

2
Section 5: AT&T Enhanced Push
To Talk .................................................... 42
Contact Types . . . . . . . . . . . . . . . . . . . . . . . . 42
Initializing Push to Talk Service . . . . . . . . . . . 42
EPTT Availability Icons . . . . . . . . . . . . . . . . . . 43
EPTT Home Screen Options . . . . . . . . . . . . . . 44
Adding a Contact . . . . . . . . . . . . . . . . . . . . . . 45
Viewing EPTT Contact Options . . . . . . . . . . . . 46
Calling an Individual Contact . . . . . . . . . . . . . 46
Adding an EPTT Group . . . . . . . . . . . . . . . . . . 46
Adding EPTT Contacts to a Group . . . . . . . . . . 47
Deleting a Member from a Group . . . . . . . . . . 47
Viewing EPTT Group Options . . . . . . . . . . . . . 48
Deleting a Group . . . . . . . . . . . . . . . . . . . . . . 48
Calling a Group . . . . . . . . . . . . . . . . . . . . . . . 49
EPTT Settings . . . . . . . . . . . . . . . . . . . . . . . . 49
EPTT Favorites . . . . . . . . . . . . . . . . . . . . . . . . 49
Making an EPTT Call . . . . . . . . . . . . . . . . . . . 50
Receiving an EPTT Call . . . . . . . . . . . . . . . . . . 50
Call Waiting . . . . . . . . . . . . . . . . . . . . . . . . . . 51
Supervisory Override . . . . . . . . . . . . . . . . . . . 51
Section 6: Understanding Your
Address Book ..........................................52
AT&T Address Book Activation . . . . . . . . . . . . 52
Address Book Settings . . . . . . . . . . . . . . . . . . 52
Adding a New Contact . . . . . . . . . . . . . . . . . . 53
Dialing a Number from Address Book . . . . . . . 55
Finding an Address Book Entry . . . . . . . . . . . . 56
Address Book Entry Options . . . . . . . . . . . . . . 56
Sync Your AT&T Address Book . . . . . . . . . . . . 56
Viewing My Phone Number . . . . . . . . . . . . . . . 57
FDN Mode . . . . . . . . . . . . . . . . . . . . . . . . . . . 57
Group Settings . . . . . . . . . . . . . . . . . . . . . . . . 58
Adding Speed Dial Entries . . . . . . . . . . . . . . . 59
Using the Service Dialing Numbers . . . . . . . . . 60
Managing Address Book Entries . . . . . . . . . . . 60
Section 7: My Stuff ....................................63
Applications . . . . . . . . . . . . . . . . . . . . . . . . . . 63
Audio . . . . . . . . . . . . . . . . . . . . . . . . . . . . . . . 63
Games . . . . . . . . . . . . . . . . . . . . . . . . . . . . . . 64
Pictures . . . . . . . . . . . . . . . . . . . . . . . . . . . . . 65
Video . . . . . . . . . . . . . . . . . . . . . . . . . . . . . . . 66

3
Tools . . . . . . . . . . . . . . . . . . . . . . . . . . . . . . . .66
Other Files . . . . . . . . . . . . . . . . . . . . . . . . . . . .79
Used Space . . . . . . . . . . . . . . . . . . . . . . . . . . .79
Section 8: Multimedia ...............................81
Music Player . . . . . . . . . . . . . . . . . . . . . . . . . .81
Shop Music/Tones . . . . . . . . . . . . . . . . . . . . . .86
Using AT&T Radio . . . . . . . . . . . . . . . . . . . . . .88
Camera . . . . . . . . . . . . . . . . . . . . . . . . . . . . . . 89
Camcorder . . . . . . . . . . . . . . . . . . . . . . . . . . . 94
Section 9: Connections .............................98
Browser . . . . . . . . . . . . . . . . . . . . . . . . . . . . . 98
Bluetooth . . . . . . . . . . . . . . . . . . . . . . . . . . .104
Synchronizing with Windows Media Player . .107
Connecting as a Mass Storage Device . . . . . . 107
Section 10: Messaging ............................108
Types of Messages . . . . . . . . . . . . . . . . . . . .108
Create a Message . . . . . . . . . . . . . . . . . . . . .108
Inbox . . . . . . . . . . . . . . . . . . . . . . . . . . . . . . . 112
Outbox . . . . . . . . . . . . . . . . . . . . . . . . . . . . . 114
Drafts . . . . . . . . . . . . . . . . . . . . . . . . . . . . . .114
Mobile Email . . . . . . . . . . . . . . . . . . . . . . . . .114
Voicemail . . . . . . . . . . . . . . . . . . . . . . . . . . . .115
Messaging Settings . . . . . . . . . . . . . . . . . . . .115
Templates . . . . . . . . . . . . . . . . . . . . . . . . . . .117
Delete by Folder . . . . . . . . . . . . . . . . . . . . . .118
Used Space . . . . . . . . . . . . . . . . . . . . . . . . . .118
Section 11: Applications ......................... 119
Applications . . . . . . . . . . . . . . . . . . . . . . . . . .119
AppCenter . . . . . . . . . . . . . . . . . . . . . . . . . . .121
Section 12: Changing Your Settings ......122
Sound Profile . . . . . . . . . . . . . . . . . . . . . . . . .122
Display . . . . . . . . . . . . . . . . . . . . . . . . . . . . .124
Time and Date . . . . . . . . . . . . . . . . . . . . . . . .126
Phone . . . . . . . . . . . . . . . . . . . . . . . . . . . . . .127
Calls . . . . . . . . . . . . . . . . . . . . . . . . . . . . . . .132
Connectivity . . . . . . . . . . . . . . . . . . . . . . . . . .136
Applications Settings . . . . . . . . . . . . . . . . . . .139
Memory Management . . . . . . . . . . . . . . . . . .139
Software Update . . . . . . . . . . . . . . . . . . . . . .141
Phone Information . . . . . . . . . . . . . . . . . . . . .141

4
Section 13: Health and Safety
Information ........................................... 142
Exposure to Radio Frequency (RF) Signals . . 142
Specific Absorption Rate (SAR)
Certification Information . . . . . . . . . . . . . . 147
FCC Part 15 Information to User . . . . . . . . . . 148
Commercial Mobile Alerting System (CMAS) . 149
Smart Practices While Driving . . . . . . . . . . . 149
Battery Use and Safety . . . . . . . . . . . . . . . . . 150
Samsung Mobile Products and Recycling . . . 152
UL Certified Travel Charger . . . . . . . . . . . . . 153
Display / Touch-Screen . . . . . . . . . . . . . . . . 154
GPS . . . . . . . . . . . . . . . . . . . . . . . . . . . . . . . 154
Emergency Calls . . . . . . . . . . . . . . . . . . . . . 155
Care and Maintenance . . . . . . . . . . . . . . . . . 156
Responsible Listening . . . . . . . . . . . . . . . . . 157
Operating Environment . . . . . . . . . . . . . . . . . 159
FCC Hearing Aid Compatibility (HAC)
Regulations for Wireless Devices . . . . . . . 161
Restricting Children's Access to Your
Mobile Device . . . . . . . . . . . . . . . . . . . . . . 163
FCC Notice and Cautions . . . . . . . . . . . . . . . 163
Other Important Safety Information . . . . . . . . 163
Section 14: Warranty Information ..........165
Standard Limited Warranty . . . . . . . . . . . . . . 165
End User License Agreement for Software . . 170
Section 15: Samsung Product
Registration ...........................................178
Index .........................................................179

Getting Started 6
Text Conventions
This manual provides condensed information about how to
use your device. To make this possible, the following text
conventions are used to represent often-used steps.
Arrows (➔) are used to represent the sequence of selecting
successive options in longer, or repetitive, procedures. For
example:
•
In Idle mode, press
Menu
➔
Settings
➔
Calls
.
This is a shorthand way of saying:
•
In Idle mode, press the
Menu
soft key
•
Press the Navigation keys, highlight
Settings
, and
then press
the Select soft key or the key
•
Press the down Navigation key, highlight
Calls
, and then
press
the Select soft key or the key
.
For more information, refer to “Command Keys” on page 20.
Activating Your Phone
Activating your phone requires several things: inserting the
SIM card, charging the battery, and turning on the phone.
If necessary, power-off the phone by pressing and
holding until the power-off image displays.
Removing the Back Cover
1. Use an object, such as a coin, and insert it in the
slot on the back cover lock (1). Turn the lock
counter-clockwise to open the battery cover (2).

7
2. Use the groove at the top left corner of the cover (3)
to lift the cover up and away from the back of the
phone (4).
Installing the SIM Card
When you subscribe for 3G cellular network services, you
receive a plug-in SIM (Subscriber Identity Module) card
loaded with your subscription details, such as your PIN, and
available optional services.
Important!
The plug-in SIM card and its contacts can be easily
damaged by scratches or bending. Use caution
when inserting or removing the card, and keep all
SIM cards out of reach of children.
To install a SIM card:
1. Remove the back cover and battery.
2. Make sure to orient the SIM card with the gold contacts
facing down and the corner notch positioned as shown,
then slide the SIM card completely into the socket.
Note:
The angled corner of the SIM should be inserted as
shown in the following diagram. Improperly inserting the
SIM can cause the phone to not recognize the SIM.
To remove the SIM card:
Gently slide it out of the socket.
Correct
Incorrect

Getting Started 8
Installing the microSD Card
To add additional memory to your phone, you can insert a
microSD
TM
card into the memory card slot, located to the left
of the SIM card, inside the phone.
Use the following instructions and illustrations to properly
install a microSD card.
Note:
Your phone supports microSD cards to a maximum size
of 32GB.
1. Remove the back cover and the battery.
2. Slide the microSD card into the slot as shown in the
diagram.
Warning!
Please note the printed circuit side faces down when
inserting the card.
To remove a microSD card:
Press down and gently slide it out of the socket.
Correct
Incorrect

9
Installing the Battery
To install the battery:
1. Insert the battery into the opening on the back of
the phone, making sure the three metal connectors
align (1).
2. Press the battery down until it clicks into place (2).
Make sure the battery is properly installed and not
obstructing the SIM card before replacing the cover.
Replacing the Back Cover
Once the SIM card and battery have been installed, replace
the back cover.
1. Place the cover back on the bottom of the handset (1)
then press down firmly (2).
2. Press down along the edges to make sure the cover is
flush with the phone and that there is a tight seal.
3. Turn the slot on the back cover lock clockwise until the
cover locks.
Important!
When placing the cover back on the phone, press
down firmly along the edges to ensure that the
cover is flush with the phone. This ensures that the
battery compartment is pressurized.
Note:
The battery must be properly installed before charging
the battery or switching on the phone.

Getting Started 10
Charging the Battery
Your phone is powered by a rechargeable Li-ion battery. Use
the travel adapter to charge the battery, and use only
Samsung approved batteries and chargers.
Note:
You must fully charge the battery before using your
phone for the first time. A fully discharged battery
requires up to 4 hours of charge time.
Caution!
For connection to an electrical supply not located in
the U.S., you must use an adaptor of the proper
configuration for the power outlet. Use of the wrong
adaptor could damage your phone and void your
warranty.
1. Open the side slot and plug the connector of the travel
adapter jack into the jack on the side of the phone.
Note:
The following illustration shows the correct and
incorrect method for connecting the charger. If the
incorrect method is attempted, damage to the accessory
port will occur therefore voiding the phone’s warranty.
2. Plug the adaptor into a standard AC wall outlet.
3. When the phone is completely charged ( ), unplug
the adapter from the power outlet.
4. Remove the adapter from the phone by gently pulling
the connector out and replace the plastic cover back
over the open jack.
Note:
During charging, you must unplug the adapter before
removing the battery from the phone to avoid damage.
Correct
Incorrect

11
Low Battery Indicator
When the battery is weak and only a few minutes of talk time
remain, a warning tone sounds, the “Low Battery” message
repeats at regular intervals on the display, and the empty
battery icon ( ) blinks. The backlight turns off to
conserve the remaining battery power.
Note:
If your phone is in Silent Mode, the Low Battery Indicator
defaults to Vibration (see “Sound Profile” on page 122).
If you change the alert from Vibration to Mute, you will
see a flashing message that indicates a low battery.
If the battery level becomes too low, the phone automatically
turns off. Recharge your battery.
MicroUSB to 3.5mm Converter
To use a headset with your phone, connect the microUSB to
3.5 mm converter that is included with your phone.
1. Open the slot on the side of the phone.
2. Plug the connector of the converter into the USB jack.
3. Plug the 3.5mm headset jack into the converter.
Note:
The following illustration shows the correct method for
connecting the converter. If the incorrect method is
attempted, damage to the accessory port will occur
therefore voiding the phone’s warranty.
1
2
3

Getting Started 12
Turning the Phone On or Off
1. Open the phone.
2. Press and hold until the phone power-on screen
displays.
Note:
Do not turn on the phone when mobile phone use is
prohibited.
3. If the phone asks, enter a password and press Confirm
or . For more information, refer to “Change Phone
Password” on page 130.
The Idle screen displays while the phone searches for
your network. After the phone finds your network and
displays adequate signal strength bars, you can make
or receive calls.
Note:
The display language is preset to Automatic at the
factory. To change the language, use the Language
menu. For more information, refer to “Phone” on
page 127.
4. When you want to switch off the phone, press and
hold until the power-off image displays.
Setting Up Your Voice Mail
Note:
If your service provider did not pre-configure your
voicemail server number, store the voicemail server
number before accessing the server. Your service
provider can give you the number. For more information,
refer to “Changing the Voice Mail Name and Number” on
page 13.
Setting Up Your Personal Options
To set up your personal options:
1. Open the phone to access the keypad.
2. In Idle mode, press and hold .
3. Follow the voice mail prompts. If you need additional
help setting up your voice mail, contact your service
provider.

13
Your SIM card gives you the default service number of the
voice mail center. However, you may need to change the
number. Use the following procedures to change your voice
mail number.
1. In Idle mode, press Menu ➔Messaging
➔ ➔Messaging Settings .Voicemail
The Voice Mail screen displays.
2. Press Edit .
3. Highlight the Name field or the Center Address field
and press and hold to delete the current entry.
4. Use the keypad to enter a replacement name or new
Voice Server number.
5. Press Save or to save your changes.
6. Press to return to Idle mode.

Understanding Your Phone 14
Section 2: Understanding Your Phone
This section outlines some key features of your phone. It also
displays the screen and the icons that are displayed when
the phone is in use.
Features of Your Phone
Your phone is lightweight and easy to use. It offers many
useful features. The following list outlines a few of the
features included in your phone:
•
Push to Talk (PTT)
•
Mobile Web
•
AT&T GPS functionality including AT&T Navigator, Maps, and AT&T
FamilyMap applications
•
Bluetooth wireless access
•
3 Megapixel camera and camcorder
•
E-mail
•
Multimedia Message Service (MMS)
•
Multimedia capability including a Music Player
•
Photo caller ID
•
Speakerphone capability
•
AT&T Social Net
Open View of Your Phone
5
2
4
6
12
11
10
9
8
7
13
1
3
14
15

15
The following items can be found on your open phone as
illustrated on the previous page.
1. Main Display: This screen displays useful information
needed to operate your phone.
2. Navigation keys: This key allows you to scroll through
phone menu options and provides a shortcut to phone
functions from standby mode.
3. Soft key (left): Performs the functions indicated by the
screen text on the bottom of the display.
4. GPS key: Launches the AT&T Navigator application.
5. Send key: Place or receive a call. In standby mode,
press the key once to access the Recent Call log. If you
press and hold the key down, you initiate the most
recent call from the Recent Call log. If the phone is off,
press and hold this key to turn the phone on.
6. Voice Mail key: Press and hold to automatically
dial your voicemail.
7. Microphone: Allows callers to hear you clearly when
you are speaking to them.
8. Special Function keys: Asterisk/Shift key-enters the
[
*
] character for calling features. In text mode, press to
change the character input type.
Pound/Space key-
enters the pound [#] character for calling features. In
text entry mode, press to enter a space between
characters.
Press and hold to activate/deactivate the Silent
profile. Press and hold to enter a pause between
numbers.
9. Alphanumeric keypad: Use these keys to enter
numbers, letters and some special characters. When in
Idle mode, press and hold to access your
voicemail server or press and hold to enter an
International call prefix.
10. Clear key: Deletes characters from the display when
you are in text entry mode. Deletes items when in an
application. When in a main menu, press to return to
the previous menu. In Idle mode, quickly press to
display the Calendar in Month view.

Understanding Your Phone 16
11. Power On/Off/Menu Exit key: Ends a call. Press and
hold this key for a few seconds to power your phone
On or Off. While in the main menu, it returns the phone
to standby mode and cancels your input. When you
receive an incoming call, press to reject call.
12. Multitasking key: Opens the application switch
window which allows you to select from a group of
different applications without having to exit from the
currently active application. These options include Call,
Messaging, Browser, Music Player, Games, and End
all? (closes all apps).
13. Soft key (right): Performs the functions indicated by
the screen text on the bottom of the display.
14. Menu access/Confirm key/Mobile Web: When
navigating through a menu accepts the highlighted
choice in the menu. If you press once in Idle mode,
Mobile Web launches.
15. Earpiece/Speaker: Used to listen to audio and music
from your phone.
Front and Side Views of Your Phone
The following items can be found on the sides and front of your
phone as illustrated above.
1.
EPTT key
: Open the phone and press this key to login to
AT&T Enhanced Push to Talk (EPTT).
2. Volume keys/Menu Navigation: Use these keys to:
•
Adjust the ringer volume in standby mode or adjust the voice
volume during a call.
•
Mute the ringer during an incoming call.
5
2
4
6
1
3

17
•
Scroll up or down to navigate through the different menu
options.
•
Turn on the display when the phone is closed (press and hold
these keys).
•
Lower or increase volume when the Music Player is active. If
you are playing music and the backlight goes out, press this
key to re-display the music player screen.
3. Camera/Camcorder: Take pictures and videos with
your phone.
4. Front Display: View an incoming call or message. It
also displays date, time, network type, signal strength,
and battery power icons, and any icons associated
with alerts or alarms.
5. Headset jack/Adapter jack: Plug in the travel adapter
(power), optional PC connection cable (data transfer),
and optional headset for safe, convenient, hands-free
conversations.
6.
Speaker key
: During a call, press this key to turn the
speaker on. When the phone is turned on and closed,
press this key to access the camera and the Self Shot
feature to photograph yourself. For more information,
refer to “Using the Self Shot Feature” on page 89.
Back Light
A back light illuminates the display and the keypad when you
press any key or open the phone. It turns off when no keys
are pressed within a given period of time, and/or dims the
light, depending on the settings in the Backlight Time menu.
Main Display Layout
The display has four main areas:
Icons
Date and Time
Text and graphic area
Soft key indicators

Understanding Your Phone 18
Indicator Icons
This list identifies the symbols that appear on your phone’s
display and Indicator area:
Shows the received signal strength. The greater
the number of bars, the stronger the signal.
Displays the level of your battery. The more bars
you see, the more power you have remaining.
Displays when the phone is accessing services
in a GPRS network. When data is being
transferred, this icon animates.
Displays when the phone is accessing services
in an EDGE network. When data is being
transferred, this icon animates.
Displays when the phone is accessing services
in a 3G (UMTS) network. Displays with a blue
background when your connection to a 3G
network is active. Displays with a red
background when your phone is communicating
with the 3G network. When data is being
transferred, this icon animates.
Displays when a TTY adapter is plugged into the
handset, making it accessible via a keyboard for
the hearing or speech impaired.
Displays when a call is in progress.
Displays when there is no network coverage
available. When you are out of the service area,
you cannot make or receive voice calls.
Displays when an alarm is set on your phone.
Displays when your incoming phone calls are
being forwarded to another number.
Displays when you receive a new voice mail
message.
Displays when you receive an email message.
Displays when a new text message is received.

19
Note:
The default phone profile is Normal. The profile is
editable and the displayed icons may vary according to
the setting.
Displays when a new multimedia message is
received.
Displays when a push-message is received from
the WAP server.
Displays when a new Over the Air (OTA) software
update file is received.
Displays when your memory card is inserted.
Displays when Bluetooth wireless technology is
active. When transferring data, this icon blinks
red and blue.
Displays when Bluetooth wireless technology is
connecting with a device. It displays a solid red
until the connection is set, then changes to a
solid blue.
Displays when a Bluetooth wireless headset is
active and in use.
Displays when you are using the phone’s Music
Player.
Displays when you are connected to a PC via a
USB port.
Displays when your Address Book is
synchronizing with the AT&T Address Book, the
network backup service. For more information,
refer to “Sync Your AT&T Address Book” on
page 56.
Displays when T-Coil is enabled. For more
information, refer to “T-Coil Mode” on page 131.
Displays when Airplane mode is enabled. For
more information, refer to “Airplane Mode” on
page 131.
Displays when the phone’s profile is set to
Normal. For more information, refer to “Sound
Profile” on page 122.

Understanding Your Phone 20
Command Keys
There are several command keys that you can use to
navigate your phone. These keys are referenced throughout
this user manual.
There are two soft keys: the left soft key and the right
soft key . The roles of the soft keys vary depending on
the function you are currently using. The labels on the
bottom line of the display, just above each soft key, indicate
the current function of the corresponding key.
Displays when the Sound profile is set to Silent. In
this case, the speaker is muted and the phone only
vibrates and displays information on its front panel
LCD.
Displays when the Sound profile is set to Driving.
In this case, the speaker is active and launches the
currently selected ringtone or melody when the
associated notification is activated. This icon is
accompanied on screen by the Audio icon.
Displays when the Sound profile is set to Outdoor.
In this case, the speaker is active, the volume
settings are raised to their highest levels, any
currently active ringtones or melodies are
activated, and the phone’s vibrate feature is
activated.
Displays when Push to Talk (PTT) is active. For
other PTT indicators, see “AT&T Enhanced Push To
Talk” on page 42
Right soft key
Right soft key
Left soft key
Left soft key
selection
selection

21
Tip:
In this manual, we say, for example, “press
Go to
”, which
means “press the
Go to
soft key “. For more
information, refer to “Text Conventions” on page 6.
Left Soft key
Some functions of the left soft key are:
•
In the Idle screen, press the left soft key
to open the
Go to
screen.
For more information, refer to
“Go To”
on page 23.
•
When in a menu mode, the left soft key function is
Select
.
Right Soft Key
Some functions of the right soft key are:
•
In the Idle screen, press the right soft key to open the
Menu
screen.
•
When in a menu mode, the right soft key function is
Back
.
Clear Key
The Clear key can be used for the following functions:
•
If you enter an incorrect character, briefly press it to backspace
and delete the character.
•
Press and hold it to erase an entire sentence.
•
Briefly press it to back up one menu level.
•
In Idle mode, briefly press
it
to display the Month view of your
calendar.
End Key
The End key can be used for the following functions:
•
Press and hold it to turn your phone on or off.
•
Briefly press it once to disconnect a call.
•
Press it to return to the Idle screen from any menu.
Send Key
Use the Send key to for the following functions:
•
Press it once to answer calls.
•
Enter a number and briefly press it to make a call.
•
Briefly press it in the Idle screen to display a list of recent calls to
and from your phone.
•
Press it twice in standby mode to call the most recent number.
•
Press it to pick up a waiting call.
•
Press and hold it to turn on your phone when the phone is off.

Understanding Your Phone 22
Navigation Key
Use the directional keys on the Navigation key to browse
menus, sub-menus, and lists. Press the Up or Down
Navigation keys when jumping to highlighted links on the
web.
Each key also acts as a shortcut to launch applications from
the Idle screen.
Tip:
The center Navigation key can often be used instead
of the
Select
soft key.
Menu Navigation
Menus and sub-menus can be accessed by scrolling through
them using the Navigation keys or by using the shortcut
keys.
Accessing a Menu Function by Scrolling
1. In Idle mode, press Menu and scroll using the
Navigation keys to reach a main menu item, such as
Settings. Press Select or to enter the menu.
2. If the menu contains sub-menus, Phone for example,
you can access them by first highlighting the option
and then by pressing Select or .
If the menu you selected contains further options,
repeat this step.
Create Message
My Stuff
Contacts
AT&T Social Net
Browser

23
3. To scroll through these menus, press either the Up or
Down Navigation key or the key (located on Volume
the left side of your phone). Press Select or to
make your selection.
4. To return to the previous menu level, press Back or
.
5. To exit the menu without changing the settings,
press .
Using Shortcut Numbers
Numbered menu items, such as menus, sub-menus, and
options can be quickly accessed by using their shortcut
numbers. In Menu mode, Main Menus can be accessed by
pressing the number keys (1 to 0, * and #) corresponding to
their location on the screen.
Example:
Accessing the Maps application.
1. In Idle mode, press Menu.
2. Press the
6
key for AT&T GPS.
3. Press the
2
key for Maps.
The Maps main screen is displayed.
Go To
Your phone also offers a set of functions that can be
customized for your ease and specific needs. These
functions are arranged in menus and sub-menus that can be
accessed using the two soft keys. Each menu and sub-menu
allows you to view and alter the settings of a particular
function.
If you select the Go to left soft key in Idle mode, the
following displays under the title of Go to:
1.
Camera
: Access the Camera app.
2.
Bluetooth
: Use the Bluetooth functionality of the device.
3.
Alarms
: Set or alter alarm settings, including a
Wake-up Alarm.
4.
Recent Calls
: View the Recent Call menu. For more
information, refer to “Recent Calls” on page 32.
5.
Games
: Play games such as Tetris and Texas Hold’Em
Poker. You can also buy new games using the Shop
Games option.
6.
Applications
: Access the many applications available
on your phone. For more information, refer to
“Applications” on page 119.

Understanding Your Phone 24
7.
Tools
: View the Tools menu. For more information, refer
to “Tools” on page 66.
8.
My Account
: View your account information on the web.
9.
Empty
: (locations 9, 0, *, and #) Use these entries to
program additional, frequently used features.
•
Select an empty slot and press .
•
Use the Menu and Navigation keys to select a feature, then
press
Assign
.
To access the shortcut options, press Options and select one
of the following:
•
Open
: Open the selected shortcut and display the sub-menus,
launch the selected application, or display a screen.
•
Change
: Change the currently selected shortcut and assign
another shortcut to this field.
•
Remove
: Remove the selected shortcut from this field.
•
Remove all
: Remove all the shortcuts from the fields in this
menu.
•
Define
: Assign a shortcut to this field. This option is only
displayed when an entry is empty.
Selecting Options
To view the various functions and options available and to
select the one you want:
•
Press the appropriate soft key.
•
To select the function displayed or the option highlighted, press
Select or
.
•
To view the next function or highlight the next option on a list,
press the
Down
Navigation key or the
Down
Volume key on the
left side of the phone.
•
To move back to the previous function or option on a list, press
the
Up
Navigation key or the
Up
Volume key on the left side of the
phone.
•
To move back up one level in the menu structure, press
Back
.
•
To exit the menu structure without changing the settings,
press .

25
Section 3: Entering Text
This section outlines how to select the desired text input
mode when entering characters into your phone. This section
also describes how to use the T9 predictive text entry system
to reduce the amount of key strokes associated with entering
text.
Using the Text Input Methods
The Input Method option switches the key entry functions
from ABC (Alphabetic), T9 Alphabetic (predictive text mode),
123 (Numeric Mode), and Symbols Mode.
Use this input method to enter letters by pressing the key
labeled with the letter you want. Press the key once, twice,
three, or four times until the desired letter displays.
The abc method makes all characters of the word lowercase.
The Abc method makes the initial character an uppercase
while the remaining characters are left as lowercase. The
ABC method makes all characters of the word uppercase.
Use this input method to enter words with only one keystroke
per letter. Each key on the keypad has more than one letter;
for example, pressing can enter J, K, or L. However,
the T9 method automatically compares the series of
keystrokes you make with an internal linguistic dictionary to
determine the most likely word, thus requiring far fewer
keystrokes than the traditional Alphabetic mode. The T9Eab
method makes all characters lowercase. The T9EAb method
makes the initial character an uppercase while the remaining
characters are left as lowercase. The T9EAB method makes
all characters uppercase.
Note:
The
E
indicates English.
S
is displayed for Spanish and
F
is displayed for French.
Use this mode to enter numbers.
Use this mode to enter symbols, such as punctuation marks.

Entering Text 26
When you are in a field that holds characters (such as in a
text message), the text input mode indicator displays. Use
the following steps to change the text input mode:
1. To change the text input mode, press .
– or –
If you prefer the T9 Input Method, press Options and
select Text Mode. Choose your preferred text input
mode.
2. After you have selected an input method, keep
pressing to choose from the following options:
• Multi-tap mode
: Quickly press to toggle through
abc
(all lowercase),
Abc
(initial capitalization),
ABC
(all uppercase),
and
123
(numeric).
• T9 Predictive Text mode
: Quickly press to toggle
through
T9Eab
(completed words are all lowercase),
T9EAb
(completed words are initial uppercase),
T9EAB
(completed
words are all uppercase), and
123
(numeric).
• Numeric mode
: Quickly press to toggle from
123
back
to your message in the original text entry mode.
• Symbols mode
: Press
OK
to return to your message in the
original text entry mode.
For more information, refer to
“Using
the Symbols Input Method”
on page 29.
Using the T9 Predictive Text Input
Method
T9 Predictive Text input method is based on a built-in
dictionary. A series of keystrokes is interpreted by the phone
using this dictionary to determine the likely word.
1. In T9 method, begin entering a word by pressing the 2
through 9 keys. Press each key only once for each
letter. The built-in dictionary lists words that match the
entered keystrokes.
2. Example: To enter “Hello”, press
, , , ,
The word that you are typing displays on the screen.
The word changes as you press additional keys.
3. Enter the whole word before editing or deleting the
keystrokes.

27
4. When the word displays correctly, go to Step 5.
If the word does not display correctly, press one
or more times to display alternative word choices.
Example:
Both “Of” and “Me” use and . The phone
displays the most commonly used choice first.
5. Insert a space by pressing and start entering the
next word.
Add a New Word into the T9 Dictionary
1. After pressing the keys corresponding to the word you
want to add, press to display the alternative
words.
When the last alternative word displays, Spell displays.
2. Press Spell.
3. Enter the word you want to add using the ABC mode.
4. Press Add or .
The word is added to the T9 dictionary and becomes
the first word for the associated keypress series.
Note:
This feature may not be available for some languages.
•
To enter periods, hyphens, colons, or parenthesis, press and
hold . For more information, refer to
“Using the Symbols
Input Method”
on page 29.
T9 mode applies grammar rules to ensure that correct
punctuation is used.
•
To shift case in T9 mode, short press to toggle between,
Initial capital, Capital lock, Lower case, and Numeric.
•
You can move the cursor by using the Left and Right Navigation
keys.
•
To delete letters, press . Press and hold to clear the
display.

Entering Text 28
Using the Alphabetic Input Method
To use the ABC Alphabetic input method, use the
through keys to enter your text.
1. Press the key labeled with the letter you want:
•
Once for the first letter
•
Twice for the second letter, and so on
2. Select the other letters in the same way.
Note:
The cursor moves to the right when you press a different
key. When entering the same letter twice or a different
letter on the same key, just wait for a few seconds for
the cursor to move to the right automatically, and then
select the next letter.
The following chart lists the keys and the characters
associated with each key. English, Spanish, and French
letters are shown:
. @ , : ? - ! ‘ / 1
A a B b C c Á á Ã ã Ç ç À à Ä ä Â â 2
D d E e F f É é Ê ê Ë ë È è 3
G g H h I i Í í Ì ì Î î Ï ï 4
J j K k L l 5
M m N n O o Ó ó Ñ ñ Ô ô Œ œ Ö ö 6
P p Q q R r S s 7
T t U u V v Ú ú Û û Ù ù Ü ü 8
W w X x Y y Z z 9
+ = < > £ $ % & ¥ ¤ 0

29
Using the Symbols Input Method
The Symbol input method enables you to insert symbols and
punctuation marks into text.
1. To enter symbol mode, press and hold .
2. Use the Navigation keys to select an on screen symbol
group.
3. To select a symbol from that group, press the
corresponding number key.
4. To clear the symbol(s), press . When the input
field is empty, this key returns the display to the
previous mode.
5. To return to your message, press OK or . Press
Cancel
to return to your message without entering a
symbol.
Using the 123 Numeric Input Method
The Numeric mode enables you to enter numbers into a text
message. Press the keys corresponding to the digits you
want to enter.

Call Functions 30
Section 4: Call Functions
This section describes how to make or answer a call. It also
includes the features and functionality associated with
making or answering a call.
Making a Call
When the Idle screen displays, enter the area code and
phone number, and press .
Note:
When you activate the
Auto Redial
option in the
Voice
Call
menu, the phone automatically redials up to 10
times when the person does not answer the call or is
already on the phone.
1. Press and hold . The + character displays.
2. Enter the country code, area code, and phone number,
then press .
Use the following steps to correct a typing mistake while
dialing.
1. After entering a number
•
To clear the last digit displayed, press .
•
To clear another digit in the number, press the Left or Right
Navigation key until the cursor is immediately to the right of the
digit to clear. Press .
•
To enter a missing digit, press the Left or Right Navigation key
until the cursor is in position and enter the digit.
•
To clear the whole display, press and hold .
2. Press to return to the Idle screen.
When you want to finish your call, briefly press or close
the phone.

31
When you call automated systems, you are often required to
enter a password or account number. Instead of manually
entering the numbers each time, you can dial the numbers
along with special characters called pauses. For more
information, refer to “Adding Pauses to Contact Numbers” on
page 55.
To manually call a number with pauses without storing it in
your Contacts list:
1. In Idle mode, enter a phone number.
2. Press and hold to add a two-second pause. The
letter
P
will appear where the pause has been set.
3. Continue to enter numbers, if desired.
Tip:
You can create pauses longer than two seconds by
entering multiple
P
pauses.
To display the last number dialed:
1. In Idle mode, press to view the Recent Calls
menu. The last number dialed displays as the first item
in a list of recent calls. If the caller is listed in your
Address Book, the associated name displays.
2. Press to call.
All incoming, outgoing, and missed calls are listed in the
Recent Call menu. If the caller is listed in your Address
Book, the associated name displays.
To access the Recent Calls menu:
1. In Idle mode, press .
2. Use the Left and Right Navigation keys to scroll through
the Recent Calls options. Choose from All calls,
Missed calls, Calls Made, Calls Received, or
PTT
Calls
.
3. Scroll to a number and highlight to select.
4. Press to call.

Call Functions 32
Making a Call from the Address Book
You can store phone numbers that you use regularly on the
SIM card or in the phone’s memory. These entries are
collectively called the Address Book.
Once a number is stored in the Address Book, you can dial it
by pressing a few keys using the Speed Dial feature.
For further details about the Address Book feature, see
“Finding an Address Book Entry” on page 56.
Answering a Call
When you receive a call, the phone rings and displays the
caller’s phone number or name, if stored in the Address
Book.
1. In Idle mode, press .
If the Any Key option in the Menu ➔ Settings ➔ Calls
➔ ➔ General Call Answer menu is activated, you
can press any key to answer a call except for and
Reject.
If the Active flip option in the Menu ➔ Settings
➔Calls ➔ General ➔ Call Answer menu is
activated, you can answer the call by opening the
phone.
Note:
To reject an incoming call, press and hold either Volume
key on the left side of the phone before opening the
phone. Quickly press the side volume key to silence the
ringer on an incoming call.
2. Press or close the phone to end the call.
Note:
You can answer a call while using the Address Book or
menu features. After ending the call, the phone returns
to the function screen you were using.
Recent Calls
All incoming, outgoing, and missed calls are listed in the
Recent Calls menu. If a number is associated with a name in
your Address Book, the associated name displays.
To access the Recent Calls menu:
1. In Idle mode, press .
2. Use the Left and Right Navigation keys to scroll through
the Recent Calls options. Choose from All calls,
Missed calls, Calls Made, Calls Received, or
PTT
Calls
.

33
3. Scroll to the number to call and highlight to select.
Press to call.
From the Recent Calls menu, select the All calls option. All
calls made, received, and missed are listed. Press Options to
display the following options:
•
Details
: Displays the number of the sender, the date and time of
the call, the length of the call, and the contact’s name, if listed in
your Contact List.
•
Call
: Call the highlighted number.
•
Save to Address Book
: Save the number to your Address Book
on either the phone or SIM card.
•
Send Message
: Send a Text or Multimedia message to the caller.
•
Delete
: Delete the Selected call or All calls.
•
Add to Reject List
: Add the selected number to the Reject List,
which causes all calls from this number to be sent directly to
voicemail. For more information, refer to
“Managing the Reject
List”
on page 35.
•
View contact details
: Displays the contact's Address Book
information. This option only displays if the contact is in your
address book.
The number of missed calls displays on both the Idle screen
and the front panel LCD. To view the number details:
1. If the phone is closed, open the phone and press View.
The most recently missed call displays.
Note:
If there is a voicemail sent by the same number,
associated icons are displayed and can then be
selected.
2. Scroll through the list of missed calls.
To view the details of a selected missed call, use the
following steps:
1. Press View.
The most recently missed call displays.
2. Scroll through the list of missed calls.
3. With the missed call selected, press Options.
4. Highlight Details and press Select or .

Call Functions 34
To save a missed call entry to your address book, use the
following steps:
1. Press View. The most recently missed call displays.
2. OptionsWith the missed call selected press .
3. Highlight Save to Address Book and press Select
or .
4. Select the type
New
or
Update
and press Select
or .
For further details about the Address Book feature, see
“Adding a New Contact” on page 53.
To send a text message or attachment to a missed call entry:
1. Immediately after missing a call, press View.
2. Press Options.
3. Use the Navigation keys to select Send Message and
press Select or .
4. At the Create screen, use the Alphanumeric keys to
type in a message or press Insert to add items such as
Picture, Video, Sound, Templates, Emoticon, Take
Picture, Record Video, Record Sound, Favorites URL, or
Contact Info.
5. When you complete with your message, press Send to.
6. At the Recipient List screen, use the numeric keypad to
add additional contact phone numbers, if necessary.
7. Press Send to initiate delivery.
Note:
When you Insert objects in your message, the setting
automatically changes to Multimedia Message.
To delete a missed call entry:
1. Immediately after missing a call, press View.
2. Press Options.
3. Use the Navigation keys to select Delete and press
Select or .

35
4. Select the items to delete:
•
Selected
: Delete only selected call entries.
•
All
: Delete all missed call entries.
5. At the Delete? prompt, press either Yes to confirm the
deletion or No to cancel.
6. Press to exit the Missed Call feature.
Adding a telephone number to the Reject List causes all calls
from that number to be sent directly to voicemail. Numbers
can also be removed from the Reject List.
Adding a Number to the Reject List
To add a number to the Reject List:
1. From the Home screen, press
Menu
➔ Tools ➔
Recent Calls All calls➔ .
– or –
From the Home screen, briefly press the key.
The All calls list displays, which lists all missed calls,
calls made, calls received, or PTT calls.
2. Highlight a call and press
Options
➔
Add to Reject List
.
– or –
From the Home screen, press Menu ➔Settings ➔
Calls ➔
General
➔
Auto Reject
.
3. Highlight
Reject List
and press .
4. Press
Options
➔
Create
.
5. Use the keypad to enter the number.
6. Press Save or to save the number.
The number appears in the Reject List.
Removing a Number from the Reject List
To remove a number from the Reject List:
1. From the Home screen, press Menu ➔Settings
➔ ➔Calls
General
➔
Auto Reject
.
2. Highlight
Reject List
and press .
3. Highlight the number to remove and press
Options
➔
Delete
.
The number no longer appears the Reject List.

Call Functions 36
Call Details
1. In Idle mode, press Menu ➔ My Stuff ➔ Tools ➔
Recent Calls .➔ All calls
2. Highlight the desired call and press Options.
3. Highlight Details and press Select or .
The following displays:
• (Number of Calls) Contact name / No name
: The number of
calls made to or received from this Contact or number.
• Phone number
: The phone number that made or received the
call(s).
• Town and State
: The town and state of the call if known.
• List of Calls to this Contact or number
: For each call, the
following displays:
–
Time and Date
: The time, day of the week, and date the call
was made or received.
–
hh:mm:ss
: The duration of the call in hours, minutes, and
seconds.
To call back a missed call number:
1. Press View. The most recently missed call displays.
2. Scroll through the list of missed calls and highlight the
number to call back.
3. Press Options ➔ Call.
– or –
Press .
Options During a Call
Your phone provides a number of control functions that you
can use during a call.
During a call, if you want to adjust the ear piece volume, use
the Volume keys on the left side of the phone.
Press the up
Volume
key to increase the volume level
and the down
Volume
key to decrease the level.
In Idle mode, you can also use the
Volume
keys to adjust the
ringer volume.

37
Putting a Call on Hold
You can place the current call on hold whenever you want.
You can also make another call while a call is in progress, if
your network supports this service.
To place a call on hold:
1. OptionsWhile on a call, press , highlight
Hold
and press
Select or . This action places the current caller on
hold (which displays on the screen as a grayed-out
box).
2. You can later reactivate this call whenever you want by
pressing Resume.
To make a new call while a call is in progress:
1. OptionsWhile on a call, press , highlight
Hold
and press
Select or .
2. Enter the new phone number you want to dial or look it
up in the Address Book.
3. Press to dial the second number.
– or –
Press Options, highlight New call, and press Select or
. Once connected, both calls display on the screen.
Note:
The caller currently on hold displays as greyed text on
the screen.
When you are engaged in an active call and also have a call
on hold, you may switch between the two calls. Switching
calls automatically places the second call on hold.
To switch between the two calls:
1. OptionsPress . Use the Navigation keys to highlight
Swap and press Select or .
The current call (caller #2) is placed on hold and the
previous call on hold (caller #1) is reactivated so you
can continue conversing with that person.
2. Press to end the currently active call.
To end a specific call:
1. OptionsPress . Use the navigation keys to highlight
End End ➔ Active Call or ➔ Held Call and press
Select or . You can press End ➔ All Calls to end
all calls.
– or –
Press .
2. Press to end the remaining call.

Call Functions 38
During a call, press Options to access the following:
•
Hold
: Places the current call on hold.
•
Address Book
: Access your Address Book.
•
Save to Address Book
: Save to your Address Book.
•
Noise Suppression on/off
: Turns the Noise Suppression feature
on or off. Use this feature to help suppress background noise.
Note:
Noise Suppression is turned on in a voice call by default.
If speaker, PTT, wired head set or Bluetooth headset is
used, Noise Suppression will be turned off. Noise
Suppression will need to be re-enabled in subsequent
voice calls. To re-enable in a call, press
Options
➔
Noise
Suppression off
.
•
New call
: Places the current call on hold and then you can enter
and dial another number.
•
Send Message
: Create and send a new Text message or
Multimedia Message.
•
More
: Select one of the following options:
–
Calendar
: Temporarily accesses your calendar while
maintaining the active call.
–
Memo
: Temporarily accesses your notes while maintaining the
active call.
–
Send DTMF
: Sends DTMF (Dual Tone Multi-Frequency) tones to
the selected contacts. You can send these DTMF tones as a
group, only if the network supports this function. The DTMF
tones are used in phones for tone dialling, sounding when you
press the number keys. This option is helpful for entering a
password or an account number when you call an automated
system, like a banking service.
•
End call
: End the active call.
If you are on a call, select the New call option and dial
another number or answer another incoming call to place the
active call on hold.
When the second call activates, these options are available.
•
Swap
: Places the active call on hold and then re-activates the call
on hold.
•
Join
: Joins all of the established calls (both active and on hold)
into a multi-party call.
Press to end each call.

39
While in an active call, it is possible to enable the
speakerphone feature.
1. Dial the number and then press .
2. Press the
Spkr on
key to activate the
speakerphone when the call is answered.
3. Use the
Volume
keys (located on the left side of your
phone) to adjust the volume.
Important!
For more information, refer to “Responsible
Listening” on page 157.
These options allow you to turn the key tones off or on. If the
Key tone off option is selected, you can press keys without
hearing key tones during a call.
Note:
To communicate with answering machines or
computerized telephone systems, the
Key tone
option
must be set to
On
in the
Options
➔
More
menu.
You can temporarily switch your phone’s microphone off, so
that the other person cannot hear you.
Example:
You want to say something to a person in the room,
but do not want the person on the phone to hear
you.
To switch the microphone off temporarily with a single active
call:
1. Press
Mute
.
2. Press
Unmute
to switch the microphone back on.
To switch the microphone off temporarily with one active call
and one on hold, or, one active call with Video Share enabled.
1. OptionsPress , then select
Mute
.
2. OptionsPress , then select
Unmute
to switch the
microphone back on.

Call Functions 40
You can search for a number from the Address Book during a
call.
1. Press Options.
2. Use the Navigation keys to highlight Address Book
and press Select or .
3. Highlight the Address Book entry by using the Up or
Down Navigation key.
– or –
Enter the first few letters of the contact into the Search
field which then highlights the closest match in the
Address Book list.
4. Press View.
For further details about the Address Book feature, see
“Finding an Address Book Entry” on page 56.
The Call Waiting feature makes it possible to answer an
incoming call while a call is in progress, if this service is
supported by the network. You are notified of an incoming
call with a Call Waiting tone.
Note:
To use this feature, Menu ➔Settings ➔ Calls
➔Voice Call ➔
Call Waiting
must be set to
Activated
.
To answer a call while a call is in progress:
Press
Accept
to answer the next incoming call.
The first call is automatically placed on hold.
To switch between two calls:
Press Options ➔ Swap and press Select or .
Swap places the current call on hold and then activates
the previous call.
To end a call:
1. Press Options ➔ End and press the Right Navigation
key.
2. Highlight
Active Call
, Held Call, or All Calls and press
Select or .

41
The 3-Way or Multi-Party feature is used to answer a series
of incoming calls and place them on hold. If this service is
supported by the network, all calls can be joined together.
You are notified of an incoming call by a call waiting tone.
Note:
The Join option combines all of the established calls
(both active and on hold). Swap places the current call
on hold and then activates the previous call.
1. Press
Accept
to answer the first incoming call.
2. Press
Accept
to answer the next incoming call. The first
call is automatically put on hold.
3. To Join the first two callers, press Options ➔ Join and
press Select or .
Join combines your current set of callers (both active
and on hold) into a single multi-party call.
4. Press to end the call.
Silent Mode
Silent mode is convenient when you want to stop the phone
from making noise, for example, in a theater.
In Idle mode, press and hold until the phone
vibrates.
The
Silent profile on
message displays and the Silent
mode icon displays at the top of the screen.
For more information, refer to “Sound Profile” on
page 122.
In Silent mode, your phone’s speakers are muted. With the
flip closed, an incoming call causes the phone to vibrate and
lights up the external LCD display or just lights the external
LCD display, depending on the settings of the Silent Phone
Settings feature.
To exit and reactivate the previous sound settings:
Press and hold again until the
Normal profile on
message displays.
The Silent mode icon no longer displays.

AT&T Enhanced Push To Talk 42
Section 5: AT&T Enhanced Push To Talk
This section describes the AT&T Enhanced Push To Talk
(EPTT) feature, which can be used to Contact your family,
friends, and co-workers instantly.
Note:
EPTT performance may be limited in 2G coverage.
Contact Types
EPTT contacts and groups are separate from the phone's
native contact list. The following defines the difference
between personal contacts and groups and corporate
contacts and groups for EPTT:
•
Personal Contacts
: Contacts can be imported from the phone’s
native contact list or manually entered. Some phones may not
have this ability if the corporate administrator has restricted
manual contact entry.
•
Personal Groups
: Groups can be created from the EPTT contact
list. Some phones may not have this ability if the corporate
administrator has restricted manual group creation.
•
Administrator Contacts and Groups
: A corporate administrator
can add EPTT contacts and groups directly into the corporation’s
phones. Contacts and groups added by a corporation cannot be
deleted or changed.
Note:
Corporate administrators can disallow certain functions,
such as adding or deleting contacts and groups, and you
may not be able perform certain functions for a
corporate group.
Initializing Push to Talk Service
1. Press the EPTT key.
– or –
In Idle mode, press Menu ➔ AT&T EPTT.
The message Do you want to login to PTT? displays.
2. Press Yes or to initialize EPTT.
– or –
Press No to return to main menu.

43
Note:
AT&T Enhanced Push To Talk requires a service
subscription with AT&T.
3. To initialize or change the display name, press
Options ➔ ➔ Settings Display Name and enter your
EPTT name (up to 30 characters) in the Enter Name
field. Press Save or .
4. A series of pop-ups display on the screen, informing
you that initialization has begun. Initialization can take
several minutes.
5. When initialization is complete, the PPT Home screen is
displayed and EPTT is ready for use. The icon
displays on the screen.
EPTT Availability Icons
This section covers the icons that display next to individuals
and groups in your EPTT Contacts list indicating their
availability.
The availability icon displays in the top line in the Idle screen.
These icons (except the EPTT Message icon) indicate
the availability others see when you are listed in their EPTT
Contacts.
Unavailable
: Your availability state if you turn EPTT
off or if the system detects you have moved out of
coverage.
Available: Your availability state once you initialize
service and the state does not change unless you
change it (as noted below).
Do Not Disturb: Your availability state if you change
My Availability to Do Not Disturb. In this state you
may place EPTT calls, but you cannot receive an
EPTT call.
EPTT Message
: Displays (on your handset only) in
place of your availability status when an EPTT
message is displayed. When you are finished with
the message, press
Dismiss
to return to the PPT
Home screen.

AT&T Enhanced Push To Talk 44
The following icons appear next to individuals in your EPTT
Contacts list and indicate their availability.
Individuals
EPTT Home Screen Options
The EPTT Home screen shows
My Status
at the top of the
screen based on the settings you have set. Calls and alerts
are also listed on this screen.
To set your status and other options from the EPTT Home
screen:
1. Press the EPTT key.
The EPTT
Home
screen displays.
2. Press
Options
and choose from the following options:
• PTT Presence
: Set your status to Available or Do Not Disturb
and press
Select
or .
• View History
: View the history of the highlighted entry. For
more information, refer to
“Viewing Call and Alert
History”
on page 45.
• Add Contact
: Add a new Contact. For more information, refer
to
“Adding a Contact”
on page 45.
• Search
: Use the keypad to enter characters in the search field.
History entries that contain the characters display as you type.
• Personal Alert
: Send this Contact or Group a personal alert.
The alert tells the Contact to press the PPT key to call.
Unavailable: The Contact is unavailable to receive
EPTT calls because the Contact has been logged
off, is in the power-off state, or it is out of coverage.
Available: This Contact is logged into the EPTT
application and can receive EPTT calls.
Do Not Disturb: This Contact has set themselves to
Do Not Disturb and cannot receive an EPTT call. A
contact with Do Not Disturb status can still receive a
Personal Alert.

45
Note:
When receiving an alert, your phone plays the alert tone
and the EPTT icon at the top of the screen changes to
. The EPTT message screen displays. Follow the
instructions on the screen or press
Dismiss
to remove
the message screen.
• Delete
: Delete the history entries for the selected Contact or
Group.
• Delete all
: Delete all history. All your prior history with all
groups and contacts will be deleted. Press
Yes
, if you are sure.
• Settings
: Your PPT settings. For more information, refer to
“EPTT Settings”
on page 49.
When you get a call or an alert from a Contact or a Group, it
is listed on your EPTT Home screen. To view and manage
these entries:
1. Press the EPTT key.
The EPTT
Home
screen displays.
2. Use the Down Navigation key to highlight an entry and
press to view the history for the Contact or Group.
•
Highlight a history entry and press
to view the details of
the entry.
– or –
•
Press
Options
for these options: View Details, Personal Alert,
Delete, and Delete All.
3. To make a PTT call from history, see “Making an EPTT
Call” on page 50.
Adding a Contact
To add a Contact:
Note:
The maximum number of Contacts is 1300. 1000
contacts are managed by the Administrator and the
other 300 are allocated to the actual user of the device.
However, if your corporate Administrator has restricted
your phone, you may not be able to add contacts.
1. Press the EPTT key.
2. Use the Right Navigation key to highlight
Contacts
, highlight
New Contact
, and press
Select.

AT&T Enhanced Push To Talk 46
3. Enter the
Name
and
Number
of the new Contact.
4. Highlight
Set as Favorite
and press to check the
box and make this Contact a favorite.
5. Press Options ➔
Save
to store the new Contact
information.
6. A pop-up displays informing you that the Contact was
added.
Viewing EPTT Contact Options
To view Contact options:
1. Press the EPTT key.
2. Use the Right Navigation key to highlight
Contacts
, use the Down Navigation key to
highlight a Contact, and press Options.
The following options are available:
• View
: Displays the Contact name and number.
• View History
: View the history for this Contact. Select an entry
and press
Options
for these options: View Details, Personal
Alert, Delete, and Delete all.
• Search
: Use the keypad to enter characters in the search field.
Contact names that contain the characters display as you type.
• Add Contact
: Add Contacts to your EPTT Contact list from your
Address Book or enter a new name and number manually.
• Delete
: Delete the Contact that you have selected.
• Edit
: Rename the Contact. You can also set this Contact as a
favorite.
• Personal Alert
: Send this Contact a personal alert. The alert
tells the Contact to press the PPT key to call.
• Settings
: Your PPT settings. For more information, refer to
“EPTT Settings”
on page 49.
Calling an Individual Contact
For more information, refer to “Making an EPTT Call” on
page 50.
Adding an EPTT Group
Setting up an EPTT Group is a great way to quickly call a
group of people simultaneously. A Group can consist of
individuals in your EPTT Contacts or other AT&T EPTT
subscribers that are not in your EPTT Contacts.

47
Note:
The maximum number of Groups is 130 — 100 Groups
are controlled by the Administrator and 30 Groups are
controlled by the phone user. There can be up to 250
members in Administrator groups and up to 30
members in User groups, which includes the Group’s
creator. However, if your corporate Administrator has
restricted your phone, you may not be able to add
Groups.
To add a group:
1. Press the EPTT key.
2. Use the Right Navigation key to highlight
Groups
,
highlight
New Group
, and press Select.
3. Enter the
Name
of the new Group.
4. Highlight
Set as Favorite
and press to check the
box and make this Group a favorite.
5. Press
Next
to add Contacts to the new Group.
6. Highlight and press
Check
to mark Contacts.
7. Press
Save
to save the new Group.
Adding EPTT Contacts to a Group
To add EPTT Contacts to a Group:
1. Press the EPTT key.
2. Scroll to the desired group and press Options ➔Edit.
3. Highlight Update Member and press .
The Edit Group Details screen displays.
4. For each Contact that you want to add to the Group,
highlight the Contact and press
Add
. A check
mark displays next to selected Contacts. Repeat this
step until you check mark all the desired Contacts.
5. Press Update to add the checked EPTT Contacts to the
EPTT Group.
Deleting a Member from a Group
Note:
If your corporate Administrator has restricted your
phone, you may not be able to delete or edit contacts
and groups.
To delete EPTT Contacts from a Group:
1. Press the EPTT key.
2. Highlight the desired group and press Select.

AT&T Enhanced Push To Talk 48
3. Highlight the member you want to delete.
4. Press Options, highlight Delete, then press Select or
.
5. Press Yes to confirm that you want to delete the
Contact or press No to return to the EPTT Groups list.
6. Press to return to Idle mode.
Viewing EPTT Group Options
To view Group options:
1. Press the EPTT key.
2. Use the Right Navigation key to highlight
Groups
,
use the Down Navigation key to highlight a Group, and
press Options.
The following options are available:
• View Group
: View the members of the group and their
availability. Press
Options
to delete the Group or add it as a
favorite.
• Add Group
: Create a new EPTT Group.
• View History
: View the history for this Group. Select an entry
and press
Options
for these options: View Details, Personal
Alert, Delete, and Delete all.
• Search
: Use the keypad to enter characters in the search field.
Group names that contain the characters display as you type.
• Edit
: Rename the Group. You can also set the group as a
favorite or add more members to the Group.
• Delete
: To delete the highlighted Group, press
Yes
.
• Settings
: Your PPT settings. For more information, refer to
“EPTT Settings”
on page 49.
Deleting a Group
Note:
If your corporate Administrator has restricted your
phone, you may not be able to delete Groups.
To delete a PPT Group:
1. Press the EPTT key.
2. Scroll to and select a Group.
3. Press Options, highlight Delete and press Select or
.
4. Press Yes to confirm that you want to delete the Group
or press No to return to the EPTT Groups list.

49
Calling a Group
For more information, refer to “Making an EPTT Call” on
page 50.
EPTT Settings
The following PPT settings are available:
•
Mute Incoming Call
: You can mute incoming calls when the
phone is set to silent or never.
•
Vibrate Alert
: Enable or disable vibrate alert.
•
Audible Alert
: Enable or disable audible alert.
•
Alert Repeat
: Sound alerts once, repeat, or continuous.
•
Notification Control
: Enable or disable personal alerts and
missed call alerts.
•
Display Name
: View, edit, and save the name that others see
when you communicate with them.
•
Tutorial
: View an EPTT tutorial.
•
Capacity
: Display the number of Contacts, Groups, favorite
Contacts, and favorite Groups you have added.
•
Restore Defaults
: To restore all application settings to their
default values, press
Restore
.
•
About
: Display information about Push to Talk.
•
LogOut
: Log out of PPT. Restart PPT to log on again.
•
Contacts Sorting
: Sort your Contacts alphabetically or by
availability.
•
Auto Login
: Disable or enable auto login. Auto login automatically
activates PPT when you turn your phone on after turning it off.
EPTT Favorites
You can mark Contacts or Groups to appear in your Favorites
list. Once the Contact or Group is in your Favorites list, use it
as you would entries in the Contacts or Groups list.
To mark Contacts as a Favorite:
1. Press the EPTT key.
2. Use the Right Navigation key to highlight
Favorite
,
highlight
Add Contact
, and press Select.
3. Highlight Contacts and press to check or uncheck
Contacts.
4. Press
Save
to applies your choices.

AT&T Enhanced Push To Talk 50
To mark Groups as a Favorite:
1. Press the EPTT key.
2. Use the Right Navigation key to highlight
Favorite
,
highlight
Add Group
, and press Select.
3. Highlight Groups and press to check or uncheck
Groups.
4. Press
Save
to applies your choices.
To remove Contacts or Groups from your Favorite list:
1. Press the EPTT key.
2. Use the Right Navigation key to highlight
Favorite
.
3. Highlight a Contact or Group and press
Options
.
4. Press
Remove from Favorite
and then press
OK
to
remove the selected Contact or Group. You can initiate
an EPTT call from the Favorites list. For more
information, refer to “Making an EPTT Call” on
page 50.
Making an EPTT Call
An EPTT call can only be made to individuals or groups you
have established in your EPTT Contacts. For more
information, see “Adding a Contact” on page 45 and see
“Adding an EPTT Group” on page 46.
1. Press the EPTT key.
2. Select the Contact or Group that you want to call. Make
sure an available icon is displayed beside the Contact.
You can also select up to ten individual contacts to call
a quick group (ad hoc group).
3. Press and hold the EPTT key to initiate the call and
begin speaking after the tone. Release the EPTT key
when you are done speaking.
Receiving an EPTT Call
For the best experience, your ringer should be set to the
highest volume.
1. If your status is Available, you hear an EPTT Call tone
and the caller's voice.
2. Press and hold the EPTT key to initiate the call and
begin speaking after the tone. Release the EPTT key
when you are done speaking.

51
Call Waiting
While on an EPTT call you cannot receive an incoming EPTT
call. You will be notified with a Missed Call message after
finishing the original call.
While on an EPTT call you are notified of incoming cellular
calls. Accepting the incoming cellular call places the EPTT
call on hold. The EPTT call will continue after the cellular call
ends. Rejecting the incoming cellular call forwards it to
voicemail.
If you are on a cellular call, you are notified of missed EPTT
calls when you terminate the cellular call. You can Dismiss
the message or press the EPTT key to make an EPTT call to
the caller.
Supervisory Override
The Supervisory Override feature allows a designated
supervisor to take the floor (and start speaking) any time
during a group call, even when someone else is speaking.
Only an administrator can assign a supervisor. The
supervisor can see a special supervisor icon that is displayed
next to the group name. Group members only see the icon
next to the group supervisor's name in the group member
list.
If you are designated as a supervisor, you can simply use the
EPTT call button to take the floor any time and start
speaking. Likewise, if you are not a supervisor, your control
of the floor can be overridden at any time by a supervisor.

Understanding Your Address Book 52
Section 6: Understanding Your Address Book
This section describes how to manage your contacts by
storing their name and number in your Address Book. You
can sort Address Book entries by name, entry, or group.
You can also synchronize your phone Address Book with
AT&T Address Book, the network backup service.
Now, managing and keeping your contacts safe and
accessible has never been easier!
Note:
When storing an Address Book entry into your SIM card,
note that only the name, phone number, group, and slot
location are initially offered as fields (some SIM cards
may allow an address as well). Although you may add
additional fields to a SIM entry, if you move that same
SIM card to another model phone, it is possible that only
the basic information will transfer.
AT&T Address Book Activation
Upon activation of AT&T Address Book, the network backup
service, contacts are automatically synchronized between
your phone and online address book. The changes you make
are automatically saved and if you ever upgrade, damage, or
lose your phone, you can easily restore your contacts onto
your new phone.
To activate the AT&T Address Book, follow these steps:
1. In Idle mode, press
Menu
➔
Address Book
.
2. When the AT&T Address Book Terms and Conditions
screen is displayed, press
Open
.
3. Read the Terms and Conditions and press
Accept
.
4. Press OK.
This activation process only begins when the device Address
Book is opened for the first time.
For more information on the AT&T Address Book, see
“Adding a New Contact” on page 53 and see “Sync Your
AT&T Address Book” on page 56.
Address Book Settings
1. In Idle mode, press
Menu
➔
Address Book
➔
Options
➔
Settings
.
2. Press any of the following options to activate a
function:

53
• Save New Contacts to
: Defines the destination for new
contact entries (Phone Memory, SIM Card, or Always Ask).
• View Contacts from
: Set how to filter the display of current
Address Book entries. Options include: All, Phone Memory, or
SIM Memory.
• Display Contact Settings
: Set how names are displayed (First,
Last or Last, First) and how sorts are displayed (First, Last or
Last, First).
• My Info
: Enter your own information.
• My Number
: Enter your current phone number. For more
information, refer to
“Viewing My Phone Number”
on
page 57.
• Service Numbers
: Displays your Service Numbers if any.
• AT&T Address Book
: Enable synchronization on any change
made to your contacts between your phone Address Book and
the AT&T Address Book, the network backup service.
• SIM Management
: Used to copy contacts to your SIM card,
copy contacts from your SIM card, and delete contacts from
your SIM card.
• Memory Status
: Displays the memory storage allocation (used
and the total available) within your Phone, SIM card, Additional
No. 1, Additional No. 2, Email, and FDN Contacts. For more
information, refer to
“Checking the Address Book’s Used
Space”
on page 62.
Adding a New Contact
Use the following procedure to store a new contact to your
Address Book. New contacts are stored on your phone by
default.
Add contacts into your Address Book one at a time or easily
import them all by logging into your online AT&T Address
Book at
att.com/addressbook
.
1. In Idle mode, press
Menu
➔
Address Book
➔
Options
➔
Create
➔
New Contact
.
The
Create contact
screen displays.
2. Highlight the
Picture
field to assign a photo or press
Options
to take a new photo.

Understanding Your Address Book 54
3. Highlight the
First Name
and
Last Name
fields and use
the keypad to enter names for this contact. For more
information, refer to “Entering Text” on page 25.
4. Press the
Mobile
field and use the keypad to enter the
phone number for this contact.
5. Highlight the
Telephone, Home
field and use the keypad
to enter the home telephone number for this contact.
6. Highlight the
Email, Private
field and use the keypad to
enter a private email address for this contact.
7. Highlight the
Group
field and press
Assign
. Select a
group name and
Select
.
8. Highlight the
Ringtone
field and press
Assign
. Select a
tone to represent this contact and press
Select
.
9. Highlight the
Company
and
Job title
fields, if desired,
and use the keypad to enter a note. For more
information, refer to “Entering Text” on page 25.
10. Highlight the
Address, Private
field and press
Add
. Use
the keypad to enter the required information and press
Save
.
11. Press
Options
➔
Save
.
Note:
By default, Contacts are saved on the phone. To copy
Contacts to a SIM card, see “Copying an Entry to the SIM
Card” on page 60.
Note:
Ringtones assigned to a contact will not be synchronized
to AT&T Address Book.
While in the process of creating a new entry or editing an
existing contact, you can add additional fields to the entry’s
list of information.
1. In Idle mode, press
Menu
➔
Address Book
, highlight a
contact name, and press
View
.
2. Press
Edit
.
3. Press
Options
➔
Add More Fields
.
4. From the Add More Fields screen, use the Left or Right
Navigation key to highlight the field to add and press
Select
or .
The selected field type displays on the
Edit contact
screen.
5. Enter the information into the new field and press
Save
.

55
1. Press to bring up the Recent Calls screen.
2. Highlight a phone number from the list and press
Options
➔
Save to Address Book
.
3. From the Select type screen:
•
Select
New
to add the number to your Address Book.
– or –
•
Select
Update
to find a previously created entry and add the
current number to the previous entry.
4. Enter the desired information. For more information,
refer to “Saving a Number from the Idle screen” on
page 53.
When you call automated systems, you are often required to
enter a password or account number. Instead of manually
entering the numbers each time, you can store the numbers
in your Contacts along with special characters called pauses.
To add a pause to a Contact:
1. In Idle mode, press
Menu
➔
Address Book
, highlight a
contact name and press
View
.
2. Press
Edit
.
3. Highlight the number to which you want to add the
pause.
4. After the phone number, press and hold to add a
two-second pause. The letter
P
displays to indicate the
pause.
Note:
If more than a two-second pause is required, press
as many times as needed to add additional
two-second pauses.
5. Press
Save
to save your changes.
Dialing a Number from Address Book
Once you have stored phone numbers in the Address Book,
you can dial them easily and quickly by either using their SIM
card location number or by using the Search field to locate
the entry.
Note:
The default Address Book entries are: Check Bill Balance
- *225#, Customer Care - 1-800-331-0500, Directory
Assistance - 411, Pay My Bill - *729, Spam Text
Reporter - 7726, View Data Usage - *3282#, and View
My Minutes - *646#.

Understanding Your Address Book 56
Finding an Address Book Entry
You can store phone numbers and their corresponding
names onto your SIM card and phone’s onboard memory.
The two locations are physically separate, but are used as a
single entity, called the Address Book.
Depending on your particular SIM card, the maximum
number of phone numbers the SIM card can store and how
they are stored may differ.
1. In Idle mode, press
Menu
➔
Address Book
.
2. Use the Up or Down Navigation key to locate a contact
or Group entry.
3. Press or
Options
➔
Call
to call the contact.
Address Book Entry Options
To access the Address Book options, follow these steps:
1. In Idle mode, press
Menu
➔
Address Book
, select an
entry from the list and press
View
.
2. Press
Options
and select from the following:
• Call
:
Call a currently selected entry.
• Send Message
:
Send a text message or a multimedia
message to the selected entry.
• Add To
:
Add the contact to a Group.
• Delete
: Delete the current address book entry from a target
location such as the Phone and/or SIM card.
• Send Business Card via
: Send a business card to the selected
contact using Message or Bluetooth.
• More
:
Print the contact information using Bluetooth.
Sync Your AT&T Address Book
Your phone Address Book information can be synchronized
with your AT&T Address Book, the network backup service.
If you were using AT&T Address Book on your previous
phone, merge or replace contacts on this phone with your
AT&T Address Book contacts.
1. In Idle mode, press
Menu
➔
Address Book
➔
Options
➔
Settings
➔
AT&T Address Book
.
2. Highlight one of the following options and press
Save
:
• Automatic Sync
: automatically synchronizes any change of
your contacts (Add, Edit, or Delete).
• Sync Now
: synchronizes any change of your contacts (Add,
Edit, or Delete).
• Sync Log
: displays a log of your Sync activity.
• About
: displays the date of your last Sync.

57
Viewing My Phone Number
This function is a memory aid, which you can use to check
the phone number associated with your SIM card, if you need
to do so. But first, you have to set it up.
1. In Idle mode, press
Menu
➔
Address Book
➔
Options
➔
Settings
➔
My Number
.
The My Number screen displays with four
<Empty>
fields.
2. Press
Options
➔
Edit
.
3. Use the keypad to enter your Name and Number.
FDN Mode
Fixed Dialing Number (FDN) mode, if supported by your SIM
card, restricts your outgoing calls to a limited set of phone
numbers. When this feature is enabled, you can make calls
only to phone numbers stored in the FDN list on the SIM card.
FDN Mode must be set to
On
before you can add, change, or
delete contacts on the FDN List.
1. In Idle mode, press
Menu
➔
Settings
➔
Phone
➔
Security
➔
Set FDN Mode
.
2. Select
On
to enable fixed dialing or
Off
to disable the
option and press
Save
.
3. Enter the
PIN2 code
, if you selected
On
.
Important!
With Fixed Dial Mode enabled, you are NOT able to
dial any number other than those created as FDN
numbers.
With the Fixed Dial mode On, follow these procedures:
1. In Idle mode, press
Menu
➔
Address Book
, select an
entry from the list, and press
View
.
2. Press
Options
➔
More
➔
Copy to FDN Contacts
.
3. Enter your PIN2 code and press
Confirm
.
Note:
The PIN2 code is provided by your Service Provider.

Understanding Your Address Book 58
To view your FDN Contacts:
1. In Idle mode, press
Menu
➔
Address Book
, select
FDN
Contacts
from the list, and press
View
.
2. Highlight an FDN Contact and press
View
.
3. Highlight the SIM card location field and press
Edit
.
4. Enter your PIN2 code and press
Confirm
.
5. Use the keypad to enter a location value for the entry
on the SIM card, if desired.
6. Press
Save
to store the FDN entry.
To delete one or more FDN Contacts:
1. In Idle mode, press
Menu
➔
Address Book
, select
FDN
Contacts
from the list, and press
View
.
2. Highlight an FDN Contact and press
Options
➔
Delete
Contacts
.
3. Press
Selected
or
Multiple
and select the FND Contact
or Contacts to delete.
4. Enter your PIN2 code and press
Confirm
.
Group Settings
1. In Idle mode, press
Menu
➔
Address Book
➔
Options
➔
Create
➔
New Group
.
2. Enter a name for this group in the
Create group
field
and press
Save
. For more information, refer to
“Entering Text” on page 25.
3. Highlight the new Group and press
Options
➔
Edit Group
.
4. Highlight the
Picture
field and press
Assign
to assign a
photo to the Group. Select an image and press
Options
➔
Select
or . The selected image name displays in
the Picture field.
5. Highlight the
Ringtone
field and press
Assign
to assign
an audio file to the group. Select an audio file and then
press
Options
➔
Select
. The selected audio file name
displays in the Ringtone field.
6. Press
Options
➔
Save
and press
Select
or .
Note:
Groups are not synchronized between your phone
Address Book and AT&T Address Book.
Produkt Specifikationer
| Mærke: | Samsung |
| Kategori: | Smartphone |
| Model: | Rugby III |
Har du brug for hjælp?
Hvis du har brug for hjælp til Samsung Rugby III stil et spørgsmål nedenfor, og andre brugere vil svare dig
Smartphone Samsung Manualer

11 Januar 2025

19 December 2024

2 Oktober 2024

1 Oktober 2024

22 September 2024

13 September 2024

11 September 2024

8 September 2024

2 September 2024

30 August 2024
Smartphone Manualer
- Smartphone SilverCrest
- Smartphone Acer
- Smartphone Amplicomms
- Smartphone Denver
- Smartphone Sencor
- Smartphone TCL
- Smartphone Sony
- Smartphone Panasonic
- Smartphone Sony Ericsson
- Smartphone TP-Link
- Smartphone Philips
- Smartphone OK
- Smartphone LG
- Smartphone AEG
- Smartphone Doro
- Smartphone Gigaset
- Smartphone AT&T
- Smartphone Mitsubishi
- Smartphone Apple
- Smartphone Sharp
- Smartphone Konrow
- Smartphone Google
- Smartphone HP
- Smartphone Emporia
- Smartphone Sanyo
- Smartphone Easypix
- Smartphone Motorola
- Smartphone Asus
- Smartphone Gigabyte
- Smartphone Toshiba
- Smartphone Kodak
- Smartphone InFocus
- Smartphone Lenovo
- Smartphone OnePlus
- Smartphone Nedis
- Smartphone Thomson
- Smartphone Hyundai
- Smartphone Nokia
- Smartphone Hisense
- Smartphone Hannspree
- Smartphone Trevi
- Smartphone Fysic
- Smartphone Mio
- Smartphone Blaupunkt
- Smartphone Facom
- Smartphone Medion
- Smartphone Intex
- Smartphone Haier
- Smartphone Huawei
- Smartphone Echo
- Smartphone Geemarc
- Smartphone BURY
- Smartphone Yarvik
- Smartphone Sunny
- Smartphone Telefunken
- Smartphone BenQ
- Smartphone Microsoft
- Smartphone Alcatel
- Smartphone Alecto
- Smartphone Plum
- Smartphone Olympia
- Smartphone Xiaomi
- Smartphone Krüger&Matz
- Smartphone Dell
- Smartphone RugGear
- Smartphone Intermec
- Smartphone Mustang
- Smartphone CAT
- Smartphone Oppo
- Smartphone NGS
- Smartphone Tesla
- Smartphone Polaroid
- Smartphone NGM
- Smartphone Wileyfox
- Smartphone Kyocera
- Smartphone Energy Sistem
- Smartphone Bush
- Smartphone Honor
- Smartphone Tiptel
- Smartphone Sagem
- Smartphone Nevir
- Smartphone TrekStor
- Smartphone Lava
- Smartphone Vivo
- Smartphone Vodafone
- Smartphone Overmax
- Smartphone Albrecht
- Smartphone Infinix
- Smartphone Archos
- Smartphone Alba
- Smartphone RCA
- Smartphone MaxCom
- Smartphone Pantech
- Smartphone SPC
- Smartphone ZTE
- Smartphone Verykool
- Smartphone Lark
- Smartphone Switel
- Smartphone Garmin-Asus
- Smartphone Amazon
- Smartphone HTC
- Smartphone GoClever
- Smartphone ITTM
- Smartphone ITT
- Smartphone Keneksi
- Smartphone BlackBerry
- Smartphone Evolveo
- Smartphone Audioline
- Smartphone Coolpad
- Smartphone Wiko
- Smartphone Xtreamer
- Smartphone Majestic
- Smartphone ESTAR
- Smartphone Phicomm
- Smartphone Umidigi
- Smartphone Telstra
- Smartphone ToughGear
- Smartphone BLU
- Smartphone CRUX
- Smartphone Bq
- Smartphone Lexibook
- Smartphone Prestigio
- Smartphone MyPhone
- Smartphone Realme
- Smartphone Kogan
- Smartphone Micromax
- Smartphone Cyrus
- Smartphone Energizer
- Smartphone CUSTOM
- Smartphone Manta
- Smartphone Tecdesk
- Smartphone Media-Tech
- Smartphone I.safe Mobile
- Smartphone Bea-fon
- Smartphone Aligator
- Smartphone Allview
- Smartphone AQISTON
- Smartphone Amplicom
- Smartphone Androidtech
- Smartphone Ecom
- Smartphone Sonim
- Smartphone Brigmton
- Smartphone Sunstech
- Smartphone Swissvoice
- Smartphone Nordmende
- Smartphone KPN
- Smartphone Wolder
- Smartphone Profoon
- Smartphone Hammer
- Smartphone GreatCall
- Smartphone Mpman
- Smartphone Logicom
- Smartphone Karbonn
- Smartphone Klipad
- Smartphone Iget
- Smartphone T-Mobile
- Smartphone JCB
- Smartphone Unnecto
- Smartphone Avus
- Smartphone Wolfgang
- Smartphone Aplic
- Smartphone Primux
- Smartphone UTStarcom
- Smartphone Zipy
- Smartphone Mediacom
- Smartphone Beafon
- Smartphone BGH
- Smartphone Billow
- Smartphone Ulefone
- Smartphone Benefon
- Smartphone Komu
- Smartphone Doogee
- Smartphone Tremay
- Smartphone Kurio
- Smartphone Piranha
- Smartphone Mobistel
- Smartphone Itel
- Smartphone Handheld
- Smartphone Fero
- Smartphone AT Telecom
- Smartphone O2
- Smartphone General Mobile
- Smartphone Syco
- Smartphone Pharos
- Smartphone Storex
- Smartphone Freeman
- Smartphone HomTom
- Smartphone Auro
- Smartphone Maxx
- Smartphone Posh Mobile
- Smartphone THL
- Smartphone NGM-Mobile
- Smartphone Nothing
- Smartphone Oukitel
- Smartphone NUU Mobile
- Smartphone HMD
- Smartphone Senifone
- Smartphone Tecno
- Smartphone Telme
- Smartphone UMi
- Smartphone Olitech
- Smartphone Mobiola
- Smartphone Meizu
- Smartphone Neffos
- Smartphone Gionee
- Smartphone TIM
- Smartphone Cubot
- Smartphone Leotec
- Smartphone Leagoo
- Smartphone NTech
- Smartphone Nubia
- Smartphone LeEco
- Smartphone Best Buy
- Smartphone Saiet
- Smartphone Bluebird
- Smartphone Jitterbug
- Smartphone CSL
- Smartphone POCO
- Smartphone Opis
Nyeste Smartphone Manualer

20 Februar 2025
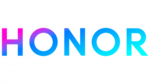
30 Januar 2025

15 Januar 2025

15 Januar 2025

13 Januar 2025

13 Januar 2025

12 Januar 2025

12 Januar 2025

12 Januar 2025

12 Januar 2025