Sonoro Escape P6 Air Manual
Læs nedenfor 📖 manual på dansk for Sonoro Escape P6 Air (2 sider) i kategorien Højttaler. Denne guide var nyttig for 41 personer og blev bedømt med 4.5 stjerner i gennemsnit af 2 brugere
Side 1/2

EscapeTM
P6 Air
Thank you for your purchase!
Thank you for purchasing the Escape™ P6 Air, a portable High End speaker that supports both
Chromecast Audio, AirPlay2, Spotify® Connect and Roon (endpoint).
1
2TURNING ON THE UNIT
Press the power button [ ] for a few seconds until the LED of the volume up button
[ ] and presets lights up briefly.
Wait until the P6 Air is in setup mode. The WIFI Led will then flash white 0.5s on and 0.5s off.
• Step 1: Download the Google® Home-app [ ] to your phone or tablet to connect
the P6 Air with your wireless network. Ensure that your phone or tablet is connected
with the same WiFi network that you wish to use to set up the P6 Air.
• Step 2: Wait until the P6 Air is in configuration mode.
The [ ] LED on the P6 Air flashes white 0.5s on/off.
• Step 3: Open the Google® Home app [ ] and select the [ ] symbol at top left on
the start screen or select “Set up Escape™ P6 Air”. Follow the steps set out in
the Google® Home app.
Setup is complete. The [ ] LED lights up in solid white. Open your favourite music app
and select the AirPlay 2 symbol [ ] ] (iOS® devices only) or the Cast symbool [ (iOS®
and Android® devices) and stream the music to the P6 Air. Or stream directly via Spotify®
Connect.
Tip: Select the P6 Air in the Google® Home app, go to device settings and activate
“full dynamic range”.
Tip: Group a combination of speakers via the Google® Home app to play music
synchronously throughout the home via Cast. Note: This function is not supported
for Chromecast (1st generation) or devices with Chromecast built in.
CONFIGURATION IN AIRPLAY 2 AND SPOTIFY® CONNECT ONLY, VIA AN IPHONE OR IPAD.
• Step 1: Ensure that your iPhone or iPad is connected with the same WiFi network that
you wish to use to set up the P6 Air. Wait until the P6 Air is in configuration mode.
The [ ] LED on the P6 Air flashes white 0.5s on/off.
• Step 2: Open “settings” on your iPhone or iPad [ ]. The P6 Air will create a
temporary network and will appear in the list of available networks. Important!
Do not select the temporary Escape™ P6 Air network (xxxxxxx) in the list of available
networks. Instead select the “Escape™ P6 Air (xxxxxx)” under the message
“Configure new AirPlay loudspeaker”. Follow the
steps set out under AirPlay configuration. Setup is
complete. Open your favourite music app and
select the AirPlay 2 symbol. [ ]
Note: if the “Configure new AirPlay loudspeaker” message is no longer visible then carry out
a reset on the P6 Air and allow sufficient time for the device to start up again.
Tip: You can mix several different AirPlay 2 compatible loudspeakers or modules to allow
music streaming in several rooms. AirPlay 2 is however not available on Android® devices.
AirPlay 2 is supported on a MacBook or IMac via Apple® Music and on a Windows® PC
via iTunes and Apple® Music.
USING SPOTIFY® CONNEC.
Spotify® is a digital music service providing access to millions of songs. Spotify® Connect can be
used to create a connection between the P6 Air and the internet, using the Spotify® app for iOS® or
Android®, Mac or PC. You can make and receive telephone calls without interrupting the music. Once
you have connected with the P6 Air you can switch off your mobile device or computer and the music
will continue to play. Spotify® Connect can only play on a single speaker at any time.
ROON READY
Roon uses a cutting edge audio transport protocol which not only supports high resolution
audio but also offers 2-way communication between Roon Ready endpoints and the Roon server.
Being Roon Ready means that the Escape™ P6 Air uses the high end Roon RAAT streaming
technology (Roon Advanced Audio Transport). This delivers an incredible user interface, easy
installation, rock steady day-to-day reliability and the highest level of audio performance,
without compromises. You can find more information on the www.roonlabs.com website.
USING THE ESCAPE™ REMOTE APP
Download the Escape™ Remote app via the Google® Play or Apple® App store and follow the
steps on the screen to get the most out of the P6 Air.
Note: The P6 Air can only retain a single WiFi network at any one time. If you modify your WiFi
network you must reset the P6 Air to the new network. You may first need to carry out a reset
on the P6 Air.
AUTOMATIC SOFTWARE UPDATES
The P6 Air’s internal software will be updated automatically when a new version is available,
provided the device is powered up and connected with a WiFi network. The mode LED flashes
red-green-blue every 0.5 seconds during an update, and the device will restart automatically
when the update is complete. Ensure that the P6 Air remains switched on during the update.
BLUETOOTH® VERBINDING
Streaming music to the P6 Air via wireless Bluetooth® technology. Wait until the P6 Air is in
configuration mode or connected to a WIFI network. The [ ] LED on the P6 Air flashes white
0.5s on/off or is permanently on Briefly press the Bluetooth® key to initiate the Bluetooth®
connection. The status LED will flash blue and white. Go to Settings on your Apple® or Android®
device, select Bluetooth® in the connections list and switch on Bluetooth®.
Select Escape™ P6 Air xxxx in the list of devices. xxxx stands for the last 4 letter/digit
combination in the device’s unique serial number. You will find the full serial number on the
packaging or on the label on the underside of the device. The blue LED will illuminate steadily
once the connection is created.
Important! The P6 Air only remembers the last Bluetooth® device previously connected and
always prioritizes a WIFI connection when available. The P6 Air does not support Twin mode in
Bluetooth®.
Note: If the Bluetooth® connection failed and your mobile device asks you to forget the device,
P6 Air may not reappear in the list. In that case, turn Bluetooth® off on your mobile device and
turn it on again. P6 Air will then be listed again.
Overview functions of control buttons
BUTTON FUNCTION
On/off button
Turn the Escape™ P6 Air on and off. To turn on the P6 Air, press the
power button for 2 seconds until the LED of the volume up button
[ ] and presets lights up briefly. Briefly press the power button
to turn off the P6 Air.
Skip backwards
Press the skip backwards [ ] button to replay the song from
the beginning or press it twice in quick succession to go back to
the previous song. (This function does not work with airable radio
stations)
Play/pause Start or pause the music.
Skip forward
Play the next song. (This function does not work with
airable radio stations)
Decrease volume
Press the [ ] briefly to decrease the volume step by step.
To decrease the volume quickly, press and hold the [ ].
Increase volume
Press the [ ] briefly to increase the volume step by step.
To increase the volume quickly, press and hold the [ ].
5 sec
Keypad lock
Press the skip backwards button for 5 seconds until you hear
a confirmation tone. The keypad is now locked. To confirm,
the skip backwards LED starts flashing three times each
time you touch any key.
5 sec
Keypad unlock
Press the skip forward button for 5 seconds until you hear
a confirmation tone. The keyboard is now unlocked.
Standby mode When the unit is turned on and does not receive any audio signal
for 20minutes, the P6 Air enters standby mode to save power.
The power button will blink, and all other LEDs will turn off.
Press the power button to turn on the P6 Air again. Standby
mode is disabled when the unit is connected to an outlet
Power-LED - battery status indicator
LED-APPEARANCE BATTERY STATUS
Flashing red for
3 seconds and white
for 0.5 seconds
The battery charge has reached approximately 10%. The unit is not
connected to a power outlet and the battery needs to be charged.
Solid red The unit is connected to a power outlet and is charging.
White The battery is fully charged.
Rapidly flashing red
for 10 seconds
Battery error, for example when the power cable is connected to
a power outlet but no battery has been installed.
Programming of the 3 presets on
the P6 Air keyboard
WIFI-Led and Bluetooth® status indicator
Warranty and regulations
Limited warranty for the product
The product is covered by a 1-year limited warranty (*) in accordance with the Escape™ P6 Air User Manual. The warranty
includes all parts and labour required to repair the product. This warranty does not cover damage caused by misuse,
accident, misuse, negligence or improper operation or installation, products that have been altered or products whose
identification number or serial number has been altered, defaced or removed. For this warranty to apply, you must use
the product in accordance with the instructions. (*) The limited warranty on Escape™ products is not subject to change
but is subject to alternative legal regulations that may vary from country to country.
Battery Warranty Limitation
The battery is guaranteed for 6 months from date of purchase worldwide.
Returning a P6 Air for repair
Repack the speaker in its original packaging or in a corrugated carton with at least 7.5 cm of resilient material
to protect it from damage in transit. Escape™ bv is not responsible for any damage in transit.
European Union
Escape™ bv hereby declares that this product is in compliance with the essential requirements and other relevant
provisions of Directive 2014/53 / EU and all other applicable EU Directives.
IMPORTANT INFORMATION FOR CORRECT OPERATION OF THE P6 AIR
The P6 Air creates a wireless connection with your WiFi router. Ensure that you have
a sufficiently strong WiFi signal in locations where you wish to use the P6 Air.
ESCAPE™ REMOTE APP
Use of the dedicated application for the P6 Air is strongly recommended. Escape™ Remote
It can be downloaded free from the Apple® App Store (iOS®) and the Google® Play Store (Android®)
AIRABLE RADIO
Using the Escape™ Remote app you can select the airable catalogue, with more than 30,000
radio stations around the world and 25,000 podcasts. This enormous catalogue can be sorted
by region, genre, popularity and quality. The internet radio stations are managed by airable
GmbH, with a team ensuring that new content is constantly added, creating an unlimited source
of freely accessible music, news and entertainment. This service falls outside the responsibility
of Escape™ bv. and works only when P6 Air is in WIFI mode (not in Bluetooth®)
The IPX4 rating of a product means it is suitable for all
weather conditions and can withstand strong water
splashes. However, it is not resistant to immersion.
DE
ENG
CHARGING THE INTERNAL BATTERY
• Connect the enclosed power cord to the input
of the device (at the bottom of the unit).
• Plug the power cord into an electrical outlet
• The red power LED [ ] on the keyboard will
light up to indicate that the battery is charging.
Leave the unit connected to the mains until
the red LED goes out. The battery is then fully
charged.
• Remove the power cord and close the
protective cover.
• A full charge cycle of the battery takes
approximately two to three hours. Never leave
the P6 Air unattended while charging.
Enjoy your Escape™ P6 Air in 3 steps
Select an airable radio station via the Escape™ Remote app. While the airable radio station is
playing, press the desired preset buttons on the top of the P6 Air for 4 seconds until you hear
a confirmation tone. Presets are selected by briefly pressing the button. Stored presets can be
erased through the Escape™ Remote app or reprogrammed by pressing the preset again
for 4seconds.
IDEAL LISTENING POSITION
• The P6 Air’s specially developed DSP is set to “wide” mode for
a three-dimensional sound reproduction.
• Turn the speaker slightly towards the listening position for optimal
soundstage. This allows the listener to hear the location of different
instruments when listening to a particular piece of music.
• The “wide” mode can be changed to “direct” if desired via
the Escape™ Remote app.
L R
Preset 1
Preset 2
Preset 3
EU WEEE
CONNECTING THE P6 AIR WITH YOUR WIRELESS NETWORK TO STREAM MUSIC
SPOTIFY® CONNECT, AIRPLAY 2 AND CHROMECAST SETTINGS VIA THE GOOGLE® HOME
APP
3
MODE/STATUS LED (RED, GREEN,
BLUE, WHITE)
DEFINITION
P6 Air is starting up
Flashing green
0.2s on and 0.2s off
P6 Air has just been powered on and in booting state.
(takes +/- 45 seconds)
DSP initialization
Green Solid P6 Air is in DSP initialization mode.
Searching available
network(s)
White/Green blinking
0.5s White and 0.5s Green
P6 Air is in access point (AP) mode. Searching for all
available wireless networks. (+/- 20 seconds)
Setup Mode
White blinking 0.5s on
and 0.5s off
Wireless network(s) found. User needs to connect P6
Air to the wireless network of his choice via Google®
Home App (ChromeCast Audio and AirPlay 2 setup)
or iOS® device (AirPlay 2 setup only)
Connected
White Solid Successful network connection with known credentials.
Network Source
White Solid Speaker in Spotify® Connect or AirPlay or Cast mode.
Factory Reset
White - Magenta
0.5s White and 0.5s
Magenta
A factory reset triggered - restart booting stage.
Firmware update
in progress
Red-Green-Blue repeat
0.5s-0.5s-0.5s
Firmware update in progress via one of the following:
• Programming the P6 Air via webpage.
• Connecting to the network and OTA Server.
• Downloading firmware from the OTA server.
Firmware update error
Red Blinking
0.5s on and 0.5s off
File transfer error (while downloading FW.bin file)
• Flash write error (while writing in flash)
• Network error (while connecting to OTA Server)
• Downloading firmware failed.
Bluetooth® Pairing
Blue / White Blinking
0.5s blue and 0.5s white
Bluetooth® not paired (discoverable)
Bluetooth® source
Blue Solid Switch to Bluetooth® source (if network is not setup,
it will turn to setup mode also)
Bluetooth® pairing
Important! Bluetooth® pairing button can only be activated when the device is in wifi setup
mode (wifi LED flashes white 0.5s on and 0.5s off) or when the P6 Air is connected to a
wireless network (WIFI LED permanently lit white). Press the Bluetooth® button briefly until
you hear a confirmation tone. 1) If the Bluetooth® pairing list is empty, it will enter pairing
mode. 2) If the Bluetooth® pairing list is not empty, it will try to connect to the previous
phone within 15 seconds. If it fails to connect to a phone within 15 seconds, the BT pairing
process will start automatically after 15 seconds. 3) It is possible to reselect the WIFI
connection on the P6 Air if it is already set by briefly pressing the WIFI switch.
(Status LED goes from blue to white)
Bluetooth® memory reset
Press and hold the Bluetooth® button for more than 10 seconds.
All Bluetooth® devices stored in memory will be deleted.
WIFI and factory reset
A factory reset can only be performed after the P6 Air is fully booted up. Press the
WIFI button for more than 5 seconds until you hear a double confirmation tone.
Quick Start Guide
Carefully read all safety precautions in the attached document or on the website
www.escapespeakers.com before using this product.
P6 Air QSG ENG (V2022.02)
Produkt Specifikationer
| Mærke: | Sonoro |
| Kategori: | Højttaler |
| Model: | Escape P6 Air |
Har du brug for hjælp?
Hvis du har brug for hjælp til Sonoro Escape P6 Air stil et spørgsmål nedenfor, og andre brugere vil svare dig
Højttaler Sonoro Manualer

13 Januar 2025

2 September 2024

28 August 2024

28 August 2024

28 August 2024

13 August 2024

10 August 2024

26 Juli 2024

27 Oktober 2023
Højttaler Manualer
- Højttaler Ikea
- Højttaler Bosch
- Højttaler SilverCrest
- Højttaler Acer
- Højttaler Denver
- Højttaler Sencor
- Højttaler TCL
- Højttaler Sony
- Højttaler EasyMaxx
- Højttaler Canon
- Højttaler Fenton
- Højttaler Samsung
- Højttaler Panasonic
- Højttaler VOX
- Højttaler Pro-Ject
- Højttaler Philips
- Højttaler Lenco
- Højttaler OK
- Højttaler LG
- Højttaler AEG
- Højttaler Musway
- Højttaler Audio-Technica
- Højttaler Peavey
- Højttaler Pioneer
- Højttaler TOA
- Højttaler Hifonics
- Højttaler Braun
- Højttaler Apple
- Højttaler Sharp
- Højttaler Qtx
- Højttaler Dynacord
- Højttaler Logitech
- Højttaler Behringer
- Højttaler Kenwood
- Højttaler Epson
- Højttaler Google
- Højttaler Neumann
- Højttaler Daewoo
- Højttaler Technaxx
- Højttaler MB Quart
- Højttaler HP
- Højttaler Sennheiser
- Højttaler Harman Kardon
- Højttaler AOC
- Højttaler Easypix
- Højttaler Grundig
- Højttaler Leitz
- Højttaler Nikkei
- Højttaler Worx
- Højttaler JLab
- Højttaler Motorola
- Højttaler Roland
- Højttaler Livoo
- Højttaler Toshiba
- Højttaler Pyle
- Højttaler Argon
- Højttaler Tracer
- Højttaler Furrion
- Højttaler Denon
- Højttaler Lenovo
- Højttaler Yamaha
- Højttaler Infiniton
- Højttaler Bowers & Wilkins
- Højttaler Avante
- Højttaler Biltema
- Højttaler Scansonic
- Højttaler Nedis
- Højttaler Logik
- Højttaler Kicker
- Højttaler Adj
- Højttaler Renegade
- Højttaler LD Systems
- Højttaler Hama
- Højttaler Auna
- Højttaler Muse
- Højttaler Element
- Højttaler Creative
- Højttaler Thomson
- Højttaler Hyundai
- Højttaler Aiwa
- Højttaler Rega
- Højttaler Yorkville
- Højttaler Belkin
- Højttaler Pyle Pro
- Højttaler JBL
- Højttaler AKAI
- Højttaler TriStar
- Højttaler Teufel
- Højttaler DataVideo
- Højttaler Strong
- Højttaler Audio Pro
- Højttaler RCF
- Højttaler Maxell
- Højttaler Innovative Technology
- Højttaler TRENDnet
- Højttaler Brandt
- Højttaler Pure
- Højttaler Skullcandy
- Højttaler Trevi
- Højttaler Trust
- Højttaler Adler
- Højttaler Black And Decker
- Højttaler Camry
- Højttaler Crivit
- Højttaler Busch-Jaeger
- Højttaler Blaupunkt
- Højttaler Clint
- Højttaler JVC
- Højttaler Einhell
- Højttaler Atlas
- Højttaler Neff
- Højttaler Sandstrøm
- Højttaler Uniden
- Højttaler Clatronic
- Højttaler Hikoki
- Højttaler Hitachi
- Højttaler Crunch
- Højttaler Razer
- Højttaler Skytec
- Højttaler Medion
- Højttaler Speedlink
- Højttaler Sweex
- Højttaler Vivanco
- Højttaler Cambridge
- Højttaler Tangent
- Højttaler Huawei
- Højttaler König
- Højttaler Metronic
- Højttaler TechniSat
- Højttaler EGO
- Højttaler Massive
- Højttaler Max
- Højttaler Tivoli Audio
- Højttaler Gembird
- Højttaler Targus
- Højttaler Deltaco
- Højttaler Sanus
- Højttaler Bang And Olufsen
- Højttaler Gear4
- Højttaler Bose
- Højttaler Constellation
- Højttaler Jabra
- Højttaler Klipsch
- Højttaler Soundcore
- Højttaler Loewe
- Højttaler Mirage
- Højttaler Crosley
- Højttaler Alpine
- Højttaler EnVivo
- Højttaler Maginon
- Højttaler Parrot
- Højttaler Bopita
- Højttaler Kärcher
- Højttaler Nest
- Højttaler Finlux
- Højttaler Telefunken
- Højttaler BenQ
- Højttaler Exibel
- Højttaler Rapoo
- Højttaler Libratone
- Højttaler Craftsman
- Højttaler Viking
- Højttaler Davis
- Højttaler Goobay
- Højttaler Anker
- Højttaler Bazoo
- Højttaler Dali
- Højttaler Enermax
- Højttaler KEF
- Højttaler Nyne
- Højttaler Streetz
- Højttaler Technics
- Højttaler Digitus
- Højttaler Jensen
- Højttaler Alecto
- Højttaler Cabstone
- Højttaler Plantronics
- Højttaler SteelSeries
- Højttaler Urban Revolt
- Højttaler Xiaomi
- Højttaler Genesis
- Højttaler Niceboy
- Højttaler Techly
- Højttaler Aiptek
- Højttaler Homedics
- Højttaler Krüger&Matz
- Højttaler Dell
- Højttaler Schneider
- Højttaler Marmitek
- Højttaler Maxxter
- Højttaler NGS
- Højttaler PreSonus
- Højttaler Schardt
- Højttaler Polaroid
- Højttaler NEC
- Højttaler Soundmaster
- Højttaler System Audio
- Højttaler TERRIS
- Højttaler Foscam
- Højttaler Victrola
- Højttaler Sonos
- Højttaler Beats
- Højttaler NAD
- Højttaler Ikan
- Højttaler Defunc
- Højttaler Tascam
- Højttaler Cobra
- Højttaler Xblitz
- Højttaler Bogen
- Højttaler Ultimate Ears
- Højttaler Omnitronic
- Højttaler Velleman
- Højttaler Marshall
- Højttaler Atlantic
- Højttaler Corsair
- Højttaler Energy Sistem
- Højttaler Nebula
- Højttaler Sonance
- Højttaler Telestar
- Højttaler Geneva
- Højttaler Porter-Cable
- Højttaler Bush
- Højttaler Fostex
- Højttaler Apogee
- Højttaler Dual
- Højttaler ZyXEL
- Højttaler Electro-Voice
- Højttaler HQ Power
- Højttaler Federal Signal
- Højttaler Korg
- Højttaler Sonus Faber
- Højttaler JAZ Audio
- Højttaler Salora
- Højttaler Onkyo
- Højttaler Focal
- Højttaler Nevir
- Højttaler HK Audio
- Højttaler Teac
- Højttaler Imperial
- Højttaler Autotek
- Højttaler TrekStor
- Højttaler Eden
- Højttaler Magnat
- Højttaler Marantz
- Højttaler Anchor Audio
- Højttaler JAYS
- Højttaler ELAC
- Højttaler Hartke
- Højttaler Genelec
- Højttaler Sven
- Højttaler The Box Pro
- Højttaler Vogel's
- Højttaler KRK
- Højttaler McIntosh
- Højttaler IDance
- Højttaler Hertz
- Højttaler Lamax
- Højttaler American Audio
- Højttaler Overmax
- Højttaler Albrecht
- Højttaler SBS
- Højttaler Veho
- Højttaler Bluesound
- Højttaler Polk
- Højttaler Midland
- Højttaler Hikvision
- Højttaler Archos
- Højttaler Monacor
- Højttaler Samson
- Højttaler ION
- Højttaler IRC
- Højttaler Audizio
- Højttaler JL Audio
- Højttaler Raymarine
- Højttaler Numark
- Højttaler RCA
- Højttaler AVerMedia
- Højttaler ECG
- Højttaler Jamo
- Højttaler Nova
- Højttaler AV:link
- Højttaler Grandstream
- Højttaler TC Electronic
- Højttaler Prixton
- Højttaler Galaxy Audio
- Højttaler Alesis
- Højttaler Renkforce
- Højttaler Marshall Electronics
- Højttaler Furuno
- Højttaler Chord
- Højttaler Edifier
- Højttaler Alto
- Højttaler Kraun
- Højttaler UB+
- Højttaler Brookstone
- Højttaler AudioSonic
- Højttaler Manhattan
- Højttaler SPC
- Højttaler MOTA
- Højttaler Podspeakers
- Højttaler Aquatic AV
- Højttaler Caliber
- Højttaler OneConcept
- Højttaler Deaf Bonce
- Højttaler JGC
- Højttaler Music Hall
- Højttaler DB Drive
- Højttaler Numan
- Højttaler Altec Lansing
- Højttaler APart
- Højttaler LogiLink
- Højttaler Be Cool
- Højttaler BlueAnt
- Højttaler IK Multimedia
- Højttaler Audica
- Højttaler Amazon
- Højttaler HTC
- Højttaler Antec
- Højttaler Eltax
- Højttaler Lexon
- Højttaler Kramer
- Højttaler Metra
- Højttaler QSC
- Højttaler Martin
- Højttaler Hanwha
- Højttaler ILive
- Højttaler LaCie
- Højttaler Gemini
- Højttaler Naim
- Højttaler Paradigm
- Højttaler Citronic
- Højttaler Thomann
- Højttaler SuperTooth
- Højttaler Escene
- Højttaler Roth
- Højttaler Hive
- Højttaler Osprey
- Højttaler Roadstar
- Højttaler VIZIO
- Højttaler Clarion
- Højttaler Genius
- Højttaler Watson
- Højttaler IHome
- Højttaler Dcybel
- Højttaler Acoustic Energy
- Højttaler Wharfedale
- Højttaler Technika
- Højttaler Hercules
- Højttaler Beoplay
- Højttaler Miiego
- Højttaler M-Audio
- Højttaler Eton
- Højttaler Boompods
- Højttaler Monster
- Højttaler Bauhn
- Højttaler V7
- Højttaler Fender
- Højttaler Lemus
- Højttaler TIC
- Højttaler GPO
- Højttaler Sirius
- Højttaler Provision-ISR
- Højttaler Vision
- Højttaler Vorago
- Højttaler AQL
- Højttaler MiTone
- Højttaler Atomos
- Højttaler Majestic
- Højttaler Audiovox
- Højttaler MuxLab
- Højttaler Morel
- Højttaler Cerwin-Vega
- Højttaler Axis
- Højttaler Outdoor Tech
- Højttaler Mackie
- Højttaler Lionelo
- Højttaler Xantech
- Højttaler Reloop
- Højttaler Avantone Pro
- Højttaler Crest Audio
- Højttaler SOUNDBOKS
- Højttaler ATen
- Højttaler Shure
- Højttaler Sangean
- Højttaler Vimar
- Højttaler Power Dynamics
- Højttaler Continental Edison
- Højttaler Dynaudio
- Højttaler Rockford Fosgate
- Højttaler Oregon Scientific
- Højttaler Aluratek
- Højttaler GPX
- Højttaler Martin Logan
- Højttaler Canton
- Højttaler Lenoxx
- Højttaler Speed-Link
- Højttaler SereneLife
- Højttaler Terratec
- Højttaler Lexibook
- Højttaler Music Hero
- Højttaler Phoenix Gold
- Højttaler Memphis Audio
- Højttaler Duronic
- Højttaler Vonyx
- Højttaler Scosche
- Højttaler Speco Technologies
- Højttaler Boss
- Højttaler Ruark Audio
- Højttaler Klark Teknik
- Højttaler Fresh 'n Rebel
- Højttaler Conceptronic
- Højttaler Turbosound
- Højttaler FBT
- Højttaler InLine
- Højttaler Blackstar
- Højttaler Crestron
- Højttaler DAP-Audio
- Højttaler Revel
- Højttaler Ground Zero
- Højttaler Showtec
- Højttaler GoGen
- Højttaler Kogan
- Højttaler Arcam
- Højttaler Russound
- Højttaler Audison
- Højttaler Kanto
- Højttaler Hammond
- Højttaler Rolls
- Højttaler Kurzweil
- Højttaler Fusion
- Højttaler Definitive Technology
- Højttaler Insignia
- Højttaler Adastra
- Højttaler Natec
- Højttaler Audac
- Højttaler Sitecom
- Højttaler LC-Power
- Højttaler Atlas Sound
- Højttaler Boston Acoustics
- Højttaler AKG
- Højttaler Harley Benton
- Højttaler Tannoy
- Højttaler DreamGEAR
- Højttaler V-TAC
- Højttaler Qian
- Højttaler August
- Højttaler Xoro
- Højttaler AudioControl
- Højttaler Manta
- Højttaler Audiotec Fischer
- Højttaler Legrand
- Højttaler TVLogic
- Højttaler SunBriteTV
- Højttaler Ibiza Sound
- Højttaler Steren
- Højttaler Heco
- Højttaler Sudio
- Højttaler Silvergear
- Højttaler Orava
- Højttaler PowerBass
- Højttaler Reflexion
- Højttaler Xvive
- Højttaler Kaiser
- Højttaler WHD
- Højttaler Match
- Højttaler Alfatron
- Højttaler Savio
- Højttaler Dyon
- Højttaler Indiana Line
- Højttaler Arctic Cooling
- Højttaler Audioengine
- Højttaler Advance Acoustic
- Højttaler REL Acoustics
- Højttaler PMC
- Højttaler PRIME3
- Højttaler Media-Tech
- Højttaler Bearware
- Højttaler Schaub Lorenz
- Højttaler Artsound
- Højttaler Speaka
- Højttaler BSS Audio
- Højttaler BZBGear
- Højttaler Sonifex
- Højttaler Gefen
- Højttaler Soundsphere
- Højttaler OWI
- Højttaler Stereoboomm
- Højttaler Ferguson
- Højttaler Mad Dog
- Højttaler Xmusic
- Højttaler Aconatic
- Højttaler C2G
- Højttaler WyreStorm
- Højttaler Advance
- Højttaler Xiron
- Højttaler Alphatronics
- Højttaler Allview
- Højttaler The Box
- Højttaler IFi Audio
- Højttaler Cabasse
- Højttaler DLS
- Højttaler ADAM Audio
- Højttaler Aiaiai
- Højttaler AquaSound
- Højttaler ACME
- Højttaler Tevion
- Højttaler Klip Xtreme
- Højttaler Proscan
- Højttaler Boynq
- Højttaler House Of Marley
- Højttaler Stinger
- Højttaler Brigmton
- Højttaler Sunstech
- Højttaler Nabo
- Højttaler Sylvania
- Højttaler Marquant
- Højttaler Exagerate
- Højttaler Coby
- Højttaler Mac Audio
- Højttaler Bigben Interactive
- Højttaler Jam
- Højttaler Rel
- Højttaler Valcom
- Højttaler Bigben
- Højttaler Rocketfish
- Højttaler Laser
- Højttaler Naxa
- Højttaler Sherwood
- Højttaler Mpman
- Højttaler Ices
- Højttaler Swissonic
- Højttaler Pure Acoustics
- Højttaler Peaq
- Højttaler Posh
- Højttaler Ematic
- Højttaler Iriver
- Højttaler X4-Tech
- Højttaler TWF
- Højttaler Lanzar
- Højttaler Gira
- Højttaler Eizo
- Højttaler Etekcity
- Højttaler Mr Handsfree
- Højttaler DAS Audio
- Højttaler Difrnce
- Højttaler Ewent
- Højttaler Karcher Audio
- Højttaler Revox
- Højttaler Lowell
- Højttaler Celly
- Højttaler Kindermann
- Højttaler Penton
- Højttaler Damson
- Højttaler Cleer
- Højttaler Bazooka
- Højttaler JobSite
- Højttaler Infinity
- Højttaler Jawbone
- Højttaler Linn
- Højttaler Iluv
- Højttaler Monitor Audio
- Højttaler Monoprice
- Højttaler Aplic
- Højttaler Odys
- Højttaler Axton
- Højttaler Nxg
- Højttaler Proel
- Højttaler DB Technologies
- Højttaler Amina
- Højttaler OSD Audio
- Højttaler Andover
- Højttaler Cowon
- Højttaler Soundstream
- Højttaler Edenwood
- Højttaler PSB
- Højttaler Empire
- Højttaler SoundBot
- Højttaler Berker
- Højttaler Woxter
- Højttaler Macrom
- Højttaler Swisstone
- Højttaler N-Gear
- Højttaler SVS
- Højttaler MB
- Højttaler Noxon
- Højttaler Bowers Wilkins
- Højttaler JB Systems
- Højttaler Verbatim
- Højttaler Sinji
- Højttaler HMDX
- Højttaler Emphasys
- Højttaler Soundfreaq
- Højttaler James
- Højttaler PSSO
- Højttaler Quadral
- Højttaler Audio Design
- Højttaler Kali Audio
- Højttaler Wet Sounds
- Højttaler MoFi
- Højttaler MTX Audio
- Højttaler Astell&Kern
- Højttaler Micro Innovations
- Højttaler MEE Audio
- Højttaler Kreafunk
- Højttaler Mission
- Højttaler Extron
- Højttaler Q Acoustics
- Højttaler Ashly
- Højttaler HEOS
- Højttaler EarFun
- Højttaler Premier Mounts
- Højttaler Ikegami
- Højttaler Leviton
- Højttaler Approx
- Højttaler Sound2Go
- Højttaler Digitech
- Højttaler BML
- Højttaler Medeli
- Højttaler Nubert
- Højttaler US Blaster
- Højttaler Helix
- Højttaler Clarity
- Højttaler Laney
- Højttaler Singing Machine
- Højttaler Devialet
- Højttaler Adam
- Højttaler GMB Audio
- Højttaler Paulmann
- Højttaler Logic3
- Højttaler Martin Audio
- Højttaler GOgroove
- Højttaler Forever
- Højttaler Zvox
- Højttaler Avantree
- Højttaler Jay-tech
- Højttaler System Sensor
- Højttaler IPort
- Højttaler Urbanista
- Højttaler Cygnett
- Højttaler Avid
- Højttaler ModeCom
- Højttaler Koolatron
- Højttaler Black Hydra
- Højttaler RetroSound
- Højttaler GoldenEar
- Højttaler Handy Century
- Højttaler SureFire
- Højttaler Roku
- Højttaler Ecler
- Højttaler Beale
- Højttaler Aurum
- Højttaler Boston
- Højttaler SoundCast
- Højttaler GoldenEar Technology
- Højttaler Ultron
- Højttaler Roswell
- Højttaler Ministry Of Sound
- Højttaler Platinet
- Højttaler Lab 31
- Højttaler MusicMan
- Højttaler SpeakerCraft
- Højttaler Epcom
- Højttaler Sunfire
- Højttaler Standard Horizon
- Højttaler Goal Zero
- Højttaler ISY
- Højttaler ESX
- Højttaler Tema
- Højttaler Fun Generation
- Højttaler Karma
- Højttaler Visaton
- Højttaler Pulver
- Højttaler Magnavox
- Højttaler Audio Solutions
- Højttaler MONDO
- Højttaler Lotronic
- Højttaler Wonky Monkey
- Højttaler Aperion
- Højttaler ANT
- Højttaler Markbass
- Højttaler IMG Stage Line
- Højttaler Eikon
- Højttaler Denon DJ
- Højttaler Lenmar
- Højttaler Sirus
- Højttaler Perfect Choice
- Højttaler Lilliput
- Højttaler NUVO
- Højttaler Wavemaster
- Højttaler XXODD
- Højttaler NHT Audio
- Højttaler B&W
- Højttaler Fluance
- Højttaler X-MINI
- Højttaler Pyramid
- Højttaler On-Q
- Højttaler Soundsation
- Højttaler Sound Ordnance
- Højttaler Vifa
- Højttaler Thonet & Vander
- Højttaler R-MUSIC
- Højttaler FiveO
- Højttaler MadBoy
- Højttaler Lithe Audio
- Højttaler Vyrve Audio
- Højttaler NUU Mobile
- Højttaler Elipson
- Højttaler Totem
- Højttaler Fluid
- Højttaler Auvisio
- Højttaler FoneStar
- Højttaler Phonic
- Højttaler Piega
- Højttaler Grimm Audio
- Højttaler Energy
- Højttaler Meinl
- Højttaler Bang Olufsen
- Højttaler New One
- Højttaler Tronsmart
- Højttaler Montarbo
- Højttaler Rebeltec
- Højttaler UGo
- Højttaler EARISE
- Højttaler Sharper Image
- Højttaler Koolsound
- Højttaler Gingko
- Højttaler Soundlogic
- Højttaler AwoX Striim
- Højttaler SiriusXM
- Højttaler Niles
- Højttaler Amphion
- Højttaler DCM
- Højttaler Micca
- Højttaler Punos
- Højttaler Aktimate
- Højttaler KRK Systems
- Højttaler Margaritaville
- Højttaler GGMM
- Højttaler Kinyo
- Højttaler Blackmore
- Højttaler The T.amp
- Højttaler AquaJam
- Højttaler Poly-Planar
- Højttaler VIETA PRO
- Højttaler SSV Works
- Højttaler Thiel
- Højttaler Speakal
- Højttaler Microlab
- Højttaler DAP
- Højttaler Malone
- Højttaler Theater Solutions
- Højttaler Edwards Signaling
- Højttaler 2N
- Højttaler Bem
- Højttaler Raidsonic
- Højttaler One Acoustics
- Højttaler S-Digital
- Højttaler SWIT
- Højttaler Voxx
- Højttaler Mordaunt Short
- Højttaler Select Increments
- Højttaler Feelworld
- Højttaler Polsen
- Højttaler Triangle
- Højttaler Ices Electronics
- Højttaler AmpliVox
- Højttaler Audiofrog
- Højttaler CyberData Systems
- Højttaler Adam Hall
- Højttaler SoundTube
- Højttaler AXESS
- Højttaler Glemm
- Højttaler Minirig
- Højttaler Bolse
- Højttaler AudioSource
- Højttaler Audyssey
- Højttaler Micromega
- Højttaler KLH Audio
- Højttaler VisionTek
- Højttaler TM Electron
- Højttaler Elvid
- Højttaler Wohler
- Højttaler Algo
- Højttaler Aton
- Højttaler LOG Professional
- Højttaler Audibax
- Højttaler Meridian
- Højttaler Barefoot Sound
- Højttaler Eve Audio
- Højttaler Proficient
- Højttaler Quad
- Højttaler Moonki
- Højttaler Airpulse
- Højttaler Moki
- Højttaler Majority
- Højttaler Auratone
- Højttaler Iharmonix
- Højttaler X JUMP
- Højttaler Trettitre
- Højttaler Inter-M
- Højttaler Escape
- Højttaler F&D
- Højttaler Eos
- Højttaler Audiovector
- Højttaler OTTO
- Højttaler Party Light & Sound
- Højttaler Real-El
- Højttaler HEDD
- Højttaler BMB
- Højttaler Mount-It!
- Højttaler ATC
- Højttaler Transparent
- Højttaler Monkey Banana
- Højttaler Taga Harmony
- Højttaler Antelope
- Højttaler BASSBOSS
- Højttaler Origin Acoustics
- Højttaler Miller & Kreisel
- Højttaler Soen
- Højttaler Potter
- Højttaler PulseAudio
- Højttaler HuddleCamHD
- Højttaler Weather X
- Højttaler CSL
- Højttaler Defender
- Højttaler Blue Tees
- Højttaler Titanwolf
- Højttaler Xcellon
- Højttaler MyDJ
- Højttaler Sonab Audio
- Højttaler Yamazen
- Højttaler Delvcam
- Højttaler Coastal Source
- Højttaler Califone
- Højttaler Ikarao
- Højttaler Induction Dynamics
- Højttaler Cyber Acoustics
- Højttaler NEAR
- Højttaler Rockustics
- Højttaler MOOOV
- Højttaler Music Sound
Nyeste Højttaler Manualer
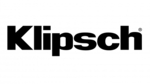
10 April 2025
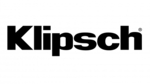
10 April 2025

9 April 2025

8 April 2025
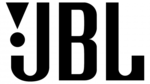
7 April 2025
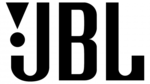
7 April 2025
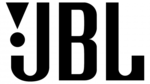
7 April 2025

6 April 2025

5 April 2025

4 April 2025