Canon CanoScan LiDE 60 Manual
Læs nedenfor 📖 manual på dansk for Canon CanoScan LiDE 60 (2 sider) i kategorien Scanner. Denne guide var nyttig for 9 personer og blev bedømt med 4.5 stjerner i gennemsnit af 2 brugere
Side 1/2

English 1
3
2
5 4
Français
Top
Bottom
ScanGear CS window
Haut
Bas
Fenêtre ScanGear CS
6. Utilisation des boutons du scanner
Bouton COPY
Imprime (copie) l'image numérisée à
l'aide d'une imprimante.
Bouton PDF
(uniquement pour CanoScan LiDE 60)
Enregistre l'image numérisée au
format de fichier PDF.
Bouton SCAN
Transfère l'image numérisée dans le
programme de retouche d'images
ArcSoft PhotoStudio.
Bouton E-MAIL
Joint l'image numérisée à un
nouveau message électronique.
1 2
Stand
3. Unlocking the Scanning Unit
Push the lock switch to the unlock mark ( ).
• Do not tilt the scanner more than 90 degrees from horizontal when releasing
the lock.
4. Connecting the Scanner
Connect the scanner to the computer with the supplied USB interface
cable.
• Only use the USB interface cable provided with the scanner. Use of other cables
may lead to a malfunction.
• The scanner does not have a power switch. The power is activated as soon as
the computer is turned on.
• When CanoScan LiDE 60 is connected to the USB 1.1 port on Windows XP and
“HI-SPEED USB Device Plugged into non-HI-SPEED USB Hub” message appears,
ignore the message. The scanner operates in this condition without problems.
5. Try Scanning
1
1
1
11 Place an item to be scanned onto the document glass.
2
2
2
22 Start ArcSoft PhotoStudio.
Select [start], [(All)Programs], [ArcSoft PhotoStudio 5.5] and [PhotoStudio 5.5].
Double-click [Applications] folder, [PhotoStudio] folder, and then [PhotoStudio]
icon.
3
3
3
33 Click [File] menu, [Select Source] and select the scanner model.
4
4
4
44 Click the acquire icon or click [File] menu and select [Acquire].
ScanGear CS will start.
5
5
5
55 Select a Select Source option and click [Preview].
6
6
6
66 Click [Scan]. The final scan will start.
7
7
7
77 Click the close box (Windows) or (Macintosh) in the ScanGear CS
window, and save the scanned image in the PhotoStudio window.
For more information about ScanGear CS, click button and refer to the
Scanning Guide (HTML format manual).
Windows
Macintosh
1. Checking the Package Contents
1
1
1
11 Scanner
2
2
2
22 Quick Start Guide
3
3
3
33 CanoScan Setup Utility CD-ROM
4
4
4
44 USB Interface Cable *
5
5
5
55 Stand (CanoScan LiDE 60 only)
* Not included in CanoScan LiDE 25 for Latin America model (0307B007AA).
2. Installing the Software
1
1
1
11 Place the CanoScan Setup Utility CD-ROM in the drive.
The CanoScan Setup Utility main memu will display.
When auto start setting fails to work:
1 For Windows XP, click [Start] menu and then [My computer]. For other Windows
systems, double-click [My Computer] icon on the desktop.
2 Double-click [CanoScan] CD-ROM icon and [Setup] icon to display the main menu.
1 Double-click [CanoScan LiDE 25] or [CanoScan LiDE 60] CD-ROM icon on the desktop.
2 Double-click [SetUp] icon to display the main memu.
2
2
2
22 Click [Install] on the main menu.
“Install“ window will display.
3
3
3
33 Click [Install] on the “Install“ window.
4
4
4
44 Follow the on-screen message prompts to continue the installation.
5
5
5
55 When “Installation completed successfully” displays, click [Restart].
Windows
Macintosh
6. Using the Scanner Buttons
COPY Button
Prints (copies) the scanned image
with a printer.
PDF Button
(CanoScan LiDE 60 only)
Saves the scanned image as a PDF file.
SCAN Button
Forwards the scanned image to the
image editing program, ArcSoft
PhotoStudio.
E-MAIL Button
Attaches the scanned image to a
new e-mail message.
7. Setting the Stand (CanoScan LiDE 60 only)
1
1
1
11 Position the scanner directly above the stand on a slight angle.
2
2
2
22 Adjust the scanner into an upright position until the latch clicks into place.
For more information using the scanner on the stand, refer to the Scanning
Guide (HTML format manual).
8. Try the Additional Features
Refer to the Scanning Guide (HTML format manual) for further information
about the scanner. Double-click the Scanning Guide icon to view the manual.
To read the User’s Guide for the bundled application programs (PDF format
manual), select [Reference Manual] on the main menu of CanoScan Setup
Utility CD-ROM.
In this guide, Windows XP screen shots are used to illustrate explanations
common to all operating systems.
I-IM-281A ©CANON INC. 2005 PRINTED IN CHINA
1. Vérification du contenu de l’emballage
1
1
1
11 Scanner
2
2
2
22 Guide de démarrage rapide
3
3
3
33 CD-ROM de l'Utilitaire d'installation CanoScan
4
4
4
44 Câble d'interface USB *
5
5
5
55 Socle (seulement pour CanoScan LiDE 60)
* Non fourni avec le modèle du CanoScan LiDE 25 destiné à l'Amérique latine (0307B007AA).
2. Installation du logiciel
1
1
1
11
Placez le CD-ROM de l'Utilitaire d'installation CanoScan dans le lecteur.
Le menu principal de l'Utilitaire d'installation CanoScan s'affiche.
Lorsque le CD-ROM ne démarre pas automatiquement :
1 Sous Windows XP, cliquez sur le menu [Démarrer], puis sur [Poste de
travail]. Sous les autres systèmes Windows, double-cliquez sur l'icône
[Poste de travail] du bureau.
2 Double-cliquez sur l'icône du CD-ROM [CanoScan] puis sur l'icône [
Setup
]
pour afficher le menu principal.
1 Double-cliquez sur l'icône du CD-ROM [CanoScan LiDE 25] ou [CanoScan
LiDE 60] du bureau.
2 Double-cliquez sur l'icône [
SetUp
] (Installation) pour afficher le menu principal.
2
2
2
22 Cliquez sur [Installer] dans le menu principal.
La fenêtre « Installer » s'affiche.
3
3
3
33 Cliquez sur [Installer] dans la fenêtre « Installer ».
4
4
4
44 Suivez le message qui vous invite à poursuivre l'installation.
5
5
5
55 Lorsque le message « Installation terminée » s'affiche, cliquez sur
[Redémarrer].
Windows
Macintosh
3. Déverrouillage du module de
numérisation
Poussez le bouton de verrouillage vers le repère de déverrouillage ( ).
• N'inclinez pas le scanner de plus de 90 degrés par rapport à sa position
horizontale lorsque vous libérez le verrou.
4. Raccordement du scanner
Raccordez le scanner à l'ordinateur à l'aide du câble d'interface USB
fourni.
• Utilisez exclusivement le câble d'interface USB fourni avec le scanner.
L'utilisation d'autres câbles peut provoquer un dysfonctionnement.
• Le scanner n'est pas doté d'un interrupteur. Il est activé dès que l'ordinateur est
allumé.
• Si le CanoScan LiDE 60 est raccordé au port USB 1.1 sous Windows XP et si le
message « Périphérique USB à haut débit connecté à un concentrateur USB à
débit réduit » s’affiche, ignorez-le. Le scanner fonctionne ainsi sans problème.
5. Essai de numérisation
1
1
1
11 Placez un document à numériser sur la vitre du scanner.
2
2
2
22 Lancez ArcSoft PhotoStudio.
Sélectionnez [Démarrer], [(Tous les) Programmes], [ArcSoft PhotoStudio 5.5]
et [PhotoStudio 5.5].
Double-cliquez sur le dossier [Applications], sur le dossier [PhotoStudio], puis
sur l'icône [PhotoStudio].
3
3
3
33 Dans le menu [Fichier], cliquez sur [Source] et sélectionnez le modèle
du scanner.
4
4
4
44 Cliquez sur l'icône Acquisition ou sélectionnez [Acquisition] dans le
menu [Fichier]. ScanGear CS démarre.
5
5
5
55 Choisissez une option pour Source et cliquez sur [Aperçu].
6
6
6
66 Cliquez sur [Numériser] pour lancer la numérisation définitive.
7
7
7
77 Cliquez sur la case de fermeture (Windows) ou (Macintosh) de
la fenêtre ScanGear CS, puis enregistrez l'image numérisée dans la
fenêtre PhotoStudio.
Pour plus d'informations sur ScanGear CS, cliquez sur le bouton , puis
reportez-vous au Guide de numérisation (guide au format HTML).
Windows
Macintosh
7. Installation du socle
(uniquement pour CanoScan LiDE 60)
1
1
1
11 Placez le scanner directement au-dessus du socle en l'inclinant
légèrement.
2
2
2
22 Réglez le scanner verticalement jusqu'à ce que le loquet se bloque en
émettant un déclic.
Pour plus d'informations sur l'utilisation du scanner sur son socle,
reportez-vous au Guide de numérisation (guide au format HTML).
8. Essai des fonctionnalités avancées
Pour plus d'informations sur le scanner, reportez-vous au Guide de
numérisation (guide au format HTML). Double-cliquez sur l'icône du Guide
de numérisation pour l’afficher.
Pour lire le Guide de l'utilisateur des programmes livrés avec le scanner
(guide au format PDF), sélectionnez [Guide de référence] dans le menu
principal du CD-ROM de l'Utilitaire d'installation CanoScan.
Dans ce guide, des captures d'écran provenant de Windows XP sont utilisées
pour illustrer les explications communes à tous les systèmes d'exploitation.
Produkt Specifikationer
| Mærke: | Canon |
| Kategori: | Scanner |
| Model: | CanoScan LiDE 60 |
| Vægt: | 1740 g |
| Relativ luftfugtighed ved drift (H-H): | 10 - 90 % |
| Strømforbrug (standby): | 1.5 W |
| Driftstemperatur (T-T): | 5 - 35 °C |
| Scanner type: | Flatbed skanner |
| Optisk scanningsopløsning: | 1200 x 2400 dpi |
| Dimensioner (BxDxH): | 258 x 374 x 40 mm |
| Sensortype: | CIS |
| I/O-porte: | USB |
| Minimum systemkrav: | USB-port\nCD ROM |
| Maksimal scanningsstørrelse: | 216 x 297 mm |
| Farvescanning: | Ja |
| Minimum processor: | Intel PIII |
| Minimum RAM: | 128 MB |
| Strømforsyning: | 2.5 W |
| Scanningstid: | 9 sek./side |
Har du brug for hjælp?
Hvis du har brug for hjælp til Canon CanoScan LiDE 60 stil et spørgsmål nedenfor, og andre brugere vil svare dig
Scanner Canon Manualer

14 December 2024

3 September 2024

1 September 2024

20 August 2024

19 August 2024

19 August 2024

18 August 2024

14 August 2024

13 August 2024

6 August 2024
Scanner Manualer
- Scanner SilverCrest
- Scanner Panasonic
- Scanner Lenco
- Scanner Braun
- Scanner Lexmark
- Scanner Epson
- Scanner Technaxx
- Scanner HP
- Scanner Easypix
- Scanner Nikon
- Scanner Kodak
- Scanner Brother
- Scanner Nedis
- Scanner Dymo
- Scanner Hama
- Scanner Trust
- Scanner Honeywell
- Scanner Uniden
- Scanner Medion
- Scanner König
- Scanner Targus
- Scanner Maginon
- Scanner Zebra
- Scanner Rollei
- Scanner Fujitsu
- Scanner Voltcraft
- Scanner Ricoh
- Scanner Konica-Minolta
- Scanner Avision
- Scanner GlobalTronics
- Scanner Reflecta
- Scanner Cobra
- Scanner Sagem
- Scanner Albrecht
- Scanner Veho
- Scanner Newland
- Scanner DocketPORT
- Scanner ION
- Scanner Xerox
- Scanner AVerMedia
- Scanner Renkforce
- Scanner Antec
- Scanner Martin
- Scanner Genius
- Scanner Panduit
- Scanner Eurolite
- Scanner Plustek
- Scanner Blackmagic Design
- Scanner Kogan
- Scanner Visioneer
- Scanner Steren
- Scanner Neat
- Scanner Elmo
- Scanner Agfa
- Scanner AgfaPhoto
- Scanner Tevion
- Scanner Kensington
- Scanner Minolta
- Scanner Dnt
- Scanner Hella
- Scanner Ipevo
- Scanner Jobo
- Scanner Zolid
- Scanner Traveler
- Scanner Mustek
- Scanner RadioShack
- Scanner ICarsoft
- Scanner Vupoint Solutions
- Scanner Kenko
- Scanner Jay-tech
- Scanner Yupiteru
- Scanner DTRONIC
- Scanner Ross-Tech
- Scanner DENSO
- Scanner Perfect Choice
- Scanner IRIS
- Scanner Soundsation
- Scanner CDVI
- Scanner Scan Dimension
- Scanner Dyka
- Scanner Matter And Form
- Scanner Pacific Image
- Scanner Doxie
- Scanner CZUR
- Scanner Cartrend
- Scanner 3DMAKERPRO
- Scanner Ambir
- Scanner Creality
- Scanner Microtek
Nyeste Scanner Manualer

30 Marts 2025
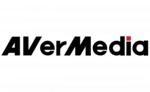
29 Marts 2025

28 Januar 2025

24 Januar 2025

16 Januar 2025

12 Januar 2025

11 Januar 2025

30 December 2025

29 December 2024

14 December 2024