Plustek SecureScan X150 Manual
Læs nedenfor 📖 manual på dansk for Plustek SecureScan X150 (4 sider) i kategorien Scanner. Denne guide var nyttig for 16 personer og blev bedømt med 4.5 stjerner i gennemsnit af 2 brugere
Side 1/4

You may also consult the complete "user's guide", which is automatically
installed on your computer with the scanner software.
Vous pouvez également consulter le "guide de L'utilisateur", qui est installe
automatiquement sur votre ordinateur avec le logiciel du scanner.
Weitere Hinweise enthält auch das "Benutzerhandbuch", welches
mit der Scanner-Software automatisch installiert wurde.
E'possibile inoltre consultare il "manuale dell'utente", installato
automaticamente nel computer con ils software dello scanner.
Tambien puedo encontrar otras ayudas en el "manual del usuario", instalado
automaticamente en su computadora con el Software der escaner.
S CA N N E R
S CA N N E R
P/No. : 17-07-2A65H53-C
Quick Guide
Installation and Setup
1. Scanner *
2. USB Cable
3. AC Adapter(Only for X150 / X200)
4. Quick Guide
5. Setup/Application CD-ROM
6. Cover (Except X-Cube)
* The scanner illustration(s) may appear different than from the actual
scanner itself.
Step 1. Connecting the Scanner to Your Computer
X50 / X100 / X-Mini / X-Cube
1. Plug the square end of the included USB cable to the USB port at the rear
of the scanner.
2. Plug the rectangular end of the USB cable to an available USB port on
your computer.
3. If you plan to connect your scanner to a USB hub, make sure that the hub
is connected to the USB port in your computer. Next, connect the scanner
to the USB hub.
X150 / X200
1. Plug the AC adapter into the scanner’s power receptor.
2. Plug the other end of the power cable into a standard AC power outlet.
3. Plug the square end of the included USB cable to the USB port at the rear
of the scanner.
4. Plug the rectangular end of the USB cable to an available USB port on
your computer.
5. If you plan to connect your scanner to a USB hub, make sure that the hub
is connected to the USB port in your computer. Next, connect the scanner
to the USB hub.
6. Switch the scanner power on.
Step 2. Installing the Software
1. If the USB components on your computer are functioning correctly, they
will automatically detect the scanner causing the Add New Hardware
Wizard Found New Hardware Wizard or to be launched.
2. For Windows 7:
When the Setup/Application CD is for several scanner models
a. Insert the Setup/Application CD-ROM, included with your scanner, into
your CD-ROM drive. Click in the window.Run install.exe AutoPlay
b. Click on the Yes button if the User Account Control dialog pops up.
Follow the instructions in the pop-up installation message.
c. In the window, right-click on this scanner under Device Manager Other
devices and select from the pop-up menu. Update Driver Software
Click Browse my computer for driver software in the window that
appears, and click the button. Browse
d. In the window, select the folder or the CD-ROM Browse For Folder
drive that contains this scanner’s driver and click the button to OK
return to the previous screen. Click the button and click Next Install
this driver software anyway Windows Security if the window
appears. Afterwards, please skip to procedure 4.
When the Setup/Application CD is for one scanner model
a. Insert the Setup/Application CD-ROM, included with your scanner, into
your CD-ROM drive. Click in the window.Run install.exe AutoPlay
b. Click on the Yes button if the User Account Control dialog pops up.
Afterwards, please skip to procedure 4.
3. For Windows 8 & Windows 10:
a. Insert the Setup/Application CD-ROM, included with your scanner, into
your CD-ROM drive. Click on the pop-up notification, then click Run
install.exe in the pop-up window. If you miss the pop-up notification,
please eject and re-insert the Setup/Application CD-ROM.
b. Click on the Yes button if the User Account Control dialog pops up.
Afterwards, please skip to procedure 4.
4. Follow the on-screen instructions to install all software that your new
scanner requires. If the pop-up wizard window appears click , and Next
click Install this driver software anyway Windows Securityin the
window then click in the wizard window.Finish
5. After the software is installed, close all open applications and click the
Finish button to restart your computer.
Wegweiser
Scanner Installieren und Einrichten
1. Scanner *
2. USB-Anschlusskabel
3. Netzteil(Exklusiv für X150 / X200)
4. Wegweiser
5. Programm und Treiber CD-ROM
6. Abdeckung (Außer X-Cube)
* Die Abbildungen des Scanners können vom tatsächlichen Aussehen
abweichen.
Schritt 1. Den Scanner an Ihren Computer anschließen
X50 / X100 / X-Mini / X-Cube
1. Schließen Sie den rechteckig geformten Stecker des mitgelieferten
USB-Kabels an den USB-Anschluss des PC.
2. Verbinden Sie das rechteckige Ende des USB-Kabels mit einem freien
USB-Anschluss an der Rückseite des Computers.
3. Wenn Sie den Scanner an eine USB-Konsole anschließen möchten,
achten Sie darauf, dass die Konsole mit dem Computer verbunden ist.
Schließen Sie dann den Scanner an die USB-Konsole.
X150 / X200
1. Verbinden Sie das Netzteil mit dem Netzanschluss am Scanner.
2. Schließen Sie das andere Ende des Stromkabels an eine
Standard-Wechselstromsteckdose.
3. Schließen Sie den rechteckig geformten Stecker des mitgelieferten
USB-Kabels an den USB-Anschluss des PC.
4. Verbinden Sie das rechteckige Ende des USB-Kabels mit einem freien
USB-Anschluss an der Rückseite des Computers.
5. Wenn Sie den Scanner an eine USB-Konsole anschließen möchten,
achten Sie darauf, dass die Konsole mit dem Computer verbunden ist.
Schließen Sie dann den Scanner an die USB-Konsole.
6. Schalten Sie den Scanner ein.
Schritt 2. Software installieren
1. Wenn die USB-Komponenten Ihres Computers einwandfrei funktionieren,
wird der Scanner automatisch erkannt und der Assistent zum Hinzufügen
neuer Hardware gestartet.
2.
Unter Windows 7:
Wenn die Programm- und Treiber-CD-ROM für mehrere Scannermodelle ist
a. Legen Sie
die mit ihrem Scanner mitgelieferte Setup-CD-ROM in das
CD-ROM-Laufwerk ein. Klicken Sie im Automatische Wiedergabe
Fenster auf install.exe ausführen.
b. Klicken Sie auf die Schaltfläche falls der Dialog Ja Benutzerkonten-
steuerung auftauchen sollte. Folgen Sie den Installationsanweisun-
gen der Pop-up Nachricht.
c. Klicken Sie im Fenster unter mit der Geräte-Manager Andere Geräte
rechten Maustaste auf den Scanner und wählen Sie Treibersoftware
aktualisieren aus dem Pop-up Menü. Klicken Sie in dem erscheinen-
den Fenster auf Auf dem Computer nach Treibersoftware suchen
und klicken Sie die Schaltfläche. Durchsuchen
d. Wählen Sie im Fenster Ordner suchen den Ordner oder das
CD-ROM-Laufwerk, der den Scannertreiber enthält und klicken Sie die
OK Schaltfläche um zum vorherigen Bildschir
m zurückzukehren.
Klicken Sie die Schaltfläche und Weiter
Diese Treibersoftware
trotzdem installieren
falls das Fenster
Windows-Sicherheit
auftauchen sollte. Fahren Sie anschließend mit schritt 4 fort.
Wenn die Programm- und Treiber-CD-ROM nur für ein Scannermodell ist
a. Legen Si
e die mit ihrem Scanner mitgelieferte Setup-CD-ROM in das
CD-ROM-Laufwerk ein. Klicken Sie im Automatische Wiedergabe
Fenster auf install.exe ausführen.
b.
Klicken Sie auf die Schaltfläche falls der Dialog Ja Benutzerkontensteuer-
ung auftauchen sollte. Fahren Sie anschließend mit Schritt 4 fort.
3. Unter Windows 8 & Windows 10:
a. Legen Sie die mit ihrem Scanner mitgelieferte Setup-CD-ROM in das
CD-ROM-Laufwerk ein. Klicken Sie auf die Pop-up-Benachrichtigung
und im anschließenden Pop-up-Fenster auf Install.exe ausführen.
Wenn Sie die Pop-up-Benachrichtigung verpassen, werfen Sie bitte die
Programm- und Treiber-CD-ROM aus und wieder ein.
b. Klicken Sie auf die Schaltfläche falls der Dialog Ja Benutzerkonten-
steuerung auftauchen sollte. Fahren Sie anschließend mit Schritt 4 fort.
4. Folgen Sie zum Installieren der benötigten Software für lhren neuen
USB-Scanner den Anweisungen am Bildschirm. Sollte der Pop-up
Assistent auftauchen, klicken Sie auf und klicken Sie im Fenster Weiter
Windows-Sicherheit auf Diese Treibersoftware trotzdem installieren.
Klicken Sie dann im Pop-up Assistenten auf .Fertig stellen
5. Schließen Sie nach Installation der Software alle offenen Anwendungen
und klicken Sie auf die Schaltfläche , um lhren Computer Fertig stellen
jetzt neu zu starten.
Se il computer era spento quando è stato effettuato il
collegamento dello scanner, il seguente messaggio
apparirà quando si accenderà il computer e si avvierà
Windows.
Si su ordenador se encuentra desconectado mientras el
escáner está conectado, el mensaje “Instale el nuevo
Hardware Wizard” no aparecerá hasta que conecte el
ordenador e inicie Windows.
Guide Rapide Guida Rapida Guía Rápida
Installation et Configuration
1. Scanner *
2. Câble USB
3. Transformateur(Uniquement pour X150 / X200)
4. Guide Rapide
5. CD-ROM d’Installation
6. Couvre (Sauf X-Cube)
* Le scanner représenté ici peut être différent du scanner véritable que vous
possédez.
Etape 1. Connecter le Scanner à Votre Ordinateur
X50 / X100 / X-Mini / X-Cube
1. Branchez la partie carrée du câble USB dans le port USB à l’arrière du
scanner.
2. Branchez la partie rectangulaire du câble USB à un port disponible sur
votre ordinateur.
3. Si vous pensez connecter votre scanner à un hub USB, assurez-vous que
ce hub USB est connecté à un port de votre ordinateur. Ensuite, connect-
ez le scanner au hub USB.
X150 / X200
1. Branchez le transformateur au connecteur d’alimentation du scanner.
2. Branchez l’autre côté du câble dans une prise de courant standard.
3. Branchez la partie carrée du câble USB dans le port USB à l’arrière du
scanner.
4. Branchez la partie rectangulaire du câble USB à un port disponible sur
votre ordinateur.
5. Si vous pensez connecter votre scanner à un hub USB, assurez-vous que
ce hub USB est connecté à un port de votre ordinateur. Ensuite, connect-
ez le scanner au hub USB.
6. Allumez votre scanner.
Etape 2. Installer le Logiciel
1. Si les composants USB de votre ordinateur fonctionnent correctement, ils
détecteront automatiquement le scanner lançant ainsi le « Assistant
d'installation d’un périphérique » ou le « Ajout de nouveau matériel ».
2. Pour Windows 7:
Quand le CD-ROM d’ installation est pour plusieurs modèles de scanner
a. Insérez le CD d’installation dans votre lecteur de CD-ROM. Cliquez
Exécuter install.exe Exécution automatique. dans la fenêtre
b. Cliquez sur le bouton si le dialogue de Oui Contrôle de compte
d’utilisateur s’affiche. Suivre les instructions du message d’installation
affiché.
c. Dans la fenêtre du cliquez-droit sur Gestionnaire de périphériques,
le scanner sous la rubrique et sélectionnez Autres périphériques
Mettre à jour le pilote logiciel depuis le menu déroulant. Cliquez sur
Rechercher un pilote sur mon ordinateur dans la fenêtre qui
apparait, et cliquez sur le bouton .Parcourir
d. Dans la fenêtre Rechercher un dossier, sélectionnez le dossier ou
votre lecteur de CD-ROM contenant le pilote du scanner et cliquez sur
le bouton pour revenir à l’écran précédent. Cliquez sur le bouton OK
Suivant et cliquez sur si la fenêtre de Installer ce pilote quand même
Sécurité de Windows apparaît. Ensuite, veuillez passer à l’etape 4.
Quand le CD-ROM d’Installation est pour un modèle de scanner
a. Insérez le CD d’installation dans votre lecteur de CD-ROM. Cliquez
Exécuter install.exe Exécution automatique.dans la fenêtre
b. Cliquez sur le bouton si le dialogue de Oui Contrôle de compte
d’utilisateur s’affiche. Ensuite, veuillez passer à l’etape 4.
3. Pour Windows 8 & Windows 10:
a. Insérez le CD d’installation dans votre lecteur de CD-ROM. Cliquez sur
la notification qui s’affiche, cliquez ensuite sur Exécuter install.exe
dans la fenêtre contextuelle. Si vous manquez la notification, veuillez
éjecter puis réinsérer le CD-ROM Configuration/Application.
b. Cliquez sur le bouton si le dialogue de Oui Contrôle de compte
d’utilisateur s’affiche. Ensuite, veuillez passer à l’etape 4.
4. Suivez les instructions qui apparaissent à l’écran pour installer tous les
logiciels nécessaires à votre nouveau scanner USB. Si la fenêtre de
l’assistant s’affiche, cliquez sur , et cliquez Suivant Installer ce pilote
quand même de ce logiciel de toute façon’ dans la fenêtre de ce logiciel
de toute façon’ dans la fenêtre de , puis cliquez sur Sécurité de Windows
Terminer dans la fenêtre de l’assistant.
5. Après avoir installé le logiciel, fermez toutes les applications ouvertes et
cliquez sur Terminer pour redémarrer votre ordinateur.
If your computer is off when the scanner is connected, the
“Add New Hardware Wizard” message will not be displayed
until the computer is on and Windows starts.
Information
Wenn der Computer bei der Installation des Scanners
ausgeschaltet war, wird nach dem nächsten Start von
Windows die Meldung „Hardware-Assistent“ angezeigt.
Hinweise
Si votre ordinateur est éteint lorsque le scanner est
connecté, le message « Assistant d'installation d’un
périphérique » ne s’affichera pas jusqu’à ce que l’ordinateur
soit en marche et que Windows démarre.
Informations
Box Contents Lieferumfang Contenu de l’Emballage Contenuto della confezione
1. Scanner *
2. Cavo USB
3. Adattatore di rete AC(Solo per X150 / X200)
4. Guida Rapida
5. Il CD-ROM Setup/Applicazioni
6. Copri (Ad eccezione di X-Cube)
* Le illustrazioni dello scanner potrebbero essere differenti dallo scanner vero
e proprio.
1. Escáner *
2. Cable USB
3. Adaptador de corriente(Solo para X150 / X200)
4. Guía Rápida
5. CD-ROM de instalación
6. Tapa (Excepto X-Cube)
* Las ilustraciones mostradas pueden diferir del escáner que Vd. p1-ha recibido.
Fase 1. Collegamento dello scanner Genius ColorPage al
computer
X50 / X100 / X-Mini / X-Cube
1. Inserire l‘estremità quadrata del cavo USB incluso nella porta USB sul
retro dello scanner.
2. Connettere l‘estremità rettangolare del cavo USB alla porta USB sul retro
del computer.
3. Se si è deciso di connettere lo scanner a un hub USB, accertarsi che
questo sia connesso alla porta USB del proprio computer. Quindi connet-
tere lo scanner all‘hub USB.
X150 / X200
1. Collegare l'adattatore di alimentazione al recettore di alimentazione dello
scanner.
2. Inserire l‘altra estremità dell‘alimentatore in una presa di corrente
standard.
3. Inserire l‘estremità quadrata del cavo USB incluso nella porta USB sul
retro dello scanner.
4. Connettere l‘estremità rettangolare del cavo USB alla porta USB sul retro
del computer.
5. Se si è deciso di connettere lo scanner a un hub USB, accertarsi che
questo sia connesso alla porta USB del proprio computer. Quindi connet-
tere lo scanner all‘hub USB.
6. Accenda l'alimentazione di scanner.
Fase 2. Installazione del software
1. Se i componenti USB sul vostro computer stanno funzionando corretta-
mente, rileveranno automaticamente un nuovo dispositivo connesso alla
porta USB e sullo schermo apparirà questa finestra.
2. Per Windows 7
Se il CD-ROM Setup/Applicazioni è per diversi modelli di scanner
a. Inserire il CD di installazione fornito nell’apposita unità. Fare clic su
Esecuzione di install.exe AutoPlay nel finestra .
b. Fare clic sul pulsante se viene visualizzata la finestra di dialogo Si
Controllo dell’account utente. Seguire le istruzioni presentate nel
messaggio della finestra di dialogo.
c. Nella finestra Gestione dispositivi, fare clic con il tasto destro su
questo scanner in e selezionare Altri dispositivi Aggiornamento
software driver Cerca il software del dal menu pop-up. Fare clic su
driver nel computer nella finestra visualizzata, e fare clic sul pulsante
Sfoglia.
d. Nella finestra selezionare la cartella o unità CD-ROM Cerca cartella,
che contiene il driver dello scanner e fare clic sul pulsante OK per
tornare alla schermata precedente. Fare clic sul pulsante Avanti e fare
clic su se viene visualizzata la finestra Installa il software del driver
Sicurezza di Windows. In seguito andare al passaggio 4.
Se il CD-ROM Setup/Applicazioni è per un solo modello di scanner
a. Inserire il CD di installazione fornito nell’apposita unità. Fare clic su
Esecuzione di install.exe AutoPlaynel finestra .
b. Fare clic sul pulsante button se viene visualizzata la finestra di Si
dialogo Controllo dell’account utente. In seguito andare al passaggio
4.
3. Per Windows 8 & Windows 10:
a. Inserire il CD di installazione fornito nell’apposita unità. Fare clic sulla
notifica, quindi fare clic su nella finestra a comparEsegui install.exe -
sa. Se si perde la notifica, estrarre e reinserire il CD-ROM Setup/Appli-
cation.
b. Fare clic sul pulsante button se viene visualizzata la finestra di Si
dialogo Controllo dell’account utente. In seguito andare al passaggio
4.
4. Seguire le istruzioni sullo schermo per installare tutto il software necessar-
io allo scanner USB. Se viene visualizzata la finestra con la procedura
guidata, fare clic su Avanti, e quindi fare clic su Installa il software del
driver nella finestra e quindi fare clic su Sicurezza di Windows Fine nella
finestra della procedura guidata.
5. Quando il software è installato, chiudere tutte le applicazioni aperte e fare
clic sul pulsante [Fine] per riavviare il computer.
Installazione e configurazione
Contenido del paquete
Paso 1. Conexión del escáner al ordenador
X50 / X100 / X-Mini / X-Cube
1. Conecte el terminal cuadrado del cable USB incluido al puerto USB
situado en la parte posterior del escáner.
2. Conecte el extremo rectangular del cable USB a un puerto USB
disponible en su ordenador.
3. Si va a conectar el escáner a un concentrador USB, compruebe que el
concentrador está correctamente conectado al PC. A continuación,
conecte el escáner al concentrador USB.
X150 / X200
1. Enchufe el adaptador AC en el receptor de alimentación del escáner.
2. Enchufe el Corrienta cable a una toma de corriente de CA.
3. Conecte el terminal cuadrado del cable USB incluido al puerto USB
situado en la parte posterior del escáner.
4. Conecte el extremo rectangular del cable USB a un puerto USB
disponible en su ordenador.
5. Si va a conectar el escáner a un concentrador USB, compruebe que el
concentrador está correctamente conectado al PC. A continuación,
conecte el escáner al concentrador USB.
6. Encender la energía del escáner a partir del lado trasero del escáner.
Paso 2. Instalación del software
1. Si los componentes USB instalados en su ordenador funcionan correcta-
mente, el escáner será detectado automáticamente y aparecerá el cuadro
de diálogo "Asistente para agregar nuevo hardware".
2. Para Windows 7:
Cuando el CD-ROM de instalación es para varios modelos de escáner
a. Inserte el CD de instalación suministrado en la unidad correspondi-
ente. Haga clic en en la ventana de Ejecutar install.exe Reproduc-
ción automática que aparezca.
b. Haga clic en el botón Si si aparece el diálogo de Control de cuentas
de usuario. Siga las instrucciones del mensaje de instalación.
c. En la ventana haga clic con el botón Administrador de dispositivos,
derecho en este escáner que está en y seleccione Otros dispositivos
Actualizar software de controlador del menú desplegable. Haga clic
en Buscar software de controlador en el equipo en la ventana que
aparezca y haga clic en el botón . Examinar
d. En la ventana seleccione la carpeta o la unidad de Buscar carpeta,
CD-ROM que contenga el controlador de este escáner y haga clic en
el botón para volver a la pantalla anterior. Haga clic en el Aceptar
botón Siguiente y haga clic en Instalar este software de controlador
de todas formas Seguridad de Windows. si aparece la ventana de
Después, continúe con el paso 4.
Cuando el CD-ROM de instalación es para un modelo de escáner
a. Inserte el CD de instalación suministrado en la unidad correspondi-
ente. Haga clic en en la ventana de Ejecutar install.exe Reproduc-
ción automática que aparezca.
b. Haga clic en el botón si aparece el diálogo del Si Control de cuentas
de usuario. Después, continúe con el paso 4.
3. Para Windows 8 & Windows 10:
a. Inserte el CD de instalación suministrado en la unidad correspondi-
ente. Haga clic en la notificación emergente, entonces haga clc en
Ejecutar install.exe en la ventana emergente. Si se pierde la
notificación emergente, por favor eyectar y reinsertar el CD-ROM de
Setup/Aplicación.
b. Haga clic en el botón si aparece el diálogo del Si Control de cuentas
de usuario. Después, continúe con el paso 4.
4. Siga las instrucciones de la pantalla para instalar el software necesario
para el escáner USB. Si aparece la ventana del asistenten, haga clic en
Siguiente, y haga clic en Instalar este software de controlador de todas
formas en la ventana de y luego haga clic en Seguridad de Windows
Finalizar en la ventana del asistente.
5. Cuando esté instalado el software, cierre todas las aplicaciones y haga
clic en el botón »Finalizar«para reiniciar.
Instalación y configuración
(English) (Deutsch) (Français) (Italiano) (Español)
Save the Setup/Application CD in case you need to reinstall
the driver and software in the future.
Attention
Bewahren Sie die Programm und Treiber CD-Rom für den
Fall auf, dass Sie erneut den Treiber und die Software
installieren müssen.
Achtung
Sauvegader le CD-ROM installation/ application au cas où
vous devriez réinstaller le gestionnaire et le logiciel à
l’avenir.
Attention
Conservare il CD-ROM Configurazione / Applicazione
qualora fosse necessario reinstallare il driver e il software in
futuro.
Attenzione
Guarde el CD-ROM de Instalación / Aplicación para futuras
reinstalaciones de controlador y software cuando sea
necesario.
Atención
Guia Rápido
Instalação e Configuração
1. Scanner *
2. Cabo USB
3. Adaptador AC(Somente para X150 / X200)
4. Guia Rápido
5. O CD-ROM de Instalação / Aplicativos
6. Tampa (Exceto X-Cube)
* A ilustração que representa o scanner pode não se parecer com o scanner
que você està recebendo.
Passo 1. Conexão do scanner a seu computador
X50 / X100 / X-Mini / X-Cube
1. Conecte a extremidade quadrada do cabo USB incluso na porta USB na
parte traseira do scanner.
2. Conectar o extremo retangular do cabo USB para uma porta USB
disponível no seu computador.
3. Se você planeja conectar seu scanner a um hub USB, certifique-se de
que este esteja conectado à porta USB em seu computador. A seguir,
conecte o scanner ao hub USB.
X150 / X200
1. Conecte o adaptador ao receptor de energia do scanner.
2. Conecte a outra ponta do adaptador AC em uma tomada elétrica AC
padrão.
3. Conecte a extremidade quadrada do cabo USB incluso na porta USB na
parte traseira do scanner.
4. Conectar o extremo retangular do cabo USB para uma porta USB
disponível no seu computador.
5. Se você planeja conectar seu scanner a um hub USB, certifique-se de
que este esteja conectado à porta USB em seu computador. A seguir,
conecte o scanner ao hub USB.
6. Ligue a energia do scanner.
Passo 2. Instalação do software
1. Se os componentes USB em seu computador estiverem funcionando
corretamente, eles detectarão automaticamente o scanner, ativando o
“Assistente para adicionar novo hardware”.
2. Para o Windows 7
Quando o O CD-ROM de Instalação / Aplicativos for para diversos modelos de
escâners
a. Insira o CD de instalação fornecido na unidade de CD-ROM. Clique
Executar install.exe na janela Reprodução Automática que
aparece.
b. Clique no botão se aparecer o diálogo de Sim Controle de Conta de
Usuário. Siga as instruções na mensagem de instalação exibida.
c. Na janela clique a direita neste escanGerenciador de Dispositivos, -
er sob o item e seleccione a Outros dispositivos Atualizar Driver
partir do menu suspenso. Clique Procurar software de driver no
computador Procurarna janela que aparece, e clique no botão .
d. Na janela seleccione a pasta ou unidade de CD-ROM Procurar Pasta,
que contém este driver do escaner e clique no botão para retornar OK
à tela anterior. Clique no botão Avançar e clique Instalar este
software de driver mesmo assim Segurança do se a janela
Windows aparecer. Depois disso, vá para o passo 4.
Quando o O CD-ROM de Instalação / Aplicativos for para um modelo de
escâner
a. Insira o CD de instalação fornecido na unidade de CD-ROM. Clique
Executar install.exe na janela Reprodução Automática que
aparece.
b. Clique no botão se aparecer o diálogo de Sim Controle de Conta de
Usuário. Depois disso, vá para o passo 4.
3. Para o Windows 8 & Windows 10:
a. Insira o CD de instalação fornecido na unidade de CD-ROM. Clique no
aviso de pop-up, em seguida, clique em na Executar install.exe
janela de pop-up. Se não encontrar o aviso de pop-up, ejete e reinsira
o CD-ROM de Configuração/Aplicativo.
b. Clique no botão se aparecer o diálogo de Sim Controle de Conta de
Usuário. Depois disso, vá para o passo 4.
4. Siga as instruções na tela para instalar todos os programas necessários
a seu novo scanner USB. Se a janela do assistente aparecer clique
Avançar, e clique na Instalar este software de driver mesmo assim
janela de e em seguida clique Segurança do Windows Concluir na
janela do assistente.
5. Após a instalação do scanner, feche todos os aplicativos abertos e clique
no botão [Concluir] para reiniciar seu computador.
Se seu computador estava desligado quando você conec-
tou o scanner, a mensagem “ Assistente para adicionar
novo hardware” sera exibida na próxima vez que o
Windows iniciar.
Informação
Conteúdo da Embalagem
(Português)
Guarde O CD-ROM de Instalação / Aplicativos caso seja
necessário reinstalar o controlador e o software no futuro.
Atenção
Também poderá consultar o "manual do utilizador", o qual foi
automaticamente instalado no seu compatador, juntamente com o
Software do scanner.
Produkt Specifikationer
| Mærke: | Plustek |
| Kategori: | Scanner |
| Model: | SecureScan X150 |
Har du brug for hjælp?
Hvis du har brug for hjælp til Plustek SecureScan X150 stil et spørgsmål nedenfor, og andre brugere vil svare dig
Scanner Plustek Manualer

28 Januar 2025

12 Januar 2025

11 Januar 2025

29 December 2024

22 August 2024

17 August 2024

16 August 2024

16 August 2024

16 August 2024

16 August 2024
Scanner Manualer
- Scanner SilverCrest
- Scanner Canon
- Scanner Panasonic
- Scanner Lenco
- Scanner Braun
- Scanner Lexmark
- Scanner Epson
- Scanner Technaxx
- Scanner HP
- Scanner Easypix
- Scanner Nikon
- Scanner Kodak
- Scanner Brother
- Scanner Nedis
- Scanner Dymo
- Scanner Hama
- Scanner Trust
- Scanner Honeywell
- Scanner Uniden
- Scanner Medion
- Scanner König
- Scanner Targus
- Scanner Maginon
- Scanner Zebra
- Scanner Rollei
- Scanner Fujitsu
- Scanner Voltcraft
- Scanner Ricoh
- Scanner Konica-Minolta
- Scanner Avision
- Scanner GlobalTronics
- Scanner Reflecta
- Scanner Cobra
- Scanner Sagem
- Scanner Albrecht
- Scanner Veho
- Scanner Newland
- Scanner DocketPORT
- Scanner ION
- Scanner Xerox
- Scanner AVerMedia
- Scanner Renkforce
- Scanner Antec
- Scanner Martin
- Scanner Genius
- Scanner Panduit
- Scanner Eurolite
- Scanner Blackmagic Design
- Scanner Kogan
- Scanner Visioneer
- Scanner Steren
- Scanner Neat
- Scanner Elmo
- Scanner Agfa
- Scanner AgfaPhoto
- Scanner Tevion
- Scanner Kensington
- Scanner Minolta
- Scanner Dnt
- Scanner Hella
- Scanner Ipevo
- Scanner Jobo
- Scanner Zolid
- Scanner Traveler
- Scanner Mustek
- Scanner RadioShack
- Scanner ICarsoft
- Scanner Vupoint Solutions
- Scanner Kenko
- Scanner Jay-tech
- Scanner Yupiteru
- Scanner DTRONIC
- Scanner Ross-Tech
- Scanner DENSO
- Scanner Perfect Choice
- Scanner IRIS
- Scanner Soundsation
- Scanner CDVI
- Scanner Scan Dimension
- Scanner Dyka
- Scanner Matter And Form
- Scanner Pacific Image
- Scanner Doxie
- Scanner CZUR
- Scanner Cartrend
- Scanner 3DMAKERPRO
- Scanner Ambir
- Scanner Creality
- Scanner Microtek
Nyeste Scanner Manualer

30 Marts 2025
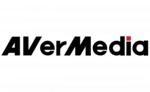
29 Marts 2025

24 Januar 2025

16 Januar 2025

30 December 2025

14 December 2024

14 December 2024

14 December 2024

13 December 2024

13 December 2024