Epson Perfection 3170 Photo Manual
Læs nedenfor 📖 manual på dansk for Epson Perfection 3170 Photo (4 sider) i kategorien Scanner. Denne guide var nyttig for 7 personer og blev bedømt med 4.5 stjerner i gennemsnit af 2 brugere
Side 1/4

Start Here
EPSON Perfection® 3170 Photo
Unpack Your Scanner
1Make sure you have all the accessories shown below for your EPSON®
scanner:
2Remove all the packing tape, but leave the large sticker in place until you are
instructed to remove it.
Install the Software
Wait! You must install your software before connecting the scanner to
your computer. The installation process may take several minutes. Be sure
to close all open programs and turn off any virus protection programs.
If you don’t already have Adobe Photoshop or Photoshop Elements on your
computer, install Photoshop Elements from the CD-ROM included with your
scanner.
Note: The software works with Windows® 98, Me, 2000, and XP, and Macintosh®
OS 8.6 to 9.x and OS X 10.2.x. Follow the steps below (for Windows), or the
steps in the next column (for Macintosh).
Windows
1Insert the scanner software CD-ROM in the CD-ROM or DVD drive. The
installer starts automatically. If it doesn’t start, do the following:
•Windows XP: Click Start, click My Computer, then double-click EPSON.
•Windows 98, Me, and 2000: Double-click My Computer, then double-
click EPSON.
2When you see the message about disabling your antivirus software, click
Continue.
3Read the license agreement, then click Agree.
4At the Software Installation screen, click Install.
5Follow the on-screen instructions to install each program, including ABBYY®
FineReader® and Presto! BizCard. Note that EPSON Smart Panel™ installs in
several steps.
6At the end of the installation, click Exit.
7When you see the Product Registration screen, register your scanner as
instructed. At the last screen, click Done or close your browser.
Macintosh
1Insert the scanner software CD-ROM in the CD-ROM or DVD drive. The
installer starts automatically. If it doesn’t start, double-click the EPSON
CD-ROM icon.
2If you are using Mac OS X, double-click the Mac OS X folder in the EPSON
folder, then double-click the EPSON icon.
If you are using Mac OS 8.6 to 9.x, double-click the EPSON icon in the
EPSON folder.
3When you see the message about disabling your antivirus software, click
Continue.
4If you see a license agreement, click Agree to continue.
5At the Software Installation screen, click Install. Enter your Administrator
name and password if necessary.
Note: If you’re installing on Macintosh OS 8.6 to 9.x, you may see a prompt
to update your Carbon Library. After the CarbonLib installation is complete
and you’ve restarted your system, double-click the EPSON icon, then
click Install to continue the installation.
6Follow the on-screen instructions to install each program, including ABBYY
FineReader and Presto! BizCard. Click Quit to continue, as needed. Note
that EPSON Smart Panel installs in several steps.
7At the end of the installation, click Exit.
8If you see a Product Registration screen, register your scanner as instructed.
At the last screen, click Done or close your browser.
9Follow the instructions below to connect the scanner. Then restart your
system to fully activate the scanner and software.
Connect the Scanner
After your software is installed, it’s time to get connected.
1Remove the sticker from the back of the scanner.
2Locate the transportation lock on the back of the scanner and slide the lock
to the left, as shown below.
Perfection 3170 Photo scanner
(cover includes film adapter)
CD-ROM with
EPSON Scan driver,
software, and
electronic manuals
USB cable
35 mm slide holder
Power cord and AC adapter
Adobe® Photoshop®
Elements 2.0 CD-ROM
Medium format (120/220)
transparency holder
35 mm film and
negative holder
IMPORTANT!
Leave the sticker in place until
you are instructed to remove it
Click Install
Remove sticker
4043664-00
Produkt Specifikationer
| Mærke: | Epson |
| Kategori: | Scanner |
| Model: | Perfection 3170 Photo |
Har du brug for hjælp?
Hvis du har brug for hjælp til Epson Perfection 3170 Photo stil et spørgsmål nedenfor, og andre brugere vil svare dig
Scanner Epson Manualer

22 September 2024

13 September 2024

1 September 2024

25 August 2024

25 August 2024

25 August 2024

25 August 2024

22 August 2024

20 August 2024

16 August 2024
Scanner Manualer
- Scanner SilverCrest
- Scanner Canon
- Scanner Panasonic
- Scanner Lenco
- Scanner Braun
- Scanner Lexmark
- Scanner Technaxx
- Scanner HP
- Scanner Easypix
- Scanner Nikon
- Scanner Kodak
- Scanner Brother
- Scanner Nedis
- Scanner Dymo
- Scanner Hama
- Scanner Trust
- Scanner Honeywell
- Scanner Uniden
- Scanner Medion
- Scanner König
- Scanner Targus
- Scanner Maginon
- Scanner Zebra
- Scanner Rollei
- Scanner Fujitsu
- Scanner Voltcraft
- Scanner Ricoh
- Scanner Konica-Minolta
- Scanner Avision
- Scanner GlobalTronics
- Scanner Reflecta
- Scanner Cobra
- Scanner Sagem
- Scanner Albrecht
- Scanner Veho
- Scanner Newland
- Scanner DocketPORT
- Scanner ION
- Scanner Xerox
- Scanner AVerMedia
- Scanner Renkforce
- Scanner Antec
- Scanner Martin
- Scanner Genius
- Scanner Panduit
- Scanner Eurolite
- Scanner Plustek
- Scanner Blackmagic Design
- Scanner Kogan
- Scanner Visioneer
- Scanner Steren
- Scanner Neat
- Scanner Elmo
- Scanner Agfa
- Scanner AgfaPhoto
- Scanner Tevion
- Scanner Kensington
- Scanner Minolta
- Scanner Dnt
- Scanner Hella
- Scanner Ipevo
- Scanner Jobo
- Scanner Zolid
- Scanner Traveler
- Scanner Mustek
- Scanner RadioShack
- Scanner ICarsoft
- Scanner Vupoint Solutions
- Scanner Kenko
- Scanner Jay-tech
- Scanner Yupiteru
- Scanner DTRONIC
- Scanner Ross-Tech
- Scanner DENSO
- Scanner Perfect Choice
- Scanner IRIS
- Scanner Soundsation
- Scanner CDVI
- Scanner Scan Dimension
- Scanner Dyka
- Scanner Matter And Form
- Scanner Pacific Image
- Scanner Doxie
- Scanner CZUR
- Scanner Cartrend
- Scanner 3DMAKERPRO
- Scanner Ambir
- Scanner Creality
- Scanner Microtek
Nyeste Scanner Manualer

30 Marts 2025
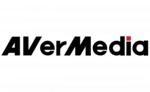
29 Marts 2025

28 Januar 2025

24 Januar 2025

16 Januar 2025

12 Januar 2025

11 Januar 2025

30 December 2025

29 December 2024

14 December 2024