Plustek SmartOffice PS406 Manual
Læs nedenfor 📖 manual på dansk for Plustek SmartOffice PS406 (2 sider) i kategorien Scanner. Denne guide var nyttig for 48 personer og blev bedømt med 4.5 stjerner i gennemsnit af 2 brugere
Side 1/2

Quick Guide Wegweiser Guide rapide Guida rapida
P/NO.: 17-07-2A65B00-C
Refer to the online help to guide you through any questions you may
have while using this scanner.
You may also consult the complete “user’s guide”, which is automatically
installed on your computer with the scanner software.
Nähere Informationen zu Fragen, die bei der Benutzung dieser
Software auftauchen könnten, fi nden Sie in der Online - Hilfe.
Weitere Hinweise enthält auch das “Benutzerhandbuch”, welches
mit der Scanner-Software automatisch installiert wurde.
Reportez vous a l’ aide online pour trouver les réponses aux questions qui
peuvent se poser lors de l’utilisation du Logiciel de gestion des documents.
Vous pouvez également consulter le “guide de L’utilisateur”, qui est installe
automatiquement sur votre ordinateur avec le logiciel du scanner.
Fare rifi rmento alla guida in linea per eventuali chiarmenti.
E possibili inoltre consultare il “maunale dellútente”, installato
automaticamnete nel computer con ils software dello scanner.
Contenu de l’Emballage
1. Scanner
2. Câble USB
3. Transformateur
4. SUPPORT DU CHARGEMENT PAPIER
5. Guide rapide
6. CD-ROM d’Installation
7. Feuille d’étalonnage
8. Aide mémoire
9. Linge doux de nettoyage
10. Module d’extension
staller et Confi gurer le Scanner
Étape 1. Install the Paper Chute
1. Ouvrez le bac d’alimentation automatique en tirant sur le levier et préparez
le support du chargement papier.
2. Installez le support du chargement papier en alignant et en insérant les
languettes du support de chargement papier dans les rainures du scanner.
3. Fermez le boîtier de l’ADF en le repoussant vers le bas jusqu’à ce qu’il se
remette en place.
Étape 2. Connecter le Scanner à Votre Ordinateur
1.
Branchez le transformateur au connecteur d’alimentation du scanner .
2. Branchez l’adaptateur de courant à une prise de courant alternatif.
3. Branchez la partie carrée du câble USB dans le port USB à l’arrière
du scanner.
4. Branchez la partie rectangulaire du câble USB à un port disponible sur
votre ordinateur.
5. Si vous pensez connecter votre scanner à un hub USB, assurez-vous que
ce hub USB est connecté à un port de votre ordinateur. Ensuite, connectez
le scanner au hub USB.
Étape 3. Installer le Logiciel
1. Allumez le scanner à l’aide de l’interrupteur situé à l’arrière de scanner.
2. Si les composants USB de votre ordinateur fonctionnent correctement,
ils détecteront automatiquement le scanner lançant ainsi le « Assistant
d’installation d’un périphérique » ou le « Ajout de nouveau matériel ».
Informations
Si votre ordinateur est éteint lorsque le scanner
est connecté, le message « Assistant d’installation
d’un périphérique » ne s’affi chera pas jusqu’à ce
que l’ordinateur soit en marche et que Windows
démarre.
3. Pour Windows 2000:
a. Cliquez sur lorsque la fenêtre « Assistant d’installation d’un Suivant
périphérique » s’affi che.
b. Sélectionnez « Rechercher Le Pilote Le Mieux Adapté À Votre Périphérique
[Recommandé] » et cliquez sur .Suivant
c. La prochaine fenêtre vous demandera ou rechercher pour trouver
le lecteur. Sélectionnez « Lecteur de CD-ROM », et désélectionnez
« Lecteur de disquettes » si cela est coché.
d. Insérez le CD-ROM d’installation, inclus avec votre scanner, dans votre
lecteur CD-ROM et ensuite cliquez sur .Suivant
e. Cliquez sur Suivant dans la fenêtre qui apparaît.
f. Pendant le processus d’installation, un message « Signature numérique
requise » peut s’affi cher. Veuillez l’ignorer, et cliquez sur Oui afi n de
continuer l’installation sans conséquence pour les fonctions de votre
scanner. Ensuite, veuillez passer à l’etape 8.
4. Pour Windows XP:
a. Insérez le CD-ROM d’installation, inclus avec votre scanner, dans votre
lecteur CD-ROM.
b. Sélectionnez « Installer Le Logiciel Automatiquement [Recommandé] » et
cliquez sur le bouton . Suivant
c. Cliquez sur le bouton lorsque la fenêtre apparaît. Ensuite, Suivant
veuillez passer à l’etape 7.
5. Pour Windows Vista:
a. Sélectionnez l’option «Recherchez et installez le pilote logiciel
[Recommandé]» (Locate and install driver software) lorsque la boîte de
dialogue «Nouveau matériel détecté» (Found New Hardware) apparaît.
b. Cliquez sur le bouton quand la boite de dialogue «Compte Continuer
utilisateur» (User Account Control) s’ouvre.
c. Insérez le CD d’installation dans votre lecteur de CD-ROM quand le
système vous demande «Insérer le disque fournit avec votre scanner
USB» (Insert the disc that came with your USB Scanner), et cliquez sur le
bouton . Ensuite, veuillez passer à l’etape 8.Suivant
6. Pour Windows 7:
a. Insérez le CD d’installation dans votre lecteur de CD-ROM. Fermez la
fenêtre qui s’afExécution automatique fi che.
b. Depuis le menu , cliquez-droit sur et sélectionnez Démarrer Ordinateur
Propriétés depuis le men déroulant. Cliquez sur Gestionnaire de
périphériques de l’écran suivant.
c. Dans la fenêtre du cliquez-droit sur le Gestionnaire de périphériques,
scanner sous la rubrique et sélectionnez Autres périphériques Mettre à
jour le pilote logiciel depuis le menu déroulant. Cliquez sur Rechercher
un pilote sur mon ordinateur dans la fenêtre qui apparait, et cliquez sur
le bouton . Parcourir
d. Dans la fenêtre Rechercher un dossier, sélectionnez le dossier ou
votre lecteur de CD-ROM contenant le pilote du scanner et cliquez sur
le bouton pour revenir à l’écran précédent. Cliquez sur le bouton OK
Suivant. Ensuite, veuillez passer à l’etape 8.
7. Durant l’installation, il se peut que le message « Windows ne peut pas
vérifi er l’éditeur du pilote de ce logiciel» (Windows can’t verify the publisher
of this driver software) s’affi che. Ignorez ce message et continuez votre
installation sans crainte : votre scanner fonctionnera normalement.
8. Lorsque l’installation est terminée, cliquez sur le bouton Terminer pour
fermer la boîte de dialogue de l’Assistant Ajout/Suppression de matériel.
9. Suivez les instructions qui apparaissent à l’écran pour installer tous les
logiciels nécessaires à votre nouveau scanner USB.
10. Une fois les logiciels installés, fermez toutes les applications ouvertes, et
cliquez sur le bouton Terminer pour relancer votre ordinateur.
L’étalonnage du scanner
Étalonnez le scanner si des couleurs apparaissent là où du blanc devrait
être visible ou si les couleurs varient considérablement entre l’image de
prévisualisation et l’original. Vous pouvez ainsi régler et compenser les variations
qui peuvent affecter le composant optique avec le temps.
Vous trouverez ci-après les consignes à suivre pour étalonner le scanner :
1. La feuille de calibration identifi ée par une fl èche sur un bord de chaque face
est spécifi que pour la calibration avec le chargeur ADF.
2. Insérez la feuille de calibration spéciale dans le chargeur, une fl èche
orientée vers le panneau de boutons.
3. Dans le menu dans Windows, aller sur Démarrer Tous les programmes
> Nom du Model de Votre Scanner, puis cliquez sur Assistant
d’étalonnage.
4. Cliquez sur Suivant à partir de « Assistant d’etalonnage » Un pop up
s’affi chera cliquez alors sur Étalonner maintenant….
5. Cliquez sur pour lancer le processus de calibration.Démarrer
6. Le scanner fait glisser la feuille d’étalonnage dans l’appareil qui effectue
l’étalonnage. Après la calibration, cliquez sur et ensuite cliquez sur OK
Annuler.
Nettoyer l’ADF
1. Ouvrez le boîtier de l’ADF en tirant sur le levier.
2. Essuyer délicatement les endroits suivants avec un linge humidifi é avec du
nettoyant. Veillez à ne PAS rayer leur surface.
Nettoyer le Rouleau d’Alimentation:
Essuyez le Rouleau d’Alimentation d’un côté à l’autre puis faites-le tourner.
Répétez jusqu’à atteindre la propreté de la surface.
Nettoyer le Tapis:
Essuyez le Tapis du haut vers le bas (dans la direction des fl èches sur la photo
ci-dessous). Faites attention de ne pas endommager le ressort du tapis.
3. Attendez que les endroits nettoyés aient totalement séché.
4. Fermez le boîtier de l’ADF en le repoussant vers le bas jusqu’à ce qu’il se
remette en place.
Remplacer le module d’extension
1. Ouvrir le boîtier de l’ADFen tirant le levier d’ouverture.
2. Enlever le module d’extension en pinçant les deux cotés du module et en le
tirant.
3. Installez le nouveau module d’extension en enclenchant les pions du module
dans leurs suports sur le scanner.
4. Fermez le boîtier de l’ADF en le poussant vers le bas jusqu’à ce qu’il se clisse
en place.
Dégager un Bourrage
Si un bourrage survient dans l’ADF, suivez les étapes suivantes:
1. Enlever tous les documents non coincés de l’ADF.
2. Ouvrir le boîtier de l’ADF en tirant le levier d’ouverture.
3. Délicatement mais fermement, tirez les documents bourrés hors de l’ADF.
Essayez d’éviter de froisser ou de déchirer les documents.
4. Fermez le boîtier de l’ADF en le poussant vers le bas jusqu’à ce qu’il se clisse
en place.
Connexion du Scanner
La première étape lorsque vous voulez résoudre des problèmes de connexion
avec votre scanner est de vérifi er les connections physiques. L’icône ,
située dans la barre de tâche Windows indique si le logiciel du scanner est
correctement lancé et si le scanner et l’ordinateur communiquent entre eux.
Apparence Statut
Le programme à été lancé avec succès et le scanner est
connecté avec l’ordinateur, prêt à numériser.
Le scanner n’est pas connecté avec l’ordinateur. Ou, le
scanner n’est pas en position de marche.
Aucun
Affi chage
Vous avez choisi de terminer ce programme, que le
scanner soit connecté ou déconnecté de l’ordinateur.
INDICATEUR à LED
Les voyants d’alimentation/mode d’économie d’énergie et alerte indique les
différents états du scanner.
Voyant
d’alerte
(LED)
Voyant
d’Alimentation /
mode d’économie
d’énergie (LED)
Statut
Arrêt Blanc Le scanner est en marche, prêt à
numériser des images.
Arrêt Orange
Le scanner se met en veille (mode
de veille) après une inactivité de 10
minutes.
Rouge Blanc clignotant Le bac d’alimentation automatique
est ouvert.
Rouge
clignotant Blanc Bourrage papier.
Rouge
clignotant Arrêt Un composant interne du scanner
semble ne pas fonctionné.
Arrêt Arrêt
Le scanner est arrêté, soit parce qu’il
est sur arrêt, soit parce que le cordon
d’alimentation n’est pas relié.
Capteur à ultrason
Lorsque vous numérisez une pile de documents en utilisant le bac d’alimentation
automatique, le capteur à ultrason détecte les problèmes de bourrage papier en
analysant le chevauchement des feuilles de papier (c’est à dire 2 pages ou plus
collé ensemble). Quand cela est nécessaire veuillez nettoyez soigneusement le
capteur à ultrason avec un chiffon sec.
Informations
Cette fonction est ou n’est pas disponible suivant le
modèle de scanner que vous avez acheté.
Lieferumfang
1. Scanner
2. USB-Anschlusskabel
3. Netzteil
4. Papiereinführung
5. Wegweiser
6. Programm und Treiber CD-ROM
7. Kalibrierungs-Blatt
8. Hinweisaufkleber
9. Reinigungstuch
10. Pad-Modul
Scanner installieren und einrichten
Schritt 1. Installieren des Papiereinführung
1. Öffnen Sie den ADF-Deckel indem Sie den Hebel ziehen, damit die
Papiereinführung einsatzbereit ist.
2. Bauen Sie die Papiereinführung ein, dazu müssen Sie die Laschen der
Papiereinführung in die vorgesehenen Löcher des Scanners einführen.
3. Schließen Sie den ADF-Deckel indem Sie Ihn wieder herunterdrücken bis
er zurück in seinen Platz rastet.
Schritt 2. Den Scanner an Ihren Computer anschließen
1. Verbinden Sie das Netzteil mit dem Netzanschluss am Scanner .
2. Schließen Sie das andere Ende des Netzteil an eine Standard-
Wechselstromsteckdose.
3. Schließen Sie den rechteckig geformten Stecker des mitgelieferten USB-
Kabels an den USB-Anschluss des Scanner.
4. Verbinden Sie das rechteckige Ende des USB-Kabels mit einem freien
USB-Anschluss an der Rückseite des Computers.
5. Wenn Sie den Scanner an eine USB-Konsole anschließen möchten, achten
Sie darauf, dass die Konsole mit dem Computer verbunden ist. Schließen
Sie dann den Scanner an die USB-Konsole.
Schritt 3. Software installieren
1. Schalten Sie den Scanner an seiner Rückseite ein.
2. Wenn die USB-Komponenten Ihres Computers einwandfrei funktionieren,
wird der Scanner automatisch erkannt und der Assistent zum Hinzufügen
neuer Hardware gestartet.
Hinweise
Wenn der Computer bei der Installation des
Scanners ausgeschaltet war, wird nach dem
nächsten Start von Windows die Meldung
„Hardware-Assistent“ angezeigt.
3. Unter Windows 2000:
a. Klicken Sie auf , sobald das Dialogfeld des Hardware-Assistenten Weiter
erscheint.
b. Wählen Sie die Option „Nach Dem Besten Treiber Für Das Gerät Suchen
(Empfohlen)“ und klicken Sie auf .Weiter
c. Im nächsten Dialogfeld werden Sie aufgefordert, das Ziellaufwerk zur
Treibersuche anzugeben. Markieren Sie die Option CD-ROM-Laufwerk
und deaktivieren Sie die Option (falls markiert).Diskettenlaufwerk
d. Legen Sie die mit dem Scanner mitgelieferte CD-ROM zur Einrichtung
des Scanners in das CD-ROM-Laufwerk und klicken Sie auf .Weiter
e. Klicken Sie im folgenden Fenster auf die Schaltfl äche Weiter.
f. Während des Installationsprozesses wird die Meldung “Digital Signature
required” angezeigt. Ignorieren Sie sie und klicken Sie auf , um mit der Ja
Installation fortzufahren. Die korrekte Scannerfunktion ist dabei dennoch
gesichert. Fahren Sie anschließend mit schritt 8 fort.
4. Unter Windows XP:
a. Legen Sie die mitgelieferte CD-ROM in das CD-Laufwerk ein.
b. Wählen Sie und Automatische Softwareinstallation [Empfohlen]
klicken Sie auf .Weiter
c. Klicken Sie im folgenden Fenster auf die Schaltfl äche Weiter. Fahren Sie
anschließend mit schritt 7 fort.
5. Unter Windows Vista:
a. Wählen Sie die Option “Software automatisch installieren [EMPFOHLEN]”
(Locate and install driver software), sobald das Dialogfeld des “Neues
Gerät gefunden” (Found New Hardware) erscheint.
b. Klicken Sie auf Weiter, wenn sich das “Benutzerkonto” (User Account
Control) Dialogfenster öffnet.
c. Legen Sie die mitgelieferte CD-ROM in das CD-Laufwerk ein, wenn das
Fenster erscheint: “Legen Sie die CD ein, die mit Ihrem USB Scanner
geliefert wurde” (Insert the disc that came with your USB Scanner), und
klicken Sie auf . Fahren Sie anschließend mit schritt 8 fort.Weiter
6. Unter Windows 7:
a. Legen Sie die mit ihrem Scanner mitgelieferte Setup-CD-ROM in das CD-
ROM-Laufwerk ein. Klicken Sie im Fenster Automatische Wiedergabe
auf install.exe ausführen.
b. Klicken Sie auf die Schaltfl äche Ja falls der Dialog
Benutzerkontensteuerung auftauchen sollte. Folgen Sie den
Installationsanweisungen der Pop-up Nachricht.
c. Klicken Sie im Fenster unter mit der Geräte-Manager Andere Geräte
rechten Maustaste auf den Scanner und wählen Sie Treibersoftware
aktualisieren aus dem Pop-up Menü. Klicken Sie in dem erscheinenden
Fenster auf Auf dem Computer nach Treibersoftware suchen und
klicken Sie die Durchsuchen Schaltfl äche.
d. Wählen Sie im Fenster den Ordner oder das CD-Ordner suchen
ROM-Laufwerk, der den Scannertreiber enthält und klicken Sie die OK
Schaltfl äche um zum vorherigen Bildschirm zurückzukehren. Klicken
Sie die SchaltWeiter fl äche und Diese Treibersoftware trotzdem
installieren Windows-Sicherheit falls das Fenster auftauchen sollte.
Fahren Sie anschließend mit schritt 9 fort.
7. Während des Installationsprozesses wird die Meldung “Windows kann
den Herausgeber dieser Treibersoftware nicht überprüfen“ (Windows can’t
verify the publisher of this driver software) angezeigt. Ignorieren Sie sie,
und klicken Sie auf Treibersoftware dennoch installieren (Install this
driver software anyway), um mit der Installation fortzufahren. Die korrekte
Scannerfunktion ist dabei dennoch gesichert.
8. Klicken Sie nach Abschluss der Installation auf , um den Fertig stellen
Hardwareassistenten zu schließen.
9. Folgen Sie zum Installieren der benötigten Software für lhren neuen USB-
Scanner den Anweisungen am Bildschirm.
10. Schließen Sie nach Installation der Software alle offenen Anwendungen
und klicken Sie auf die Schaltfl äche Fertig stellen, um lhren Computer jetzt
neu zu starten.
Kalibrierung des Scanners
Eine Kalibrierung des Scanners ist erforderlich, wenn weiße Flächen in der
Voransicht farbig sind, oder die Farbdarstellung von den Farben des Originals
stark abweicht. Durch das Kalibrieren können Abweichungen und Messfehler,
die bei allen optischen Geräten nach einiger Zeit auftreten, nachjustiert und
kompensiert werden.
Im Folgenden wird die Kalibrierung des Scanners beschrieben:
1. Das Kalibrierungsblatt, welches an beiden Kanten mit Pfeilen markiert ist,
wird speziell zur Kalibrierung des den Papiereinzug benötigt.
2. Legen Sie das spezielle Kalibrierungsblatt in den Papiereinzug mit dem
Pfeil in Richtung des Bedienfeldes des Scanners.
3. Die Kalibrierungsassistent fi nden Sie unter Windows START Menü >
Alle Programme > Dem Ordner Ihres Scanners, und dort klicken Sie bitte
auf .Kalibrierungsassistent
4. Klicken Sie im „Kalibrierungsassistent” der sich öffnet und Weiter
anschließend klicken Sie Jetzt Kalibrieren....
5. Klicken Sie auf den Knopf um den Kalibrierungsprozess zu starten.Start
6. Das Kalibrierungsblatt wird eingezogen und nach Durchlauf wieder
ausgegeben. Damit ist die Kalibrierung des Scanners abgeschlossen.
Nachdem die Kalibrierung beendet ist, klicken Sie und anschließend OK
Abbrechen.
Reinigung des ADF
1. Öffnen Sie den ADF-Deckel indem Sie den Hebel ziehen.
2. Wischen Sie sanft über die folgenden Flächen mit dem mit
Reinigungsfl üssigkeit (nur 95% Isopropyl Alkohol benutzen!) befeuchteten
Tuch. Seien Sie vorsichtig damit Sie NICHT die Oberfl ächen zerkratzen.
Reinigen Sie die Einzugs-Rolle:
Wischen Sie den Einzugsroller von der einen Seite zur anderen Seite, und
drehen Sie ihn dann. Wiederholen Sie dies bis die ganze Oberfl äche gründlich
gereinigt ist.
Reinigung des Modulfelds:
Wischen Sie das Modulfeld von dem oberen Ende bis zum unteren Ende (in
der Richtung wie der Pfeil in dem unteren Bild zeigt). Achten Sie daruf, die
Hakenfedern nicht zu beschädigen.
3. Warten Sie bis die gereinigten Flächen richtig getrocknet sind.
4. Schließen Sie den ADF-Deckel indem Sie Ihn wieder herunterdrücken bis
er zurück in seinen Platz rastet.
Ersetzen des Pad-Moduls
1. Öffnen Sie den ADF-Deckel indem Sie an dem Deckelöffnungshebel
ziehen.
2. Entfernen Sie das Pad-Modul indem Sie beide Seiten des Pad-Moduls
einklemmen und es herausziehen.
3. Installieren Sie das neue Pad-Modul indem Sie die Laschen in deren
Führungen am Scanner schieben.
4. Schließen Sie den ADF-Deckel indem Sie Ihn wieder herunterdrücken bis er
zurück in seinen Platz rastet.
Clearing Paper Jams
Wenn ein Papierstau in dem ADF entsteht, führen Sie bitte die folgenden Schritte
aus:
1. Entnehmen Sie alle unangestauten Dokumente welche sich immer noch im
ADF befi nden. (Achtung unbedingt den Deckel dazu öffnen.)
2. Öffnen Sie den ADF-Deckel indem Sie an dem Deckelöffnungshebel
ziehen.
3. Ziehen Sie behutsam aber fest die sich angestauten Dokumente aus dem
ADF. Versuchen Sie die Dokumente nicht zu falten oder zu knittern.
4. Schließen Sie den ADF-Deckel indem Sie Ihn wieder herunterdrücken bis er
zurück in seinen Platz rastet.
Verbindung mit dem Scanner
Wenn Verbindungsprobleme auftreten sollten, überprüfen Sie zuerst alle
Kabelverbindungen. Das Symbol in der Windows-Taskleiste zeigt an, ob
die Scanner-Software ordnungsgemäß gestartet wurde und der Computer und
der Scanner miteinander kommunizieren.
Anzeige Status
Die Software wurde erfolgreich gestartet. Der Scanner ist
mit dem Computer verbunden und einsatzbereit.
Es besteht keine Verbindung zwischen Computer und
Scanner.
Oder die Stromzufuhr zum Scanner wurde nicht
eingeschaltet.
Keine
Anzeige
Sie haben die Software beendet –- unabhängig davon, ob
der Scanner mit dem Computer verbunden ist oder nicht.
LED Anzeige
Die Power/Energiespar LED und Warn-LED zeigen unterschiedliche
Scannerzustände .
Warn-LED
Lampe
Power /
Energiespar
LED Lampe
Status
Aus Weiss Der Scanner ist eingeschaltet, bereit um
Bilder einzuscannen.
Aus Orange
Der Scanner geht in den Standby Modus
(Ruhemodus), wenn er für 10 Minuten im
Leerlauf ist.
Rot Blinkendes
Weiss Die ADF Abdeckung ist offen.
Blinkendes
Rot Weiss Papierstau
Blinkendes
Rot Aus Eine interne Komponente des Scanners hat
eine Fehlfunktion.
Aus Aus
Der Scanner ist aus, entweder weil er nicht
eingeschaltet ist oder weil das Stromkabel
nicht richtig in die Netzteil-Steckdose gesteckt
wurde.
Ultraschall-Sensor
Wenn Sie einen Stapel Dokumente mit dem ADF scannen wollen, erkennt der
Ultraschall-Sensor Multifeeds durch das Überprüfen von Papierüberlappungen
(z. B. 2 oder mehr Seiten hängen zusammen, wenn Sie durch den ADF eingeführt
werden). Reinigen Sie den Ultraschall-Sensor vorsichtig mit einem trockenen
Tuch, wenn es notwendig ist.
Information
Ob diese Funktion verfügbar ist oder nicht, hängt
von Ihrem Scannermodell ab.
Box Contents
1. Scanner
2. USB Cable
3. AC Adapter
4. Paper Chute
5. Quick Guide
6. Setup/Application CD-ROM
7. Calibration Sheet
8. Memo Label
9. Cleansing Cloth
10. Pad Module
Installation and Setup
Step 1. Install the Paper Chute
1. Open the ADF cover by pulling the lever, and get the paper chute ready.
2. Install the paper chute by aligning and inserting the tabs of the paper chute
into their slots on the scanner.
3. Close the ADF cover by pushing it back down until it snaps back into
place.
Step 2. Connecting the Scanner to Your Computer
1. Plug the AC adapter into the scanner’s power receptor .
2. Plug the other end of the AC adapter into a standard AC power outlet.
3. Plug the square end of the included USB cable to the USB port at the
rear of the scanner.
4. Plug the rectangular end of the USB cable to an available USB port on your
computer.
5. If you plan to connect your scanner to a USB hub, make sure that the hub
is connected to the USB port in your computer. Next, connect the scanner
to the USB hub.
Step 3. Installing the Software
1. Switch on the scanner power from the rear of the scanner.
2. If the USB components on your computer are functioning correctly, they will
automatically detect the scanner causing the Add New Hardware Wizard or
Found New Hardware Wizard to be launched.
Information
If your computer is off when the scanner is
connected, the “Add New Hardware Wizard”
message will not be displayed until the computer is
on and Windows starts.
3. For Windows 2000:
a. Click the button when the “Add New Hardware Wizard” window is Next
displayed.
b. Select Search for the Best Driver for Your Device [Recommended]
and click the button.Next
c. The next window will ask you where to search to fi nd the drive. Select
CD-ROM drive Floppy disk drives, and deselect if it is checked.
d. Insert the Setup/Application CD-ROM, included with your scanner, into
your CD-ROM drive and then click the button.Next
e. Click the button in the window that appears.Next
f. During the process of the installation, a message “Digital Signature
required” might be prompted. Please ignore it, and click the button to Yes
continue the installation without any misgiving at your scanner functioning.
Afterwards, please skip to procedure 8.
4. For Windows XP:
a. Insert the Setup/Application CD-ROM, included with your scanner, into
your CD-ROM drive.
b. Select Install the software automatically recommended and click the
Next button.
c. Click the button in the window that appears. Afterwards, please skip Next
to procedure 7.
5. For Windows Vista:
a. Select “Locate and install driver software (recommended)” when the
“Found New Hardware” window is displayed.
b. Click on the button when the “User Account Control” dialog Continue
pops up.
c. Insert the Setup/Application CD-ROM, included with your scanner, into
your CD-ROM drive when the system prompts you “Insert the disc that
came with your USB Scanner”, and click on the button. Afterwards, Next
please skip to procedure 8.
6. For Windows 7:
a. Insert the Setup/Application CD-ROM, included with your scanner, into
your CD-ROM drive. Click in the window.Run install.exe AutoPlay
b. Click on the button if the dialog pops up. Yes User Account Control
Follow the instructions in the pop-up installation message.
c. In the window, right click on this scanner under Device Manager Other
devices item and select from the pop-up menu. Update Driver Software
Click Browse my computer for driver software in the window that
appears, and click the button.Browse
d. In the window, select the folder or the CD-ROM Browse For Folder
drive that contains this scanner driver and click the button to return OK
to the previous screen. Click the button and click Next Install this driver
software anyway Windows Security if the window appears. Afterwards,
please skip to procedure 9.
7. During the process of the installation, a message “Windows can’t verify the
publisher of this driver software” might be prompted. Please ignore it, and
click on to continue the installation Install this driver software anyway
without any misgiving at your scanner functioning.
8. When the system completes the installation, click the button.Finish
9. Follow the on-screen instructions to install all software that your new
scanner requires.
10. After the software is installed, close all open applications and click the
Finish button to restart your computer.
Calibrating the Scanner
Calibrate the scanner if colors appear in areas that should be white, or colors
of the scanned image and the original vary a lot. This allows you to adjust and
compensate for variations that can occur in the optical component over time by
its nature.
The following describes how to calibrate the scanner:
1. The Calibration Sheet, marked with an arrow on either edge at both sides,
is used specially for calibration. ADF Scanning
2. Insert the special calibration sheet into the ADF of the scanner, with an
arrow toward the scanner buttons.
3. Click Start > All Programs > Your scanner model name > Calibration
Wizard.
4. Click Next Calibrate from the Calibration Wizard that pops up and then click
Now....
5. Click on the button to begin the calibration process.Start
6. The scanner pulls the calibration sheet through the scanner, which
completes this scanner calibration. After the calibration is complete, click
OK Finish and then click .
Cleaning the ADF
1. Open the ADF cover by pulling the lever.
2. Gently wipe the following areas with the cloth dampened with the cleaner.
Be careful NOT to scratch their surfaces.
Clean Feed Roller:
Wipe the Feed Roller from side to side and then rotate it. Repeat this until its
entire surface is cleaned.
Clean Pad Module:
Wipe the Pad Module from top to bottom (in the direction of arrow shown in
below picture). Be careful not to damage the pick springs of the pad.
3. Wait for cleaned areas to dry completely.
4. Close the ADF cover by pushing it back down until it snaps back into
place.
Replacing the Pad Module
1. Open the ADF cover by pulling the cover open lever.
2. Remove the pad module by pinching both sides of the pad module and pull
it out.
3. Install the new pad module by inserting the tabs on the module onto their
slots on the scanner.
4. Close the ADF cover by pushing it back down until it snaps back into
place.
Clearing Paper Jams
If a paper jam in the ADF happens, please perform the following steps:
1. Remove any unjammed documents still loaded into the ADF.
2. Open the ADF cover by pulling the cover open lever.
3. Gently but fi rmly pull the jammed documents out of the ADF. Try to avoid
creasing or wrinkling the documents.
4. Close the ADF cover by pushing it back down until it snaps back into
place.
Scanner Connection
The fi rst step to take when troubleshooting connection problems with your
scanner is to check all physical connections. The icon , located on the
Windows system tray, indicates if the scanner software is properly launched and
the scanner and computer are communicating with each other.
Appearance Status
The program has been successfully launched and the
scanner is connected with the computer, ready to scan
images.
The scanner is not connected with the computer, or the
scanner power is not switched on.
No Display
You have chosen to terminate the program, no matter
the scanner is connected or disconnected with the
computer.
LED Indicator
The Power/Power Saving LED and Warning LED indicate different scanner
status.
Warning
LED Light
Power / Power
Saving LED Light Status
Off White The scanner is turned on, ready to
scan images.
Off Orange The scanner is in standby mode (sleep
mode) if it is idle for 10 minutes.
Red Blinking White The ADF cover is opened.
B l i n k i n g
Red White Paper jam.
B l i n k i n g
Red Off An internal component of the scanner
may have malfunctioned.
Off Off
The scanner is off, either because the
power is not turned on, or because the
AC adapter is not properly plugged
into an AC power outlet.
Ultrasonic Sensor
When scanning a stack of documents by ADF, the ultrasonic sensor detects
multifeeds by checking paper overlap (i.e., 2 or more pages stuck together when
being fed through the ADF). Clean the ultrasonic sensor lightly with a dry cloth
if it is necessary.
Information
This function may or may not be available
depending on the scanner model you purchase.
Guía Rápida
Si tiene alguna duda sobre el uso del Software de adminstarcion de
documentos, consulte la ayuda en linea.
Tambien puedo encontrar otras ayudas en el “manual del usuario”, instalado
automaticamente en su computadora con el Software der escaner.
(English) (Deutsch) (Français) (Italiano) (Español) Guia Rápido
Consulte a ajuda online para esclarecer qauisquer dúvidas que possa ter.
Também poderá consultar o “manual do utilizador”, o qual foi automaticamente
instalado no seu compatador, juntamente com o Software do scanner.
Contenuto della confezione
1. Scanner
2. Cavo USB
3. Adattatore di rete AC
4. Scivolo carta
5. Guida rapida
6. CD-ROM setup/applicazioni
7. Foglio di taratura
8. Adesivo memo
9. Panno detergente
10. Modulo pad
Installazione e confi gurazione
Fase 1. Istallazione dello scivolo per la carta
1. Aprire il coperchio dell’ADF premendo sulla leva, e preparare lo scivolo.
2. Installare lo scivolo per la carta allineando e inserendo le linguette dello
stesso nelle scanalature dello scanner.
3. Chiudere il portello dell’ADF, premere fi nché non si avverte un clic.
Fase 2. Collegare lo scanner al computer
1. Collegare il trasformatore alla presa elettrica dello scanner.
2. Inserire l’altra estremità dell’adattatore CA in una presa di rete standard
CA.
3. Collegare l’estremità quadrata del cavo USB incluso alla porta USB
sul retro dello scanner.
4. Connettere l‘estremità rettangolare del cavo USB alla porta USB sul retro
del computer.
5. Se si è deciso di connettere lo scanner a un hub USB, accertarsi che questo
sia connesso alla porta USB del proprio computer. Quindi connettere lo
scanner all‘hub USB.
Fase 3. Installazione del software
1. Accendere lo scanner utilizzando l’interruttore nella parte posteriore.
2. Se i componenti USB del computer funzionano correttamente, rileveranno
automaticamente lo scanner. Si aprirà la fi nestra“Installazione guidata
nuovo hardware”.
Informazioni
Se il computer era spento quando è stato effettuato il
collegamento dello scanner, il seguente messaggio
apparirà quando si accenderà il computer e si
avvierà Windows.
3. Per Windows 2000:
a. Fare clic sul pulsante [Avanti] quando viene visualizzata la fi nestra
“Installazione guidata nuovo hardware”.
b. Selezionare [Cerca Il Miglior Driver Per La Periferica (Scelta Consigliata)]
e fare clic sul pulsante [Avanti].
c. Nella fi nestra successiva viene richiesto il percorso del driver. Selezionare
[Unità CD-ROM] e deselezionare l’opzione [Unità fl oppy] se selezionata.
d. Inserire il CD-ROM di setup/delle applicazioni accluso allo scanner
nell’unità CD-ROM e fare clic sul pulsante [Avanti].
e. Nella fi nestra visualizzata fare clic sul pulsante [Avanti].
f. Nel corso dell’installazione può essere visualizzato il messaggio
”Richiesta autorizzazione logo di Windows “Richiesta fi rma digitale”
(Digital Signature required). Ignorare il messaggio e fare clic su [Sì] per
continuare l’installazione senza compromettere il funzionamento dello
scanner. In seguito andare al passaggio 8.
4. Per Windows XP:
a. Inserire il CD di installazione fornito nell’apposita unità.
b. Selezionare [Installa Il Software Automaticamente (Scelta Consigliata]] e
fare clic sul pulsante [Avanti].
c. Nella fi nestra visualizzata fare clic sul pulsante [Avanti]. In seguito andare
al passaggio 7.
5. Per Windows Vista:
a. Selezionare “Ricerca e installa il software driver. [Scelta Consigliata]”
(Locate and install driver software), quando è visualizzata la fi nestra
“Trovato nuovo hardware” (Found New Hardware).
b. Fare clic su "Continua" quando appare la fi nestra di dialogo “Controllo
account utente” (User Account Control).
c. Inserire il CD di installazione fornito in dotazione allo scanner nell'unità CD-
ROM quando il sistema suggerisce “Inserire il disco fornito in dotazione
allo Scanner USB” (Insert the disc that came with your USB Scanner), e
fare clic sul pulsante [Avanti]. In seguito andare al passaggio 8.
6. Per Windows 7:
a. Inserire il CD di installazione fornito nell’apposita unità. Chiudere la
fi nestra [AutoPlay] che viene visualizzata.
b. Dal menu [Fare clic per iniziare] di Windows, fare clic con il tasto destro
su [Computer] e selezionare [Proprietà] dal menu pop-up. Fare clic su
[Gestione dispositivi] nella schermata seguente.
c. Nella fi nestra [Gestione dispositivi], fare clic con il tasto destro su questo
scanner in [Altri dispositivi] e selezionare [Aggiornamento software driver]
dal menu pop-up. Fare clic su [Cerca il software del driver nel computer]
nella fi nestra visualizzata, e fare clic sul pulsante [Sfoglia].
d. Nella fi nestra [Cerca cartella], selezionare la cartella o unità CD-ROM che
contiene il driver dello scanner e fare clic sul pulsante [OK] per tornare
alla schermata precedente. Fare clic sul pulsante [Avanti]. In seguito
andare al passaggio 8.
7. Nel corso dell’installazione può essere visualizzato il messaggio ”Richiesta
autorizzazione logo di Windows “Windows non è in grado di verifi care
l’autore di questo software driver“ (Windows can’t verify the publisher of
this driver software). Ignorare il messaggio e fare clic su [Installa questo
software driver in ogni caso] (Install this driver software anyway) per
continuare l’installazione senza compromettere il funzionamento dello
scanner.
8. Al termine dell’installazione fare clic sul pulsante [Fine] per chiudere la
fi nestra “Installazione guidata nuovo hardware”.
9. Seguire le istruzioni sullo schermo per installare tutto il software necessario
allo scanner USB.
10. Quando il software è installato, chiudere tutte le applicazioni aperte e fare
clic sul pulsante [Fine] per riavviare il computer.
Regolare lo scanner
Regolare lo scanner se i colori in zone che dovrebbero restare bianche o se i
colori delle immagini scannerizzate e gli originali differiscono parecchio. Questo
permette di regolare e compensare le differenze che possono avvenire nel
tempo nelle componenti ottiche.
Le righe seguenti descrivono come regolare lo scanner:
1. Il foglio di regolazione viene usato specialmente per la regolazione di
scansione ADF.
2. Inserire lo speciale foglio di regolazione nell’Adf dello scanner.
3. Cliccare su Fare clic per iniziare > Tutti i Programmi > Nome del vostro
scanner > Calibrazione guidata.
4. Cliccare su Avanti Calibra da Regolazione Wizard che appare e poi clicca su
ora....
5. Cliccare su per iniziare il processo di regolazione dell’ADF.Start
6. Lo scanner tira il foglio di regolazione nello lo scanner, che completa la
regolazione. Dopo che la regolazione è terminata, fare clic su e quindi OK
fare clic su .Fine
Pulire l’adf
1. Aprire il coperchio dell’ADF premendo sulla leva.
2. Pulire delicatamente i seguenti settori con il panno inumidito con il detergente.
Fare attenzione a NON graffi are le superfi ci.
Pulire il rullo di alimentazione:
Pulire il rullo di alimentazione da un lato all’altro e poi ruotarlo. Ripetere questa
operazione fi no a quando tutta la superfi cie è pulita.
Pulire il modulo Pad:
Pulire il modulo Pad dall’alto verso il basso (in direzione della freccia
mostrata nella foto qui sotto). Fare attenzione a non danneggiare le molle del
tappetino.
3. Attendere che le zone umide si asciughino completamente.
4. Chiudere il portello dell’ADF, premere fi nché non si avverte un clic.
Sostituzione del modulo pad
1. Aprire il coperchio dell’ADF premendo sulla leva.
2. Rimuovere il modulo pad applicando pressione lateralmente ed
estraendolo.
3. Installare il nuovo modulo inserendo le linguette del modulo nelle scanalature
dello scanner.
4. Chiudere il portello dell’ADF, premere fi nché non si avverte un clic.
Rimozione inceppamenti della carta
Se la carta si inceppa nell’ADF, seguire le seguenti istruzioni:
1. Rimuovere i documenti non inceppato che si trovano nell’Alimentatore
automatico di documenti (ADF).
2. Aprire l’ADF tirando il coperchio.
3. Estrarre delicatamente, ma con decisione, le pagine inceppate dall’ADF.
Cercare di evitare di rovinare o stropicciare i documenti.
4. Chiudere il portello dell’ADF, premere fi nché non si avverte un clic.
Connessione scanner
Il primo passo da fare quando ci sono problemi con la connessione dello scanner
è: controllare tutte le connessioni fi siche. L’icona indica se il programma
dello scanner è lanciato correttamente e se lo scanner e il computer comunicano
tra loro.
Figure Stato
Il programma è stato lanciato correttamente e lo
scanner è connesso con il computer, tutto è pronto per
scannerizzare immagini.
Lo scanner non è connesso con il computer, o lo scanner
è spento.
Niente Si è scelto di chiudere il programma, non importa se lo
scanner è connesso o meno al computer.
Indicatore LED
Il LED alimentazione/risparmio energetico e il LED di avviso indicano i differenti
stati dello scanner.
LED di
avviso
LED alimentazione/
risparmio energetico
Stato
Spento Bianco Lo scanner è acceso ed è pronto a
scansionare le immagini.
Spento Arancione
Lo scanner è in modalità standby
(modalità sospensione) se rimane
inattivo per 10 minuti.
Rosso Bianco
lampeggiante Il coperchio dell’ADF è aperto.
Rosso
lampeggiante
Bianco Carta inceppata.
Rosso
lampeggiante
Spento
Un componente interno dello
scanner potrebbe non funzionare
correttamente.
Spento Spento
Lo scanner è spento perché non
è stato acceso oppure perché il
trasformatore non è correttamente
inserito nella presa elettrica.
Sensore ultrasonico
Quando si scansionano mucchi di documenti usando ADF, il sensore ultrasonico
rileva l’alimentazione multipla verifi cando la sovrapposizione della carta (es. 2 o
più pagine insieme inserite nell’ADF). Pulire delicatamente il sensore ultrasonico
con un panno asciutto, se necessario.
Informazioni
Questa funzione può essere disponibile o meno
in base al modello di scanner acquistato.
Contenido del paquete
1. Escáner
2. Cable USB
3. Adaptador AC
4. Bandeja para papel
5. Guía rápida
6. CD-ROM de instalación
7. Hoja de calibración
8. Etiqueta de Memo
9. Paño de limpieza
10. Módulo de almohadilla
Instalación y confi guración
Paso 1. Instalación de la bandeja para papel
1. Abra la carcasa del ADF empujando la palanca, y prepare la bandeja para
papel.
2. Colóquela alineando e insertando las pestañas de la bandeja para papel en
las ranuras del escáner.
3. Cierre la carcasa del ADF empujándola hacia abajo hasta que se cierre
correctamente en su sitio.
Paso 2. Conexión del escáner al sistema
1. Enchufe el adaptador AC en el receptor de alimentación del escáner.
2. Enchufe el otro extremo del adaptador AC a una toma de alimentación AC
estándar.
3. Enchufe el extreme rectangular del cable USB suministrado en el puerto
USB ubicado en la parte posterior del escáner.
4. Enchufe el terminal rectangular del cable USB al receptáculo USB situado
en la parte posterior del PC.
5. Si va a conectar el escáner a un concentrador USB, compruebe que el
concentrador está correctamente conectado al PC. A continuación, conecte
el escáner al concentrador USB.
Paso 3. Instalación del software
1. Encender la energía del escáner a partir del lado trasero del escáner.
2. Si los componentes USB instalados en su ordenador funcionan
correctamente, el escáner será detectado automáticamente y aparecerá el
cuadro de diálogo »Asistente para agregar nuevo hardware«.
Información
Si su ordenador se encuentra desconectado mientras
el escáner está conectado, el mensaje “Instale el nuevo
Hardware Wizard” no aparecerá hasta que conecte el
ordenador e inicie Windows.
3. Para Windows 2000:
a. Cuando aparezca, haga clic en [Siguiente].
b. Seleccione »Buscar el mejor controlador para su dispositivo. (Se
recomienda.) « y haga clic en [Siguiente].
c. En el cuadro de diálogo siguiente tiene que especifi car la ubicación
del controlador. Marque »Unidad de CD-ROM« y desmarque la casilla
»Unidades de disquete«.
d. Introduzca el CD-ROM de instalación y aplicaciones entregado con el
escáner en la unidad de CDs y haga clic en [Siguiente].
e. Pulse el botón [Siguiente] en la ventana que aparece.
f. Durante el proceso de instalación, puede aparecer uno de los siguientes
mensajes: »Necesita fi rma digital« (Digital Signature required). No lo
tenga en cuenta y haga clic en [Sí] para seguir con la instalación. Esto
no tendrá consecuencias en el funcionamiento del escáner. Después,
continúe con el paso 8.
4. Para Windows XP:
a. Inserte el CD de instalación suministrado en la unidad correspondiente.
b. Seleccione “Instalar El Software Automáticamente [Recomendado]” y
haga clic en el botón [Siguiente].
c. Pulse el botón [Siguiente] en la ventana que aparece. Después, continúe
con el paso 7.
5. Para Windows Vista:
a. Seleccione “Localizar e Instalar software del driver [Se recomienda]”
(Locate and install driver software) cuando se visualiza la ventana “Nuevo
Hardware Encontrado” (Found New Hardware).
b. Pulse el botón [Continuar] cuando aparece el cuadro de diálogo “Control
de Cuenta de Usuario” (User Account Control).
c. Inserte el CD de instalación suministrado en la unidad correspondiente
cuando el sistema le pida “Insertar el disco que viene con el Escáner
USB” (Insert the disc that came with your USB Scanner), y haga clic en
[Siguiente]. Después, continúe con el paso 8.
6. Para Windows 7:
a. Inserte el CD de instalación suministrado en la unidad correspondiente.
Cierre la ventana de [Reproducción automática] que aparezca.
b. En la ventana del menú [Iniciar], haga clic con el botón derecho en
[Equipo] y seleccione [Propiedades] en el menú desplegable. Haga clic
en [Administrador de dispositivos] en la siguiente pantalla.
c. En la ventana [Administrador de dispositivos], haga clic con el botón
derecho en este escáner que está en [Otros dispositivos] y seleccione
[Actualizar software de controlador] del menú desplegable. Haga clic en
[Buscar software de controlador en el equipo] en la ventana que aparezca
y haga clic en el botón [Examinar].
d. En la ventana [Buscar carpeta], seleccione la carpeta o la unidad de
CD-ROM que contenga el controlador de este escáner y haga clic en el
botón [Aceptar] para volver a la pantalla anterior. Haga clic en el botón
[Siguiente]. Después, continúe con el paso 8.
7. Durante el proceso de instalación, puede aparecer uno de los siguientes
mensajes: »Windows no puede verifi car el proveedor de este controlador«
(Windows can’t verify the publisher of this driver software). No lo tenga en
cuenta y haga clic en [Instalar este controlador de todos modos] (Install
this driver software anyway) para seguir con la instalación. Esto no tendrá
consecuencias en el funcionamiento del escáner.
8. Cuando el sistema fi nalice la instalación, haga clic en el botón [Finalizar]
para cerrar el «Asistente para hardware nuevo encontrado».
9. Siga las instrucciones de la pantalla para instalar el software necesario
para el escáner USB.
10. Cuando esté instalado el software, cierre todas las aplicaciones y haga clic
en el botón [Finalizar] para reiniciar.
Calibración del escáner
Deberá calibrar el escáner si aparecen colores en zonas que deberían ser
blancas o si los colores de la imagen escaneada varían mucho del original.
Esta opción le permitirá ajustar y compensar las variaciones que puedan
ocurrir en el componente óptico con el paso del tiempo por naturaleza.
A continuación se describe cómo calibrar el escáner:
1. Se utiliza especialmente la Hoja de calibración para calibrar la zona de
escáner ADF.
2. Introduzca la hoja especial de calibración en el alimentador ADF del
escáner.
3. Haga clic en Iniciar > Todos los Programas > Nombre del modelo de su
escáner > Asistente de Calibración.
4. Haga clic en en el Asistente de calibración que aparezca y haga Siguiente
clic en Calibrar Ahora....
5. Haga clic en el botón para iniciar el proceso de calibración del Iniciar
ADF.
6. El escáner expulsará la hoja de calibración y se completará la calibración del
dispositivo. Cuando la calibración haya terminado, haga clic en .Finalizar
Limpieza del ADF
1. Abra la carcasa del ADF empujando la palanca.
2. Limpie con cuidado las siguientes zonas con el paño humedecido con el
producto de limpieza. Tenga cuidado para no arañar la superfi cie.
Limpieza del rodillo de alimentación:
Limpie el rodillo de alimentación de lado a lado y rotándolo poco a poco. Repita
esta operación hasta que toda la superfi cie quede limpia.
Limpieza del módulo de almohadilla:
Limpie el modulo de almohadilla de arriba abajo (en la dirección de las fl echas
mostrada en la siguiente ilustración). Tenga cuidado para no dañar los resortes
de la almohadilla.
3. Espere a que las zonas limpiadas se sequen completamente.
4. Cierre la carcasa del ADF empujándola hacia abajo hasta que se cierre
correctamente en su sitio.
Reemplazar el módulo de almohadilla
1. Abra la carcasa del ADF empujando la palanca.
2. Extraiga el módulo de la almohadilla apretando a ambos lados del mismo y
tirando hacia fuera.
3. Coloque la nueva almohadilla insertando las pestañas del módulo en las
ranuras del escáner.
4. Cierre la carcasa del ADF empujándola hacia abajo hasta que se cierre
correctamente en su sitio.
Eliminar atascos de papel
Si un documento se queda atascado en el ADF, siga los siguientes pasos:
1. Extraiga los documentos que no se hayan atascado y que estén en el ADF.
2. Abra la carcasa del ADF empujando la carcasa.
3. Extraiga con cuidado pero con fi rmeza los documentos atascados en el ADF.
Intente evitar que los documentos se doblen o se arruguen.
4. Cierre la carcasa del ADF empujándola hacia abajo hasta que se cierre
correctamente en su sitio.
Conexión del escáner
El primer paso que debe realizar cuando se enfrente a problemas de conexión de
su escáner será comprobar todas las conexiones físicas. El icono , ubicado
en la bandeja de sistema de Windows, indica si el software del escáner se ha
ejecutado apropiadamente y si el escáner y el ordenador están en comunicación
correctamente.
Apariencia Estado
Se ha ejecutado el programa correctamente y el escáner
está conectado al ordenador. El escáner está listo para
escanear imágenes.
El escáner no está conectado al ordenador, o el escáner
no está encendido.
No se
muestra
Ha seleccionado fi nalizar el programa, sin tener en cuenta
si el escáner estaba conectado o desconectado del
ordenador.
Indicadores LED
Los indicadores de encendido/ahorro de energía y el de advertencia indican
diferentes estados del escáner.
Indicador LED
de advertencia
Indicador LED
de encendido/
ahorro de energía
Estado
Apagado Blanco El escáner está encendido y preparado
para escanear imágenes.
Apagado Naranja
El escáner se encuentra en modo de
espera (modo inactivo) si está inactivo
durante 10 minutos.
Rojo
Parpadea en blanco
La carcasa del ADF está abierta.
Parpadea en rojo
Blanco Atasco de papel.
Parpadea en
rojo Apagado
Puede que un componente interno del mismo
no esté funcionando correctamente.
Apagado Apagado
El escáner está apagado, bien porque la
alimentación no está activa o porque el
adaptador de CA no está bien conectado
a la toma de corriente CA.
Sensor Ultrasónico
Cuando el ADF escanea una gran cantidad de documentos, el sensor ultrasónico
detecta alimentaciones múltiples comprobando la sobrecarga de papel (es decir,
2 o más hojas que se amontonan al introducirlas en el ADF). Limpie el sensor
ultrasónico suavemente con un paño seco si es necesario.
Información
Puede que esta función no esté disponible según el
modelo de escáner que haya adquirido.
Conteúdo da Embalagem
1. Scanner
2. Cabo USB
3. Adaptador AC
4. Rampa do Papel
5. Guia rápido de Instalação
6. O CD-ROM de Instalação / Aplicativos
7. Folha de Calibragem
8. Etiqueta
9. Pano de Limpeza
10. Módulo do Bloco
Instalação e Confi guração
Passo 1. Instalar a Rampa do Papel
1. Abra a tampa ADF puxando a alavanca, e tenha pronta a rampa do papel.
2. Instale a rampa do papel alinhando e inserindo os guias da rampa do papel
em suas ranhuras sobre o scanner.
3. Feche a tampa ADF pressionando-a de volta e para baixo até que se
encaixe no lugar.
Passo 2. Conectar o Scanner ao Seu Computador
1. Conecte o adaptador ao receptor de energia do scanner.
2. Conecte a outra ponta do adaptador AC em uma tomada elétrica AC
padrão.
3. Conecte a ponta quadrada do cabo USB incluído na porta USB USB
atrás do scanner.
4. Conecte a extremidade retangular do cabo USB à porta USB na parte
traseira de seu computador.
5. Se você planeja conectar seu scanner a um hub USB, certifi que-se de que
este esteja conectado à porta USB em seu computador. A seguir, conecte
o scanner ao hub USB.
Passo 3. Instalação do software
1. Ligar a energia do scanner a partir da parte traseira do scanner.
2. Se os componentes USB em seu computador estiverem funcionando
corretamente, eles detectarão automaticamente o scanner, ativando o
“Assistente para adicionar novo hardware”.
Informação
Se seu computador estava desligado quando você conectou
o scanner, a mensagem “ Assistente para adicionar novo
hardware” sera exibida na próxima vez que o Windows
iniciar.
3. Para o Windows 2000:
a. Clique no botão [Avançar] quando a janela “Assistente para adicionar
novo hardware” for exibida.
b. Clique na opção [Procurar O Melhor Driver Para Seu Dispositivo
(Recomendável)] e em seguida clique no botão [Avançar].
c. A janela seguinte irá perguntar onde deve procurar o driver. Selecione
[Unidade de CD-ROM] e desmarque [Unidades de disquete], caso essa
opção esteja marcada.
d. Insira o CD-ROM de Instalação / Aplicativos, fornecido com seu scanner,
na unidade de CD-ROM e clique em seguida no botão [Avançar].
e. Clique no botão [Avançar] na janela que surgir.
f. Durante o processo de instalação, poderá ser exibida a mensagem
“É necessária uma assinatura digital”. Ignore-a e clique em [Sim] para
continuar a instalação sem qualquer receio quanto ao funcionamento de
seu scanner. Depois disso, vá para o passo 8.
4. Para o Windows XP:
a. Insira o CD de instalação fornecido na unidade de CD-ROM.
b. Selecione [Instalar O Software Automaticamente (Recomendável)] e
clique no botão [Avançar].
c. Clique no botão [Avançar] na janela que surgir. Depois disso, vá para o
passo 7.
5. Para o Windows Vista:
a. Clique na opção “Localize e instale o software do controlador
[Recomendável]” (Locate and install driver software) quando a janela
“Encontrou um Novo Hardware” (Found New Hardware) for exibida.
b. Clique no botão [Continuar] quando aparecer o diálogo “Controle da
Conta do Usuário” (User Account Control).
c. Insira o CD de instalação fornecido na unidade de CD-ROM quando o
sistema lhe pedir para “Inserir o disco que vem com seu Scanner USB”
(Insert the disc that came with your USB Scanner), e clique em seguida
no botão [Avançar]. Depois disso, vá para o passo 8.
6. Para o Windows 7:
a. Insira o CD de instalação fornecido na unidade de CD-ROM. Feche a
janela [Reprodução Automática] que aparece.
b. A partir do menu [Iniciar] do Windows , clique a direita em [Computador]
e seleccione [Propriedades] do menu suspenso. Clique [Gerenciador
de Dispositivos] na tela seguinte.
c. Na janela [Gerenciador de Dispositivos], clique a direita neste escaner
sob o item [Outros dispositivos] e seleccione [Atualizar Driver]a partir do
menu suspenso. Clique [Procurar software de driver no computador] na
janela que aparece, e clique no botão [Procurar].
d. Na janela [Procurar Pasta], seleccione a pasta ou unidade de CD-ROM
que contém este driver do escaner e clique no botão [OK] para retornar
à tela anterior. Clique no botão [Avançar]. Depois disso, vá para o
passo 8.
7. Durante o processo de instalação, poderá ser exibida a mensagem “O
Windows não pôde verifi car o editor deste software de driver” (Windows
can’t verify the publisher of this driver software). Ignore-a e clique em
[Instalar este software de driver assim mesmo] (Install this driver software
anyway) para continuar a instalação sem qualquer receio quanto ao
funcionamento de seu scanner.
8. Quando o sistema concluir a instalação, clique no botão [Concluir].
9. Siga as instruções na tela para instalar todos os programas necessários a
seu novo scanner USB.
10. Após a instalação do scanner, feche todos os aplicativos abertos e clique
no botão [Concluir] para reiniciar seu computador.
Calibração do Scanner
Calibre o scanner se as cores aparecem em áreas onde deviam ser brancos, ou
as cores da imagem escaneada e a original variarão bastante. Isto lhe permite
ajustar e compensar pelas variações que podem ocorrer no componente
óptico com o passar do tempo devido à sua natureza.
A seguir está descrito como calibrar o scanner:
1. A Folha de Calibração é usada para a calibração de escaneamento ADF.
2. Insira a folha de calibração especial no ADF do scanner.
3. Clique Iniciar > Todos os Programas > Nome do modelo do Seu
Scanner > Assistente de Calibragem.
4. Clique Avançar a partir do Assistente de Calibração que aparece e em
seguida clique Calibrar Agora….
5. Clique no botão para iniciar o processo de calibração ADF.Iniciar
6. O scanner puxa a folha de calibração através do scanner, que completa a
calibração deste scanner. Depois de completar a calibração, clique e OK
em seguida clique .Concluir
Limpeza do ADF
1. Abra a tampa ADF puxando a alavanca.
2. Limpe suavemente as seguintes áreas com o pano umedecido com o
limpador. Tenha cuidado de NÃO arranhar suas superfícies.
Limpeza do Rolador de Alimentação:
Limpe o Rolador de Alimentação e lado a lado e em seguida gire-o. Repita isto
até que sua superfície inteira esteja limpa.
Limpeza do Módulo de Bloco:
Limpe o Módulo de Bloco de cima a baixo (na direção da fl echa mostrada na
fi gura abaixo). Tenha cuidado para não danifi car as molas coletoras do bloco.
3. Espere até secar completamente as áreas limpas.
4. Feche a tampa ADF pressionando-a de volta e para baixo até que se
encaixe no lugar.
Substituição do módulo de bloco
1. Abra a tampa ADF puxando a alavanca.
2. Remova o módulo de bloco apertando ambos os lados do módulo de bloco
e puxe-o para fora.
3. Instale o módulo de bloco novo inserindo os guias no módulo em suas
ranhuras sobre o scanner.
4. Feche a tampa ADF empurrando-a de volta e para baixo até que ela se
encaixe no lugar.
Desobstrução de Papel
Se ocorrer obstrução de papel no ADF, execute os seguintes passos:
1. Remova qualquer documento desobstruído que esteja ainda carregado no
ADF.
2. Abra a tampa ADF puxando a tampa.
3. Puxe os documentos obstruídos suavemente mas fi rmemente para fora do
ADF. Tente evitar amasso ou enrugamento dos documentos.
4. Feche a tampa ADF empurrando-a de volta e para baixo até que ela se
encaixe no lugar.
Conexão do Scanner
O primeiro passo a tomar ao tentar resolver os problemas de conexão com o
seu scanner é verifi car todas as conexões físicas. O ícone , localizado
na plataforma do sistema Windows, indica se o software do scanner está
correctamente inicializado e se o scanner e o computador estão se comunicando
mutuamente.
Aparência Estado
O programa foi inicializado corretamente e o scanner está
conectado com o computador, pronta para escanear as
imagens.
O scanner não está conectado com o computador, ou a
alimentação do scanner não está ligada.
Sem Imagem
Você optou por terminar o programa, sem considerar
se o scanner está conectado ou desconectado com o
computador.
LED Indicador
O LED de Energia/Economia de Energia e LED de Aviso indicam estados
diferentes no scanner.
Luz do
LED de
Aviso
Luz do LED de
Energia/Economia
de Energia
Estado
Apagada Branca
O scanner está ligado, pronto para digitalizar as
imagens.
Apagada Alaranjada
O scanner entrará no modo de espera (modo de
hibernação) se fi car desocupado por 10 minutos.
Vermelha Piscando em
Branco A tampa ADF está aberta.
Piscando em
Vermelho
Branca Obstrução de papel.
Pisacando
em Vermelho
Apagada Um componente interno do scanner pode
estar defeituoso.
Apagada Apagada
O scanner está apagado, ou devido a
energia não estar ligada, ou devido ao
adaptador AC não estar apropriadamente
conectado na rede de energia AC.
Sensor Ultrasônico
Ao digitalizar uma pilha de documentos por ADF, o sensor ultrasônico detecta
multi-alimentações ao verifi car a sobreposição de papel (i.é., 2 ou mais páginas
fi cam aderidas ao serem alimentadas pelo ADF). Limpe o sensor ultrasônico
ligeiramente com um pano seco se for necessário.
Informação
Esta função pode ou não estar disponível dependendo
do modelo do scanner que você comprou.
(Português)
Produkt Specifikationer
| Mærke: | Plustek |
| Kategori: | Scanner |
| Model: | SmartOffice PS406 |
Har du brug for hjælp?
Hvis du har brug for hjælp til Plustek SmartOffice PS406 stil et spørgsmål nedenfor, og andre brugere vil svare dig
Scanner Plustek Manualer

28 Januar 2025

12 Januar 2025

11 Januar 2025

29 December 2024

22 August 2024

17 August 2024

16 August 2024

16 August 2024

16 August 2024

16 August 2024
Scanner Manualer
- Scanner SilverCrest
- Scanner Canon
- Scanner Panasonic
- Scanner Lenco
- Scanner Braun
- Scanner Lexmark
- Scanner Epson
- Scanner Technaxx
- Scanner HP
- Scanner Easypix
- Scanner Nikon
- Scanner Kodak
- Scanner Brother
- Scanner Nedis
- Scanner Dymo
- Scanner Hama
- Scanner Trust
- Scanner Honeywell
- Scanner Uniden
- Scanner Medion
- Scanner König
- Scanner Targus
- Scanner Maginon
- Scanner Zebra
- Scanner Rollei
- Scanner Fujitsu
- Scanner Voltcraft
- Scanner Ricoh
- Scanner Konica-Minolta
- Scanner Avision
- Scanner GlobalTronics
- Scanner Reflecta
- Scanner Cobra
- Scanner Sagem
- Scanner Albrecht
- Scanner Veho
- Scanner Newland
- Scanner DocketPORT
- Scanner ION
- Scanner Xerox
- Scanner AVerMedia
- Scanner Renkforce
- Scanner Antec
- Scanner Martin
- Scanner Genius
- Scanner Panduit
- Scanner Eurolite
- Scanner Blackmagic Design
- Scanner Kogan
- Scanner Visioneer
- Scanner Steren
- Scanner Neat
- Scanner Elmo
- Scanner Agfa
- Scanner AgfaPhoto
- Scanner Tevion
- Scanner Kensington
- Scanner Minolta
- Scanner Dnt
- Scanner Hella
- Scanner Ipevo
- Scanner Jobo
- Scanner Zolid
- Scanner Traveler
- Scanner Mustek
- Scanner RadioShack
- Scanner ICarsoft
- Scanner Vupoint Solutions
- Scanner Kenko
- Scanner Jay-tech
- Scanner Yupiteru
- Scanner DTRONIC
- Scanner Ross-Tech
- Scanner DENSO
- Scanner Perfect Choice
- Scanner IRIS
- Scanner Soundsation
- Scanner CDVI
- Scanner Scan Dimension
- Scanner Dyka
- Scanner Matter And Form
- Scanner Pacific Image
- Scanner Doxie
- Scanner CZUR
- Scanner Cartrend
- Scanner 3DMAKERPRO
- Scanner Ambir
- Scanner Creality
- Scanner Microtek
Nyeste Scanner Manualer

30 Marts 2025
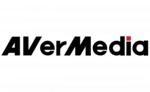
29 Marts 2025

24 Januar 2025

16 Januar 2025

30 December 2025

14 December 2024

14 December 2024

14 December 2024

13 December 2024

13 December 2024