Braun Multimag SlideScan 6000 Manual
Læs nedenfor 📖 manual på dansk for Braun Multimag SlideScan 6000 (161 sider) i kategorien Scanner. Denne guide var nyttig for 27 personer og blev bedømt med 4.5 stjerner i gennemsnit af 2 brugere
Side 1/161

ENGLISH
1
ENGLISH
User’s Manual

2
FE
FC
This E
digita
provid
lation
if not
interf
ence w
interf
the eq
by on
•
•
•
•
Warn
Use o
You a
party
ment.

4
TA
Gettin
Quick
In
In
Lo
Lo
A
O
How t
ST
ST
ST
ST
ST
ST
UserI
I M
II
II
IV
Techn

6
INST
for PC
Be sur
Cyber
You m
pliant
QU
Notic
NOTE
the ba

ENGLISH
8
Installing Scanner Driver
a. Insert insert driver CD into the computer CD/DVD drive and explore the
contents.
b. Double click the ”CyberView X 5.0” icon to begin the installation process. Fol-
low the onscreen prompts to complete the installation process.
NOTE: Make sure the scanner is NOT connected to the computer during the CyberView
X 5.0 driver installation.
c. Restart computer once the installation process is complete.
Installing Hardware
a. Connect the slide scanner to a power source.
1. Locate the power switch on the lower left side of the scanner. Make sure
the scanner is TURNED OFF.
2. Plug the AC adapter into an AC power source FIRST before plugging it
into the scanner.
3. Attach the USB cable to the computer using the stadard USB adapter end.
Attach the USB adapter end of the cable to back panel of the scanner.
b. Ensure the scanner does NOT have a slide magazine loaded, turn the scanner
ON. The calibration cycle on the scanner will start automatically and will take
several minutes to complete. A green light will ash while the calibration is in
progress. The slide transport arm will move in and out of the scanner. MAKE
SURE THERE IS ENOUGH ROOM IN FRONT OF THE SCANNER FOR THE SLIDE
TRANSPORT ARM TO EXTEND FULLY, DO NOT PUSH THE ARM BACK DURING
CALIBRATION.
INSTALLING SOFTWARE AND DRIVER
for Mac (OSX) User
Before Installing the Scanner Driver...
If you choose to use the provided application for image editing, install the applica-
tion software (ex: Adobe® Photoshop® Elements) by inserting the application CD
into the computer’s CD/DVD drive. Follow the instructions that will be displayed in a
window that opens automatically.
Comp
a
b
Warn
condit
the sca
Comp
Gene
•
•
Load

ENGLISH
10
Loading slide(s) into the magazine
PaximatS Magazine
a. Locate the numbering sequence text on the top of the Paximat slide maga-
zine indicating the slide order. The numbers should be facing up and starting
from the left.
b. Hold the slide right side up, facing forward so the image is NOT
reversed. Rotate the slide as illustrated below (180 deg) and Insert each slide,
one at a time, into the magazine.
Paximat Magazine
Numbering
Unive
Load
Unive
Loading slide(s) into the magazine
CS Magazine
a. Locate the numbering sequence text on the CS slide magazine indicating the
slide order. The numbers should be facing up and starting from the left.
b. Hold the slide right side up, facing forward so the image is NOT reversed.
Rotate the slide as illustrated and Insert each slide, one at a time, into the
magazine.
CS Magazine
Numbering
a.
b
Note:
magaz
loadin
Gene
•
•
•
NOTE
•
•
Load

ENGLISH
12
Slideordernumbersprintedonmagazinefacing
towardsthebackofthescanner.
CS Magazine
Numbering
c.
S
Trans
Load the magazine into the scanner (Continued)
Slideordernumbersprintedontopofmagazineonthe
righthandsidetowardsthefrontofthescanner.
PaximatS Magazine
Numbering
(embossedlettersfacingupandthewhite
stripenearthefrontpanelofthescanner).
Compact Magazine
NOTE
•
•
•
•
•
Unive

18
Check
For Q
Packa
•
•
•
•
•
•
•
•
NOTE
•
•
GE
GENE
•
•
•
•
•

English
20
OperatingAmbientTemperatureRange
50ºto104ºF(10ºto40ºC)
note: Do not turn on the scanner unless it is within this range. If the scanner
has been stored or transported outside of this range, allow it to return to
within this range before turning it on.
OperatingAmbientHumidityRange15%to76%relative
humidity(non-condensing)
note: If the scanner is stored or to be transported in cold temperature and then
brought into a warm / humid environment condensation may occur.
This device is designed solely for private use and is not intended for commercial or
communal use. The warranty is reduced from 2 years to 1 year if errors or defects
arising from inappropriate use, improper operation or stress occur.

22
STEP
(For P
Open
(For M
Open
STEP
Select
HO
STEP
Select
scann
Pre-Sc
befor
scann

ENGLISH
24
STEP 4 – Set Scan Settings
a. Resolution
The default scanning resolution is 1000dpi, additional resolution options are
listed below.
Notice: Higher scanning resolutions result in greater scanning time and hardisk space
requirements.
b. Color Depth
Choose between 8 and 16bit. A higher color depth setting will result in a
larger range of colors in the nal scanned image.
Note: Color image le size of dierent resolutions and color depths:
Scan Mode – Normal mode produces a scan in jpeg format while Quality produces a
non-compressed, “loss-less” TIF image.
Scanning
Resolution
ColorDepth FileSizeTIFF
(nocompression)
250dpi 8 bit ~350Kb
500dpi 8 bit ~1Mb
625dpi 8 bit
1000dpi 8 bit
1250dpi 16 bit ~11Mb
2500dpi 16 bit
5000dpi 16 bit ~52Mb
STEP
Choos
Scan…
magaz
Multi
le for
Scans include Auto Balance and Digtal Noise
Reduction on:
Processor: AMD 9650 Quad-Core 2.3GHz
Memory: 2GB
System type: Vista 64 bit

ENGLISH
26
STEP 6 – Exit
All scaned images will be saved to the directory location set previously, The factory
default locations are:
Windows: C:\Users\[YOUR NAME\Documents;
Mac HD\Users\[YOUR NAME]\Pictures\Cyberview Images), MAC:
Select “Scan > Exit” to close the driver. Scanned image les can be open/edited with
any image editing software.
NOTE:
If using the supplied image editor, for help with this application see the users Help from
within the application or browse the supplied DVD for the help documentation.

28
us

ENGLISH
30
There are four major parts of theCyberView X 5.0 user interface:
I. MainWindowArea[Fixed Windows]
II. PreviewWindowArea[Fixed Window]
III.ActiveFrameSettingArea[Floating Window]
IV.ThumbnailPanelArea[Floating Window]
I. Main Window Area [FixedWindows]
MenuCommands-Scan
a. Prescan
1. Prescan Current Frame: Pre-scan the existing slide.
2. Prescan 1 – 36 (1 - 50, 1 - 80, 1 - 100): Pre-scan the 1-36 (50, 80 , 100)
frames.
3. Prescan…Pre-scan the current slide or designate frame(s) you entered,
possible input options are 1, 3, 5-12 for specic slides and/or ranges of
slides.
b

English
32
d. Preference
Attribute setting windows.
3-3. Trailing Index after Base File Name
• Digits: Denes the length of the le name and numbering se-
quence up to 6 digits Example image1 or image000001.
• Options:
• Use Film Index: Use the number assigned to the slide based on
it’s position in the cartridge.
• User Dened Start Number: Enter a specic start number.
3-4. Choose the le type , “TIF” or “JPG”. (TIF uncompressed or JPG Com-
pressed)
3-5. Choose image quality for JPEG. (Good, Better, or Best)
c. Revert
Discards all modications and restores the image back to the original state.

ENGLISH
34
2. Advanced Setting
2-1. ”Auto Exposure” - Apply Auto Exposure adjustment to all of the
scanned lms.
2-2. ”Auto Balance” - Apply Auto Gamma adjustment to all of the
scanned lms.
2-3. “Auto Contrast” - Apply Auto Contrast adjustment to all of the
scanned lms.
2-4. ”Digital Noise Reduction” – Apply Digital Noise Reduction lter to
all scanned lms.
3. Default Scanning Area
Adjust the scanning size as well as adjust the “Scan Oset” setting to
move the image position of slide.
e
To acc
Touch
Auto

ENGLISH
36
MenuCommands-Preview
1. Zoom In: Magnify image.
2. Zoom Out: Reduce image.
3. Rotate 90 Left: Turn the image 90° counter clockwise.
4. Rotate 90 Right: Turn the image 90° clockwise.
5. Flip Horizontal: Flip the image horizontally.
6. Flip VerticalFlip the image vertically.
a. Image Adjustment
1. Variations: Generates dierent views of image with options to make
changes to highlights, midtones, etc.

ENGLISH
38
3. Curves and Levels
Adjust image settings by moving Curve and Levels settings. Comparison
between before and after adjustment is displayed for reference.
Example: When the previewed image appears to be too dark, adjustments with
the Input slider in the Curves and Levels window can be made to correct the image.
Selecting the Gray slider in the center and moving it to the left will result in changes
in the “After” view resulting in a lighter image. Once the adjusted image is acceptble
select “OK” to send changes to the scanning hardware. The same method can also
be used to adjust each color channel independently, using the channel drop down
menu “RGB = All colors” R = Red, G = Green, and B = Blue.
Men
Men
•
•
•

ENGLISH
40
Function Bar Diagram
In order to optimize scanned image quality, please select your lm type and brand
from the toolbar:
Negative
Positive(alsoknownasSlide)
BlackandWhite
Prescan: Pre-scan the current lm, press drop down for more options.
Scan: Scan lm, press drop down button for more options.
ImageAdjustment: Press drop down button for more options.
OutputPreview: To display the output preview image.
BackwardOneFrame: Moves lm back one frame.
ForwardOneFrame: Moves lm forward one frame.
ReloadMagazine: Reset the frame number, the location number will be returned
to 1.
SetCurrentPosition: Change the current slide position number in the
magazine.
Goto: A pop-up dialogue box will prompt to enter which frame to change to.
Status line:
Displays the RGB (Red, Green, Blue) values in the image on the lower right hand
corner of the window.
II. Preview Window Area [FixedWindows]
Toolbar Diagram
Select scan area, more than one selection can be made at a time.
ZoomIn: To magnify the image where the cursor is currently located. The image will
be magnied with every click until the maximum multiple (1000%) is reached.
ZoomOut: To reduce the size of the viewed image click the Zoom Out cursor to
the desired area, the image will reduce by half with every click until the lowest
multiple (25%) is reached.
Rotate90Left: To rotate the image counter clockwise 90 degrees.
Rotate90Right: To rotate the image clockwise 90 degrees.
FlipHorizontal: To Flip the image 180 degrees horizontally.
FlipVertical: To Flip the image 180 degrees vertically.
Revert: Discard all modications and restores the image back to the original state in
preview windows.
Prev
Previe
by cli
Statu
In the
coord
magaz
Multip
I.
II.

ENGLISH
42
III. Active Frame Setting Area [FloatingWindows]
A comprehensive advanced mode is available to allow for more user dened
adjustments.
Normalmode [ex: I] to input the basic parameter to scan (including scan
resolution, lm size, color depth).
Advancedmode [ex: II]to input the parameter of scan and output (including
scan resolution, size, color depth and output resolution, size, scan mode).
The “ActiveFrameSetting” only imitates in the current preview image, click “Apply
to All” to set parameters in all previewed images, does not apply to direct scanning
to le.
IV. T
Im
ha
w
Displa
are se
When
you m
arrow
To de
select

44
Cybe
For in
www.
Bund
For qu
functi
**This
TE


48
FC
F
Diese
Klass
Grenz
Betrie
strahlt
Bedie
kation
lation
oder F
der Au
Störun
•
•
•
•
Warnu
Schlie
Gerät
der fü
Berec

50
English
IN
Erste
Kurzi
S
H
D
M
Z
E
So sca
S
S
S
S
S
S
Benut
I
II
II
IV
Techn

52
Prüfen
Kurza
•
•
•
•
•
•
•
•
ANM
•
•
ER
ALLG
•
•
•
•

DEUTSCH
54
UmgebungstemperaturimBetrieb:
10°Cbis40°C
Hinweis: Schalten Sie den Scanner nur bei Umgebungstemperaturen in diesem
Bereich ein. Falls der Scanner bei Temperaturen außerhalb dieses
Bereiches gelagert oder transportiert worden sein sollte, lassen
Sie das Gerät vor dem Einschalten erst auf die richtige Temperatur
kommen.
LuftfeuchtigkeitimBetrieb:15–76%relativeLuftfeuchte
(nichtkondensierend)
Hinweis: Falls der Scanner stark abgekühlt wurde und dann zu einem warmen,
feuchten Ort gebracht wird, kann sich Feuchtigkeit niederschlagen.
Dieses Gerät ist ausschließlich zur privaten Nutzung konstruiert und nicht für eine
gewerblich- oder gemeinschaftliche Nutzung vorgesehen. Die Garantie wird von 2
Jahre auf 1 Jahr reduziert, wenn Fehler oder Mängel auf bestimmungswidrige Nut-
zung sowie unsachgemäße Bedienung oder Beanspruchung zurückzuführen sind.

56
SOF
amPC
Install
0-Sca
Sie kö
patibl
Bearb
KU
Hinw
HINW
angez

DEUTSCH
58
Scannertreiber installieren
a. Legen Sie die Anwendungs-DVD in das DVD-Laufwerk ein, lassen Sie sich die
Inhalte anzeigen.
b. Doppelklicken Sie zum Starten der Installation auf das Symbol „CyberView X
5.0“. Führen Sie die Installation mit den Anweisungen auf dem Bildschirm aus.
HINWEIS: Achten Sie unbedingt darauf, dass der Scanner bei der CyberView X 5.0-Trei-
berinstallation noch nicht mit dem Computer verbunden ist..
c. Starten Sie den Computer nach Abschluss der Installation neu.
Hardware installieren
a. Verbinden Sie den Diascanner mit einer Stromquelle.
1. Der Ein-/Ausschalter bendet sich unten links am Scanner; achten Sie
darauf, dass der Scanner abgeschaltet ist.
2. Schließen Sie das Netzteil an die Steckdose an, bevor Sie das Netzteil mit
dem Scanner verbinden.
3. Schließen Sie den normalen USB-Stecker des USB-Druckerkabels an den
Computer an. Verbinden Sie den Stecker am anderen Ende des Kabels mit
dem Anschluss an der Rückseite des Scanners.
b. Schalten Sie den Scanner ein: Der Scanner kalibriert sich automatisch; dies
kann ein paar Minuten dauern. Während der Kalibrierung blinkt eine grüne
LED. Während der Kalibrierung bewegt sich der Diatransportarm aus dem
Scanner hinaus und wieder hinein. Achten Sie darauf, dass genügend Platz zum
vollen Ausfahren des Diatransportarms vor dem Scanner verbleibt, schieben
Sie den Arm während der Kalibrierung nicht zurück!
SOFTWARE UND TREIBER INSTALLIEREN
amMac(OSX)
Bevor Sie den Scannertreiber installieren…
Wenn Sie die mitgelieferte Anwendung zur Bildbearbeitung nutzen möchten, legen
Sie die DVD mit der Anwendungssoftware (z. B. mit Adobe® Photoshop® Elements)
zuerst in das DVD-Laufwerk Ihres Computers ein. Ein Fenster mit Installationshin-
weisen önet sich automatisch.
Komp
a
b
Warnu
men in
beschä
Scanne
Komp
Hinw
•
•
Dia(

DEUTSCH
60
a.
b.
Hinw
Diaön
Mag
Dia(s) in das Magazin einlegen
PaximatS-Magazin
a. Machen Sie die fortlaufende Nummerierung an der Oberseite des Paximat S-
Magazins ausndig; diese zeigt die Diareihenfolge an. Die Nummern sollten
nach oben zeigen und auf der linken Seite beginnen.
b. Halten Sie das Dia seitenrichtig; so, dass „oben“ auch oben liegt und das Bild
nicht gespiegelt ist. Drehen Sie das Dia wie unten abgebildet (180 Grad),
schieben Sie die Dias einzeln in das Magazin.
PaximatS-Magazin
Nummerierung
Dia(s) in das Magazin einlegen
CSMagazin
a. Machen Sie die fortlaufende Nummerierung am CS-Magazin ausndig; diese
zeigt die Diareihenfolge an. Die Nummern sollten nach oben zeigen und auf
der linken Seite beginnen.
b. Halten Sie das Dia seitenrichtig; so, dass „oben“ auch oben liegt und das Bild
nicht gespiegelt ist. Drehen Sie das Dia wie unten abgebildet (180 Grad),
schieben Sie die Dias einzeln in das Magazin.
CSMagazin
Nummerierung
Unive
Dia(
Unive
Hinwe
•
•
Allgem
•
•
•

DEUTSCH
62
Magazin in den Scanner einlegen (Fortsetzung)
HINW
•
•
•
•
•
Unive
Beachten Sie, dass die Nummern der Diareihenfolge
am Magazin zur Rückseite des Scanners zeigt.
CSMagazin
BeachtenSie,dassdieNummernderDiareihenfolge
rechtsanderOberseitedesMagazinszumScanner
zeigen.
PaximatS-Magazin
Nummerierung
(dieAufschriftzeigtnachobenundinRichtungdes
weißenStreifensinderNähederFrontblende
desScanners).
Kompaktmagazin
c
Transp
Nummerierung

DEUTSCH
64
Eintasten-Scan
Önen Sie zuerst das CyberView X 5.0-Treiberprogramm, starten Sie das Scannen
dann mit der Scantaste.
a. Önen Sie X 5.0. (Lesen Sie die Hinweise zum CyberView X 5.0-Treiber auf
Seite 45.)
1. Wählen Sie Film-/Diatyp und Auösung.
2. Drücken Sie die Scantaste ( ) ein Einstellungsfenster (siehe unten) önet
sich automatisch.
2-1. Wählen Sie den Ordner zum Ablegen der gescannten Dateien,
wählen Sie das Dateiformat (TIF oder JPG).
3. Drücken Sie die Scantaste ( ) bis Sie zur Eingabe der gewünschten An-
zahl aufgefordert werden, klicken Sie dann zum Fortsetzen auf „OK“.
3-1. Bei der Auswahl „Mit Software önen“ wird das Dia eingescannt
und mit der passenden Software geönet.
3-2. Wählen Sie „In Datei“, wird das Dia eingescannt und im von Ihnen
festgelegten Ordner gespeichert.
Zusätzliche Merkmale
Bedienfeld
a. Mit der Navigationstaste, oder können Sie die nächsten oder vorherigen
Dias anzeigen; mit der Scantaste ^können Sie zur Aktivierung des Scan-
nens mit einem Tastendruck manuell scannen.
Bitte beachten: Wenn Sie Ihren neuen Scanner in einem Windows-System installieren, in
dem bereits ein anderer USB-Flachbettscanner oder ein Universalgerät zum Scannen/Kopieren/
Drucken installiert ist, müssen Sie den anderen Scanner eventuell vom USB-Port trennen, damit
der Diascanner richtig funktioniert.
Bedienfeld
c
b
HINW

DEUTSCH
66
d. Dias einzeln scannen
• Legen Sie zuerst das leere Magazin in den Tunnel ein, bis es vollständig am
Transportarm anliegt. Schieben Sie das Magazin nach vorne, bis der Trans-
portarm im ersten Schlitz des Magazins liegt.
• Drücken Sie die Auswurftaste (I), der Diahalter önet sich.
• Legen Sie das Dia wie abgebildet (I) in den Diahalter ein, drücken Sie den
Diahalter nach unten (II).
• Önen Sie die CyberView X 5.0-Anwendung zum Scannen des Dias.
Achtung! Wenn Sie Dias einzeln scannen, achten Sie darauf, dass der Diatransportarm kom-
plett in das Gerät eingezogen und der Magazintunneldeckel abgenommen wurde.
Auswurf-Taste
Diahalter
I. II.

68
SCH
(Am P
Starte
X 5.0
(Am M
Önen
View
SCH
Wähle
SO
SCH
Wähle
„Vorsc
Den V
ander
Pro D

DEUTSCH
70
SCHRITT 4 – Scaneinstellungen festlegen
a. Auösung
Die Scan-Standardauösung beträgt 1000 DPI; weitere Auösungsoptionen
werden nachstehend aufgelistet.
Hinweis: Bei höheren Auösungen dauert das Scannen länger, es wird mehr Platz zum
Speichern gebraucht.
b. Farbtiefe
Hier können Sie zwischen 8 und 16 Bit auswählen. Eine höhere Farbtiefe
bewirkt feinere Farbabstufungen im gescannten Bild.
Beispiel: Farbbild-Dateigrößen bei unterschiedlichen Auösungen und
Farbtiefen:
Scanmodus –„Normal“ gibt Bilder im JPEG-Format aus, „Hohe Qualität“ erzeugt ein
TIF-Bild.
SCH
Mit de
egte D
werde
Wenn
eingeb
Auösung Farbtiefe Dateigröße
TIFF
(nocompression)
250dpi 8 bit ~350Kb
500dpi 8 bit ~1Mb
625dpi 8 bit
1000dpi 8 bit
1250dpi 16 bit ~11Mb
2500dpi 16 bit
5000dpi 16 bit ~52Mb
Scannen mit Auto-Balance und digitale
Rauschreduktion:
Prozessor: AMD 9650 Quad-Core 2.3GHz
Speicher: 2GB
Systemtyp: Vista 64 Bit

DEUTSCH
72
SCHRITT 6 – Beenden
Sämtliche gescannten Bilder werden im zuvor festgelegten Ordner abgelegt. Dieser
lautet per Vorgabe:
Windows: C:\Users\[YOUR NAME\Documents;
Mac HD\Users\[YOUR NAME]\Pictures\Cyberview Images), MAC:
Schließen Sie die Software mit „Beenden“. Gescannte Bilddateien können Sie mit
jeder beliebigen Bildbearbeitungssoftware önen und bearbeiten.
HINWEIS:
Wenn Sie das mitgelieferte Bildbearbeitungsprogramm verwenden, schauen Sie
bitte in die Online-Hilfe innerhalb der Anwendung oder suchen Sie sich die Dokumentation auf
der mitgelieferten DVD heraus.

74
Be

DEUTSCH
76
Die Oberäche der CyberView X 5.0-Software besteht aus vier Hauptteilen:
I. Hauptfenster[xiert]
II. Vorschaufenster[xiert]
III.AktivesDia-Einstellungen[schwebend]
IV.Miniaturbilder[schwebend]
I. Hauptfenster [xiert]
Menübefehl-Scannen
a. Vorscan
1. Aktuelles Dia vorscannen: Scannt das aktuelle Dia zur Vorschau ein.
2. Vorschau 1 – 36 (1 – 50,1 – 80,1 – 100): Führt einen Vorscan der ersten 36
(ersten 50, 80, 100) Dias aus.
3. Vorscan…: Führt einen Vorscan des aktuellen Dias oder bestimmter Dias
aus. Mögliche Optionen: 1, 3, 5 – 12 bestimmte Dias und/oder bestim-
mter Dia-Bereiche.
b

DEUTsCh
78
d. Voreinstellungen
Fenster zum Festlegen von Attributen.
3-3. Dateinamen mit fortlaufender Indexnummer ergänzen
• Stellen: Deniert die Länge der Indexnummer; maximal sechsstel-
lig.
• Optionen:
• Magazinindex verwenden: Verwendet die Position innerhalb
des Magazins als Indexnummer.
• Benutzerdenierte Startnummer: Zur Eingabe einer individuel-
len Startnummer.
3-6. Dateityp auswählen: TIF oder JPG. (TIF ist ein nicht komprimiertes,
also verlustfreies Format; beim JPG-Format werden die Bilddaten
komprimiert, es können Qualitätsverluste auftreten.)
3-7. JPG-Bildqualität auswählen: Gut, Besser oder Optimal.
c. Standardvorgaben
Verwirft sämtliche Änderungen und nutzt wieder die Originaleinstellungen.

DEUTSCH
80
2. Erweiterte Einstellungen
2-1. Auto-Belichtung: Wendet bei sämtlichen Dias automatische Beli-
chtungseinstellungen an.
2-2. Auto-Balance: Wendet bei sämtlichen Dias automatische Gam-
maeinstellungen (vergleichbar mit der Gesamthelligkeit) an.
2-3. Auto-Kontrast: Wendet bei sämtlichen Dias automatische Kon-
trasteinstellungen an.
2-4. DigitaleRauschreduktion: Wendet einen speziellen Digitallter
zur Minderung von Bildstörungen auf sämtliche gescannten Dias an.
3. Position des gescannten Bereiches
Hier können Sie die Größe des gescannten Bereiches und den Scanoset
(Position des gescannten Bereiches) festlegen.
e
Zum Z
gen –
setzen

DEUTSCH
82
Menübefehle-Vorschau
1. Vergrößern: Vergrößert die Bilddarstellung.
2. Verkleinern: Verkleinert die Bilddarstellung.
3. 90°-Linksdrehung: Dreht das Bild um 90 ° gegen den Uhrzeigersinn.
4. 90°-Rechtsdrehung: Dreht das Bild um 90 ° im Uhrzeigersinn.
5. Horizontalspiegeln: Kehrt das Bild horizontal um.
6. Vertikalspiegeln: Kehrt das Bild vertikal um.
a. Bildanpassungen
1. Variationen: Erzeugt unterschiedliche Ansichten eines Bildes mit Op-
tionen zur Veränderung von Glanzlichtern, Mitteltönen usw.

DEUTSCH
84
3. Kurven und Pegel
Durch Verschieben der Kurve- und Pegel-Einstellungen können Sie das
Bild weiter anpassen. Zum Vergleich werden Vorher- und Nachher-Bilder
angezeigt.
Beispiel: Falls das Bild in der Vorschau zu dunkel erscheint, können Sie dieses Prob-
lem durch Einstellen der Schieber im „Kurven und Pegel“-Fenster korrigieren. Wenn
Sie beispielsweise den Grau-Schieber in der Mitte nach links versetzen, führt dies zu
einem helleren Nachher-Vorschaubild. Klicken Sie auf OK, wenn Sie mit den Anpas-
sungen zufrieden sind. Auf dieselbe Weise können Sie auch die restlichen Farbkanäle
unabhängig voneinander anpassen – dazu stellen Sie die RGB-Werte (R = Rot, G =
Grün, B = Blau) nach Belieben ein.
Men
Men
•
•
•

DEUTSCH
86
Abbildung der Funktionsleiste
Zur Optimierung der Bildqualität wählen Sie bitte den Film-/Diatyp und die Marke
aus der Symbolleiste aus:
Negativ
Positiv(Dia)
Schwarzweiß
Vorscan: Startet einen Vorscan des aktuellen Dias. Mehr Optionen erscheinen, wenn
Sie auf die Schaltäche klicken .
Scannen: Startet das Scannen. Mehr Optionen erscheinen beim Anklicken der
Schaltäche .
Bildanpassungen: Mehr Optionen beim Anklicken der Schaltäche .
Ausgabevorschau: Zeigt das fertig gescannte Bild.
EinEinzelbildrückwärts: Bewegt den Film ein Einzelbild zurück.
EinEinzelbildvorwärts: Bewegt den Film ein Einzelbild vorwärts.
Magazinneuladen: Setzt die Dianummer zurück, die Positionsnummer wird auf 1
zurückgesetzt.
AktuellePositionfestlegen: Ändert die aktuelle Positionsnummer; dazu geben Sie
die gewünschte Nummer ein.
Aufrufen: Ruft ein Dialogfenster auf, das Sie zur Eingabe des gewünschten Einzel-
bildes auordert.
Statuszeile
Zeigt RGB-Werte des Bildes in der unteren rechten Ecke.
II. Vorschaufenster [xiert]
Symbolleiste
Zur Auswahl des Scanbereiches; mehrere Auswahlen auf einmal sind möglich.
Vergrößern: TVergrößert das angezeigte Bild an der Mauszeigerposition mit jedem
Anklicken bis zu einer maximalen Vergrößerung von 1000 %.
Verkleinern: Verkleinert das angezeigte Bild an der Mauszeigerposition mit jedem
Anklicken bis zu einer maximalen Verkleinerung von 25 %.
90°-Linksdrehung: Dreht das Bild um 90 ° gegen den Uhrzeigersinn.
90°-Rechtsdrehung: Dreht das Bild um 90 ° im Uhrzeigersinn.
Horizontalspiegeln: Kehrt das Bild horizontal um.
Vertikalspiegeln: Kehrt das Bild vertikal um.
Standardvorgaben: Verwirft sämtliche Änderungen im Vorschaufenster und nutzt
wieder die Originaleinstellungen.
Vors
Zeigt
nen S
Statu
Die S
des M
Vergr
I.
II.

DEUTSCH
88
III. Aktives Dia-Einstellungen [schwebend]
Ein umfangreicher erweiterter Modus ermöglicht weitere benutzerdenierte Anpas-
sungen.
NormalerModus(Beispiel:I)zum Festlegen von Scan-Basisparametern (ein-
schließlich Scanauösung, Filmgröße, Farbtiefe).
ErweiterterModus(Beispiel:II)zum Festlegen von Scan- und Ausgabeparam-
etern (einschließlich Scanauösung, Größe, Farbtiefe, Ausgabeauösung,
Größe, Scanmodus).
Die „AktivesDia-Einstellungen“ wirken sich nur auf das aktuelle Vorschaubild aus.
Um die eingestellten Parameter auf sämtliche Vorschaubilder anzuwenden, klicken
Sie auf „Auf alle anwenden“. Das direkte Scannen in eine Datei wird dadurch nicht
beeinusst.
IV. M
B
ei
Fe
Zeigt
vorge
marki
Wenn
Bilder
der Li
Ihnen
Zum A
Ausw

90
Cybe
Weite
unter
Mitg
Bei Fr
der An
**Dies
TE


94
EsPAñOl
DE
NI
Este e
un dis
límite
terfere
y pued
con la
nicaci
interfe
perjud
apaga
regir l
•
•
•
•
Adver
Use só
Se le
maner
anule

96
CO
Introd
Guía
P
In
In
In
C
E
Cómo
PA
P
P
P
P
P
Interf
I
II
II
IV
Sopor

98
Veriq
Para o
rápida
Conte
•
•
•
•
•
•
•
•
NOTA
•
•
IN
ORIE
•
•
•
•

EsPAñOl
100
Intervalodelatemperaturaambienteoperativa
50ºa104ºF(10ºa40ºC)
nota: No encienda el escáner a menos que no se encuentre dentro
de este intervalo de temperatura. Si el escáner se ha almacenado
o transportado fuera de este intervalo, permita que vuelva a estar dentro de
este intervalo de temperatura antes de encenderlo.
Intervalodehumedadambienteoperativa:15%a76%
delahumedadrelativa(sincondensación)
nota: Si el escáner se almacena o transporta en una temperatura fría
y después se lleva a un ambiente cálido / húmero, entonces podría ocurrir
condensación.
Este dispositivo está diseñado exclusivamente para su uso particular y no está pen-
sado para un uso comercial ni comunitario. La garantía se reduce de 2 años a 1 año
si se ocasionan errores o defectos derivados de un uso inapropiado o un funcion-
amiento inadecuado o un esfuerzo excesivo.

102
PAR
para l
Asegñ
Cyber
Usted
aplica
puede
GU
Aviso
NOTA
nuevo

ESPAÑOL
104
Instalación del controlador del escáner
a. Introduzca el DVD con la aplicación en la unidad de DVD del computador y
explore el contenido.
b. Haga doble clic en el icono de “CyberView X 5.0” para iniciar el proceso de
instalación. Siga las indicaciones que aparecen en la pantalla para nalizar el
proceso de instalación.
NOTA: Asegúrese de que el escáner NO esté conectado al computador mientras se
instala el controlador del CyberView X 5.0.
c. Reinicie el ordenador una vez el proceso de instalación haya nalizado.
Instalación del Hardware
a. Conecte el escáner de diapositivas a una fuente de alimentación.
1. Ubique el interruptor de encendido en el lado izquierdo inferior del escáner.
Asegúrese de que el escáner esté APAGADO.
2. Conecte el adaptador de CA en una fuente de alimentación de CA, PRIMERO,
antes de conectarlo al escáner.
3. Conecte el cable USB de la impresora al computador usando un extremo
adaptador USB estándar. Conecte el extremo adaptador del cable de la impre-
sora USB al panel posterior del escáner.
b. Encienda el escáner, el ciclo de calibración del escáner comenzará automática-
mente y tardará varios minutos en nalizar. Una luz verde parpadeará mientras
la calibración está en curso. El brazo de transporte de las diapositivas se moverá
hacia dentro y hacia fuera del escáner. ASEGÚRESE DE QUE HAYA SUFICIENTE
ESPACIO ENFRENTE DEL ESCÁNER PARA EQUE BRAZO DE TRANSPORTE DE DIA-
POSITIVAS PUEDA EXTENDERSE COMPLETAMENTE, NO EMPUJE EL BRAZO HACIA
ATRÁS DURANTE LA CALIBRACIÓN.
PARA INSTALAR EL SOFTWARE Y EL CONTROLADOR
para los usuarios de MAC (OSX)
Antes de instalar el controlador del escáner...
Si opta por usar la aplicación suministrada para editar las imágenes, instale la apli-
cación (por ej., Adobe® Photoshop® Elements) al introducir el DVD con la aplicación
en la unidad del DVD del computador. Siga las instrucciones que aparecerán en una
ventana que se abrirá de manera automática.
Cartu
a
b
Adver
asegúr
se intro
dañado
Cartu
Detall
•
•
Intro

ESPAÑOL
106
a.
b.
Nota:
Tenga
escáne
Intro
Introducción de las diapositivas en el cartucho
de diapositivas
CartuchoPaximatS
a. Localice el texto de la secuencia numérica situado en la parte superior del
cartucho para diapositivas Paximat S que indica el orden de las diapositi-
vas. Los números deben estar orientados hacia arriba y empezar desde la
izquierda.
a. b. Sujete el lado derecho hacia arriba, mirando hacia delante, de modo que la
imagen NO quede invertida. Gire la diapositiva de la manera en que se ilustra
a continuación (180 grados) e introduzca cada diapositiva, de una en una, en
el cartucho para diapositivas.
CartuchoPaximatS
Numeración
Introducción de las diapositivas en el cartucho
de diapositivas
CartuchoCS
a. Localice el texto de la secuencia numérica situado en el cartucho para dia-
positivas CS que indica el orden de las diapositivas. Los números deben estar
orientados hacia arriba y empezar desde la izquierda.
b. Sujete el lado derecho hacia arriba, mirando hacia delante, de modo que la
imagen NO quede invertida. Gire la diapositiva de la manera en que se ilustra
e introduzca cada diapositiva, de una en una, en el cartucho para diapositi-
vas.
CartuchoCS
Numeración
Intro
de d
Cartu
NOTA
sal)
•
•
Recom
•
•
•

ESPAÑOL
108
Introduzca el cartucho dentro del escáner (continuado)
NOTA
•
•
•
•
•
Cartu
Losnúmerosdeordendediapositivasimpresos
enelcartuchoparadiapositivasestán
orientadoshacialaparteposteriordelescáner.
Cartucho CS
Numeración
Losnúmerosdeordendediapositivasimpresos
enlapartesuperiordelcartuchoparadiapositivas
enelladoderechoestánorientadoshacialaparte
frontaldelescáner.
Cartucho PaximatS
Numeración
(letrasenrelieveorientadashaciaarribayraya
blancajuntoalpanelfrontaldelescáner).
Cartucho compacto
c
Transp
B

ESPAÑOL
110
Escaneo con un botón
Abra el programa del controlador del CyberView X 5.0 PRIMERO y pulse el botón
escanear para escanear la película o la dispositiva.
a. Abra el CyberView X 5.0 (Consulte la página 104 para adquirir el programa del
controlador CyberView X 5.0)
1. Seleccione el tipo de película y la resolución.
2. Pulse el botón escanear ( ), y el software del escáner mostrará de manera
automática una ventana emergente de conguración como la que se
muestra a continuación.
2-1. Seleccione “Scan to directory (Escanear hacia directorio)”, formato
de archivo (TIF o JPG)
3. Pulse el botón escanear ( ) hasta que se le solicite introducir la cantidad
que desea escanear hacia el archivo y suéltelo a continuación; después
pulse “OK (Aceptar)” para pasar a la siguiente ventana de conguración.
3-1. Si selecciona “To Host (Hacia el antrión)”, el escáner escaneará la
dispositiva y la enviará al software que usted abra.
3-2. Si selecciona “To File (Hacia un archivo)”, el escáner escaneará la
dispositiva y la guardará en la ruta que usted congure.
Características adicionales
Paneldecontrolmanual
Usted puede hacer avanzar o retroceder la dispositiva al pulsar el botón de naveg-
ación o o realizar el escaneo de manera manual a través del botón de escanear
para activar la función de escaneo de un botón.
Nota: Cuando instale su escáner nuevo en un sistema Windows que tenga otro escáner plano
USB o un dispositivo multifunciones escáner/fotocopiadora/impresora instalado, podría ser
necesario que usted desconecte el otro escáner del puerto USB para que el escáner de películas
funcione adecuadamente.
c
b
NOTA
Paneldecontrolmanual

ESPAÑOL
112
d. Escaneo de una diapositiva
• PRIMERO, introduzca el cartucho de diapositivas vacío en el túnel, hasta que
el mismo esté completamente en contacto con el brazo de transporte de la
diapositiva. Deslice el cartucho de diapositivas hacia delante para asegurarse
de que el brazo de transporte esté en la primera ranura del cartucho de
diapositivas.
• Pulse el botón expulsar [I] para hacer que el soporte de la diapositiva se abra
y deje al descubierto la diapositiva introducida.
• Coloque la diapositiva como se muestra en la ilustración [I] dentro del so-
porte de la diapositiva y presione el soporte de la diapositiva hacia abajo [II].
• Abra el programa del controlador del CyberView X 5.0 para escanear la
diapositiva.
Atención! Cuando use la función de escaneo de una diapositiva, verique que el brazo de
transporte de diapositivas se haya movido completamente hacia dentro de la unidad y que la
cubierta del túnel del cartucho de las diapositivas se haya retirado.
Expulsar
Botón
Soporte
para
diapositivas
I. II.

114
PAS
(Para
Abra
(Para
Abra
PAS
Selecc
(Nega
CÓ
PAS
Selecc
la diap
preesc
para d
El pre
edició
de ma

ESPAÑOL
116
PASO 4 – Conguración del escáner
a. Resolución
La resolución de escaneo predeterminada es 1000dpi, las resoluciones adi-
cionales se enumeran a continuación.
Nota: A mayores sean las resoluciones de escaneo, mayor será el tiempo de escaneo y
los requisitos de espacio del disco duro.
b. Profundidad de Color
Elija entre 8 y 16 bits. Una profundidad de colores mayor traerá como conse-
cuencia una mayor gama de colores en la imagen escaneada.
Nota: tamaño de una imagen a color con diferentes resoluciones y profundi-
dades de color:
Modo de escaneo – El modo normal produce un escaneo en formato jpeg, mientras
que “Quality (Calidad) produce una imagen ti.
PAS
Elija “
introd
dad de
Multi
de dia
Resolución Profundidad
decolor
Tamañode
archivoTIFF
(sincompresión)
250dpi 8 bit ~350Kb
500dpi 8 bit ~1Mb
625dpi 8 bit
1000dpi 8 bit
1250dpi 16 bit ~11Mb
2500dpi 16 bit
5000dpi 16 bit ~52Mb
El escaneo incluye balance automático y ruido
digital
Procesador: AMD 9650 Quad-Core 2.3GHz
Memoria: 2GB
Tipo de sistema: Vista 64 bit

ESPAÑOL
118
PASO 6 – Salir
Todas las imágenes escaneadas se guardarán en la ubicación del directorio congu-
rada anteriormente. La ubicación predeterminada para:
Windows: C:\Users\[YOUR NAME\Documents;
Mac HD\Users\[YOUR NAME]\Pictures\Cyberview Images), MAC:
Seleccione “Scan Exit (Salir del escáner)” para cerrar el controlador. Los archivos
con las imágenes escaneadas pueden abrirse/editarse con cualquier software para
edición de imágenes.
NOTA:
Si usa el editor de imágenes suministrado, puede obtener ayuda en cuanto al uso de la
aplicación desde “Help (Ayuda)” en la aplicación. Igualmente, puede examinar en el DVD sumin-
istrado para obtener la documentación de ayuda.

120
int

ESPAÑOL
122
La interfaz de usuario del CyberView X 5.0 tiene cuatro partes importantes:
I. Áreadelaventanaprincipal[Ventanas jas]
II. Áreadevistaprevia[Ventana ja]
III.Áreadeconguracióndecuadroactivo[Ventana otante]
IV.Áreadepaneldevistadeimágenesenminiatura[Ventana otante]
I. Área de la ventana principal [Ventanas jas]
Comandosdelmenú-Escanear
a. Preescanear
1. Preescanear cuadro actual: Preescanea la dispositiva existente.
2. Preescanear 1 – 36 (1 - 50, 1 - 80, 1 - 100): Preescanea los cuadros 1-36
(50, 80, 100).
3. Preescanear…Preescanear la diapositiva actual o los cuadro(s) designa-
dos que usted introdujo, las posibles opciones que se pueden introducir
son 1, 3, 5-12 para diapositivas especícas y/o intervalos de diapositivas.
b

EsPAñOl
124
d. Preferencias
Ventana de conguración de atributos.
3-3. Indice posterior después del nombre del archivo
Dígitos: Dene la longitud del nombre de archivo de hasta 6 dígitos.
• Opciones:
• Usar índice de la película: Use el número asignado a la diaposi-
tiva, basado en su posición dentro del cartucho.
• Número inicial denido por el usuario: Introduzca un número
inicial especíco.
3-6. Elija el tipo de archivo, “TIF” o “JPG” (TIF sin comprimir o JPG com-
primido).
3-7. Elija la calidad de la imagen JPEG (Good [Buena], Better [Mejor] o
Best [Óptima])
c. Revertir
Discards all modications and restores the image back to the original state.

ESPAÑOL
126
2. Conguración avanzada
2-1. ”Exposición automática” - Aplica el ajuste de exposición automáti-
ca a todas las películas escaneadas.
2-2. ”Balance automático” - Aplica el ajuste de gama automática a todas
las películas escaneadas.
2-3. “Contraste automático” - Aplica el ajuste de contraste automático a
todas las películas escaneadas.
2-4. ”Reducción de ruido digital” – Aplica el ltro de reducción de ruido
digital a todas las películas escaneadas.
3. Desplazamiento de escaneo
Ajusta el tamaño del escaneo y ajusta la conguración “Scan Oset”
(Desplazamiento de escaneo) para mover la posición de la imagen de
diapositiva.
e
Para a
pelícu
Color

ESPAÑOL
128
Comandosdelmenú-Vista previa
1. Zoom In (Acercar): Magnica la imagen.
2. Zoom Out (Alejar): Reduce la imagen.
3. Rotate 90 Left (Rotar 90 grados a la izquierda): Gira la imagen 90° en
sentido antihorario.
4. Rotate 90 Right (Rotar 90 grados a la derecha): Gira la imagen 90° en
sentido horario.
5. Flip Horizontal (Voltear horizontalmente): Voltea la imagen horizontal-
mente.
6. Flip Vertical (Voltear verticalmente): Voltea la imagen verticalmente.
a. Image Adjustment (Ajuste de la imagen)
1. Variations: Generates dierent views of image with options to make
changes to highlights, midtones, etc.

ESPAÑOL
130
3. Curvas y niveles
Ajuste la conguración de la imagen al mover la conguración Curve and
Levels (Curvas y niveles). La comparación entre el antes y después de los
ajustes se mostrará para referencia.
Ejemplo: Si una imagen aparece muy oscura en la vista previa, use el control desli-
zante “Brightness (Brillo)” en la ventana “Color Balance (Balance de color)” para ajustar
la imagen, al colocar el control deslizante en el centro y moverlo hacia la derecha. La
vista “After (Después)” de la imagen será más clara. Seleccione “OK (Aceptar)” para
aceptar los cambios que se enviarán al hardware para escanear. Esto puede usarse
también para ajustar cada una de las funciones en “Color Balance (Balance de color)”
en cuanto al contraste, la saturación y las gamas especícas de cian, magenta y
amarillo.
Com
Com
•
•
•

ESPAÑOL
132
Diagrama de barra de función
Para optimizar la calidad de la imagen escaneada, seleccione el tipo de película y la
marca desde la barra de herramientas.
Negativo
Positivo(tambiénconocidocomoDiapositiva)
Blancoynegro
Preescanear: Preescanea la película actual, pulse el botón hacia abajo para más
opciones.
Escanear: Escanea la película, pulse el botón desplegable para más opciones.
Ajustedelaimagen: Pulse el botón desplegable para más opciones.
Vistapreviadesalida: Para visualizar la vista previa de la imagen de salida.
Uncuadrohaciaatrás: Mueve la película un cuadro hacia atrás.
Uncuadrohaciadelante: Mueve la película un cuadro hacia atrás.
Reintroducircartuchoparadiapositivas: Restaura el número de cuadro, el
número de ubicación se reiniciará en 1.
Congurarposiciónactua: Cambie el número de la posición actual, el número que
usted introduzca se convertirá en el número de ubicación.
Ira: Hará emerger un cuadro de diálogo que le solicitará que introduzca hacia qué
cuadro se desea mover.
Líneadeestado
Para visualizar los valores RGB de la imagen en la esquina de la derecha.
II. Área de vista previa [Ventanaja]
Diagrama de barra de herramientas
Para seleccionar el área de escaneo, puede hacerse más de una selección a la vez.
Acercar: Para magnicar la imagen en donde se coloque el cursor, la imagen se mag-
nicará cada vez que se haga clic hasta un múltiplo máximo (1000%)
Alejar: TPara reducir el tamaño, coloque el cursor sobre área deseada, la imagen se
reducirá a la mitad cada vez que haga clic hasta llegar al múltiplo mínimo.
Rotar90gradosalaizquierda: Para rotar la imagen 90 grados en sentido anti-
horario.
Rotar90gradosaladerecha: Para rotar la imagen 90 grados en sentido horario.
Voltearhorizontalmente: Para voltear la imagen 180 grados horizontalmente.
Voltearverticalmente: Para voltear la imagen 180 grados verticalmente.
Revertir: Descarta todas las modicaciones y restura la imagen a su estado original
en las ventanas de vista previa.
Vent
Obten
de me
superi
Líne
En la
las co
escala
II].
I.
II.

ESPAÑOL
134
III. Área de conguración de cuadro activo [Ventanaotante]
Un modo avanzado y comprehensivo está disponible para permitir más ajustes
denidos por el usuario.
Modonormal [Ej.: I] para introducir el parámetro básico a escanearse (incluidos
la resolución del escaneo, el tamaño de la película y la profanidad del color).
Modoavanzado[Ej.: II] para introducir el parámetro del escaneo y la salida
(incluidos la resolución del escaneo, el tamaño, la profundidad del color y la
resolución de salida, el tamaño, el modo de escaneo).
“Conguracióndecuadroactivo” sólo tiene efecto en la imagen que se visualiza ac-
tualmente, haga clic en “Aplicar a todos” para congurar los parámetros en todas las
imagen de la vista previa. No aplica en el caso del escaneo directo hacia un archivo.
IV. Á
[Ven
La
ha
bl
M
la
se
Cuand
en min
echa
través
Para e
cuadro

136
Cybe
Para m
visite
Apli
Si tien
ción H
de Int
**Este
SO


198
ITALIANO
a.
b.
Nota:
che l’a
da ave
Inser
Inserimento delle diapositive nel caricatore
CaricatorePaximatS
a. Individuare il testo della sequenza numerica sulla parte superiore del carica-
tore per diapositive Paximat S, che ne indica l’ordine. I numeri devono essere
rivolti verso l’alto e dovrebbero iniziare da sinistra.
b. Tenere il lato destro della diapositiva rivolto verso alto, rivolto in modo tale
che l’immagine NON sia invertita. Ruotare la diapositiva come illustrato in
basso (180 gradi) e inserire ciascuna diapositiva, una alla volta, nel caricatore.
CaricatorePaximatS
Numerazione
Inserimento delle diapositive nel caricatore
CaricatoreCS
a. Individuare il testo della sequenza numerica sul caricatore per diapositive CS,
che ne indica l’ordine. I numeri devono essere rivolti verso l’alto e dovrebbero
iniziare da sinistra.
a. b. Tenere il lato destro della diapositiva rivolto verso alto, rivolto in modo tale
che l’immagine NON sia invertita. Ruotare la diapositiva come illustrato e
inserire ciascuna diapositiva, una alla volta, nel caricatore.
CaricatoreCS
Numerazione
Carica
Inser
Carica
NOTA
•
•
Consi
•
•
•

200
ITALIANO
Inserire il caricatore nello scanner (continua)
NOTA
•
•
•
•
•
Carica
Inumerid’ordinedellediapositivestampatisul
caricatorerivoltiversoilretrodelloscanner.
CaricatoreCS
Numerazione
Inumerid’ordinedellediapositivestampatisulla
partesuperioredelcaricatore,sullatodestrodel
caricatoreversolaparteanterioredelloscanner
duranteilcaricamento.
CaricatorePaximatS
Numerazione
(lettereinrilievorivolteversol’altoelastriscia
biancaaccantoalpannelloanterioredelloscanner).
Caricatorecompatto
c
Diapos
Transp
Br

202
ITALIANO
Scansione con un solo pulsante
Aprire il driver CyberView X 5.0 PRIMA e poi premere il pulsante della scansione per
scansionare la pellicola o la diapositiva.
a. Aprire CyberView X 5.0. (Fare riferimento a pag. 191 per acquisire il driver
CyberView X 5.0)
1. Selezionare il tipo di pellicola e la risoluzione.
2. Premere il pulsante di scansione ( ), e il software dello scanner visual-
izzerà automaticamente una nestra di impostazioni, come in basso.
2-1. Selezionare la directory in cui salvare la scansione e il formato le
(TIF o JPG).
3. Premere il pulsante dello scanner ( )nché non viene richiesto di inserire
il quantitativo che si desidera digitalizzare, quindi rilasciare e premere il
pulsante “OK” nella nestra successiva di impostazione a video.
3-1. Se viene selezionato “To host” (per hosting), lo scanner scansionerà
e invierà la diapositiva all’applicazione che viene aperta.
3-2. Se viene selezionato “To host” (per hosting), lo scanner scansionerà
e invierà la diapositiva nel percorso impostato.
c
b
NOTA
Funzioni aggiuntive
Pannellodicontrollomanuale
La diapositiva può essere fatta avanzare o invertita premendo il pulsante di navigazi-
one o eettuare la scansione manualmente con il pulsante di scansione per
abilitare la funzione di scansione con un pulsante.
Notare: Durante l’installazione del nuovo scanner in un sistema Windows che ha già un altro
scanner piano USB o un dispositivo multifunzione scanner/fotocopiatrice/stampante, potrebbe
essere necessario scollegare l’altro scanner dalla porta USB anché lo scanner di pellicole possa
funzionare correttamente.
Pannellodicontrollomanuale

204
ITALIANO
d. Scansione della diapositiva singola
• Inserire il caricatore vuoto nel tunnel PRIMA nché non tocca completa-
mente il braccio di trasporto delle diapositive. Far scorrere il caricatore in
avanti per accertarsi che il braccio di trasporto sia nel primo alloggiamento
del caricatore.
• Premere il pulsante di espulsione [I] per far aprire il portadiapositiva es-
ponendo la diapositiva caricata.
• Collocare la diapositiva come illustrato [I] nel portadiapositiva e premerlo in
basso [II].
• Aprire il driver di CyberView X 5.0 per scansionare la diapositiva.
Attenzione! Quando viene usata la funzione di scansione della diapositiva singola, vericare
che il braccio di trasporto delle diapositive sia stato spostato completamente nell’unità e il
coperchio del tunnel del caricatore sia stato tolto.
Espelli
pulsante
Porta
diapositive
I. II.

206
FASE
(Per g
Aprire
(Per g
Aprire
FASE
Selezi
nero).
CO
FASE
Selezi
l’ante
teprim
speci
L’ante
postaz
diere

208
ITALIANO
FASE 4 - Per impostare lo scanner
a. Risoluzione
La risoluzione di scansione predenita è 1000dpi, opzioni di risoluzione ag-
giuntive sono elencate in basso.
Notare: Maggiori risoluzioni di scansione richiedono tempi di scansione più lunghi e
più spazio sul disco rigido.
b. Profondità colore
Scegliere tra 8 e 16 bit. Un’impostazione con maggiore profondità di colore
signica avere una gamma di colori più ampia nell’immagine scansionata
nale.
Notare: Dimensione di le dell’immagine a colori di diverse risoluzioni e
profondità di colore:
Scan Mode (Modalità scansione) – La modalità Normal (Normale) produce una scan-
sione in formato jpeg mentre la modalità Quality (Qualità) produce un’immagine ti.
FASE
Scegli
la diap
inserir
Multi
diapo
Risoluzione Profondità
colore
Dimenisone
dileTIFF
(senza
compressione)
250dpi 8 bit ~350Kb
500dpi 8 bit ~1Mb
625dpi 8 bit
1000dpi 8 bit
1250dpi 16 bit ~11Mb
2500dpi 16 bit
5000dpi 16 bit ~52Mb
Le scansioni includono Bilanciamento auto e
Rumore digitale
Processore: AMD 9650 Quad-Core 2.3GHz
Memoria: 2GB
Tipo sistema: Vista 64 bit

210
ITALIANO
FASE 6 - Esci
Tutte le immagini scansionate verranno salvate nella cartella impostata precedente-
mente. La posizione predenita per:
Windows: C:\Users\[YOUR NAME\Documents;
Mac HD\Users\[YOUR NAME]\Pictures\Cyberview Images), MAC:
Selezionare “Scan Exit” (Esci dalla scansione) per chiudere il driver.:::, I le
dell’immagine scansionata possono essere aperti/modicati con qualsiasi software
di editing immagini.
NOTARE:
Se si sta usando l’editor immagini per questa applicazione, vedere la Guida utenti
dall’interno dell’applicazione oppure sfogliare il DVD in dotazione per la documentazione di
supporto.

212
int

214
ITALIANO
L’interfaccia di CyberView X 5.0 è costituita da quattro parti principali
I. Areadellanestraprincipale[Finestre sse]
II. Areadellanestradianteprima[Finestre sse]
III.Areadelleimpostazionidelfotogrammaattivo[Finestre mobile]
IV.Areadelpannellodelleanteprime[Finestre mobile]
I. Area della nestra principale[Finestresse]
MenuComandi-Scansione
a. Anteprima
1. Anteprima della diapositiva corrente: Anteprima della diapositiva esist-
ente.
2. Anteprima 1 – 36 ( 1 - 50, 1 - 80, 1 - 100): Anteprima dei fotogrammi 1-36
(50, 80, 100).
3. Anteprima... Anteprima della diapositiva corrente o dei fotogrammi
designati inseriti, le possibili opzioni di inserimento sono 1, 3, 5-12 per
diapositive speciche e/o intervalli di diapositive.
b

216
iTAliAnO
d. Preferenza
Finestre di impostazione attributi.
3-3. Ricerca indice tracce nome le di base
• Digits (Cifre): Denisce la lunghezza del nome le no a 6 cifre.
• Options (Opzioni):
• Use Film Index (Usare indice lm): Usare il numero assegnato
alla diapositiva in base alla sua posizione sulla cartuccia.
• User Denite Start Number (Numero di inizio denito
dall’utente): Inserire un numero di inizio specico.
3-4. Scegliere il tipo di le,”TIF” o “JPG”. (TIF non compresso o JPG com-
presso)
3-5. Scegliere la qualità immagine per JPEG. (Buona, Ottima o Superi-
ore)
c. Annulla
Elimina tutte le modiche e ripristina l’immagine allo stato originale.

218
ITALIANO
2. Impostazioni avanzate
2-1. ”Auto Exposure” (Esposizione automatica) - Applicare la regolazi-
one Esposizione automatica a tutte le pellicole scansionate.
2-2. ”Auto Balance” (Bilanciamento automatico) - Applicare la regolazi-
one della gamma automatica a tutte le pellicole scansionate.
2-3. ”Auto Contrast” (Contrasto automatico) - Applica la regolazione del
contrasto automatico a tutte le pellicole scansionate.
2-4. “Digital Noise Reduction” (Riduzione del rumore digitale) – Applica
il ltro per la riduzione del rumore digitale a tutte le pellicole scansion-
ate.
3. Sfasamento scansione
Regola la dimensione della scansione e regola le impostazioni di “Scan
Oset” (Sfasamento scansione) per spostare la posizione dell’immagine
della diapositiva.
e
Per ac
erence
per ab

220
ITALIANO
MenuComandi-Anteprima
1. Zoom In (Ingrandisci): Ingrandisce l’immagine.
2. Zoom out (Riduci): Riduce l’immagine.
3. Rotate 90 Left (Ruota di 90 gradi a sinistra): Ruota l’immagine di 90° in
senso antiorario.
4. Rotate 90 Right (Ruota di 90 gradi a destra) Ruota l’immagine di 90° in
senso orario.
5. Flip Horizontal (Inclina orizzontalmente): Inclina l’immagine orizzontal-
mente.
6. Flip Vertical (Inclina verticalmente): Inclina l’immagine in verticale.
a. Regolazione immagine
1. Variations (Variazioni): Genera diversi punti di vista dell’immagine con la
possibilità di eettuare modiche alle evidenziazioni, ai toni medi, ecc.

222
ITALIANO
3. Curves and Levels (Curve e livelli)
Regola le impostazioni dell’immagine spostando le impostazioni di curva
e livelli. Il confronto tra prima e dopo la regolazione viene visualizzato per
riferimento.
Esempio: Se l’immagine in anteprima visualizzata appare troppo scura, possono
essere eettuate regolazioni con la barra di scorrimento nella nestra Curve e Livelli
per correggere l’immagine. Selezionando la barra di scorrimento grigia al centro e
spostandola a sinistra si avranno delle modiche nella visualizzazione “dopo”, con
un’immagine più chiara. Una volta regolata l’immagine è accettabile selezionare “OK”
per inviare le modiche all’hardware per la scansione. Lo stesso metodo può anche
essere usato per regolare ogni canale di colore indipendentemente, usando il menu a
discesa del canale “RGB = Tutti i colori” R = Rosso, G = Verde, e B = Blu.
Men
Men
•
•
•

224
ITALIANO
Function Bar Diagram (Diagramma della barra funzioni)
Per ottimizzare la qualità dell’immagine scansionata, selezionare il tipo di lm e la
marca dalla barra degli strumenti:
Negative(Negativo)
Positive(Positivo)
BlackandWhite(Biancoenero)
Anteprima: Anteprima della pellicola corrente, premere il pulsante per ulteriori
opzioni.
Scansiona: Scansiona la pellicola, premere il pulsante a discesa per ulteriori opzioni.
Regolazioneimmagine:Premere il pulsante a discesa per ulteriori opzioni.
Anteprima: Per visualizzare l’immagine di anteprima.
Indietrodiunfotogramma: Sposta la pellicola indietro di un fotogramma.
Avantidiunfotogramma: Sposta la pellicola avanti di un fotogramma.
Inseriscidinuovocaricatore: Reimpostare il numero del fotogramma, il numero
della posizione verrà riportato a 1.
Impostaposizionecorrente: Modicare il numero della posizione corrente, il
numero della posizione verrà cambiato in base al numero inserito.
Vaia: Apre una nestra di dialogo pop-up per chiedere di inserire il fotogramma a cui
si desidera spostarsi.
Linea dello stato
Serve a mostrare i valori RGB nell’immagine sull’angolo in basso a destra.
II. Area della nestra di anteprima [Finestresse]
Diagramma della barra degli strumenti
Per selezionare l’area di scansione, può essere eettuata più di una selezione alla
volta.
Zoom In (Ingrandisci): Per ingrandire l’immagine dove punta il cursore, l’immagine
verrà ingrandita una volta ad ogni clic no al raggiungimento del multiplo mas-
simo (1000%).
Zoom out (Riduci): Per ridurre la dimensione, puntare il cursore nell’area desiderata,
l’immagine verrà ridotta della metà ad ogni clic no al raggiungimento del multi-
plo minimo (25%).
Rotate 90 Left (Ruota di 90 a sinistra): Per ruotare l’immagine in senso antiorario di 90
gradi.
Rotate 90 Right (Ruota di 90 a destra): Per ruotare l’immagine in senso orario di 90 gradi.
Flip Horizontal (Inclina orizzontalmente): Per inclinare l’immagine orizzontalmente di 180 gradi.
Flip Vertical (Inclina verticalmente): Per inclinare l’immagine verticalmente di 180 gradi.
Revert (Annulla): Elimina tutte le modiche e ripristina l’immagine allo stato originale
nella nestra di anteprima.
Fine
Fornis
a sinis
Line
Sull’a
e le co
la sca
selezi
I.
II.

226
ITALIANO
III. Area delle impostazioni del fotogramma attivo [Finestra
mobile]
Per fornire ulteriori regolazioni denite dall’utente, è disponibile una modalità
completa avanzata.
Modalitànormale[ex: I] per inserire il parametro di base da scansionare (inclusa
la risoluzione di scansione, la dimensione della pellicola, la profondità del
colore).
Modalitàavanzata [ex: II] per inserire il parametro di scansione e del risultato
(inclusa la risoluzione della scansione, la dimensione, la profondità colore e la
risoluzione del risultato, la dimensione, la modalità di scansione).
“ActiveFrameSetting”(Impostazionefotogrammaattivo) imita soltanto
l’immagine dell’anteprima corrente, fare clic su “Apply to All” (Applica a tutti) per im-
postare i parametri in tutte le immagini d’anteprima, senza applicare alla scansione
diretta su le.
IV. A
Q
l
an
Visua
ne pre
segno
Se ven
delle a
sante
antepr
Per de
di sele

228
Cybe
Per in
www.
Softw
Per do
HELP
societ
**Que
AS
Produkt Specifikationer
| Mærke: | Braun |
| Kategori: | Scanner |
| Model: | Multimag SlideScan 6000 |
| Bredde: | 290 mm |
| Dybde: | 300 mm |
| Højde: | 125 mm |
| Vægt: | 2900 g |
| Produktfarve: | Hvid |
| USB-port: | Ja |
| Scanner type: | Film/dias scanner |
| Optisk scanningsopløsning: | 5000 x 5000 dpi |
| Input farvedybde: | 48 Bit |
| Strømforsyningstype: | USB |
| USB version: | 2.0 |
| Understøttede Windows-operativsystemer: | Ja |
| Understøttede Mac-operativsystemer: | Ja |
| Sensortype: | CCD |
| Standard grænseflader: | USB 2.0 |
| Knapfunktioner: | Forlæns |
| Maksimal scanningsstørrelse: | 37 x 37 mm |
| Farvescanning: | Ja |
| Daglig driftscyklus (maks.): | 100 Sider |
| Scanning af film: | Ja |
| Minimum RAM: | 1024 MB |
| Optisk tæthed (Dmax): | 3.8 |
Har du brug for hjælp?
Hvis du har brug for hjælp til Braun Multimag SlideScan 6000 stil et spørgsmål nedenfor, og andre brugere vil svare dig
Scanner Braun Manualer

14 August 2023

13 Juni 2023

19 November 2022
Scanner Manualer
- Scanner SilverCrest
- Scanner Canon
- Scanner Panasonic
- Scanner Lenco
- Scanner Lexmark
- Scanner Epson
- Scanner Technaxx
- Scanner HP
- Scanner Easypix
- Scanner Nikon
- Scanner Kodak
- Scanner Brother
- Scanner Nedis
- Scanner Dymo
- Scanner Hama
- Scanner Trust
- Scanner Honeywell
- Scanner Uniden
- Scanner Medion
- Scanner König
- Scanner Targus
- Scanner Maginon
- Scanner Zebra
- Scanner Rollei
- Scanner Fujitsu
- Scanner Voltcraft
- Scanner Ricoh
- Scanner Konica-Minolta
- Scanner Avision
- Scanner GlobalTronics
- Scanner Reflecta
- Scanner Cobra
- Scanner Sagem
- Scanner Albrecht
- Scanner Veho
- Scanner Newland
- Scanner DocketPORT
- Scanner ION
- Scanner Xerox
- Scanner AVerMedia
- Scanner Renkforce
- Scanner Antec
- Scanner Martin
- Scanner Genius
- Scanner Panduit
- Scanner Eurolite
- Scanner Plustek
- Scanner Blackmagic Design
- Scanner Kogan
- Scanner Visioneer
- Scanner Steren
- Scanner Neat
- Scanner Elmo
- Scanner Agfa
- Scanner AgfaPhoto
- Scanner Tevion
- Scanner Kensington
- Scanner Minolta
- Scanner Dnt
- Scanner Hella
- Scanner Ipevo
- Scanner Jobo
- Scanner Zolid
- Scanner Traveler
- Scanner Mustek
- Scanner RadioShack
- Scanner ICarsoft
- Scanner Vupoint Solutions
- Scanner Kenko
- Scanner Jay-tech
- Scanner Yupiteru
- Scanner DTRONIC
- Scanner Ross-Tech
- Scanner DENSO
- Scanner Perfect Choice
- Scanner IRIS
- Scanner Soundsation
- Scanner CDVI
- Scanner Scan Dimension
- Scanner Dyka
- Scanner Matter And Form
- Scanner Pacific Image
- Scanner Doxie
- Scanner CZUR
- Scanner Cartrend
- Scanner 3DMAKERPRO
- Scanner Ambir
- Scanner Creality
- Scanner Microtek
Nyeste Scanner Manualer

30 Marts 2025
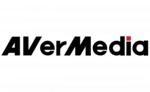
29 Marts 2025

28 Januar 2025

24 Januar 2025

16 Januar 2025

12 Januar 2025

11 Januar 2025

30 December 2025

29 December 2024

14 December 2024