Easypix EasyScan WiFi Manual
Læs nedenfor 📖 manual på dansk for Easypix EasyScan WiFi (2 sider) i kategorien Scanner. Denne guide var nyttig for 15 personer og blev bedømt med 4.5 stjerner i gennemsnit af 2 brugere
Side 1/2

1. Hoofdeigenschappen
• & Kleur mono scanselectie
• e 300/600/900 dpi scanresoluti
• of a Bestanden direct in JPG PDF form at op een MicroSD kaart opslaan
• / Ondersteunt MicroSD MicroSDHC kaarten tot op 32GB
• - Bestandsoverdracht via Wi Fi verbinding
• - Driver vrij voor Windows XP, Windows Vista, Windows 7 en Mac OS 10.4 of hoger
(Direct in, e -plug geen driverinstallatie vereist)
2. Gebruiksonderdelen
Onderdeel
Functie
1
Batterijklepje
Openen om 2x AA alkaline batteri jen te installeren
2
Aan/Uit/Scan
In/Uitschakel : en Houd deze toets 2 seconden ingedrukt om het
apparaat in of uit te schakelen anneer de scanner . W
ingeschakeld is, kunt u op deze toets drukken om een scan te
starten, en nogmaals op deze toets drukken om te stoppen
3
Formatteertoets
Door de MicroSD kaart te formatteren, worden alle gegevens
op de geheugenkaart gewist
4
Kleur/Mono
Kleur/Mono als optie selecterenscan
Het Kleur/Mono modusicoontje zal op de status LCD
verschijnen
5
LCD scherm
Scanning status display
6
Storing
LED- indicator
Geeft een scanstoring of te hoge snelheid aan
7
WIFI
LED- indicator
Toont de Fi status -Wi
8
Scan
LED- indicator
Toont de scanstatus: gereed om te scannen
9
Wi- Fi
schakelaar
Schuiven om Wi- Fi in of uit te schakelen
10
DPI
S tel de scanresolutie in op Hoog dium(900dpi) / Me (600dpi) /
Laag oge(300dpi); Het modusicoontje H /Medium/Lage resolutie
zal op de status LCD verschijnen
11
JPG/PDF
Selecteer het formaat voor het scanbestand via de JPG/PDF
toets, het JP status LCDG/PDF modusicoontje zal op de
verschijnen
12
Tijdinstelling
Druk op deze toets om de Tijd en Datum instellingsmodus te
openen
13
USB interface
Aansluiten op een computer via de meegeleverde USB kabel
om bestanden te bekijken en kopiëren
14
MicroSD
kaartgleuf
Insteeklocatie voor de MicroSD kaart
3. Beschrij ving van de statusicoontjes
Onderwerp
Functie
Beschrijving
1
Bestandformaat
JPG/PDF
2
SD kaartindicator
Foto’s zullen worden opgeslagen op de
M icroSD kaart
3
Batterijindicator
Batterij is vol Lege batterij
4
Scankleur
KLEUR/MONO
5
Teller
T M oont gescande bestanden op de icroSD kaart
6
Scanresolutie
HO A :900 dpi / MI:600 dpi / L :300 dpi
4. s LED lichtindicatie
LED indicatie
Beschrijving
Groene LED AAN
Bezig met scannen.
Groene LED UIT
Scannen is gereed of voltooid.
BLAUWE LED UIT
Wi- . Fi is uit
BLAUWE LED 3 secondenknippert elke
Wi- Fi is gereed voor verbinding
BLAUWE LED knippert elke seconde 1
Zie de webpagina
BLAUWE LED knippert snel
Gegevens worden overgedragen via Wi- Fi
modus
RODE N LED AA
Te hoge scansnelheid
5. De scanner en gebruik
5 .1 De batterij installeren
1. Open het batterijklepje door de batterijhouder omlaag te schuiven en vervolgens op te tillen
zoals aangegeven door het pijltje in het diagram hieronder.
2. Steek AA alkaline batterijen in de batterijhouder 2x .
3. 2 seconden ingedrukt om de scanner in te schakelenHoud de [ AAN/UIT] toets .
5 M.2 Een icroSD geheugenkaart aansluiten (niet inbegrepen)
Om de scanner te kunnen gebruiken, moet u een MicroSD kaart (n ) iet inbegrepen aansluiten om
uw afbeeldingen te scannen en op te slaan. Sluit de geheugenkaart als volgt aan MicroSD :
1. Schakel de . scanner in
2 ). . Steek de MicroSD in de MicroSD kaartgleuf (met de metalen zijde omhoog gerichtkaart
Druk de kaart voorzichtig in totdat het vergrendelt en op zijn plek klikt.
3 SD m . . De kaartindicator oet nu op het LCD scherm verschijnen
Opmerking: D e kaart nooit de gleuf in forceren; forceren kan beide de scanner en de MicroSD
kaart beschadigen. Houd de zoals gemarkeerd e (MicroSD kaart in positi ) en probeer opnieuw.
5 - .3 Tijd en Datuminstelling
1. Druk eenmaal op de [TIJDINSTELLING] toets om de tijdinstellingsmodus te openen, gebruik
hiervoor een dun display , bot voorwerp zoals het uiteinde van een paperclip. De LCD status
zal “1 ##” (st p 1) een set van nummers die veranderd zal a voor het jaar aangeven. “##” is
worden op basis van de actuele tijd/datuminstelling. De nummers 1- 5 vóór “##” geven elke
stap van de instellingen aan.
2. Druk op de f . [JPG/PDF] o [DPI] toets om het huidige Jaar te selecteren
3. Druk eenmaal op de . [SCAN] toets om de instellingen te bevestigen
4. p 2 en 3 om de Tijd en Datuminstellingen te vervoHerhaal ast - lgen.
Indicator
Instelling
1 ##
Jaar
2 ##
Maand
3 ##
Datum
4 ##
Uur
5 ##
Minuut
5. Druk na de Minuten in te stellen, “5##”, [TI toets om de nog een keer op de JDINSTELLING]
Tijd- en Datuminstelling af te ronden.
5. 4 erenDe MicroSD geheugenkaart formatt
Opmerking: Alle inhoud op de kaart zal tijdens het formatteren worden gewist. MicroSD
1. Steek een M . icroSD kaart in de scanner met de metalen zijde omhoog gericht
2. 2 seconden ingedrukt om de scanner in te schakelenHoud de [ Aan/Uit/Scan] toets .
3. Druk op de formatteertoets, een “F” zal op de LCD statusdisplay verschijnen.
4. Druk eenmaal op de . [SCAN] toets om de MicroSD kaart te formatteren
5. De SD kaartindicator zal knipperen totdat het formatteerproces is voltooid.
5.5 De resolutie instellen
Druk op de [DPI] toets om Hoge Het icoontje / Medium / Lage resolutie te selecteren.
H / oge Medium/Lage resolutie zal op de status LCD verschijnen.
5.6 De scanmodus instellen
Druk op de [JPG/PDF] toets om de JPG/PDF modus te selecteren. Het JPG/PDF icoontje zal op
de status LCD verschijnen.
5 .7 /mono modDe kleur us instellen
Druk op de [ KLEUR/MONO] toets om als scantype de Kleuren/Monochromatische modus in te
stellen zal op de s. /Mono Het icoontje Kleur tatus LCD verschijnen.
5 .8 De scanner kalibreren
OPMERKING: Voer deze kalibratie alleen uit wanneer de witbalans moet worden afgesteld.
1. Gebruik het meegeleverde, droge reinigingsdoekje om de scanlens op de onderzijde van de
scanner schoon te maken.
2. n te schakelen ats de p het witte Druk op de [AAN/UIT] toets om de scanner i . Pla scanner o
gedeelte van het meegeleverde balans Kalibratie papier Wit .
3. Houd de [KLEUR/MONO] toets ingedrukt, druk gelijkertijd op de [AAN/UIT] toets en laat beide
toetsen vervolgens los om de auto- - kalibratiemodus te starten. Een SD symbooltje zal
Produkt Specifikationer
| Mærke: | Easypix |
| Kategori: | Scanner |
| Model: | EasyScan WiFi |
Har du brug for hjælp?
Hvis du har brug for hjælp til Easypix EasyScan WiFi stil et spørgsmål nedenfor, og andre brugere vil svare dig
Scanner Easypix Manualer

14 September 2024

1 August 2024

13 April 2023

12 Februar 2023

4 November 2022

22 Oktober 2022
Scanner Manualer
- Scanner SilverCrest
- Scanner Canon
- Scanner Panasonic
- Scanner Lenco
- Scanner Braun
- Scanner Lexmark
- Scanner Epson
- Scanner Technaxx
- Scanner HP
- Scanner Nikon
- Scanner Kodak
- Scanner Brother
- Scanner Nedis
- Scanner Dymo
- Scanner Hama
- Scanner Trust
- Scanner Honeywell
- Scanner Uniden
- Scanner Medion
- Scanner König
- Scanner Targus
- Scanner Maginon
- Scanner Zebra
- Scanner Rollei
- Scanner Fujitsu
- Scanner Voltcraft
- Scanner Ricoh
- Scanner Konica-Minolta
- Scanner Avision
- Scanner GlobalTronics
- Scanner Reflecta
- Scanner Cobra
- Scanner Sagem
- Scanner Albrecht
- Scanner Veho
- Scanner Newland
- Scanner DocketPORT
- Scanner ION
- Scanner Xerox
- Scanner AVerMedia
- Scanner Renkforce
- Scanner Antec
- Scanner Martin
- Scanner Genius
- Scanner Panduit
- Scanner Eurolite
- Scanner Plustek
- Scanner Blackmagic Design
- Scanner Kogan
- Scanner Visioneer
- Scanner Steren
- Scanner Neat
- Scanner Elmo
- Scanner Agfa
- Scanner AgfaPhoto
- Scanner Tevion
- Scanner Kensington
- Scanner Minolta
- Scanner Dnt
- Scanner Hella
- Scanner Ipevo
- Scanner Jobo
- Scanner Zolid
- Scanner Traveler
- Scanner Mustek
- Scanner RadioShack
- Scanner ICarsoft
- Scanner Vupoint Solutions
- Scanner Kenko
- Scanner Jay-tech
- Scanner Yupiteru
- Scanner DTRONIC
- Scanner Ross-Tech
- Scanner DENSO
- Scanner Perfect Choice
- Scanner IRIS
- Scanner Soundsation
- Scanner CDVI
- Scanner Scan Dimension
- Scanner Dyka
- Scanner Matter And Form
- Scanner Pacific Image
- Scanner Doxie
- Scanner CZUR
- Scanner Cartrend
- Scanner 3DMAKERPRO
- Scanner Ambir
- Scanner Creality
- Scanner Microtek
Nyeste Scanner Manualer

30 Marts 2025
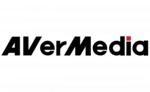
29 Marts 2025

28 Januar 2025

24 Januar 2025

16 Januar 2025

12 Januar 2025

11 Januar 2025

30 December 2025

29 December 2024

14 December 2024