Nikon coolscan v Manual
Læs nedenfor 📖 manual på dansk for Nikon coolscan v (239 sider) i kategorien Scanner. Denne guide var nyttig for 26 personer og blev bedømt med 4.5 stjerner i gennemsnit af 2 brugere
Side 1/239

(De/Nl/It)
35mm/APS(IX240) Film Scanner
35mm/APS(IX240) Film Scanner
De
Nl
It
Printed in Japan
SB3H01000101(3C)
6MRA083C--
Benutzerhandbuch
Gebruikshandleiding
Manuale di Riferimento

Bedienungsanleitung
Bevor Sie
beginnen
De
Vorbereitun-
gen
Schritt für
Schritt zum
ersten Scan
Nikon Scan
Technische
Hinweise
35mm/APS(IX240) Film Scanner
35mm/APS(IX240) Film Scanner

Warenzeichennachweis
Apple, das Apple-Logo, Macintosh und Mac OS sind eingetragene Warenzeichen von Apple Computer, Inc. Finder ist ein Warenzeichen von
Apple Computer, Inc. Microsoft und Windows sind eingetragene Warenzeichen der Microsoft Corporation. Pentium ist ein Warenzeichen der
Intel Corporation. Die Bezeichnung »Digital ICE4 Advanced™« wird als Oberbegriff für Digital ICE™, Digital ROC™, Digital GEM™ und Digi-
tal DEE™ (Technologien von Applied Science Fiction, Inc.) verwendet. Radius, ColorMatch und PressView sind eingetragene Warenzeichen von
Miro Displays, Inc. Adobe und Acrobat sind eingetragene Warenzeichen von Adobe Systems, Inc. Alle übrigen Produkt- und Markennamen, die
in diesem Handbuch oder in den übrigen Dokumentationen zu Ihrem Nikon-Produkt genannt werden, sind Warenzeichen oder eingetragene
Warenzeichen der entsprechenden Rechtsinhaber.
Produktdokumentation
Produktdokumentation
Dieses Nikon-Produkt wird mit den unten aufgeführten Dokumentationen ausgeliefert. Bitte
lesen Sie die Dokumentationen auf merk sam durch.
Schnellstart
Benutzerhandbuch (dieses
Handbuch)
Der Schnellstart enthält eine kurze Anleitung, wie Sie die Scansoft-
ware Nikon Scan installieren, eine Vorlage in den Scanner einführen
und einen Scan erstellen.
Das Benutzerhandbuch enthält die vollständige Bedienungsanlei-
tung für die Installation und den Betrieb der Nikon-Filmscanner SU-
PER COOLSCAN 5000 ED und COOLSCAN V ED.
Nikon-Scan-
Referenzhandbuch/Easy Scan-
ning Guide (auf CD)
Das Nikon-Scan-Referenzhandbuch enthält eine vollständige Be-
dienungsanleitung der Scansoftware Nikon Scan. Die Do ku men t-
a ti on liegt auf der mitgelieferten Referenz-CD im PDF-Format vor.
Sie können die Dokumentation mit Adobe Acrobat Reader ab Ver-
sion 4.0 öffnen. Acrobat Reader 5.0 für Windows ist ebenfalls auf
der Referenz-CD enthalten. Nähere Informationen zur In stal la ti on
von Acrobat Reader 5.0 und zum Öffnen des Nikon-Scan-Referenz-
handbuchs fi nden Sie im Schnellstart.
Die Anleitung »Easy Scanning« zeigt anhand von Animationen an-
schaulich die Vorgehensweise beim Scannen, etwa wie Bildgröße
und Aufl ösung eingestellt werden. Nähere Informationen zur Wie-
dergabe der Anleitung »Easy Scanning« fi nden Sie im Schnellstart.
Nikon-View-Referenzhand-
buch (auf CD)
Das Nikon-View-Referenzhandbuch enthält eine vollständige Be-
dienungsanleitung der mitgelieferten Software Nikon View, mit der
Sie Ihre Bilder anzeigen und verwalten können. Die Dokumentation
liegt auf der mitgelieferten Referenz-CD im PDF-Format vor.

ii
Bedienen Sie das Gerät nicht mit nassen oder feuchten Händen
Bei Nichtbeachten dieser Vorsichtsmaßregel besteht die Gefahr eines elektrischen Schlags.
Beachten Sie beim Umgang mit dem Netzkabel die nötigen Sicherheitsvorschriften
•
Achten Sie darauf, das Netzkabel nicht zu beschädigen, und nehmen Sie keine Veränderungen daran vor. Wenn schwere Ge gen -
stän de auf das Kabel gestellt werden, das Kabel stark erhitzt oder offenem Feuer ausgesetzt wird, es stark gedehnt oder geknickt wird
und die Isolierung so stark beschädigt ist, dass die Adern freiliegen, besteht Brandgefahr und die Gefahr eines elektrischen Schlags.
Wenden Sie sich zwecks Reparatur oder Umtausch bitte umgehend an Ihren Fachhändler oder an den Nikon-Kundendienst.
• Fassen Sie das Netzkabel nicht mit nassen oder feuchten Händen an. Bei Nichtbeachten dieser Vorsichtsmaßregel
besteht die Gefahr eines elektrischen Schlags.
• Reinigen Sie die Strom führenden Metallteile des Steckers von Zeit zu Zeit mit einem trockenen Tuch. Ziehen Sie das
Kabel vor dem Reinigen aus der Steckdose und aus dem Netzanschluss des Scanners. Staubige oder verschmutzte
Stecker erhöhen die Brandgefahr und die Gefahr eines elektrischen Schlags.
• Während eines Gewitters dürfen Sie das Netzkabel nicht berühren und sich nicht in der Nähe des Geräts aufhalten.
Bei Nicht be ach ten dieser Vorsichtsmaßregel besteht die Gefahr eines elektrischen Schlags.
Spielen Sie CD-ROMs nicht mit einem Audio-CD-Player ab
Die mit dem Gerät mitgelieferten CD-ROMs dürfen nicht mit einem Audio-CD-Player abgespielt werden. Die Wieder-
gabe einer CD-ROM mit einem Audio-CD-Player kann das Hifi -System beschädigen und Töne produzieren, die das
menschliche Gehör ernsthaft schädigen (bis zu vollständigem Gehörverlust).
Gebrauchshinweise
Achten Sie auf einen geerdeten Stromanschluss
• Die Steckdose, an die Sie das Gerät anschließen, muss geerdet sein. Bei nicht geerdeten Steckdosen besteht die Ge-
fahr eines elektrischen Schlags.
• Erden Sie die Steckdose niemals an einer Gas- oder Wasserleitung oder an der Erdung eines Telefonanschlusses. An-
dernfalls besteht Brandgefahr und die Gefahr eines elektrischen Schlags.
Was Sie beim Umgang mit dem Netzkabel beachten sollten
•
Verlegen Sie das Stromkabel nicht in der Nähe einer Heizung oder einer anderen Wärmequelle, weil sonst die Gefahr be-
steht, dass die Isolierung schmilzt. Offen liegende Adern können einen Brand oder einen elektrischen Schlag verursachen.
• Fassen Sie das Kabel beim Abziehen immer am Stecker an, niemals an der Isolierung. Andernfalls kann das Kabel
durch Überdehnung beschädigt werden, was einen Brand oder einen elektrischen Schlag verursachen kann.
• Verwenden Sie das Netzkabel niemals in Verbindung mit einem Verlängerungskabel oder mit einer Mehrfachsteckdo-
se. Dies erhöht die Brandgefahr und die Wahrscheinlichkeit einer Fehlfunktion des Geräts.
Trennen Sie die Verbindung zum Stromnetz, wenn das Gerät nicht verwendet wird
Wenn Sie das Gerät für eine längere Zeit nicht nutzen wollen, sollten Sie es ausschalten und den Netzstecker aus der
Steckdose ziehen. Andernfalls besteht Brandgefahr.
Fassen Sie nicht mit den Fingern in das Gerät
Sofern in dieser Dokumentation nicht anders lautend beschrieben, dürfen Sie niemals mit den Fingern in das Gerät
fassen. Es besteht Verletzungsgefahr.
Trennen Sie das Gerät vor dem Reinigen vom Stromnetz
Zu Ihrer eigenen Sicherheit müssen Sie das Gerät ausschalten und den Netzstecker ziehen, bevor Sie es reinigen.
Stellen Sie keine schweren Gegenstände auf den Scanner
Schwere Gegenstände können umkippen und herunterfallen und das Gerät dabei mitreißen, sodass das Gerät beschädigt wird oder
Personen verletzt werden.
Stellen Sie das Gerät auf einer stabilen Unterlage auf
Stellen Sie das Gerät nur auf einer stabilen und ebenen Unterlage auf, damit es nicht herunterfallen kann und beschädigt wird
oder Personen verletzt. Das Gerät enthält Teile aus Glas. Wenn diese Teile brechen, besteht Verletzungsgefahr.
Achten Sie auf ausreichende Luftzirkulation
Wenn Sie das Gerät nicht wie in diesem Handbuch beschrieben aufstellen, fi ndet möglicherweise keine ausreichende
Luft zir ku la ti on im Gehäuse statt. Als Folge davon kann sich das Netzteil überhitzen. Es besteht Brandgefahr.

iii
• Die Reproduktion der Dokumentationen, auch
das auszugsweise Vervielfältigen, bedarf der
ausdrücklichen Genehmigung durch Nikon. Dies
gilt auch für die elektronische Erfassung und die
Übersetzung in eine andere Sprache.
• Änderungen jeglicher Art ohne Vorankündigung
vorbehalten.
• Nikon übernimmt keine Haftung für Schäden, die
durch unsachgemäßen Gebrauch des Produkts
entstehen.
• Die Dokumentationen zu Ihrem Nikon-Produkt
wurden mit größter Sorgfalt erstellt. Sollten Sie
jedoch Fehler in den Do ku men ta tio nen entde-
cken oder Verbesserungsvorschläge machen
können, wäre Nikon für einen entsprechenden
Hinweis sehr dankbar (die Adresse der Nikon-
Vertretung in Ihrer Nähe ist separat aufgeführt).
Hinweise
Hinweise

1
Über dieses Handbuch............................................ 2
Die Komponenten des Scanners............................ 3
Vorsichtsmaßnahmen............................................. 5
Bevor Sie beginnen
Dieses Kapitel erklärt die in diesem Handbuch verwen-
deten Symbole und Konventionen, gibt eine Übersicht
über die Kom po nen ten des Scanners und enthält wich-
tige Hinweise zum Betrieb des Scanners (Vorsichtsmaß-
nahmen).

2
Über dieses Handbuch
Über dieses Handbuch
Vielen Dank für Ihr Vertrauen in Nikon-Produkte. Dieses Handbuch enthält die vollständige
Bedienungsanleitung für die Nikon-Filmscanner SUPER COOLSCAN 5000 ED und COOLSCAN
V ED. Lesen Sie dieses Handbuch vor Gebrauch des Scanners aufmerksam durch und halten
Sie es für alle Personen griffbereit, die den Scanner nutzen werden.
Damit Sie die gewünschten Informationen schnell fi nden, werden in diesem Handbuch fol-
gende Symbole und Konventionen verwendet:
Abbildungen
Die meisten Abbildungen in diesem Handbuch zeigen die Software für Windows XP. In den Fällen, in
denen sich die Bedienung der Software unter Windows und unter Mac OS unterscheidet, werden auch
die Mac-OS-X-Versionen der Software abgebildet.
Sprachgebrauch
In diesem Handbuch wird der SUPER COOLSCAN 5000 ED oft auch nur als 5000 ED bezeichnet. Win-
dows XP Home Edition und Windows XP Professional werden in der Regel nur als Windows XP bezeich-
net. Windows Millennium Edition wird als Windows Me und Windows 98 Zweite Ausgabe als Windows
98 SE bezeichnet.
Immer auf dem neuesten Stand
Im Rahmen der kundenfreundlichen Informationspolitik bietet Nikon im Internet aktuelle Produktunter-
stützung an. Sie können die aktuellsten Informationen unter folgenden Webadressen abrufen:
• Europa: http://www.nikon-euro.com/
• USA: http://www.nikonusa.com/
• Asien, Ozeanien, Mittlerer Osten und Afrika: http://www.nikon-asia.com/
Auf diesen Webseiten erhalten Sie aktuelle Produktinformationen, Tipps und Antworten auf häufi g
gestellte Fragen (FAQ) sowie allgemeine Informationen zu Fotografi e und digitaler Bildverarbeitung.
Diese Webseiten werden regelmäßig aktualisiert. Er gän zen de Informationen erhalten Sie bei der Nikon-
Vertretung in Ihrer Nähe. Eine Liste mit den Adressen der Nikon-Vertretungen fi nden Sie unter folgender
Web-Adresse:
http://www.nikon-image.com/eng/
Dieses Symbol kennzeichnet wichtige Sicher-
heitshinweise. Sie sollten die Sicherheitshin-
weise vor Gebrauch des Scanners lesen, um
Schäden am Gerät zu vermeiden.
Dieses Symbol kennzeichnet Tipps mit zu-
sätzlichen nützlichen In for ma tio nen zur Ver-
wendung des Scanners.
Dieses Symbol kennzeichnet wichtige Hin-
weise, die Sie vor Gebrauch des Scanners
ebenfalls lesen sollten.
Dieses Symbol kennzeichnet Verweise auf
andere informative Abschnitte dieses Hand-
buchs und auf Abschnitte in anderen Doku-
mentationen zum Produkt.
Besondere Leistungsmerkmale
• Scan Image Enhancer passt die Farbgebung des Bildes automatisch an und verbessert den
Kontrast.
• Digital ICE erkennt Staub und Kratzer und führt eine automatische Korrektur durch.
• Digital ROC stellt die ursprüngliche Intensität verblasster Farben wieder her.
• Digital GEM kompensiert Störungen, die durch das Korn des Filmmaterials hervorgerufen
werden (insbesondere bei hoch emp fi nd li chem Film).
• Digital DEE führt bei unterbelichteten Bildern und bei Aufnahmen mit Gegenlicht eine
automatische Korrektur durch, die die Detailzeichnung in den sehr dunklen und sehr hellen
Bereichen verstärkt und eine natürliche Farbgebung und Helligkeit erreicht.

3
Die Komponenten des Scanners
Die Komponenten des Scanners
Vorderansicht
SUPER COOLSCAN 5000 ED/
COOLSCAN V ED
1
2
3
4
1 Statusleuchte
Die Statusleuchte weist auf den Betriebs-
zustand des Scanners hin:
Status-
leuchte Scannerstatus
leuchtet
Der Scanner ist betriebsbereit.
Es können Vorlagenadapter
eingesetzt oder herausgenom-
men werden.
blinkt
(ca. 1,5-
mal pro
Sekunde)
Der Scanner führt einen Vor-
gang aus. Während die Status-
leuchte blinkt, dürfen Sie den
Scanner nicht ausschalten und
auch kei nen Vorlagenadapter
einsetzen oder herausnehmen.
blinkt in
schneller
Folge (ca.
5-mal pro
Sekunde)
Hardware- oder Kommunika-
tionsfehler. Schalten Sie den
Scanner aus. Warten Sie min-
destens 5 Sekunden und schal-
ten Sie den Scanner wieder ein.
2 Ein-/Ausschalter
Schaltet den Scanner ein und aus.
3 Einschubfach
In das Einschubfach werden die Vorla-
genadapter für unterschiedliche Filmtypen
eingeführt. Ab Werk wird der Dia rah men-
ad ap ter MA-21 eingesetzt. Der MA-21
kann gegen den Filmstreifeneinzug SA-21
(im Lieferumfang enthalten) und jeden
anderen kompatiblen Nikon-Vorlagenad-
apter ausgewechselt werden ( 48).
Die Vorlagenadapter sind mit einer Klap-
pe ausgestattet, die das Eindringen von
Staub in den Adapter verhindert. Lassen
Sie immer einen Vorlagenadapter im
Einschubfach, um auch das Innere des
Scanners vor Staub zu schützen.
4 Diarahmenadapter MA-21
Der Diarahmenadapter MA-21 dient zur Auf-
nahme gerahmter Kleinbilddias. Der MA-21
kann gegen den Filmstreifeneinzug SA-21
(im Lieferumfang enthalten) ausgewechselt
werden Für andere Vorlagentypen sind wei-
tere spezielle Vorlagenadapter erhältlich.
5 Lüftungslöcher
5

4
Rückansicht
SUPER COOLSCAN 5000 ED COOLSCAN V ED
6
7
89
6 Öffnung für Kleinbild-Filmtrommel
(nur 5000 ED)
Öffnen Sie diese Klappe nur, wenn Sie
Kleinbildfi lm mit dem KB-Filmrollena-
dapter SA-30 (als Zubehör erhältlich)
scannen.
7 USB-Anschluss
Schließen Sie hier das mitgelieferte USB-
Verbindungskabel an.
8 Netzanschluss
Schließen Sie hier das mitgelieferte Netz-
kabel an.
9 Standfüße

5
Vorsichtsmaßnahmen
Vorsichtsmaßnahmen
Bitte beachten Sie die folgenden Vorsichtsmaßnahmen, um optimale Scanergebnisse sicher-
zustellen.
Prüfen Sie den Scannerstatus anhand der Statusleuchte
•Während die Statusleuchte blinkt, dürfen Sie den Scanner nicht ausschalten und auch keinen Vorla-
genadapter einsetzen oder herausnehmen.
•Solange die Statusleuchte blinkt, dürfen Sie keine anderen USB-Geräte nutzen bzw. ein- oder ausschal-
ten, die ebenfalls an diesen Computer angeschlossen sind.
•Solange die Statusleuchte blinkt, dürfen Sie keine USB-Kabel oder IEEE-1394-/FireWire-Kabel anschlie-
ßen oder abziehen.
•Solange die Statusleuchte blinkt, dürfen Sie keine Software für eine Digitalkamera benutzen, die eben-
falls über USB an den Computer angeschlossen wird.
Wenn der Scanner nicht mehr benutzt wird
•Um das Innere des Scanners stets gegen Staub und Schmutz zu schützen, sollten Sie auch nach dem
Ausschalten immer einen der mitgelieferten Vorlagenadapter einsetzen.
•Nehmen Sie einen eingeführten Vorlagenhalter aus dem Vorlagenadapter, wenn der Scanner nicht in
Betrieb ist.
Anschließen des Scanners
•Schließen Sie den Scanner direkt an den Computer an. Der Scanner funktioniert möglicherweise nicht
korrekt, wenn er an einen USB-Hub oder an eine Tastatur angeschlossen wird.
•Der Scanner funktioniert möglicherweise nicht korrekt, wenn er zusammen mit anderen USB-Geräten
betrieben wird. Wenn Fehler auftreten, sollten Sie die Verbindung zu allen anderen USB-Geräten tren-
nen und den Scanner als einziges Gerät an schlie ßen.
• Schließen Sie niemals zwei oder mehr Scanner vom selben Typ gleichzeitig an den Computer an.
Maßnahmen zum Schutz des Filmmaterials
•Entfernen Sie Staub und andere Schmutzpartikel mit einem Blasebalg, bevor Sie den Film einführen.
So schützen Sie nicht nur die Filmoberfl äche gegen Kratzer, sondern verhindern auch eine durch Staub
und Schmutz hervorgerufene Fehlfunktion des Scanners.
•Fingerabdrücke lassen sich mit einem weichen, trockenen Tuch entfernen. Achten Sie darauf, dass Sie
nicht die Oberfl äche des Films zerkratzen.
•Nehmen Sie die Vorlage nach dem Scannen aus dem Vorlagenadapter oder Vorlagenhalter heraus.
Die Aufbewahrung von Vorlagen im Vorlagenadapter oder Vorlagenhalter kann zu einer Beschädi-
gung des Filmmaterials führen.
•Bei hohen Temperaturen und bei hoher Luftfeuchtigkeit können sich das Trägermaterial und die
Emulsion des Films ver än dern. Nehmen Sie den Scanner nur dann in Betrieb, wenn Temperatur und
Luftfeuchtigkeit innerhalb der zulässigen Grenz wer te liegen (siehe unten).
•Abrupte Temperaturschwankungen und Änderungen der Luftfeuchtigkeit – selbst wenn sie innerhalb
der zulässigen Grenz wer te liegen – können eine Kondensation auf dem Filmmaterial zur Folge haben.
Vergewissern Sie sich vor dem Scannen, dass sich keine Feuchtigkeit auf dem Filmmaterial niederge-
schlagen hat. Wenn sich Feuchtigkeit auf dem Filmmaterial nie der ge schla gen hat, lassen Sie den Film
einen Moment lang offen liegen, bis die Feuchtigkeit verdunstet ist. Feuchtigkeit auf dem Film kann
beim Einführen in den Vorlagenadapter zu einer Beschädigung des Filmmaterials führen.
• Die zulässigen Grenzwerte für Temperatur und Luftfeuchtigkeit sind:
Temperatur: +10 bis +35 °C
Luftfeuchtigkeit: 20 bis 60%
6

7
Übersicht: Von der Installation bis zum fertigen
Scan.......................................................................... 8
Installation von Nikon Scan ..................................10
Anschließen des Scanners .................................... 20
Vorbereitungen
Dieses Kapitel erklärt, wie Sie den Scanner aufstellen
und anschließen und wie Sie Nikon Scan installieren.

8
SUPER COOLSCAN 5000 ED/
COOLSCAN V ED
Installation der Software ( 10–19)
Bildbearbei-
tungsprogramm
(z.B. Adobe Pho-
toshop)
C
D
-
R
O
M
C
D
-
R
O
M
C
D
-
R
O
M
C
D
-
R
O
M
C
D
-
R
O
M
Nikon
View
C
D
-
R
O
M
C
D
-
R
O
M
C
D
-
R
O
M
C
D
-
R
O
M
C
D
-
R
O
M
Nikon
Scan 4
Computer
Übersicht: Von der Installation bis zum fertigen Scan
Übersicht: Von der Installation bis zum fertigen Scan
Diese Doppelseite skizziert alle wichtigen Schritte von der Installation des Scanners bis zum fertigen Scan.
Weiterführende In for ma tio nen zu den einzelnen Schritten fi nden Sie auf den jeweils angegebenen Seiten.
Anschließen an das Stromnetz ( 20–22)
Anschließen des Netzkabels
( 21)
Starten von Nikon Scan ( 26–27)
Nikon Scan kann als Stand-alone-Programm zum Scannen, Bearbeiten und Speichern von Bildern verwendet
werden oder aus einem Bildbearbeitungsprogramm wie Adobe Photoshop heraus gestartet werden.
Nikon Scan Bildbearbeitungsprogramm
Anschließen an den Computer
( 22)
Anschließen des
USB-Kabels

9
Einsetzen des Vorlagenadapters ( 25) und Einführen der Vorlage ( 28–29)
Kleinbilddia
Diarahmenadapter
MA-21
Kleinbild-Filmstreifen mit
2 bis 6 Aufnahmen
Filmstreifenein-
zug SA-21
Scannen von Bildern ( 30–36)
• Auswählen der Filmsorte und des Farbmodus ( 31)
• Prescan ( 32–33)
• Drehen und Spiegeln von Bildern ( 33)
• Auswählen eines Bildausschnitts ( 34–35)
• Optimieren der Bilder mit Scan Image Enhancer, Digital ICE4
Advanced und Gradationskurven ( 35, 44–46)
• Scannen von Bildern ( 36)
Verwalten von Bildern
Alle gescannten Bilder, die auf der Festplatte gespeichert wur-
den, können mit Nikon View geöffnet und verwaltet werden.
Wei ter füh ren de Informationen zu Nikon View fi nden Sie im
Nikon-View-Referenzhandbuch (auf CD).
Speichern ( 37)
Nach dem Scannen werden die Bilder in einem eigenen Fens-
ter geöffnet (in Nikon Scan oder im verwendeten Bild be ar bei -
tungs pro gramm) und können mit den Standardbefehlen des
Programms gedruckt oder gespeichert werden ( 37).
Scanfensters
( 40–43)
Paletten
( 44–46)

10
Installation von Nikon Scan
Installation von Nikon Scan
Um mit dem Scanner arbeiten zu können, benötigen Sie die Scansoftware Nikon Scan. Im
folgenden Abschnitt fi nden Sie In stal la ti ons an lei tun gen für Windows und für Mac OS.
Windows
Schalten Sie den Computer ein und warten Sie, bis das Betriebssystem den Startvorgang be-
endet hat. Bevor Sie mit der In stal la ti on fortfahren, sollten Sie folgende Punkte beachten:
• Schließen Sie den Scanner noch nicht an.
• Beenden Sie alle Programme (einschließlich aller Antivirussoftware).
• Vergewissern Sie sich, dass der Computer die Systemvoraussetzungen erfüllt:
Prozessor Pentium mit 300 MHz oder leistungsfähiger
Betribssystem
Arbeitsspeicher
(RAM)*
Festplattenspi-
cher†
Monitoraufl ösung
800 × 600 Pixel bei einer Farbtiefe von 16 Bit/HighColor (32 Bit/TrueColor empfohlen)
Mindestens 40 MB freier Speicher für die Installation (200 MB oder mehr empfoh-
len). Für die Ausführung von Nikon Scan wer den auf dem Startlaufwerk zusätzlich
200 MB freier Speicher benötigt.
USB‡
Sonstiges CD-ROM-Laufwerk für die Installation
Es werden nur integrierte USB 1.1/USB 2.0-Anschlüsse unterstützt.
128 MB oder mehr (512 MB oder mehr empfohlen)
Windows XP, Windows 2000 Professional, Windows Me, Windows 98 SE (nur vor-
installierte Versionen)
* Je nach Einstellungen (Filmsorte, Scangröße, Aufl ösung, Farbtiefe, Anzahl Scans pro Session, verwen-
deter Vorlagenadapter, Verwendung von Digital ROC, Digital GEM oder Digital DEE) wird möglicher-
weise mehr Arbeitsspeicher benötigt. Nikon empfi ehlt, den Rechner mit mehr Arbeitsspeicher als der
angegebenen Mindestvoraussetzung auszustatten.
† Je nach Einstellungen (Filmsorte und Anzahl der Aufnahmen) wird möglicherweise mehr freier Speicher
auf der Festplatte benötigt. Nikon empfi ehlt, für die Ausführung von Nikon Scan so viel freien Festplat-
tenspeicher zur Verfügung zu stellen wie möglich.
‡ Je nach installierter USB-Schnittstellenkarte erfolgt der Datenaustausch zwischen Scanner und Com-
puter mit hoher Geschwindigkeit (»High Speed«; nur USB 2.0; maximale Transferrate 480 Megabit/s)
oder mit normaler Geschwindigkeit (»Full Speed«; USB 1.1/2.0; maximale Transferrate 12 Megabit/s).
Computer, die mit Windows XP und Windows 2000 Professional betrieben werden und über eine USB-
2.0-Schnittstelle verfügen, unterstützen eine Datenübertragung mit hoher Geschwindigkeit. Wenn Sie
nicht wissen, welche Datentransferrate Ihre Schnittstellenkarte unterstützt, wenden Sie sich bitte an
den Hersteller des Computers oder der Schnittstellenkarte.
Weiterführende technische Informationen und Hinweise zum technischen Support fi nden Sie auf den
oben aufgeführten Nikon-Websites ( 2)
Windows XP/Windows 2000 Professional
Um Nikon Scan installieren, deinstallieren und starten zu können, müssen Sie sich als Computeradminis-
trator (Windows XP) oder als Administrator (Windows 2000 Professional) einloggen.
Ältere Versionen von Nikon Scan
Vor der Installation von Nikon Scan 4 müssen Sie alle älteren Programmversionen deinstallieren. Siehe
»Deinstallation und angepasste Installation von Nikon Scan« ( 62).
Nikon View
Nähere Informationen zur Installation und Verwendung von Nikon View fi nden Sie im Nikon-View-Re-
ferenzhandbuch (auf CD).

11
1 Legen Sie die Nikon-Scan-4-CD ins CD-ROM-Laufwerk ein
Es erscheint ein Dialog zur Auswahl der
Sprache. Wählen Sie die gewünschte
Sprache und klicken Sie auf »Next
(Weiter)«.
Wenn der Dialog zur Sprachauswahl nicht angezeigt wird
Gehen Sie wie folgt vor, wenn nach dem Einlegen der Nikon-Scan-CD nicht der Dialog
zur Sprachauswahl angezeigt wird:
1. Doppelklicken Sie auf das Symbol »Arbeitsplatz« (auf dem Desktop).
2. Klicken Sie das Symbol des CD-ROM-Laufwerks, in die Sie die Nikon-Scan-CD einge-
legt haben, mit der rechten Maus ta ste an.
3. Wählen Sie aus dem erscheinenden Kontextmenü den Befehl »AutoPlay«.
2 Klicken Sie auf »Einfache Installation«
Stellen Sie im Willkommen-Dialog die
Registerkarte »Software« in den Vor-
dergrund und klicken Sie auf »Einfache
Installation«.
3 Klicken Sie auf »Weiter«.
4 Stimmen Sie der Lizenzvereinbarung zu
Bitte lesen Sie die Lizenzvereinbarung
aufmerksam durch und klicken Sie an-
schließend auf »Ja«, um der Vereinba-
rung zu zu stim men und mit der Installa-
tion fortzufahren.

12
Geräteregistrierung
Windows 2000 Professional
Wenn der Scanner nach der Installation von Nikon Scan das erste Mal an den Computer
angeschlossen und eingeschaltet wird, erscheint ein Dialog für die digitale Signatur. Kli-
cken Sie auf »Ja«, um den Scanner im System zu registrieren.
Windows XP, Windows Me, Windows 98 SE
Die Registrierung des Scanners erfolgt automatisch, wenn er nach der Installation von
Nikon Scan das erste Mal an den Com pu ter angeschlossen und eingeschaltet wird (
66).
6 Klicken Sie auf »Ja«
Es erscheint der rechts gezeigte Dialog.
Klicken Sie auf »Ja«, um den Zielordner
für Nikon Scan anzulegen.
7 Installieren Sie die benötigten Treiberdateien
Wählen Sie »LS-40/50/5000« aus und
klicken Sie auf »Weiter«.
Windows 2000 Professional
Der rechts gezeigte Dialog erscheint
zweimal. Klicken Sie beide Male auf
»Ja«. (Wenn »LS-40/50/5000« nicht
gewählt wurde, wird der Dialog nur
einmal angezeigt.)
5 Wählen Sie einen Zielordner
Unter »Zielpfad wählen« wird der
Pfad angezeigt, unter dem Nikon Scan
standardmäßig installiert wird. Wenn
Sie Nikon Scan an einem anderen Ort
installieren möchten, klicken Sie auf
»Durchsuchen« und wählen einen
anderen Ordner. Klicken Sie anschließen
auf »Weiter«, um Nikon Scan in diesem
Ordner zu installieren.

13
Verknüpfung von Bildkorrektureinstellungen
Wenn auf dem Computer bereits andere Nikon-
Software installiert ist, erscheint ein Dialog, in dem
Sie gefragt werden, ob die Dateien für Bildkorrektur-
einstellungen (Dateiendung ».nca«, ».ncv« usw.) mit
Nikon Scan verknüpft werden sollen. Klicken Sie auf
»Ja«, um die Einstellungsdateien mit Nikon Scan zu
verknüpfen.
9 Klicken Sie auf »Assistent verwenden« (empfohlen)
Es erscheint der Startdialog des Farbmanagement-As-
sistenten. Klicken Sie auf »Assistent verwenden«,
um das Profi l für den richtigen RGB-Farbraum auszu-
wählen (empfohlen). Das ausgewählte RGB-Farbpro-
fi l kann aber jederzeit im Dialog »Vor ein stel lun gen«
von Nikon Scan wieder geändert werden.
Die Auswahl des richtigen Farbprofi ls ist vor allem dann wichtig, wenn der Scanner in
einer professionellen Pro duk ti ons um ge bung eingesetzt werden soll, beispielsweise in ei-
nem Farbmanagement-Workfl ow. Nähere Informationen zu den an ge bo te nen Farbprofi -
len fi nden Sie im Nikon-Scan-Referenzhandbuch (auf CD). Bitte beachten Sie auch mög-
liche Schulungen der Nikon-Vertretung in Ihrer Nähe zum Thema »Farbmanagement«.
10
Klicken Sie auf »Windows«
Nach dem Anklicken der Schaltfl äche »Assistent
verwenden« erscheint ein Dialog, in dem Sie das
bevorzugte Betriebssystem auswählen können. Kli-
cken Sie auf die Schaltfl äche »Windows«.
8 Legen Sie eine Verknüpfung an (optional)
Klicken Sie auf »Ja«, um auf dem Desktop eine Ver-
knüpfung zur Programmdatei anzulegen. Falls Sie
keine Verknüpfung anlegen möchten, klicken Sie auf
»Nein«.
11
Wählen Sie das Profi l »sRGB«
Wählen Sie in der Liste der angebotenen Farbprofi le
das Profi l »sRGB« (empfohlen) und klicken Sie auf
»OK«. Nähere Informationen zu den Farbprofi len fi n-
den Sie im Nikon-Scan-Referenzhandbuch (auf CD).
Windows 98 SE
Wenn ein Dialog mit dem Hinweis erscheint, dass ein
IEEE-1394-Treiberupdate benötigt wird, klicken Sie
bitte auf »OK«.

14
12
Klicken Sie auf »Fertig stellen«
13
Starten Sie den Computer neu
Klicken Sie auf »Ja«, um den Computer
neu zu starten. Bitte nehmen Sie sich
nach dem Neustart des Computers einen
Mo ment Zeit, um die Readme-Datei zu
lesen. Der Readme-Text enthält wichtige
Informationen, die nicht mehr rechtzei-
tig in die übrigen Dokumentationen
aufgenommen werden konnten.
Wiedergabe der Anleitung »Easy Scanning« (Windows)
Legen Sie die CD Nikon-Scan-Referenzhandbuch/
Easy Scanning Guide ins CD-ROM-Laufwerk
ein und doppelklicken Sie auf die Datei »easy_
guide.exe«. Daraufhin startet der Macromedia
FlashPlayer und es wird ein Dialog zur Auswahl der
Sprache eingeblendet. Klicken Sie auf den Link mit
der gewünschten Sprache. Sie können die Anlei-
tung »Easy Scanning« auch auf die Fest plat te des
Computers kopieren und von dort aus ausführen.
Ziehen Sie dazu den Ordner »easy_guide_main«
und die Datei »easy_guide.exe« auf den Desk-
top. Bitte beachten Sie, dass die Gesamtgröße der
kopierten Daten ungefähr 200 MB beträgt.

15
Mac OS
Schalten Sie den Computer ein und warten Sie, bis das Betriebssystem den Startvorgang be-
endet hat. Bevor Sie mit der In stal la ti on fortfahren, sollten Sie folgende Punkte beachten:
• Schließen Sie den Scanner noch nicht an.
• Beenden Sie alle Programme (einschließlich aller Antivirussoftware).
• Vergewissern Sie sich, dass der Computer die Systemvoraussetzungen erfüllt:
Prozessor PowerPC G3 oder leistungsfähiger (G4 oder leistungsfähiger empfohlen)
Betriebssystem*Mac OS 9 (9,1 oder neuer), Mac OS X (10.1.5 oder neuer)
Arbeitsspeicher
(RAM)†
• Mac OS 9: 64 MB oder mehr (256 MB oder mehr empfohlen)
• Mac OS X: 128 MB oder mehr (512 MB oder mehr empfohlen)
Festplattenspei-
cher‡
Mindestens 70 MB freier Speicher für die Installation (200 MB oder mehr empfoh-
len). Für den Betrieb von Nikon Scan werden auf dem Startlaufwerk zu sätz lich 200
MB (Mac OS 9) bzw. 550 MB (Mac OS X) freier Speicher benötigt.
Monitoraufl ösung 800 × 600 Pixel bei einer Farbtiefe von 32.768 Farben (16,7 Millionen Farben empfohlen)
USB** USB 1.1 (nur integrierte Anschlüsse), USB 2.0††
Sonstiges CD-ROM-Laufwerk für die Installation
* Besuchen Sie die oben aufgeführten Nikon-Websites ( 2), wenn Sie neueste Informationen zu unterstützten Mac-OS-Versionen
benötigen.
† Je nach Einstellungen (Filmsorte, Scangröße, Aufl ösung, Farbtiefe, Anzahl Scans pro Session, verwendeter Vorlagenadapter, Verwen-
dung von Digital ROC, Digital GEM oder Digital DEE) wird möglicherweise mehr Arbeitsspeicher benötigt. Nikon empfi ehlt, den Rechner
mit mehr Arbeitsspeicher als der angegebenen Mindestvoraussetzung auszustatten.
‡ Je nach Einstellungen (Filmsorte und Anzahl der Aufnahmen) wird möglicherweise mehr freier Speicher auf der Festplatte benötigt.
Nikon empfi ehlt, für die Ausführung von Nikon Scan so viel freien Festplattenspeicher zur Verfügung zu stellen wie möglich.
**
Je nach installierter USB-Schnittstellenkarte erfolgt der Datenaustausch zwischen Scanner und Computer mit hoher Geschwindigkeit
(»High Speed«; nur USB 2.0) oder mit normaler Geschwindigkeit (»Full Speed«; USB 1.1/2.0). Computer, die mit Mac OS X betrieben
werden und über eine USB-2.0-Schnittstelle verfügen, unterstützen eine Datenübertragung mit einer maximalen Transferrate von 480
Megabit/s (»High Speed«). Ausführlichere Informationen erhalten Sie von Apple oder vom Hersteller der Schnittstellenkarte. Nikon
empfi ehlt, in Computer, die unter Mac OS X betrieben werden und nicht mit einer USB-2.0-Schnittstelle ausgestattet sind, die USB-
2.0-Erweiterungskarte PCIU3U von RATOC einzubauen. (Ausf hrlichere Informationen dazu fi nden Sie unter folgender Webadresse in
englischer Sprache: http://www.ratocsystems.com/english/index.html).
††
Wenn ein 5000 ED oder COOLSCAN V ED über die USB-2.0-Schnittstelle an den Computer angeschlossen ist und der Ruhezustand
aktiviert wird, kann dieser unter Umständen nicht mehr deaktiviert werden. Sie können die automatische Aktivierung des Ruhezustands
verhindern, indem Sie im Apple-Menü den Befehl »Systemeinstellungen« wählen und dann in der Systemeinstellung »Energie
sparen« die Option »Ruhezustand aktivieren nach einer Inaktivität von« auf »Nie« stellen. Unter Mac OS 9 fi nden Sie
die Option »Energie sparen« im Untermenü »Kontrollfelder« des Apple-Menüs.
Weiterführende technische Informationen und Hinweise zum technischen Support fi nden Sie auf den oben aufgeführten Nikon-Websites
( 2).
Mac OS X
Um Nikon Scan installieren und deinstallieren zu können, müssen Sie über Administratorrechte verfügen.
Mac OS 9
Um Nikon Scan installieren zu können, wird die Systemerweiterung CarbonLib 1.5
oder neuer benötigt. Falls sich im Sy stem ord ner eine ältere Version von CarbonLib
befi ndet, macht das Installationsprogramm mit einer entsprechenden Meldung
darauf aufmerksam. Klicken Sie auf »Installieren«, um CarbonLib auf die neues-
te Version zu aktualisieren.
Ältere Versionen von Nikon Scan
Wenn das Installationsprogramm eine ältere Version von Nikon Scan auf dem
Computer fi ndet, wird der rechts abgebildete Dia log eingeblendet. Klicken Sie auf
»Ja«, um die ältere Version auf Nikon Scan 4 zu aktualisieren.
Nikon View
Nähere Informationen zur Installation und Verwendung von Nikon View fi nden Sie im
Nikon-View-Referenzhandbuch
(
au
f
CD)
.

16
1 Legen Sie die Nikon-Scan-CD ins CD-ROM-Laufwerk ein
Auf dem Schreibtisch erscheint ein Sym-
bol der eingelegten CD. Doppelklicken
Sie auf das Symbol, um das Fenster der
CD zu öffnen.
2
Doppelklicken Sie auf das Willkommens-
symbol im Fenster »Nikon Scan 4«.
Authentifi zierung (Mac OS X)
Nach einem Mausklick auf »Einfache
Installation« blendet Mac OS X den
Authentifi zierungsdialog ein. Geben Sie
Ihren Ad mi ni stra tor na men und das Kenn-
wort ein und klicken Sie auf »OK«.
5 Stimmen Sie der Lizenzvereinbarung zu
Bitte lesen Sie die Lizenzvereinbarung
aufmerksam durch und klicken Sie an-
schließend auf »Akzeptieren«, um der
Ver ein ba rung zuzustimmen und mit dem
nächsten Schritt fortzufahren.
3 Wählen Sie eine Sprache
Es erscheint ein Dialog zur Auswahl der
Sprache. Wählen Sie die gewünschte
Sprache und klicken Sie auf »Next
(Weiter)«.
4 Klicken Sie auf »Einfache Installation«
Es erscheint der Install Center-Dialog.
Stellen Sie die Registerkarte »Software«
in den Vordergrund und klicken Sie auf
»Einfache Installation«.

17
8 Klicken Sie auf »Assistent verwenden« (empfohlen)
Es erscheint der Startdialog des Farbma-
nagement-Assistenten. Klicken Sie auf
»Assistent verwenden«, um das Profi l
für den richtigen RGB-Farbraum auszu-
wählen (empfohlen). Das ausgewählte
RGB-Farbprofi l kann aber jederzeit im
Dialog »Vor ein stel lun gen« von Nikon
Scan wieder geändert werden.
Die Auswahl des richtigen Farbprofi ls ist vor allem dann wichtig, wenn der Scanner in
einer professionellen Pro duk ti ons um ge bung eingesetzt werden soll, beispielsweise in ei-
nem Farbmanagement-Workfl ow. Nähere Informationen zu den an ge bo te nen Farbprofi -
len fi nden Sie im Nikon-Scan-Referenzhandbuch (auf CD). Bitte beachten Sie auch mög-
liche Schulungen der Nikon-Vertretung in Ihrer Nähe zum Thema »Farbmanagement«.
6 Lesen Sie die wichtigen Informationen
Bitte nehmen Sie sich einen kurzen Moment Zeit, um die Readme-Datei zu lesen. Der
Readme-Text enthält wichtige In for ma tio nen, die nicht mehr rechtzeitig in die übrigen
Dokumentationen aufgenommen werden konnten. Klicken Sie auf »Fort fah ren«, um
zum nächsten Schritt zu gelangen.
7 Klicken Sie auf »Installieren«
Klicken Sie auf »Installieren«, um die
Installation zu starten.
Auswählen des Zusatzmoduleordners (Mac OS 9)
Nikon Scan wird mit einem Zusatzmo-
dul für Adobe Photoshop gealiefert,
das es ermöglicht, Nikon Scan direkt
aus Photoshop heraus zu starten. Dazu
muss sich das Nikon-Scan-Zusatzmodul
im Zusatzmoduleordner von Photoshop
befi nden. Wenn mehrere Photoshop-Versionen gleichzeitig auf dem Computer installiert
sind, erscheint ein Dialog, in dem die installierten (und un ter stütz ten) Photoshop-Ver-
sionen aufgelistet werden. Wählen Sie die Version oder Versionen, mit denen Sie das
Nikon-Scan-Zu satz mo dul verwenden möchten, und klicken Sie auf »Fortfahren«. Das
Installationsprogramm legt daraufhin Kopien des Nikon-Scan-Zu satz mo duls in die ent-
sprechenden Zusatzmoduleordner.

18
10
Wählen Sie das Profi l »Apple RGB«
Wählen Sie in der Liste der angebote-
nen Farbprofi le das Profi l »Apple RGB«
(empfohlen) und klicken Sie auf »OK«.
Nä he re Informationen zu den Farbprofi -
len fi nden Sie im Nikon-Scan-Referenz-
handbuch (auf CD).
12
Klicken Sie auf »Beenden«
Klicken Sie auf »Beenden«, um das In-
stallationsprogramm zu beenden.
13
Starten Sie den Computer neu
Klicken Sie auf »Neustart«, um den
Computer neu zu starten. Die Installation
von Nikon Scan ist damit abgeschlossen.
Mac OS 9Mac OS X
11
Fügen Sie Nikon Scan zum Dock hinzu (Mac OS X) oder legen Sie ein Alias an
(Mac OS 9)
Klicken Sie auf »Ja«, um Nikon Scan 4 zum Dock hinzuzufügen (Mac OS X) bzw. um ein
Alias der Programmdatei auf dem Schreibtisch anzulegen (Mac OS 9). Wenn Sie Nikon
Scan nicht zum Dock hinzufügen bzw. kein Alias auf dem Schreibtisch anlegen möchten,
klicken Sie auf »Nein«.
9 Klicken Sie auf »Macintosh«
Nach dem Anklicken der Schaltfl äche
»Assistent verwenden« erscheint ein
Dialog, in dem Sie das bevorzugte Be-
triebssystem auswählen können. Klicken
Sie auf die Schaltfl äche »Macintosh«.

19
Wiedergabe der Anleitung »Easy Scanning« (Mac OS)
Legen Sie die CD Nikon-Scan-Referenzhandbuch/
Easy Scanning Guide ins CD-ROM-Laufwerk ein
und doppelklicken Sie auf die Datei »easy_gui-
de_OSX« (Mac OS X) bzw. »easy_guide_OS9«
(Mac OS 9). Daraufhin startet der Macromedia
FlashPlayer und es wird ein Dialog zur Auswahl der
Sprache eingeblendet. Klicken Sie auf den Link mit
der gewünschten Sprache. Sie kön nen die Anlei-
tung »Easy Scanning« auch auf die Festplatte des
Computers kopieren und von dort aus ausführen.
Ziehen Sie dazu den Ordner »easy_guide_main«
und die Datei »easy_guide_OSX« (Mac OS X)
bzw. »easy_guide_OS9« (Mac OS 9) auf den
Schreib tisch. Bitte beachten Sie, dass die Gesamt-
größe der kopierten Daten ungefähr 200 MB
beträgt.
Unter Mac OS X sollten Sie darauf achten, dass
der Name des Startvolumes nur Buchstaben und
Zahlen enthält (standardmäßig trägt das Startvo-
lume den Namen »Macintosh HD«). Möglicher-
weise kann die Anleitung »Easy Scanning« nicht
gestartet werden, wenn der Name des Volumes
Satzzeichen oder andere nicht-alphanumerische
Zeichen enthält.

21
Schritt 2: Anschließen des Netzkabels
1 Vergewissern Sie sich, dass der Ein-/Ausschalter auf »Aus« steht
Stellung »Aus« Stellung »Ein«
2 Schließen Sie das Netzkabel an
Schließen Sie den Scanner mit dem mitgelieferten Netzkabel an eine Steckdose an.
SUPER COOLSCAN
5000 ED
COOLSCAN V ED
Der Netzstecker kann sich
je nach Auslieferungsland
vom hier gezeigten Typ
unterscheiden.

22
Schritt 3: Anschließen des USB-Kabels
1 Vergewissern Sie sich, dass der Scanner ausgeschaltet ist
2 Schließen Sie das USB-Kabel an
Schließen Sie den Scanner mit dem mitgelieferten USB-Kabel direkt an den Computer an.
Der Scanner funktioniert mög li cher wei se nicht korrekt, wenn er an einen USB-Hub oder
an eine Tastatur angeschlossen wird.
Anschließen des USB-Kabels
Achten Sie beim Anschließen des USB-Kabels auf die unterschiedliche Form der Stecker (der
quadratischere Stecker wird an den Scanner angeschlossen, der fl ache an den Computer). Ach-
ten Sie auch darauf, dass Sie die Stecker nicht verkehrt herum an schlie ßen. Wenn Sie versuchen,
einen Stecker in die falsche Buchse zu stecken, oder den Stecker verkehrt herum halten, können
der Stecker und die Anschlussbuchse des Scanners oder Computers beschädigt werden.
Anschließen des Scanners
• Während des Startvorgangs von Nikon Scan und auch nach dem Start sollten Sie weder ein USB-Gerät
an den Computer anschließen noch sollten Sie eine USB-Verbindung trennen.
• Der Scanner funktioniert möglicherweise nicht korrekt, wenn er zusammen mit anderen USB-Geräten
betrieben wird. Wenn Fehler auftreten, sollten Sie die Verbindung zu allen anderen USB-Geräten tren-
nen und den Scanner als einziges Gerät an schlie ßen. Schließen Sie niemals zwei oder mehr Scanner
vom selben Typ gleichzeitig an den Computer an.
• Solange die Statusleuchte blinkt, dürfen Sie keine USB- oder IEEE-1394-/FireWire-Kabel anschließen
oder abziehen und auch keine Software für eine Digitalkamera benutzen, die ebenfalls über USB an
den Computer angeschlossen ist.
• Nachdem Sie das USB-Kabel abgezogen haben, sollten Sie ein paar Sekunden warten, bevor Sie die
Kabelverbindung wiederherstellen.
USB 2.0
Bei Anschluss an einen Rechner mit Windows XP, Windows 2000 Professional oder Mac OS X mit einem
USB 2.0 Anschluss unterstützen der 5000 ED und COOLSCAN V ED High-Speed USB-Verbindungen mit
bis zu 480 Mbps.
COOLSCAN V ED
SUPER COOLSCAN 5000 ED

24
Schritt 1: Einschalten des Scanners
Schritt 1: Einschalten des Scanners
Bevor Sie den Scanner das erste Mal einschalten, sollten Sie sich vergewissern, dass Nikon
Scan auf dem Computer installiert ist und der Scanner mit dem mitgelieferten Netzkabel
mit einer Steckdose verbunden und mit dem mitgelieferten USB-Kabel an den Computer
angeschlossen ist. Eine Anleitung zur Installation von Nikon Scan und zum Anschließen des
Netzkabels und des USB-Kabels fi nden Sie im Kapitel »Vorbereitungen« ( 7).
1 Schalten Sie den Computer ein
Schalten Sie den Computer ein und warten Sie, bis das Betriebssystem den Startvorgang
beendet hat.
2 Schalten Sie den Scanner ein
Während der Initialisierungsphase blinkt die Statusleuchte für ca. 30 Sekunden (5000 ED)
bzw. 20 Sekunden (COOLSCAN V ED). Warten Sie, bis die Initialisierung beendet ist und
die Statusleuchte konstant leuchtet.
Scanner ist einge-
schaltet
Scanner ist ausge-
schaltet Statusleuchte ist
aus
Statusleuchte
blinkt
Statusleuchte
leuchtet konstant
Windows 2000 Professional
Wenn der Scanner nach der Installation von Nikon Scan das erste
Mal an den Computer angeschlossen und eingeschaltet wird, er-
scheint ein Dialog für die digitale Signatur. Klicken Sie auf »Ja«, um
den Scanner im System zu registrieren.
Wenn die Statusleuchte in schneller Folge blinkt
Wenn die Statusleuchte in schneller Folge blinkt (ca. 5-mal pro Sekunde), liegt ein Hardware- oder Kom-
munikationsfehler vor. Schalten Sie den Scanner aus. Warten Sie mindestens 5 Sekunden und schalten
Sie den Scanner wieder ein. Falls sich das Pro blem auf diese Weise nicht beheben lässt, schlagen Sie bitte
unter »Lösungen für Probleme« nach ( 56).

25
Gerahmte Kleinbilddias Diarahmenadapter MA-21
Kleinbild-Filmstreifen mit zwei bis sechs Auf-
nahmen Filmstreifeneinzug SA-21
Schritt 2: Einsetzen eines Vorlagenadapters
Schritt 2: Einsetzen eines Vorlagenadapters
Mit den mitgelieferten Vorlagenadaptern lassen sich gerahmte Kleinbilddias und Kleinbild-
Filmstreifen mit zwei bis sechs Auf nah men scannen.
1 Wählen Sie den richtigen Vorlagenadapter
Vorlage Richtiger Vorlagenadapter
2 Prüfen Sie den Scannerstatus
Vergewissern Sie sich, dass die Statusleuchte konstant leuch-
tet. Während die Statusleuchte blinkt, dürfen Sie keinen
Vor la gen ad ap ter einsetzen und keinen Film einführen.
3 Setzen Sie den Vorlagenadapter ein
Führen Sie den Vorlagenadapter in das Einschubfach ein. Wenn der Vorlagenadapter
korrekt eingesetzt ist, blinkt die Sta tus leuch te für ca. 30 Sekunden (5000 ED) bzw. 20
Sekunden (COOLSCAN V ED).
Filmstrei-
feneinzug
SA-21
Diarahmenad-
apter MA-21
Filmstreifeneinzug
SA-21
Diarahmenadapter
MA-21
Herausnehmen eines Vorlagenadapters
Bevor Sie den eingesetzten Vorlagenadapter herausnehmen, sollten Sie den eingeführten Film bzw. das
eingeführte Dia auswerfen ( 38) und warten, bis die Statusleuchte nicht mehr blinkt. Ziehen Sie den
Vorlagenadapter wie in der Abbildung gezeigt aus dem Einschubfach.
Optionale Vorlagenadapter und Vorlagenhalter
Für unterschiedliche Vorlagentypen hält das Zubehörsortiment weitere optionale Vorlagenadapter und
Vorlagenhalter bereit: für geschnittenen Kleinbildfi lm mit nur einer Aufnahme, für APS-Filmpatronen,
für Objektträger (Mikroskopie) und für ungeschnittenen Kleinbildfi lm mit bis zu 40 Aufnahmen (nur
5000 ED). Siehe »Optionale Vorlagenadapter und Vorlagenhalter« ( 48).

26
Schritt 3: Starten von Nikon Scan
Schritt 3: Starten von Nikon Scan
Alle Einstellungen des Scanners werden mit Nikon Scan vorgenommen.
1 Wählen Sie das Programm, in dem die Bilder angezeigt werden sollen
Nach dem Scannen werden die Bilder in Nikon Scan oder einem anderen Programm
wie Adobe Photoshop geöffnet, je nach dem aus welchem Programm heraus gescannt
wurde.
Programm
Nikon Scan
Plattform
Windows
Beschreibung
Nikon Scan wird als Stand-alone-Programm verwendet, um Bilder zu
scannen, zu bearbeiten, zu drucken und zu speichern.
Mac OS
Anderes
Programm
Windows
Nikon Scan kann aus jedem Programm mit TWAIN-Schnittstelle heraus
gestartet werden. Die Bilder werden mit Nikon Scan gescannt, aber mit
dem Fremdprogramm bearbeitet, gedruckt und gespeichert.
Mac OS
Nikon Scan kann aus jedem Programm heraus gestartet werden, das
Photoshop-5-kompatible Zusatzmodule unterstützt. Dazu muss sich
das Nikon-Scan-Zusatzmodul im Zusatzmodule-Ordner des Programms
befi nden. Die Bilder werden mit Nikon Scan gescannt, aber mit dem
Fremdprogramm bearbeitet, gedruckt und gespeichert.
2 Starten Sie Nikon Scan
Programm
Nikon Scan
(als Stand-
alone-Pro-
gramm)
Plattform
Windows
Beschreibung
Wählen Sie im Startmenü
aus der Liste der Programme
»Nikon Scan 4« aus. (Falls
Sie bei der Installation eine
Verknüpfung auf dem Desk-
top angelegt haben, können
Sie auch auf das Symbol
auf dem Desktop doppelkli-
cken.)
Anderes
Programm
Windows Starten Sie Nikon Scan aus dem Importieren-Menü Ihres Fremdpro-
gramms. Nähere Informationen dazu fi nden Sie in der Do ku men ta ti on
des Programms.
Mac OS
Mac OS X
Öffnen Sie innerhalb des Programme-Ordners den Ordner »Nikon-Soft-
ware« und darin den Ordner »Nikon Scan 4« und dop pel klic ken Sie auf
das Symbol . (Falls Sie Nikon Scan bei der Installation zum Dock hin-
zugefügt haben, können Sie auch auf das Symbol im Dock klicken.)
Mac OS 9
Öffnen Sie den Ordner »Nikon-Software« (innerhalb des Ordners,
den Sie bei der Installation ausgewählt haben) und darin den Ordner
»Nikon Scan 4« und doppelklicken Sie auf das Symbol . (Falls Sie bei
der Installation ein Alias auf dem Schreib tisch angelegt haben, können
Sie auch auf das Symbol auf dem Schreibtisch doppelklicken.)

27
Das Scan-Fenster wird sich öffnen.
»Nikon Scan konnte keine aktiven Geräte fi nden.«
Wenn beim Öffnen des Scanfensters die rechts abgebildete Mel-
dung erscheint, sollten Sie überprüfen, ob der Scanner richtig
angeschlossen und eingeschaltet ist, und sich vergewissern, dass
die Statusleuchte nicht mehr blinkt. Wenn Sie den Scanner an einen
Windows-Computer angeschlossen haben, sollten Sie prüfen, ob
das Gerät ordnungsgemäß mit dem Windows-Ge rä te ma na ger
registriert wurde ( 66).
Ordner für temporäre Daten (nur Windows)
Wenn die rechts abgebildete Meldung erscheint, kli-
cken Sie auf »OK«.

28
Schritt 4: Einführen der Vorlage
Schritt 4: Einführen der Vorlage
Führen Sie die Vorlage wie in den Abbildungen gezeigt in den dafür vorgesehenen Vorlagena-
dapter ein.
Filmstreifeneinzug SA-21
Halten Sie den Filmstreifen zwischen Dau-
men und Zeigefi nger (die glänzende Seite
zeigt dabei nach oben) und führen Sie ihn
in den Führungsschlitz ein. Nach einer kur-
zen Distanz wird der Filmstreifen vom Ein-
zugsmechanismus erfasst und automatisch
eingezogen.
Diarahmenadapter MA-21
Der Diarahmenadapter MA-21 kann immer
nur ein Dia auf einmal aufnehmen. Führen Sie
das gerahmte Dia in Längsrichtung bis zum
Anschlag ein und achten Sie darauf, dass die
glänzende Seite des Films dabei nach oben
weist.

30
Schritt 5: Auswählen von Filmsorte und Farbmodus
Schritt 5: Auswählen von Filmsorte und Farbmodus
Die weiteren Schritte nutzen Einstellungen und Bedienelemente des Scanfensters. Bitte ma-
chen Sie sich mit den Bezeichnungen und Beschreibungen der Elemente des Scanfensters
vertraut, bevor Sie mit den Schritten fortfahren.
2
1
3 4
5 7 96
810
1 Optionen ( 41)
Enthält häufi g benötigte Scan- und Vorschauein-
stellungen.
2 Informationen ( 42)
Zeigt aktuelle Einstellungen an.
3 Schaltfl äche »Prescan« ( 42)
Erstellt einen Prescan vom gewählten Ausschnitt
oder von der gesamten Vorlage. Der Prescan spie-
gelt alle Korrekturen wider, die mit den Paletten
vorgenommen werden.
4 Schaltfl äche »Scannen« ( 42)
Erstellt einen Scan (Feinscan) vom gewählten Aus-
schnitt oder von der gesamten Vorlage.
5 Bildindex ( 43)
Dieses Element blendet den Bildindex ein, in dem die
zu scannenden Vorlagen ausgewählt werden können.
6
Ansichten »Original« und »Bearbeitet« ( 43)
Die Ansicht »Bearbeitet« gibt eine Vorschau auf
das Scanergebnis und berücksichtigt die mit den
Paletten vorgenommenen Einstellungen. Die Ansicht
»Original« zeigt das Bild so, wie es ohne Korrekturen
gescannt würde. Durch den direkten Ver gleich bei-
der Ansichten kann schnell überprüft werden, ob die
richtigen Korrektureinstellungen getroffen wurden.
7 Vorschau ( 43)
Vor dem Scannen wird in diesem Bereich der ge-
wählte Ausschnitt oder die gesamte Vorlage wie-
dergegeben. Um die Aus wir kung der Einstellungen
in den Paletten zu überprüfen, muss die Ansicht
»Bearbeitet« aktiviert werden.
8 Kontexthilfe
In Statuszeile erscheinen kurze Hilfetexte zu den
Steuerungselementen, die vom Mauszeiger berührt
werden.
9 Paletten ( 44)
Die Paletten enthalten viele wichtige Bearbeitungs-
funktionen: Drehen des Scans, Auswählen eines
Bildausschnitts, Festlegen der Abmessungen und der
Aufl ösung des Scans, Korrektur von Farbe, Kontrast
und Schärfe, Entfernen von Staub und Krat zern,
Wiederherstellen verblasster Farben, Kompensation
sichtbaren Korns, Korrektur von Über- und Unterbe-
lichtung sowie Einstellungen des Scanners.
10 Scanstatus ( 43)
Informiert über den Stand des aktuell ausgeführten
Scanvorgangs und enthält ein Protokoll der abgear-
beiteten und noch aus ste hen den Jobs.

31
Option
Positiv
Beschreibung
Einstellung für Diapositive
und Umkehrfi lm (außer
Kodachrome). Das Trä-
germaterial des Films ist
schwarz und das Motiv ist
mit natürlichen Farben wie-
dergegeben.
Negativ
(Farbe)
Einstellung für Farbnegati-
ve. Farbnegative besitzen
ein orangefarbenes Träger-
material und die Aufnahme
erscheint in Kom ple men -
tär far ben.
Negativ
(S/W)
Einstellung für Schwarz-
weißnegative.
Kodachrome Einstellung für Kodachro-
me-Diafi lm.
1 Wählen Sie die Filmsorte aus
Wählen Sie aus dem Einblendmenü im
Bedienfeld die richtige Filmsorte aus.
Auswählbare Filmsorten
2 Wählen Sie einen Farbmodus aus
Wählen Sie aus dem Einblendmenü im
Bedienfeld den richtigen Farbmodus
aus. Welcher Farbmodus der richtige
ist, hängt vom weiteren Verwendungs-
zweck des Scans ab.
Option
Graustu-
fen
Beschreibung
Die Vorlage wird als Schwarz-
weißbild (Graustufen) ge-
scannt. Sinnvoll für Bilder,
die ausschließlich einfarbig
gedruckt oder angezeigt wer-
den sollen.
Kalibrier-
tes RGB
Die Vorlage wird als Farbbild
(RGB) gescannt.
Auswählbare Farbmodi

33
4 Erstellen Sie einen Prescan
Klicken Sie auf die Schaltfl äche »Prescan«, um einen Prescan zu erstellen und das Bild im
Vorschaubereich anzuzeigen.
Schaltfl äche »Prescan«
Wenn mehrere Bilder im Bildindex ausgewählt sind, können Sie durch Anklicken der je-
weiligen Miniatur zum ent spre chen den Prescan wechseln.
Drehen und Spiegeln von Bildern
Wenn das Vorschaubild gedreht oder gespiegelt
angezeigt wird, können Sie es mit den Funktionen
der Palette »Lay out werk zeu ge« in die gewünschte
Richtung drehen oder spiegeln.
Funktion
Drehung um 90° im Uhrzeigersinn
Horizontal spiegeln
Vertikal spiegeln
Drehung um 90° gegen den Uhrzei-
gersinn
Beschreibung
Der Buchstabe »R« zeigt die vorgenommene
Drehung an. Wenn das Bild gespiegelt wird,
wird der Buchstabe rot her vor ge ho ben.
Dieses Dreieck blendet die Funktionen der
Palette »Layoutwerkzeuge« ein

34
2 Wählen Sie das Werkzeug
»Auswahlrahmen«
Schritt 7: Auswählen eines Bildausschnitts
Schritt 7: Auswählen eines Bildausschnitts
Wenn Sie nicht das gesamte Bild, sondern nur einen Ausschnitt daraus scannen wollen, kön-
nen Sie den gewünschten Bildbereich mit dem Auswahlrahmen der Palette »Layoutwerkzeu-
ge« auswählen.
1 Öffnen Sie die Palette »Layoutwerkzeuge«
Die Palette »Layoutwerkzeuge« befi ndet
sich standardmäßig im Palettenfenster
»Palettenfenster 1«. Klicken Sie auf das
Drei eck am linken Rand des Etiketts der
Palette »Layoutwerkzeuge«, um die
Funktionen der Palette einzublenden.
Falls das Pa let ten fen ster nicht geöffnet
ist, müssen Sie es zuerst mit dem Befehl
»Palettenfenster 1« aus dem Menü
»Extras« ein blen den.
3 Markieren Sie den gewünschten Bildausschnitt
Wählen Sie in der Palette »Layoutwerk-
zeuge« das Werkzeug »Auswahlrah-
men« und ziehen Sie im Vorschaube-
reich mit der Maus einen Rahmen auf.
Der ausgewählte Bereich wird von einer
schwarzweiß gestrichelten Laufl inie um-
schlossen. Die Größe des Ausschnitts
lässt sich jederzeit durch Ziehen an den
Kanten des Rahmens anpassen. Um den
Ausschnittrahmen insgesamt zu ver-
schieben, platzieren Sie den Mauszeiger
in der Mitte des Rahmens und ziehen ihn
an die gewünschte Stelle.
Wiederholen Sie diesen Schritt für jedes
Bild, das im Bildindex ausgewählt ist. Um
zur Vorschau eines anderen Bildes zu
wechseln, klicken Sie es im Bildindex an.
Auswahlrahmen
Dieses Dreieck blendet die Funktionen der
Palette »Layoutwerkzeuge« ein

35
Bildgröße und Aufl ösung
In der Palette »Bildgröße/Aufl ösung« wird die
Bildgröße und die Ausgabeaufl ösung für den
markierten Bildausschnitt festgelegt ( 26). Um
ein Bild oder einen Bildausschnitt in einer Größe
zu scannen, die in optimaler Qualität mit einem
han dels üb li chen Tintenstrahldrucker vollformatig
auf DIN -A4 -Papier (21,0 × 29,7 cm) ausgegeben
werden kann, sind folgende Einstellungen zum
empfehlen:
1 Blenden Sie die Palette »Bildgröße/Aufl ösung«
ein, indem Sie auf das Dreieck im Etikett klicken.
2 Aktivieren Sie die Option »Exakter Aus-
schnitt« und ziehen Sie über dem Bild im
Vorschaubereich einen Rahmen in der gewün-
schten Größe auf ( 34).
3 Wählen Sie im Einheitenmenü der Option
»Exakter Ausschnitt« die richtige Maßeinheit
aus (in der Regel »cm«)
4 Geben Sie den gewünschten Wert für die Höhe
oder Breite des Bildes ein. Stellen Sie dabei sich-
er, dass das Bildformat unter Berücksichtigung
eines Randes von etwa 2 cm in beide Richtun-
gen auf das Papierformat passt (in diesem Beispiel das A4-Format). Sobald Sie einen Wert eingeben,
wird der zweite automatisch berechnet, um die Proportionen des markierten Ausschnitts (oder des
Gesamtbildes) beizubehalten. Falls die eingegebene Größe für das DIN-A4-Format zu groß ist, ändern
Sie die Abmessungen entsprechend ab.
5 Wählen Sie unter »Aufl ösung« die Einheit »Pixel/Zoll (ppi)« aus und geben Sie als Wert »360« ein.
Farbtiefe
Die Farbtiefe bestimmt, wie viele unterschiedliche Farben theoretisch in einem Bild enthalten sein kön-
nen. In der Palette »Scan ner-Extras« stehen die Einstellungen »16 Bit« und »8 Bit« (SUPER COOLSCAN
5000 ED) bzw. »14 Bit« und »8 Bit« (COOLSCAN V ED) zur Auswahl. Ausführlichere Informationen zu
diesen Einstellungen fi nden Sie im Nikon-Scan-Re fe renz hand buch (auf CD).
Scan Image Enhancer
Viele Paletten enthalten Bildoptimierungsfunktionen, die die Bildqualität des Scans deutlich verbessern.
Damit diese Funktionen zur Anwendung kommen können, müssen Sie vor dem Scannen am Prescan
eingestellt werden. Die Palette »Scan Image Enhancer« beispielsweise enthält Funktionen zur auto-
matischen Korrektur von Helligkeit, Kontrast und Farbe. Ein mit der Palette »Scan Image Enhancer«
automatisch korrigiertes Bild kann ohne weitere Korrekturen in optimaler Qua li tät ausgedruckt werden.
Bitte beachten Sie, dass diese Korrekturen die Scanzeiten verlängern und bei sehr dunklen Bildern mögli-
cherweise nicht den gewünschten Effekt haben. Weiterführende Informationen zur Palette »Scan Image
Enhancer« und den anderen Bildoptimierungsfunktionen von Nikon Scan fi nden Sie im Kapitel »Nikon
Scan« ( 39) oder im Nikon-Scan-Re fe renz hand buch.
Easy Scanning Guide
In der Anleitung »Easy Scanning« fi nden Sie Beispiele, die Ihnen bei verschiedenen Szenarien zeigen,
welche Einstellungen Sie in der Palette »Bildgröße/Aufl ösung« wählen sollten.
1
2
43
5

36
Schritt 8: Scannen und Speichern
Schritt 8: Scannen und Speichern
1 Scannen Sie das Bild
Klicken Sie auf die Schaltfl äche »Scan-
nen«, um den im Vorschaubereich aus-
gewählten Bildausschnitt zu scannen.
Das Sta tus fen ster informiert über den
aktuellen Stand des Scanvorgangs (
43).
Stapelverarbeitung
Wenn im Bildindex mehrere Bilder zum
Scannen ausgewählt sind ( 32), er-
scheint nach einem Mausklick auf die
Schalt fl ä che »Scannen« ein Dialog mit
Einstellungen für die Stapelverarbeitung.
Klicken Sie auf »OK«, um die einzelnen
Scans direkt auf der Festplatte des Com-
puters zu speichern. In einem weiteren
Dialog können Sie die Regeln für die Na-
mensvergabe, den Speicherort und das
Dateiformat festlegen. Klicken Sie auf
»OK«, um den Scanvorgang zu starten.
Bitte beachten Sie, dass der Diarahmenadapter MA-21 keine Stapelverarbeitung unter-
stützt.
Der fertige Scan wird in einem neuen Bildfenster angezeigt. Wenn mehrere Bilder zum
Scannen ausgewählt sind, werden sie der Reihe nach gescannt und jeder Scan erscheint
in einem eigenen Bildfenster. Bitte beachten Sie, dass die Bildfenster mög li cher wei se vom
Scanfenster verdeckt werden. Bewegen Sie das Scanfenster in diesem Fall einfach zur
Seite, um die gescannten Bilder sehen zu können.
Mac OS
Bildfenster
Symbol-
leiste
Windows
Bild-
fenster
Schaltfl äche »Scannen«

37
2 Rufen Sie den Dialog »Speichern unter« auf
Um das gescannte Bild im aktiven Bild-
fenster zu speichern, wählen Sie im
Menü »Datei« den Befehl »Speichern«
oder »Spei chern unter…« ( 26). In
Nikon Scan für Windows können Sie den
Dialog »Speichern unter« auch mit dem
Symbol (»Speichern«) der Symbolleis-
te öffnen.
3 Speichern Sie das Bild
Navigieren Sie im Dialog »Speichern unter« zu dem Ordner, in dem das Bild gespeichert
werden soll, geben Sie einen Da tei na men ein und wählen Sie das Dateiformat aus. Kli-
cken Sie auf die Schaltfl äche »Speichern«, um das Bild zu speichern. Wiederholen Sie die
Schritte 2 und 3 für alle weiteren gescannten Bilder.
Drucken von Bildern
Um das Bild im aktiven Bildfenster zu drucken, wählen Sie im Menü »Datei« den Befehl »Drucken«. In
Nikon Scan für Windows können Sie den Druckdialog auch mit dem Symbol (»Drucken«) der Symbol-
leiste öffnen. Weiterführende In for ma tio nen fi nden Sie im Nikon-Scan-Referenzhandbuch.
Der Dialog »Speichern unter« (Standardausführung)
Mac OS
Windows

39
Elemente des Scanfensters................................... 40
Paletten ................................................................. 44
Nikon Scan
Dieses Kapitel gibt eine kurze Übersicht über die Funk-
tionen von Nikon Scan. Ausführlichere Informationen
fi nden Sie im Nikon-Scan-Referenzhandbuch (auf CD).

40
Elemente des Scanfensters
Elemente des Scanfensters
Der nachfolgende Abschnitt gibt eine Übersicht über die Bezeichnungen und Funktionen des
Scanfensters.
Optionen ( 41)
Scanstatus
( 43)
Vorschaubereich ( 43)
Bildindex ( 43)
Schaltfl äche »Scannen« ( 42)
Schaltfl äche
»Prescan«
( 42)
Informationen
( 42)

41
1 Auswerfen
Wirft die sich aktuell im Vorlagenadapter
befi ndliche Vorlage aus. Diese Schaltfl äche
kann nur in Verbindung mit Vor la gen ad -
ap tern genutzt werden, die über einen
automatischen Auswurfmechanismus ver-
fügen (z.B. SA-21). Diese Schaltfl äche ist
daher nicht aktiv, wenn der Diarahmenad-
apter MA-21 eingesetzt ist.
Wenn das optionale Diamagazin SF-210
(nur 5000 ED) montiert ist, wird das ein-
gezogene Dia ausgeworfen und ein neues
eingezogen.
2 Autofokus
Stellt die Scanneroptik auf den ausgewähl-
ten Messpunkt scharf. Wenn Sie die Schalt-
fl ä c h e m i t g e d r ü c k t e r Strg-Taste (Windows)
bzw. Wahltaste (Macintosh) anklicken, kön-
nen Sie einen neuen Autofokus-Messpunkt
bestimmen.
3 Belichtungsmessung
Startet eine automatische Belichtungsmes-
sung. Der Scanner analysiert daraufhin die
Beschaffenheit des Bildes und optimiert die
Belichtung, um ein bestmögliches Ergebnis
zu erzielen.
4 Zoomen
Mit dem Symbol können Sie die Vor-
schauanzeige auf die nächsthöhere Dar-
stellungsgröße einstellen. Das Symbol
verkleinert die Anzeige wieder.
5 Einstellungen
Menü zum Speichern und Laden von Ein-
stellungen und zum Zurücksetzen der Ein-
stellungen auf die Standardvorgaben.
6 Filmsorte
Menü für unterschiedliche Arten von Filmvor-
lagen: »Positiv« für Diapositive und Umkehr-
fi lm, »Negativ (Farbe)« für Farbnegativfi lm,
»Negativ (S/W)« für Schwarzweißnegative
und »Kodachrome« für Kodachrome-Diafi lm.
7 Farbmodus
Menü mit mehreren Farbmodi für unter-
schiedliche Verwendungszwecke.
8 Paletten
Blendet die Paletten oder das Statusfenster
ein.
9 Hilfe
Öffnet die Hilfe zu Nikon Scan.
10 Voreinstellungen
Öffnet den Dialog »Voreinstellungen«.
Optionen
9
8
7
6
5
4
3
2
1
10

42
Informationen
1
Ausrichtung
Der Buchstabe »R« gibt Drehungen und
Spiegelungen des im Vorschaubereich
angezeigten Bildes im Vergleich zur ori gi -
na len Ausrichtung des Films wieder.
2
Bildmaße/Dateigröße
Die Werte geben Höhe und Breite des ak-
tuellen Bildausschnitts (in Pixel) und die Da-
teigröße des Scans an und werden auf der
Basis der aktuellen Einstellungen berechnet.
3
Bildkorrektur
Die Angaben informieren darüber, ob die
Funktionen »Digital ICE4 Advanced« oder
die Analogverstärkung aktiviert sind. Bit-
te beachten Sie, dass sich die Scanzeiten
bei aktivierter Funktion »Digital ICE4 Ad-
vanced« deutlich erhöhen können.
4
Scanner-Extras
Die Angaben informieren über die aktuell
eingestellte Farbtiefe (Anzahl der Bits pro
Pixel und damit die maximal mögliche
Anzahl unterschiedlicher Farben im Bild)
und über die Anzahl der Scandurchgän-
ge pro Bild (nur 5000 ED).
5
Farbwerte
Die Werte geben die RGB-Farbanteile des
jeweils unter dem Mauszeiger befi ndli-
chen Pixels wieder: In der oberen Reihe
stehen die Werte für das Originalbild
(Ansicht »Original«), in der unteren Reihe
die Werte mit ausgeführten Korrekturen
(Ansicht »Bearbeitet«).
1
5
2
3
4
Die Schaltfl ächen »Prescan« und »Scannen«
Die Schaltfl äche »Prescan«
Erstellt einen Prescan vom gewählten Aus-
schnitt oder von der gesamten Vorlage. Wenn
im Bildindex mehrere Bilder ausgewählt sind,
wird für jedes Bild ein Prescan erstellt. Bitte
erstellen Sie stets einen neuen Prescan, wenn
Sie die Filmsorte oder den Wert der Analog-
verstärkung geändert haben.
Die Schaltfl äche »Scannen«
Erstellt einen Scan (Feinscan) vom gewählten
Ausschnitt oder von der gesamten Vorlage
und zeigt ihn in einem neuen Bildfenster an.
Wenn im Bildindex mehrere Bilder ausge-
wählt sind, werden die Bilder nacheinander
gescannt und jeweils in einem eigenen Bild-
fenster angezeigt.

43
Bildindex
Ein Mausklick auf den Öffner blendet den Bil-
dindex ein. Wenn mehrere Bilder im Bildindex
ausgewählt sind, können diese au to ma tisch
in einer Stapelverarbeitung nacheinander
gescannt werden.
Scanstatus
Im oberen Bereich des Statusfensters wird angezeigt, welcher Job momentan ausgeführt
wird und wie weit der Scanvorgang dieses Jobs fortgeschritten ist. Der aktuell ausgeführte
Scanvorgang (Indexscan, Prescan oder Feinscan) lässt sich mit einem Maus klick auf »Stopp«
jederzeit abbrechen. Das Register »Warteschlange« listet alle noch ausstehenden Jobs auf.
Bereits aus ge führ te Jobs werden unter dem Register »Protokoll« aufgelistet.
Vorschaua
Im Vorschaubereich wird der Prescan des
im Bildindex ausgewählten Bildes angezeigt
(wenn kein Bild angezeigt wird, klicken Sie
bitte zuerst auf die Schaltfl äche »Prescan«).
Die Ansichten »Original« und »Bearbeitet«
ermöglichen einen schnellen Vorher-nach-
her-Vergleich. Die Ansicht »Original« zeigt
den unbearbeiteten Prescan. Die Ansicht
»Bearbeitet« gibt eine Vorschau auf das zu
erwartende Scanergebnis und berücksichtigt
dabei die Einstellungen, die in den Paletten
vorgenommen wurden.
Ansichten »Original« und »Bearbeitet«

44
Paletten
Paletten
Die Paletten können mit der Schaltfl äche
»Paletten« des Scanfensters ein- und aus-
geblendet werden. Weiterführende In for ma -
tio nen fi nden Sie im Nikon-Scan-Referenz-
handbuch (auf CD).
Diese Palette enthält Funktionen, mit de-
nen Sie den zu scannenden Bildausschnitt
wählen, drehen und spiegeln können. Das
Fokuswerkzeug dient zur Bestimmung eines
neuen Autofokus-Messpunkts. Mit dem
Zoomwerkzeug und der Verschiebehand
können Sie die Darstellungsgröße gescannter
Bilder verändern und den sichtbaren Bildaus-
schnitt im Bildfenster verschieben.
2 Informationen
1 Layoutwerkzeuge
Die Palette zeigt die Größe des aktuellen
Bildausschnitts und die Koordinate der lin-
ken oberen Ecke an (in Pixel). Die Farbwerte
geben die RGB-Farbanteile des Rohscans
(»Original«) und der korrigierten Fassung
(»Bearbeitet«) an.
3 Bildgröße/Aufl ösung
Mit dieser Palette können Sie die Bildgröße
und Ausgabeaufl ösung Scans festlegen.
Ex-
akter
Aus-
schnitt
Exakte
Ab-
mes-
sungen
Exakte
Dateig-
röße
Wenn die Dateigröße für den Scan vorgegeben
wird, werden die Bildmaße und die Ausgabeaufl ö-
sung automatisch berechnet. Sinnvolle Einstellung,
wenn der Scan in einer bestimmten Größe vorliegen
muss (etwa für die Versendung übers Internet).
In den Eingabefeldern können die exakten Abmes-
sungen, etwa für die Wiedergabe im Druck, und
die Ausgabeaufl ösung vor ge ge ben werden. Sinn-
volle Einstellung, wenn der Scan in einer genau
festgelegten Größe reproduziert werden soll.
Nach dem Auswählen des gewünschten Bildaus-
schnitts können in den Eingabefeldern die exak-
ten Bildmaße (in Pixel) und die Ausgabeaufl ö-
sung vorgegeben werden. In den meisten Fällen
die sinnvollste Einstellung.
Geben Sie in den Eingabefeldern für Höhe und
Breite eine oder beide Abmessungen vor. Wenn
die Option »Exakter Aus schnitt« aktiviert ist,
genügt die Eingabe eines einzigen Werts – die an-
dere Abmessung wird entsprechend der Proporti-
onen des ausgewählten Ausschnitts automatisch
berechnet. Wenn die Option »Exakte Dateig-
röße« gewählt ist, wird neben der zweiten Ab-
messung auch die Ausgabeaufl ösung automatisch
berechnet, um die vorgegebene Dateigröße einzu-
halten. Wenn nötig, wird der Auswahlrahmen an
die Vorgaben angepasst.
2
1
4
3
6
5
8
7
10
9
11

45
Die Palette erlaubt es, Helligkeit, Kontrast
und Farbbalance in bestimmten Tonwertbe-
reichen zu ändern. Eine sinnvolle An wen -
dung ist beispielsweise das Aufhellen von
Schattenpartien.
5 Farbbalance
4 Gradationskurven
Mit der Palette lassen sich Helligkeit, Kontrast
und Farbbalance global über den gesamten
Tonwertbereich ändern.
6 Unscharf maskieren
Die Funktionen der Palette verstärken den
Schärfeeindruck an Konturen durch digitales
Scharfzeichnen.
7 LCH-Editor
Mit dem LCH-Editor lassen sich in bestimm-
ten Tonwertbereichen Änderungen an Hel-
ligkeit und Kontrast vornehmen. Au ßer dem
lassen sich die Farben verschieben und die
Farbsättigung beeinfl ussen.

46
10 Scan Image Enhancer
Dient zur Durchführung einer automatischen
Korrektur von Helligkeit, Kontrast und Farbe.
11 Scanner-Extras
Diese Palette enthält Scanner-spezifi sche
Funktionen. Für den 5000 ED kann beispiels-
weise die Anzahl der Scandurchgänge ein-
gestellt werden. (Mehrere Scandurchgänge
reduzieren das Bildrauschen.)
• Mehrfachscan (nur 5000 ED)
Ein Mehrfachscan (mehrere Scandurchgän-
ge pro Bild) reduziert das Bildrauschen.
• Farbtiefe
Wählen Sie eine Farbtiefe von 16 oder 8 Bit
(SUPER COOLSCAN 5000 ED) bzw. 14 oder
8 Bit (COOLSCAN V ED). Je höher die Farb-
tiefe, desto höher die Anzahl darstellbarer
Farben.
8 Digital ICE4 Advanced (Digital ICE
quad Advanced)
Digital ICE4 Advanced umfasst vier Korrektur-
funktionen:
• Digital ICE: Entfernt Staub und Kratzer
• Digital ROC: Stellt verblasste Farben wieder
her
• Digital GEM: Kompensiert Störungen, die
durch das Korn des Filmmaterials hervorge-
rufen werden
• Digital DEE: Verbessert die Detailzeichnung
in über- und unterbelichteten Bildbereichen
9 Analogverstärkung
Die Analogverstärkung ändert die Belich-
tungswerte der farbigen Elemente der Scan-
nerlampe.
Digital ICE
Die Funktion Digital ICE kann beim Scannen von herkömmlichen Schwarzweißfi lmen (solchen, die nicht
im C-41-Farbprozess entwickelt werden) zu fehlerhaften Bildergebnissen führen.
Kodachrome-Film
Wählen Sie »Kodachrome« im Filmtyp-Menü zum Einscannen von Kodachrom-Filmen mit 5000 ED
oder COOLSCAN V ED. Gelegentlich kann je nach eingescanntem Film ein Verwackeln oder ein Verlust
von Details stattfi nden, wenn ein Kodachrom-Film mit 5000 ED oder COOLSCAN V ED eingescannt
wird.

47
Optionale Vorlagenadapter und Vorlagenhalter
.. 48
Pfl ege..................................................................... 52
Lösungen für Probleme........................................ 56
Scannen von zu kurzen, zu langen oder
beschädigten Filmstreifen ................................... 58
Beseitigen eines Filmstaus (SA-21)...................... 60
Deinstallation von Nikon Scan............................. 62
Angepasste Installation (nur Mac OS) ................ 65
Überprüfen der Geräteregistrierung
(nur Windows) ...................................................... 66
Technische Daten .................................................. 68
Technische
Hinweise
Dieses Kapitel enthält die technischen Daten, wichtige
Informationen zur Pfl ege des Scanners und Problemlö-
sungen.

48
Optionale Vorlagenadapter und Vorlagenhalter
Optionale Vorlagenadapter und Vorlagenhalter
Im Zubehörsortiment für die Scanner SUPER COOLSCAN 5000 ED und COOLSCAN V ED sind
folgende Vorlagenadapter und Vorlagenhalter erhältlich:
Adapter/Halter Vorlagentyp
49,
50–51
Filmstreifenhalter FH-3
(für den Diarahmenadapter MA-21) Kleinbild-Filmstreifen mit 1 bis 6 Aufnahmen
APS-Filmadapter IA-20 (S)
49
APS-Filmpatronen
Präparathalter FH-G1
(für den Diarahmenadapter MA-21)
49
Objektträger für Mikroskopie (Präparate)
49
Diamagazin SF-210 (nur 5000 ED) Gerahmte Kleinbilddias (bis zu 50 Dias bei ei-
ner Rahmenstärke von 1,5 mm)
49
Kleinbild-Filmrollenadapter SA-30 (nur 5000 ED) Kleinbild-Filmstreifen mit 2 bis 40 Aufnahmen

49
Technische Daten
Filmstreifenhalter FH-3 (SUPER COOLSCAN 5000 ED und COOLSCAN V ED)
Betrieb mit MA-21; Scanner in senkrechter oder waagerechter Stellung
Maße und Gewicht 4,7 × 262 × 50,5 mm (H × B × T); ca. 40 g
Vorlagen
Kleinbild-Filmstreifen mit 1 bis 6 Aufnahmen (Diapositive oder Negative, Farbe oder Schwarzweiß)
APS-Filmadapter IA-20 (S) (SUPER COOLSCAN 5000 ED und COOLSCAN V ED)
Betrieb Scanner in senkrechter oder waagerechter Stellung
Maße und Gewicht 59 × 84 × 208 mm (H × B × T); ca. 270 g
Vorlagen APS-Filmpatronen mit 15, 25 oder 40 Aufnahmen
Einzug Automatisch, mit eingebautem Motor
Stromversorgung Über den Scanner
Präparathalter FH-G1 (SUPER COOLSCAN 5000 ED und COOLSCAN V ED)
Betrieb mit MA-21; Scanner in senkrechter oder waagerechter Stellung
Maße und Gewicht 7 × 53 × 106 mm (H × B × T); ca. 20 g
Effektiver Scanbereich 22,9 × 35 mm
Objektträger
Deckblättchen
Maximale Präparatstärke
2 mm oder weniger (einschließlich Einbettmedium)
Maße: 25 × 60 mm; Stärke: 0,18 mm oder weniger
Maße: 26 × 76 mm; Stärke: 0,8–1,5 mm
Vorlagen Medizinische Präparate für Mikroskopie
Kleinbild-Filmrollenadapter SA-30 (nur SUPER COOLSCAN 5000 ED)
Betrieb Scanner nur in senkrechter Stellung
Vorlagen Kleinbild-Filmstreifen mit 2 bis 40 Aufnahmen
Einzug Automatisch, mit eingebautem Motor
Stromversorgung Über den Scanner
Maße und Gewicht
70 × 80 × 230 mm (H × B × T); ca. 500 gFilmstreifeneinzug
160 × 90 × 230 mm (H × B × T); ca. 500 gFilmtrommel
Diamagazin SF-210 (nur SUPER COOLSCAN 5000 ED)
Stromversorgung Über den Scanner
Einzug Automatisch, mit eingebautem Motor
Vorlagen Gerahmte Kleinbilddias (Maße: 49–50,8 mm; Stärke: 1,0–3,2 mm)
Fassungsvolumen ca. 50 Dias (bei einer Stärke von 1,5 mm)
Magazingröße ca. 78,5 mm
Betrieb Scanner nur in waagerechter Stellung
Maße und Gewicht 85 × 142 × 325 mm (H × B × T); ca. 820 g

50
Filmstreifenhalter FH-3
Wenn Sie den Filmstreifenhalter FH-3 in Verbindung mit dem Diarahmenadapter MA-21
verwenden, können Sie anstelle ge rahm ter Kleinbilddias auch Kleinbild-Filmstreifen mit bis
zu sechs Aufnahmen scannen. Der Filmstreifenhalter FH-3 ist eine praktische Alternative zum
Filmstreifeneinzug SA-21 und vor allem für Filmstreifen sinnvoll, die nur aus einer Aufnahme
be ste hen oder aufgrund einer Beschädigung oder Verformung ( 58) nicht in den Filmstrei-
feneinzug SA-21 eingeführt werden können.
Einlegen des Filmstreifens
1 Öffnen Sie den Vorlagenhalter
Halten Sie den Filmstreifenhalter so,
dass das Nikon-Logo nach oben zeigt.
Lösen Sie den Schnappverschluss an der
Me tall füh rung und klappen Sie den Film-
streifenhalter auf.
2 Legen Sie den Filmstreifen ein
Legen Sie den Filmstreifen in die untere
Maskenhälfte ein. Die glänzende Seite
des Films sollte nach oben zeigen (die
Schicht sei te nach unten). Richten Sie
den Film so aus, dass die Aufnahmen
vollständig in den Maskenfenstern sicht-
bar sind.
Nikon-Logo
Maskenfenster
Glänzende Seite und Schichtseite
Filmstreifen besitzen eine glänzende Seite und eine matte Seite. Bei der glänzenden Seite handelt es sich
um das Trägermaterial, bei der matten Seite um die so genannte Emulsion (Schichtseite) mit dem belich-
teten Motiv (diese Seite ist besonders emp fi nd lich). Führen Sie das Filmmaterial immer so in den Scanner
ein, dass die glänzende Seite nach oben und die Schichtseite nach unten weist.
Schnappverschluss
4 Richten Sie die Maske aus
Verschieben Sie die Maske in der Metall-
führung so, dass die Aufnahme, die Sie
scannen möchten, in einem der beiden
Sicht fen ster in der Metallführung voll-
ständig zu sehen ist.
Sichtfenster
3 Schließen Sie den Vorlagenhalter
Klappen Sie die beiden Maskenhälften
aufeinander und richten Sie sie so aus,
dass sie deckungsgleich übereinander
liegen. Verschließen Sie den Filmstreifen-
halter, indem Sie den Schnappverschluss
an der Metallführung einrasten. Drücken
Sie die beiden Maskenhälften an den En-
den zusammen, damit sie sich nicht mehr
gegeneinander verschieben können.
Verschluss

51
2 Führen Sie den Vorlagenhalter in den Diarahmena-
dapter ein
Führen Sie den Filmstreifenhalter in den Führungsschlitz des
Diarahmenadapters ein und schieben Sie ihn bis zum Anschlag.
Die Aufnahme, die Sie scannen möchten, muss in dem Sicht-
fenster in der Metallführung zu sehen sein, das in den Scanner
eingeführt wird (siehe Abbildungen unten). Der Pfeil zeigt die
Einschubrichtung an.
Einführen des Filmstreifenhalters
1 Setzen Sie den Diarahmenadapter ein
Vergewissern Sie sich, dass die Statusleuchte nicht mehr blinkt
und führen Sie den Diarahmenadapter MA-21 in das Ein schub -
fach des Scanners ein ( 25). Wenn der Vorlagenadapter kor-
rekt eingesetzt ist, beginnt der Scanner mit der Ka li brie rung.
Während der Kalibrierung blinkt die Statusleuchte ( 24).
Warten Sie, bis die Statusleuchte nicht mehr blinkt.
Um Bild 1 bis 3 zu scannen, führen Sie das linke
Ende des Filmstreifenhalters in den Scanner ein.
Um Bild 4 bis 6 zu scannen, führen Sie das rechte
Ende des Filmstreifenhalters in den Scanner ein.
Position der
Metallführung für
das dritte Bild (Bild C)
Position der
Metallführung für
das zweite Bild (Bild B)
Position der
Metallführung für
das erste Bild (Bild A)
Herausnehmen des Filmstreifenhalters
Vergewissern Sie sich, dass die Statusleuchte nicht mehr
blinkt, und ziehen Sie den Filmstreifenhalter mit der Hand
aus dem Diarahmenadapter heraus. Bitte beachten Sie, dass
der Filmstreifenhalter nicht mit der Auswurftaste des Diarah-
menadapters ausgeworfen werden kann.
Entnahme des Vorlagenhalters bei Nichtbenutzung
Nehmen Sie den Filmstreifenhalter FH-3 aus dem Diarahmenadapter heraus, bevor Sie den Scanner aus-
schalten. Wenn sich beim Einschalten des Scanners ein Vorlagenhalter im Diarahmenadapter befi ndet,
erhalten Sie eine Fehlermeldung. Schalten Sie den Scanner in diesem Fall wieder aus, nehmen Sie den
Vorlagenhalter aus dem Diarahmenadapter und schalten Sie den Scanner anschließend wieder ein.
Position der Metallführung für
das fünfte Bild (Bild E)
Position der Metallführung für
das vierte Bild (Bild D)
Position der Metallführung für
das sechste Bild (Bild F)

52
Pfl ege
Pfl ege
Pfl ege des Scanners
Aufbewahrung
Wenn Sie den Scanner nicht mehr benutzen möchten, sollten Sie den Filmstreifeneinzug SA-
21 oder den Diarahmenadapter MA-21 in das Einschubfach einsetzen (eventuell eingeführte
Vorlagenhalter bitte herausnehmen) und den Scanner ausschalten. Wenn Sie den Scanner
für einen längeren Zeitraum nicht nutzen wollen, sollten Sie ihn ausschalten und alle Kabel-
verbindungen lösen. Bewahren Sie den Scanner an einem Ort auf, an dem die Temperatur
zwischen –10 °C und +50 °C liegt und die Luftfeuchtigkeit nicht mehr als 60% beträgt (nicht
kondensierend). Bewahren Sie den Scanner nicht an Orten auf, an denen plötzliche und starke
Temperaturschwankungen auftreten können oder eine hohe Luftfeuchtigkeit herrscht.
Wenn der Scanner nicht benutzt wird
Die Vorlagenadapter MA-21 und SA-21 sind mit Klappen versehen, die ein Eindringen von
Staub und Schmutz in den Scanner verhindern. Wenn der Scanner nicht benutzt wird, sollten
Sie deshalb einen der beiden Vorlagenadapter einsetzen.
Staubablagerungen auf den optischen Spiegeln (diese befi nden sich in der Nähe der Öffnung
des Einschubfachs) können zu Scanfehlern führen. Wenn ein solcher Fehler auftritt, sollten Sie
versuchen, den Staub mit einem Blasebalg aus dem Einschubfach herauszublasen. Greifen Sie
niemals mit den Fingern in das Einschubfach.
Reinigen des Scanners
Schalten Sie den Scanner vor dem Reinigen aus und ziehen das Netzkabel ab. Stellen den
Scanner auf eine stabile, ebene Un ter la ge, von der er nicht herunterfallen kann. Entfernen Sie
Staub mit einem Blasebalg oder einem weichen, trockenen Tuch. Bei hart näc ki ge ren Flecken
können Sie ein angefeuchtetes Tuch mit etwas Neutralreiniger oder Flüssigseife verwenden.
Verwenden Sie niemals lösungsmittelhaltige Reinigungsmittel wie Verdünner oder Alkohol.
Wartung des Scanners
Ihr Scanner ist ein hochwertiges Gerät mit Präzisionstechnik. Nikon empfi ehlt, den Scanner von einem
autorisierten Nikon-Ser vice-Partner etwa alle ein bis zwei Jahre im Rahmen einer Funktionsprüfung und
alle drei bis fünf Jahre einer umfangreichen Wartung unterziehen zu lassen (bitte beachten Sie, dass die-
se Dienstleistungen kostenpfl ichtig sind). Für Scanner in pro fes sio nel lem Einsatz empfi ehlt Nikon kürzere
Inspektions- und Wartungszyklen.

53
Transport
Vor dem Transport des Scanners sollten Sie folgende Schritte ausführen:
1 Entnehmen Sie den eingesetzten Adapter.
2 Schalten Sie den Scanner ein.
3 Warten Sie, bis die Statusleuchte an der Gehäusefront nicht mehr blinkt.
4 Schalten Sie den Scanner wieder aus.
5 Setzen Sie den Diarahmenadapter MA-21 in das Einschubfach ein.
6 Lösen Sie das Netzkabel und das Verbindungskabel.
7 Verpacken Sie den Scanner in der Originalverpackung. (Falls Sie die Originalverpackung
nicht mehr besitzen, sollten Sie eine andere Verpackung wählen, die denselben Schutz
gegen Stöße etc. bietet.)
Transport des Scanners
Nikon-Scanner sind für das Land zugelassen, in dem sie erworben werden. Der Transport und
die Nutzung des Scanners in einem anderen Land erfolgt auf eigene Gefahr und Verantwor-
tung.

54
4 Öffnen Sie den Rahmen mit den Füh-
rungsrollen
Lösen Sie den Verschluss des Rahmens
und klappen Sie die obere Hälfte des
Rahmens auf.
Rahmen mit Führungsrollen
Der obere Rahmen mit den Führungsrol-
len besitzt ein Gelenk zum Aufklappen.
Seien Sie beim Aufklappen vorsichtig
und be we gen Sie ihn nicht über den
Widerstand hinaus, andernfalls kann der
Vorlagenadapter beschädigt werden.
Pfl ege des Filmstreifeneinzugs SA-21
Aufbewahrung
Wenn Sie den Filmstreifeneinzug SA-21 für einen längeren Zeitraum nicht nutzen wollen,
sollten Sie ihn aus dem Scanner ent neh men. Bewahren Sie den Vorlagenadapter an einem Ort
auf, an dem die Temperatur zwischen –10 °C und +50 °C liegt und die Luftfeuchtigkeit nicht
mehr als 60% beträgt (nicht kondensierend). Bewahren Sie den Vorlagenadapter nicht an
Orten auf, an denen plötzliche und starke Temperaturschwankungen auftreten können oder
eine hohe Luftfeuchtigkeit herrscht.
Reinigung
Der automatische Einzugs- und Auswurfmechanismus des Filmstreifeneinzugs SA-21 ist mit
Führungsrollen ausgestattet, die den Filmstreifen sicher in den Adapter hinein- und heraus-
transportieren. Verschmutzte Führungsrollen können – selbst bei ma kel lo sem Filmmaterial
– einen Stau beim Einziehen verursachen. Häufi ge Staus können das Filmmaterial beschä-
digen. Wenn ein Film mehrmals hintereinander blockiert, obwohl er augenscheinlich keinen
Defekt aufweist, sollten Sie die Führungsrollen reinigen.
1
Platzieren Sie den Filmstreifeneinzug SA-21 auf einer stabilen, ebenen Unterlage
Achten Sie darauf, dass der Vorlagenadapter während des Reinigens nicht herunterfallen kann.
2 Öffnen Sie die Frontklappe
Lösen Sie den Verschluss der Frontklappe
und klappen Sie die Gehäusefront nach
vorn.
3 Entfernen Sie die obere Abdeckung
Entriegelung
Gehäuse-
front
Obere Abdeckung
Rahmen mit
Führungsrollen
Rahmenverschluss
Häufi ges Blockieren
Wenn Filmstreifen, die keine Beschädigungen oder Verformungen aufweisen, auch nach einer sorgfäl-
tigen Reinigung des Vor la gen ad ap ters häufi g blockieren, wenden Sie sich bitte an den Nikon-Kunden-
dienst.

55
5 Reinigen Sie die Führungsrollen
Verschmutzungen auf den Führungs-
rollen können Sie mit einem trockenen
oder leicht angefeuchteten Tuch entfer-
nen. Dre hen Sie vorsichtig das Rändel-
rad, um die verdeckten Lauffl ächen der
Rollen nach oben zu bewegen. Üben Sie
keine Gewalt aus und nehmen Sie auch
kein Werkzeug wie Schraubenzieher zu
Hilfe, da Sie sonst Gefahr laufen, den
Vorlagenadapter zu beschädigen. Wi-
schen Sie die Rollen anschließend mit
einem trockenen Tuch ab oder lassen Sie
den Rahmen eine Zeit lang geöffnet, um
die Rollen an der Luft zu trocknen.
Führungs-
rollen
Rändelrads
Rahmen mit
Führungsrollen
6 Reinigen Sie die Sensoren und den
Einzugsmechanismus
Entfernen Sie Staub und andere Schmutz-
partikel im Inneren des Vorlagenadapters
mit einem Blasebalg. Berücksichtigen Sie
dabei auch die drei Sensoren (siehe Ab-
bildung) und den Einzugsmechanismus.
Pusten Sie mit dem Blasebalg aus meh-
reren unterschiedlichen Richtungen, um
alle Teile des Einzugsmechanismus zu
erreichen.
Sensoren
Pfl ege des Diarahmenadapters MA-21
Aufbewahrung
Wenn Sie den Diarahmenadapter MA-21 für einen längeren Zeitraum nicht nutzen wollen,
sollten Sie ihn aus dem Scanner ent neh men. Bewahren Sie den Vorlagenadapter an einem Ort
auf, an dem die Temperatur zwischen –10 °C und +50 °C liegt und die Luftfeuchtigkeit nicht
mehr als 60% beträgt (nicht kondensierend). Bewahren Sie den Vorlagenadapter nicht an
Orten auf, an denen plötzliche und starke Temperaturschwankungen auftreten können oder
eine hohe Luftfeuchtigkeit herrscht.
Reinigung
Entfernen Sie Staub mit einem Blasebalg oder einem weichen, trockenen Tuch. Bei hartnäcki-
geren Flecken können Sie ein an ge feuch te tes Tuch mit etwas Neutralreiniger oder Flüssigseife
verwenden. Verwenden Sie niemals lösungsmittelhaltige Rei ni gungs mit tel wie Verdünner
oder Alkohol.

56
Lösungen für Probleme
Lösungen für Probleme
Sollten mit Ihrem Nikon-Scanner einmal technische Probleme auftreten, prüfen Sie bitte die mög-
liche Fehlerursache anhand der nachstehenden Checkliste, bevor Sie sich an Ihren Fachhändler
oder an eine Nikon-Vertretung wenden. Die Seitenzahlen in der rechten Spalte verweisen auf
Abschnitte in dieser Dokumentation, in denen Sie ausführlichere Informationen fi nden.
Problem Mögliche Ursache
Der Scanner erhält
keinen Strom (die
Statusleuchte leuch-
tet nicht)
• Der Scanner ist ausgeschaltet
Schalten Sie den Scanner ein.
• Das Netzkabel ist nicht richtig angeschlossen
Bitte vergewissern Sie sich, dass der Ein-/Ausschalter auf »Aus« steht
und schließen Sie das Netzkabel neu an.
• Die Steckdose führt keinen Strom
Prüfen Sie mit einem anderen elektrischen Gerät, ob die Steckdose
Strom führt. Möglicherweise ist nur eine Sicherung für die Steckdose
oder den Stromkreis durchgebrannt.
24
21
—
Die Statusleuchte
blinkt in schneller
Folge (wenn der
Scanner nicht an
einen Computer
angeschlossen oder
der Computer aus-
geschaltet ist)
• Ein Hardware-Fehler ist aufgetreten
Schalten Sie den Scanner aus und trennen Sie die Kabelverbindung
zum Computer. Warten Sie mindestens fünf Sekunden und schalten
Sie den Scanner wieder ein. Wenn das Problem weiterhin besteht,
wenden Sie sich an Ihren Fachhändler oder an den Nikon-Kunden-
dienst.
—
Die Statusleuchte
blinkt in schneller
Folge (wenn der
Scanner an den
Computer ange-
schlossen ist)
• Ein Hardware- oder Verbindungsfehler ist aufgetreten
Schalten Sie den Scanner und den Computer aus und trennen Sie die Ka-
belverbindung zwischen beiden Geräten. Warten Sie mindestens fünf Se-
kunden und schalten Sie den Scanner wieder ein. Wenn die Statusleuchte
weiterhin schnell blinkt, liegt ein Hardware-Fehler vor. Wenden Sie sich in
diesem Fall bitte an Ihren Fachhändler oder an den Nikon-Kundendienst.
Wenn die Statusleuchte jedoch zuerst langsam blinkt und anschließend
konstant leuchtet, schalten Sie Ihren Scanner aus und verbinden ihn
wieder mit dem Computer. Warten Sie mindestens fünf Sekunden und
schalten Sie anschließend zuerst den Computer und danach den Scanner
wieder ein. Sollte die Statusleuchte nun erneut in schneller Folge blinken,
besteht ein Problem mit der Verbindung zwischen den Geräten. Bitte
probieren Sie die folgenden Schritte aus, um das Problem zu beheben:
•
Schließen Sie den Scanner als einziges Peripheriegerät an den Computer an.
• Installieren Sie Nikon Scan neu.
•
Aktualisieren Sie die Gerätetreiber für die USB-Schnittstelle (nur Windows)
•
Aktualisieren Sie die Treibersoftware für Ihren Scanner (nur Windows)
22, 24
5, 22
10–19
62–64
—
66–67
Die Qualität der
Scans ist nicht zu-
frieden stellend
• Der Film ist nicht richtig eingelegt
Werfen Sie den Film aus und führen Sie ihn neu ein.
•
Der Film oder der Scanner wurde während des Scanvorgangs bewegt
Nehmen Sie den Scanner nicht an Orten in Betrieb, an denen er Stö-
ßen und Vibrationen ausgesetzt ist. Stöße und Vibrationen können
eine Fehlfunktion des Scanners zur Folge haben.
• In Nikon Scan wurden falsche Einstellungen gewählt
Achten Sie auf die richtigen Einstellungen in Nikon Scan oder setzen Sie den
Scanner auf die Werkseinstellungen zurück. Eine ausführliche Beschreibung
der Scannerfunktionen fi nden Sie im Nikon-Scan-Referenzhandbuch.
28, 38
20
31–35

57
Problem Mögliche Ursache
Der Scanner wird
vom Computer
nicht erkannt.
• Der Scanner ist ausgeschaltet
Schalten Sie den Scanner ein.
• Beim Einschalten des Scanners befand sich ein Vorlagenhalter
im Vorlagenadapter
Nehmen Sie den Vorlagenhalter aus dem Vorlagenadapter heraus,
schalten Sie den Scanner aus und anschließend wieder ein.
• Der Computer erfüllt nicht die Systemvoraussetzungen
Schließen Sie den Scanner an einen Computer an, der die Systemvor-
aussetzungen erfüllt.
• Das USB-Verbindungskabel ist nicht richtig angeschlossen
Schließen Sie das USB-Kabel neu an.
• Ein anderes USB-Gerät erzeugt einen Konfl ikt
Schließen Sie den Scanner als einziges Peripheriegerät an den Computer an.
Wenn der Scanner über ein USB-Hub, ein Ver län ge rungs ka bel oder über ei-
nen Adapter mit dem Computer verbunden ist, lösen Sie die Verbindung und
schließen ihn direkt an den Computer an. Wenn das Problem weiterhin be-
steht, sollten Sie alle Programme, die auf die USB-Schnittstelle zugreifen, dein-
stallieren und Nikon Scan neu installieren.
• Die USB-Schnittstelle ist nicht mit Nikon Scan kompatibel
Überprüfen Sie, ob Nikon Scan zur verwendeten USB-Schnittstellen-
karte oder (bei vorinstallierten USB-Schnittstellen) zum Computer
kompatibel ist.
• Die USB-2.0-Erweiterungskarte ist nicht richtig installiert
Die Installationsanleitung entnehmen Sie bitte der Dokumentation zur
Ihrer Schnittstellenkarte.
• Der Gerätetreiber für Ihren Scanner fehlt oder ist beschädigt
(nur Windows)
Überprüfen Sie, ob der Gerätetreiber richtig installiert ist. Ausführli-
chere Informationen zur Installation von Gerätetreibern fi nden Sie im
Nikon-Scan-Referenzhandbuch.
• Nikon Scan ist nicht richtig installiert
Deinstallieren Sie Nikon Scan und installieren Sie die Software an-
schließend neu. Nähere Informationen zur Deinstallation und Installa-
tion von Nikon Scan fi nden Sie im Nikon-Scan-Referenzhandbuch.
24
24, 51
10, 15
22
5, 22
10, 15,
22
—
66–67
10–19
62–64
Die Vorlage passt
nicht in den Vorla-
genadapter
• Die Vorlage ist für den SA-21 oder MA-21 nicht geeignet
Verwenden Sie nur Vorlagen, die für den verwendeten Vorlagenadap-
ter geeignet sind.
28
Der SA-21 lässt sich
nicht aus dem Scan-
ner herausziehen
• Es befi ndet sich noch ein Filmstreifen im Einzug
Werfen Sie den Filmstreifen mit der Schaltfl äche »Auswerfen« von
Nikon Scan aus.
• Der Vorlagenadapter ist nicht bis zum Anschlag eingesetzt
Drücken Sie den Vorlagenadapter vorsichtig bis zum Anschlag, damit
er Kontakt mit den elektrischen Anschlüssen an der Gehäuserück-
wand bekommt.
38
25
Der Film blockiert
im SA-21
• Der Filmstreifen ist beschädigt oder verformt
Verwenden Sie nur Filmmaterial, das für den SA-21 geeignet ist. Im
Fachhandel sind weitere Vorlagenadapter und Vor la gen hal ter für
unterschiedlichste Vorlagentypen erhältlich. Wenn der Film im Vor-
lagenadapter blockiert, schlagen Sie bitte im Abschnitt »Beseitigen
eines Filmstaus« nach.
58–59
60–61

58
Scannen von zu kurzen, zu langen oder beschädigten Filmstreifen
Scannen von zu kurzen, zu langen oder beschädigten Filmstreifen
Filmstreifen, die für den automatischen Einzug des SA-21 nicht geeignet sind, lassen sich möglicherweise mit einer
der im Fol gen den beschriebenen Maßnahmen so vorbereiten, dass sie doch mit dem Vorlagenadapter gescannt
werden können. Alternativ können Sie solche Filmstreifen auch ohne Modifi kationen mit dem Diarahmenadapter
MA-21 scannen, wenn Sie zusätzlich den Filmstreifenhalter FH-3 verwenden.
Problem Lösung
An den Enden des Filmstreifens sind Klebestreifen
angebracht.
Ziehen Sie die Klebestreifen ab oder kürzen Sie die Enden mit einer
Schere. Entfernen Sie etwaige Kleberückstände mit einem weichen,
trockenen Tuch. Achten Sie darauf, den Film nicht zu beschädigen.
Das Filmstreifenende ist schräg angeschnitten
oder unregelmäßig geformt.
Kürzen Sie das fehlerhafte Filmstreifenende mit einer Schere. Die
Schnittkante muss exakt im rechten Winkel und zwischen den Lö-
chern der Perforation verlaufen.
Die ersten Löcher der Perforation sind mittig
durchgeschnitten oder eingerissen.
Kürzen Sie das fehlerhafte Filmstreifenende mit einer Schere. Die Schnitt-
kante muss zwischen den Löchern der Perforation ver lau fen. Wenn Sie
den Film nicht weiter kürzen können, ohne ins Bild zu schneiden, begradi-
gen Sie nur die äußere Kante der Perforation (siehe rechte Abbildung).
Die Ecken des Filmstreifens sind geknickt.
Schneiden Sie das Filmstreifenende mit den geknickten Ecken mit einer
Schere ab. Die Schnittkante muss exakt im rechten Win kel und zwischen
den Löchern der Perforation verlaufen.
Die Ecken des Filmstreifens sind schräg abge-
schnitten
Kürzen Sie das fehlerhafte Filmstreifenende mit einer Schere. Die Schnitt-
kante muss exakt im rechten Winkel und zwischen den Löchern der Per-
foration verlaufen.

59
Problem Lösung
An einer Seite des Filmstreifens befi nden sich zu-
sätzliche Perforationslöcher.
Führen Sie den Filmstreifen in Pfeilrichtung in den
Vorlagenadapter ein.
Der Filmstreifen besteht aus mehr als sechs Auf-
nahmen.
Schneiden Sie den Filmstreifen mit einer Schere in
mehrere Teile mit mindestens zwei und höchstens
sechs Aufnahmen. Achten Sie darauf, dass die
Schnittkante exakt im rechten Winkel und zwi-
schen den Löchern der Perforation verläuft. Alter-
nativ können Sie auch den optionalen Kleinbild-
Filmrollenadapter SA-30 verwenden (nur SUPER
COOLSCAN 5000 ED, 48).
Verwenden Sie den Filmstreifenhalter FH-3
( 50) in Verbindung mit dem Diarahmenadap-
ter MA-21.
Der Filmstreifen besteht nur aus einer Aufnahme.
Der Film ist stark gewölbt oder eingerollt.
6 mm
oder mehr 30 mm oder
weniger
Die Perforation fehlt oder ist zerschlissen.

60
Beseitigen eines Filmstaus (SA-21)
Beseitigen eines Filmstaus (SA-21)
Wenn der Film nicht richtig in den Filmstreifeneinzug SA-21 eingezogen wird und blockiert,
blinkt die Statusleuchte des Scan ners in schneller Folge (ca. 5-mal pro Sekunde). Normaler-
weise wird der Film automatisch wieder ausgeworfen. Falls der Filmst rei fen jedoch nicht aus
dem Vorlagenadapter heraustransportiert wird, gehen Sie bitte wie folgt vor:
1 Lösen Sie den Sicherungsmechanismus
Wenn auf dem Bildschirm eine Fehlermeldung erscheint, klicken Sie auf »OK«, um den
Sperre des Sicherungsmechanismus aufzuheben.
2 Ziehen Sie den Filmstreifeneinzug aus dem Scanner heraus
Ziehen Sie den Filmstreifeneinzug aus
dem Einschubfach des Scanners heraus.
Bitte beachten Sie, dass der eingezogene
Filmstreifen aus der Rückseite des Vor-
lagenadapters herausragen kann. Seien
Sie daher vorsichtig, um das Filmmaterial
nicht zu beschädigen.
3 Platzieren Sie den Filmstreifeneinzug SA-21 auf einer stabilen, ebenen Unterlage
Achten Sie darauf, dass der Vorlagenadapter bei der Fehlerbehebung nicht herunterfallen
kann.
4 Öffnen Sie die Frontklappe
Lösen Sie den Verschluss der Frontklappe
und klappen Sie die Gehäusefront nach
vorn.
Der Sicherungsmechanismus des SA-21
Der Filmstreifeneinzug SA-21 ist mit einem Sicherungsmechanismus ausgestattet, der verhindert, dass
der Vorlagenadapter aus dem Scanner herausgezogen werden kann, solange sich ein Filmstreifen im
Einzug befi ndet. Wenn Sie versuchen, den Vor la gen ad ap ter aus dem Scanner herauszuziehen, ohne vor-
her den eingezogenen Filmstreifen auszuwerfen und die Sperren des Si che rungs me cha nis mus zu lösen,
können der Vorlagenadapter und der Scanner beschädigt werden.
Falls Sie einmal den Versuch unternommen haben, den Vorlagenadapter mit eingezogenem Filmstreifen
zu entnehmen, sollten Sie beachten, dass das Herausziehen des Vorlagenadapters auch über ein kurzes
Stück bereits den elektrischen Kontakt zum Scanner unterbricht. Führen Sie den Vorlagenadapter in die-
sem Fall wieder bis zum Anschlag zurück, um die elektrische Verbindung wie der her zu stel len.
Achten Sie auf staubfreien Film
Oft ist Staub auf dem Filmmaterial die Ursache für einen Filmstau. Vor dem Einführen des Filmstreifens
in den Filmst rei fen ein zug sollten Sie den Filmstreifen stets mit einem Blasebalg von Staub und Fusseln
befreien.
Fortgesetzte Fehleranzeige
Wenn der Scanner auch nach dem Auswerfen des Filmstreifens weiterhin einen Fehler meldet, muss
der Filmstreifeneinzug mög li cher wei se gereinigt werden. Bitte gehen Sie wie im Abschnitt »Pfl ege des
Filmstreifeneinzugs SA-21« ( 54) beschrieben vor.
Optionale Vorlagenadapter
Wenn ein Fehler mit einem optionalen Vorlagenadapter auftritt, schlagen Sie bitte in der Dokumentation
des optionalen Vor la gen ad ap ters nach.
Entriegelung
Gehäu-
sefront

61
5 Entfernen Sie die obere Abdeckung Obere Abdeckung
6 Positionieren Sie ein Filmende
Wenn keines der beiden Filmenden
sichtbar ist, drehen Sie so lange das
Rändelrad, bis ein Ende aus dem Vorla-
genadapter herausragt.
Rändelrad
7 Öffnen Sie den Rahmen mit den Füh-
rungsrollen
Lösen Sie den Verschluss des Rahmens
und klappen Sie die obere Hälfte des
Rahmens auf.
Rahmen mit Führungsrollen
Der obere Rahmen mit den Führungsrol-
len besitzt ein Gelenk zum Aufklappen.
Seien Sie beim Aufklappen vorsichtig
und be we gen Sie ihn nicht über den
Widerstand hinaus, andernfalls kann der
Vorlagenadapter beschädigt werden
8 Nehmen Sie den Filmstreifen aus
dem Vorlagenadapter
Fassen Sie den Filmstreifen vorsichtig am
herausragenden Ende an und ziehen Sie
ihn aus dem Vorlagenadapter.
9 Setzen Sie den Vorlagenadapter wieder zusammen
Klappen Sie den Rahmen mit den Führungsrollen zu, setzen Sie die Abdeckung auf und
schließen Sie die Gehäusefront.
Vergewissern Sie sich vor dem Einsetzen des Vorlagenadapters in den Scanner, dass er unbe-
schädigt und frei von Staub und Fus seln ist. Falls der Filmstreifen beim Blockieren beschädigt
wurde und für den Filmstreifeneinzug SA-21 nicht mehr geeignet ist, bietet sich möglicher-
weise einer der Lösungsvorschläge im Abschnitt »Scannen von zu kurzen, zu langen oder
beschädigten Filmstreifen« an.
Rahmen mit
Führungs-
rollen
Rahmenverschluss
Rahmen mit Füh-
rungsrollen

62
Deinstallation von Nikon Scan
Deinstallation von Nikon Scan
Vor der Installation einer neuen Version von Nikon Scan oder der Neuinstallation derselben
Version muss die installierte Version zuerst vollständig aus dem System entfernt werden
(Deinstallation). Die nachfolgende Anleitung hierfür ist nach Be triebs sy ste men (Windows und
Macintosh) unterteilt.
Exportieren der Einstellungen
Damit Sie nach der Installation oder Neuinstallation die Einstellungen in Nikon Scan nicht
neu vornehmen müssen, empfi ehlt Nikon, die Einstellungen zu speichern und die Einstel-
lungsdateien vorübergehend oder dauerhaft außerhalb des Nikon-Scan-Ordners abzulegen.
Die gespeicherten Einstellungen können nach der Installation wieder in Nikon Scan geladen
werden. Aus führ li che re Informationen zum Speichern von Einstellungen fi nden Sie im Nikon-
Scan-Referenzhandbuch (auf CD).
Windows
1 Wählen Sie »Nikon Scan 4 deinstal-
lieren«
Wählen Sie im Startmenü in der Liste
der Programme den Menüpunkt »Nikon
Scan 4 > Nikon Scan 4 deinstallie-
ren«.
2 Starten Sie die Deinstallation
Es erscheint der rechts gezeigte Dialog.
Klicken Sie auf »OK«, um Nikon Scan
und alle dazugehörigen Komponenten
zu ent fer nen. Falls eine der Komponen-
ten von Nikon Scan auch von einem an-
deren Programm genutzt wird, erscheint
vor dem Entfernen eine Sicherheitsabfra-
ge. Lesen Sie den Hinweistext im Dialog
aufmerksam durch und entscheiden Sie
an schlie ßend, ob Sie die Komponente
beibehalten oder entfernen wollen.
3 Klicken Sie auf »Fertig stellen«
Klicken Sie auf »Fertig stellen«, um das
Deinstallationsprogramm zu beenden.
Windows XP/Windows 2000 Professional
Um Nikon Scan installieren, deinstallieren und starten zu können, müssen Sie sich als Computeradminis-
trator (Windows XP) oder als Administrator (Windows 2000 Professional) einloggen.

63
Authentifi zierung (Mac OS X)
Nach einem Mausklick auf »Einfache
Installation« blendet Mac OS X den
Authentifi zierungsdialog ein. Geben
Sie Ihren Ad mi ni stra tor na men und das
Kennwort ein und klicken Sie auf »OK«.
6 Klicken Sie auf »Akzeptieren«
Die Lizenzvereinbarung wird angezeigt.
Klicken Sie auf »Akzeptieren«.
5 Klicken Sie auf »Einfache Installation«
Es erscheint der Willkommens-Dialog.
Stellen Sie die Registerkarte »Software«
in den Vordergrund und klicken Sie auf
»Einfache Installation«.
Mac OS
1 Beenden Sie alle laufenden Programme
2 Legen Sie die Nikon-Scan-CD ins CD-ROM-Laufwerk ein
Auf dem Schreibtisch erscheint ein Sym-
bol der eingelegten CD. Doppelklicken
Sie auf das Symbol, um das Fenster der
CD zu öffnen.
3 Doppelklicken Sie auf das Willkom-
menssymbol im Fenster »Nikon Scan
4«.
4 Wählen Sie eine Sprache
Es erscheint ein Dialog zur Auswahl der
Sprache. Wählen Sie die gewünschte
Sprache und klicken Sie auf »Next
(Weiter)«.

64
9 Klicken Sie auf »OK«
Nach Abschluss der Deinstallation er-
scheint ein entsprechender Hinweis.
Klicken Sie auf »OK«.
7 Klicken Sie auf »Fortfahren«
Die Readme-Datei wird angezeigt. Klicken Sie auf »Fortfahren«, um zum nächsten
Schritt zu gelangen.
8 Wählen Sie »Deinstallieren«
Um Nikon Scan und alle dazugehörigen
Komponenten zu deinstallieren, wählen
Sie im Einblendmenü links oben im Di-
alog die Option »Deinstallieren« und
klicken anschließend auf die Schaltfl ä-
che »Deinstallieren« rechts unten.

65
Angepasste Installation (nur Mac OS)
Angepasste Installation (nur Mac OS)
Die Macintosh-Version von Nikon Scan bietet die Möglichkeit, einzelne Komponenten der
Software für die Installation aus zu wäh len und nur diese zu installieren.
1 Starten des Installationsprogramms
Beenden Sie alle laufenden Programme und fahren Sie anschließend mit den Schritten 2
bis 7 im Abschnitt »Deinstallation: Mac OS« ( 63–64) fort.
2 Wählen der angepassten Installation
Wählen Sie im Einblendmenü links oben
im Dialog die Option »Manuelle Instal-
lation«. Der Installationsdialog listet dar-
auf hin die Komponenten auf, die einzeln
installiert werden können. Markieren Sie
alle Komponenten (Optionsfeld links ne-
ben dem Namen der Komponente), die
Sie installieren möchten.
3 Klicken Sie auf »Installieren«
Klicken Sie auf »Installieren«, um
die ausgewählten Komponenten zu
installieren. Eine vollständige Installa-
tionsanleitung fi nden Sie im Abschnitt
»Installation von Nikon Scan: Mac OS«
( 17–18; Schritte 8 bis 13).

67
4 Prüfen Sie, ob der Scanner unter »Bildbearbeitungsgeräte« aufgelistet ist
Suchen Sie in der Liste nach dem Ge-
rätetyp »Bildbearbeitungsgeräte« und
klicken Sie auf das Pluszeichen vor dem
Eintrag (»+«), um die Liste der zurzeit
unter Windows registrierten Bildbearbei-
tungsgeräte einzublenden. Prüfen Sie,
ob Ihr Scanner aufgeführt ist.
Wenn der Scanner nicht aufgeführt wird
Falls der Scanner nicht in der Liste ent-
halten ist oder über dem Gerätesymbol
ein »!«, »?« oder »×« erscheint, wurden
die be nö ti gen Gerätetreiber nicht in-
stalliert. Trennen Sie in diesem Fall alle
Kabelverbindungen zum Computer und
deinstallieren Sie Nikon Scan. Installieren
Sie Nikon Scan anschließend erneut und
schließen Sie den Scanner wieder an.

68
Technische Daten
Technische Daten
SUPER COOLSCAN 5000 ED (LS-5000 ED)
Vorlagen Positiv- und Negativfi lm, jeweils sowohl Farbe als auch Schwarzweiß
Kleinbilddias
Gerahmte Kleinbilddias mit einer Rahmenstärke von 1,0 bis 3,2 mm und einer Seitenlänge
von 49,0 bis 50,8 mm. Mit dem Diamagazin SF-210 (optionales Zubehör) können bis zu 50
gerahmte Dias (bei einer Stärke von 1,5 mm) im Stapelbetrieb gescannt werden.
Kleinbildfi lm
Filmstreifen mit 2 bis 6 Aufnahmen oder 2 bis 40 Aufnahmen mit optionalem Klein-
bild-Filmrollenadapter SA-30. Filmstreifen mit 1 bis 6 Auf nah men können auch mit
dem optionalen Filmstreifenhalter FH-3 gescannt werden.
APS-Film (IX 240) APS-Filmpatronen mit 15, 25 oder 40 Aufnahmen mit optionalem APS-Fil-
madapter IA-20 (S).
Präparate Medizinische Präparate mit einer Stärke von 0,8 bis 1,5 mm und einer Größe
von 26 × 76 mm mm mit optionalem Präparathalter FH-G1.
MA-21, SF-210
Scanbereich 25,1 × 36,8 mm
Scangröße 3.946 × 5.782 Pixel
Effektiver Scanbereich
Fenstergröße des Diarahmens
SA-21, SA-30
25,1 × 38,0 mm
IA-20 (S)
18,6 × 28,4 mm
3.946 × 5.959 Pixel 2.916 × 4.453 Pixel
16,1 × 27,4 mm23,4 × 36,0 mm
Scanbereich/-größe
Scansystem
Single-Pass-System, beweglicher Zeilensensor mit Optik (Vorlage wird während der Abtastung nicht bewegt)
Lichtquelle LEDs für Rot, Grün und Blau und Infrarot (RGBIr)
Sensor CCD -Zeilensensor mit 3.964 Pixeln in zwei Zeilen
Farbseparation RGB, durch LEDs
Optische Aufl ösung bis 4.000 Pixel/Zoll (ppi)
A/D-Wandlung 16 Bit pro Kanal (R, G und B)
Ausgabeformat Farbe oder Graustufen, mit einer Farbtiefe von 8 oder 16 Bit pro Kanal
Scharfeinstellung Autofokus und manuell
Schnittstelle USB (kompatibel zu USB 2.0)
Stromversorgung 100 bis 240 Volt Wechselspannung, 50/60 Hz
Betriebsbedingungen
Temperatur zwischen +10 und +35 °C, Luftfeuchtigkeit zwischen 20 und 60%
Maße und Gewicht 172 × 96 × 315 mm (H × B × T), ca. 3 kg
Betriebsposition
Senkrecht und waagerecht (mit SF-210 nur waagerecht, mit SA-30 nur senkrecht)
*
Zeiten mit Positivfi lm, gescannt mit MA-21 bei einer Eingabeaufl ösung von 4000 dpi und einer Farbtiefe von 16 bit (CMS eingeschaltet) mit Nikon Scan
4 auf einem Rechner Pentium 4, 3,06 GHz Prozessor mit 533MHz Frontsidebus und 1 GB RAM, Windows XP Professional und USB 2.0 Highspeed
.
Scan - Zeit
(Zeit bis zur Anzeige des
Bildes nach Klick auf die
Vorschau-Schaltfl äche
bzw. wenn die Scan-
Schaltfl äche nach einem
Vorscan angeklickt wird.
Die Zeitangabe ist ohne
Autofokus)
*
DEE Prescan Scan
20 s
35 s
20 s
46 s
1 min 9 s
1 min 52 s
11 s
34 s
11 s
12 s
11 s
34 s
Aus
Aus
Aus
Aus
Aus
Ein
GEM
Aus
Aus
Aus
Aus
Aus
Ein
Scan Image
Enhancer
ROC
Aus
Ein
Aus
Aus
Aus
Aus
Aus
Ein
Aus
Aus
Aus
Aus
ICE
Aus
Aus
Ein
Aus
Aus
Aus
2 min 42 s41 sEinEinEinEin Ein

69
COOLSCAN V ED (LS-50 ED)
MA-21
Scanbereich 25,1 × 36,8 mm
Scangröße 3.946 × 5.782 Pixel
Effektiver Scanbereich
Fenstergröße des Diarahmens
SA-21 IA-20 (S)
18,6 × 28,4 mm25,1 × 38,0 mm
3.946 × 5.959 Pixel 2.916 × 4.453 Pixel
16,1 × 27,4 mm23,4 × 36,0 mm
Kleinbilddias
Kleinbildfi lm
APS-Film (IX 240)
Präparate Medizinische Präparate mit einer Stärke von 0,8 bis 1,5 mm und einer Größe
von 26 × 76 mm mit optionalem Präparathalter FH-G1.
APS-Filmpatronen mit 15, 25 oder 40 Aufnahmen mit optionalem APS-Fil-
madapter IA-20 (S).
Filmstreifen mit 2 bis 6 Aufnahmen. Filmstreifen mit 1 bis 6 Aufnahmen kön-
nen auch mit dem optionalen Filmstreifenhalter FH-3 gescannt werden.
Gerahmte Kleinbilddias mit einer Rahmenstärke von 1,0 bis 3,2 mm und einer
Seitenlänge von 49,0 bis 50,8 mm
Scanbereich/-größe
Vorlagen Positiv- und Negativfi lm, jeweils sowohl Farbe als auch Schwarzweiß
Scansystem
Single-Pass-System, beweglicher Zeilensensor mit Optik (Vorlage wird während der Abtastung nicht bewegt)
Betriebsposition Senkrecht und waagerecht
Maße und Gewicht 172 × 96 × 315 mm (H × B × T), ca. 3 kg
Betriebsbedingungen
Temperatur zwischen +10 und +35 °C, Luftfeuchtigkeit zwischen 20 und 60%
Stromversorgung 100 bis 240 Volt Wechselspannung, 50/60 Hz
Schnittstelle USB (kompatibel zu USB 2.0)
Scharfeinstellung Autofokus und manuell
Ausgabeformat Farbe oder Graustufen, mit einer Farbtiefe von 8 oder 16 Bit
A/D-Wandlung 14 Bit pro Kanal (R, G und B)
Optische Aufl ösung bis 4.000 Pixel/Zoll (ppi)
Farbseparation RGB, durch LEDs
Sensor CCD -Zeilensensor mit 3.964 Pixeln
Lichtquelle LEDs für Rot, Grün und Blau und Infrarot (RGBIr)
* Zeiten mit Positivfi lm, gescannt mit MA-21 bei einer Eingabeaufl ösung von 4000 dpi und einer Farbtiefe von 14 bit (CMS eingeschaltet)
mit Nikon Scan 4 auf einem Rechner Pentium 4, 3,06 GHz Prozessor mit 533MHz Frontsidebus und 1 GB RAM, Windows XP Professional
und USB 2.0 Highspeed.
Scan - Zeit
(Zeit bis zur Anzeige des
Bildes nach Klick auf die
Vorschau-Schaltfl äche
bzw. wenn die Scan-
Schaltfl äche nach einem
Vorscan angeklickt wird.
Die Zeitangabe ist ohne
Autofokus)
*
DEE Prescan Scann
38 s
51 s
38 s
1 min 13 s
2 min 25 s
2 min 4 s
14 s
49 s
15 s
17 s
15 s
49 s
Aus
Aus
Aus
Aus
Aus
Ein
GEM
Aus
Aus
Aus
Aus
Aus
Ein
Scan Image
Enhancer
ROC
Aus
Ein
Aus
Aus
Aus
Aus
Aus
Ein
Aus
Aus
Aus
Aus
ICE
Aus
Aus
Ein
Aus
Aus
Aus
3 min 9 s1 min 7 sEinEinEinEin Ein

70
Mitgelieferte Vorlagenadapter
Diarahmenadapter MA-21
Betrieb Scanner in senkrechter oder waagerechter Stellung
Maße und Gewicht 59 × 71,7 × 158,3 mm (H × B × T); ca. 100 g
Vorlagen Gerahmte Kleinbilddias mit einer Rahmenstärke von 1,0 bis 3,2 mm und einer
Seitenlänge von 49,0 bis 50,8 mm
Filmstreifeneinzug SA-21
Betrieb Scanner in senkrechter oder waagerechter Stellung
Maße und Gewicht 70 × 80 × 230 mm (H × B × T); ca. 500 g
Vorlagen Kleinbildfi lmstreifen mit 2 bis 6 Aufnahmen (Farbe und Schwarzweiß, Positiv-
und Negativfi lm)
Einzug Automatisch, mit eingebautem Motor
Stromversorgung Über den Scanner

71
Index
Index
A
Adobe Photoshop 8, 17, 26
Analogverstärkung 42, 46
APS-Film (IX-240) 48-49, 68-69
Aufl ösung 44
Ausgabegröße 44
Ausrichtung 33, 42, 44
Ausschnitt 34-35
Auswerfen 38, 41
Auswurftaste 29, 38, 41
MA-21 38, 51
Autofokus 41
B
Bearbeitet 30, 43
Belichtungsmessung 41
Bildbearbeitungsprogramme 8, 26
Bildfenster 36
Bildindex 30, 32, 40, 43
D
Dateigröße 44
Deinstallation. Siehe Nikon Scan,
deinstallieren
Digital DEE 2, 46
Digital GEM 2, 46
Digital ICE 2, 46
Digital ICE4 Advanced 9, 46
Digital ROC 2, 46
Drehen 9, 33, 44
Drucken 9, 37
E
Ein-/Ausschalter 21, 24, 38
Einschubfach 3, 25
Einstellungen 41
F
Farbbalance 45
Farbmodus 31, 41. Siehe auch Kali-
briertes RGB; Graustufen
Farbprofi l 13, 17-18
Farbraum 13, 17-18
Farbtiefe 35, 46
FH-3 (Filmstreifenhalter) 20, 48- 49,
50-51, 68-69
FH-G1 (Präparathalter) 48-49, 68-69
Film 5, 9, 25, 28-29, 31, 38, 48-49,
50-51, 58-59, 68-70
auswerfen 38, 41
einsetzen 28-29
Emulsion 29, 50
Farbe 31
gewellt 29, 59
Kodachrome 31, 46
monochrom 31, 46
Negativ 31
Perforation 29, 50, 58-59
Pfl ege 5, 29
Positiv 31
Schichtseite 29, 50
Trä germaterial 29, 50
Filmsorte 31
G
Gerätetreiber 12, 66-67
Gradationskurven 45
Graustufen 31
H
Hilfe 41
I
IA-20 (APS-Filmadapter) 48-49,
68-69
Indexbild. Siehe Bildindex
Informationen 30, 42
Installation. Siehe Nikon Scan,
Installation
K
Kalibriertes RGB 31
Kleinbilddias 25, 28-29, 38, 48
Kleinbild-Filmstreifen 25, 28-29,
32, 38, 48, 50-51, 58-59
Kodachrome. Siehe Film, Koda-
chrome
L
Layoutwerkzeuge 33, 44
LCH-Editor 45
Lüftungslöcher 3, 20
M
MA-21 (Diarahmenadapter) 3, 9,
25, 27-28, 32, 36, 38, 41, 50-51,
55, 68-70
Mac OS 2, 15-19, 26, 38, 63-65
Maskenfenster 68, 69
Mehrfachabtastung 46
Miniatur. Siehe Bildindex
N
Netzkabel i–ii, 4, 21, 56
anschließen 21
Nikon Scan 8-9, 10-18, 26-27, 30-
38, 39-46, 56-57, 62-65. Siehe
auch Scanfenster
deinstallieren 62-64
Installation 10-18
angepasst 65
starten 26-27
Zusatzmodul 17, 26
Nikon View 8-9, 10, 15
O
Öffnung für Filmrollenadapter 4
Optionen 30, 40, 41
Orientierung 33, 42
Original 30, 43
P
Paletten (Schaltfl äche) 41
Paletten 33, 35, 44-46
Perforation. Siehe Film, Perforation
Pfl ege 52-55
Prescan (Schaltfl äche) 30, 33, 40,
42
S
SA-21 (Filmstreifeneinzug) 3, 9, 25,
28-29, 32, 38, 41, 50, 54-55, 57,
58-59, 60-61, 68 -70
SA-30 (Kleinbild-Filmrollenadapter)
4, 20, 48-49, 59, 68
Scan Image Enhancer 2, 9, 35, 46
Scanfenster 8-9, 26-27, 30-36, 38,
40-43
Scannen (Schaltfl äche) 30, 36,
40, 42
Scanner-Extras 46
SF-210 (Diamagazin) 20, 41, 48-
49, 68
Speichern 36, 37
Spiegeln 9, 33, 44
Standfüße 4
Statusleuchte 3, 5, 24, 25, 38,
51, 56
T
Transport 53
TWAIN 26
U
Unscharf maskieren 45
USB 5, 10, 15, 22, 57
Kabel 4, 5, 22, 24
USB 2.0 10, 15, 22, 57
V
Voreinstellungen 29, 41
Vorschau 9, 32-33, 42
Vorschaubereich 30, 32-35, 43
W
Windows 10-14, 26, 38, 56-57,
62, 66-67
Windows 2000 Professional 10,
12, 24, 62, 66-67
Windows 98 SE 2, 12, 13, 66-67
Windows Me 2, 12, 66-67
Windows XP 2, 10, 12, 62,
66-67
Z
Zoomen 41
Zusatzmodul 17, 26

Gebruikshandleiding
Voordat u
begint
Nl
Gebruiksklaar
maken
Scannen - ba-
sishandelingen
Nikon Scan
Technische
opmerkingen
35mm/APS(IX240) Film Scanner
35mm/APS(IX240) Film Scanner

Handelsmerk informatie
Apple, het Apple logo, Macintosh en Mac OS zijn gedeponeerde handelsmerken van Apple Computer, Inc. Finder is een handelsmerk van
Apple Computer, Inc. Microsoft en Windows zijn gedeponeerde handelsmerken van Microsoft Corporation. Pentium is een handelsmerk van
Intel Corporation. Digital ICE4 AdvancedTM is Digital ICETM, Digital ROCTM en Digital GEMTM en DEETM, technologieën die zijn ontwikkeld door
Applied Science Fiction. Radius, ColorMatch en PressView zijn gedeponeerde handelsmerken van miro displays, inc. Adobe en Acrobat zijn
gedeponeerde handelsmerken van Adobe Systems Inc. Alle andere handelsnamen die in deze gebruikshandleiding worden genoemd of in an-
dere documentatie die bij uw Nikon producten wordt geleverd, zijn handelsmerken of gedeponeerde handelsmerken van hun respectievelijke
houders.
Productdocumentatie
Productdocumentatie
De documentatie van dit product omvat de hieronder vermelde handleidingen. Lees alle in-
structies zorgvuldig door.
Snelhandleiding
Gebruikshandleiding (deze
handleiding)
Deze Snelhandleiding geeft een snelle inleiding tot het installeren
van de Nikon Scan driver-software voor de scanner, het invoeren
van de fi lm en het maken van een eenvoudige scan.
Deze Gebruikshandleiding geeft gedetailleerde instructies voor
installatie en gebruik van de SUPER COOLSCAN 5000 ED en
COOLSCAN V ED fi lmscanners.
Nikon Scan Naslaggids/Gids
voor Eenvoudig Scannen (op
cd-rom)
De Nikon Scan Naslaggids geeft complete informatie over Nikon
Scan, de software die wordt gebruikt om de beelden via de compu-
ter te scannen. Deze gebruikshandleiding is in PDF-formaat opge-
nomen op de naslag-cd-rom en kan worden geopend met Adobe
Acrobat Reader 4.0 of later. Indien nodig kunnen Windows gebrui-
kers Adobe Acrobat 5 installeren met behulp van de installer op
de naslag-cd-rom. Meer informatie over het installeren van Adobe
Acrobat Reader 5 en het bekijken van de Naslaggids vindt u in de
Snelhandleiding.
De Gids voor Eenvoudig Scannen maakt gebruik van animatietech-
niek voor de uitleg van basisprincipes als grootte en resolutie. Kijk
in de Snelhandleiding voor gebruiksinstructies.
Nikon View Naslaggids (op
cd-rom)
De Nikon View Naslaggids geeft complete informatie over het ge-
bruik van de meegeleverde Nikon View software voor het bekijken
en ordenen van beelden. Deze handleiding is in PDF-formaat te vin-
den op de naslag-cd-rom.

i
Raak blootliggende delen niet aan
Mocht het apparaat door een val of een ander ongeluk vallen, raak dan de blootliggende delen niet
aan. ntkoppel het netsnoer en neem het apparaat mee naar een goedgekeurde Nikon servicefaciliteit
voor inspectie.
Niet demonteren of modifi ceren
•
Het binnenwerk van dit apparaat herbergt onderdelen met een hoog voltage. Verwijderen van de behuizing kan leiden tot
brand of elektrische schokken. Neem contact op met een goedgekeurde Nikon servicefaciliteit voor inspectie of reparatie.
• Modifi ceer het apparaat niet. Modifi catie kan leiden tot brand of elektrische schokken.
Voor uw veiligheid
Voor uw veiligheid
Lees om schade aan uw Nikon product of letsel bij uzelf of anderen te voorkomen de nu vol-
gende veiligheidsmaatregelen goed door voordat u het product gaat gebruiken. Bewaar deze
veiligheidsinstructies op een plaats waar alle gebruikers ze kunnen vinden.
De mogelijke gevolgen van het niet in acht nemen van de in dit hoofdstuk vermelde veilig-
heidsvoorschriften worden door middel van het volgende symbool weergegeven:
Dit symbool staat bij waarschuwingen die u moet lezen voordat u uw Nikon product gebruikt,
om mogelijk letsel te voorkomen.
Dit symbool staat bij waarschuwingen die u moet lezen voordat u uw Nikon product gebruikt,
om schade aan de apparatuur of letsel aan uzelf of anderen te voorkomen.
WAARSCHUWINGEN
Schakel het apparaat bij storing uit
• Mocht het apparaat rook gaan verspreiden of een ongewoon geluid of ongewone geur verspreiden,
zet het dan onmiddellijk uit en ontkoppel het van het lichtnet. Voortgaand gebruik kan leiden tot
brand of een elektrische schok. Wacht tot de rook niet meer vrijkomt, neem vervolgens contact op met
een goedgekeurde Nikon servicefaciliteit voor informatie over vervanging of reparatie. Probeer NOOIT
zelf een reparatie uit te voeren; dat kan zeer gevaarlijk zijn.
• Is het apparaat beschadigd, schakel het dan meteen uit en ontkoppel het netsnoer; neem vervolgens
contact op met een goedgekeurde Nikon servicefaciliteit voor informatie over vervanging of reparatie.
Voortgaand gebruik kan leiden tot brand of elektrische schokken.
Gebruik het apparaat niet in de buurt van ontvlambaar gas
Negeren van deze waarschuwing kan leiden tot een explosie of brand.
Plaats geen voorwerpen op de scanner
Plaats geen vazen, bloempotten, glazen, cosmetica, kopjes en andere voorwerpen die vloeistoffen bevat-
ten of kleine voorwerpen op het apparaat. Komt er vloeistof of een voorwerp in het apparaat, trek dan
de stekker uit het stopcontact en neem contact op met de technische dienst van de Nikon vertegen-
woordiging. Voortgaand gebruik kan leiden tot brand, elektrische schokken of een defect.
Buiten bereik van kinderen houden
Zorg ervoor dat kleine kinderen geen kleine onderdelen in hun mond kunnen stoppen. Slikt een kind een
voorwerp in, neem dan onmiddellijk contact op met een arts.
Gebruik de juiste voedingsbron.
De scanner is alleen geschikt voor 50/60 Hz en 100–240 V AC. Het netsnoer moet voldoen aan de vei-
ligheidsstandaards van het land waar het wordt gebruikt, dient een isolatie te hebben van SVT of beter
en een dikte van meer dan AWG18.
Bij voltages van meer dan AC 125 V Bij voltages van AC 125 V of minder
Gebruik een stekker voor 250 V, 15 A (NEMA 6-P 15)
Gebruik een stekker voor 125 V, 10 A

ii
Niet met natte handen vastpakken
Negeren van deze waarschuwing kan leiden tot elektrische schokken.
Gebruik van snoer en stekker
•
Beschadig of modifi ceer het netsnoer niet, trek er niet aan, knik het niet, plaats er geen zware voorwerpen
op en stel het niet bloot aan hitte of vuur. Raakt de isolatie beschadigd en komen er draden bloot te liggen,
neem dan contact op met de technische dienst van de Nikon vertegenwoordiging voor informatie over
vervanging of reparatie. Negeren van deze waarschuwing kan leiden tot brand of elektrische schokken.
•
Pak de stekker niet vast met natte handen. Negeren van deze waarschuwing kan leiden tot elektrische schokken.
• Stof op of in de nabijheid van metalen onderdelen dient met een droge doek te worden verwijderd.
Voortgaand gebruik kan tot brand leiden.
• Tijdens onweer dient u het netsnoer niet vast te pakken en dient u zich niet dichtbij de apparatuur op
te houden. Negeren van deze waarschuwing kan leiden tot elektrische schokken.
Cd-roms
De cd-roms waarop de software en handleidingen staan dienen niet op audio-cd-apparatuur te worden
afgespeeld. Het afspelen van cd-roms op een audio-cd-speler kan leiden tot gehoorverlies of schade aan
de apparatuur.
WAARSCHUWINGEN
Zorg voor een goede aarding
• Het stopcontact waar het netsnoer in wordt gestoken dient geaard te zijn. Gebruik maken van een niet
geaard stopcontact kan elektrische schokken tot gevolg hebben.
• Aard het stopcontact niet op een gas- of waterbuis of op de aarde-aansluiting van een telefoonsy-
steem. Negeren van deze waarschuwing kan leiden tot brand of elektrische schokken.
Gebruik van netsnoer en stekker
• Plaats het netsnoer niet dichtbij een oven of verwarmingstoestel. De isolatie zou kunnen smelten, wat
kan leiden tot brand of elektrische schokken.
• Trek de stekker nooit uit het stopcontact door aan de kabel te trekken. Negeren van deze waarschu-
wing kan leiden tot schade aan de kabel, mogelijk resulterend in brand of elektrische schokken.
• Verbind het netsnoer niet met een verlengkabel of losse contactdoos, omdat het kan leiden tot brand
of defecten.
Stekker uit het stopcontact wanneer u de scanner niet gebruikt
Zet de scanner uit en trek de stekker uit het stopcontact wanneer de scanner langere tijd niet zal worden
gebruikt. Negeren van deze waarschuwing kan leiden tot brand.
Steek uw vinders niet in het apparaat
Steek uw vingers niet in het apparaat, behalve wanneer anders wordt aangegeven. Negeren van deze
waarschuwing kan leiden tot letsel.
Stekker uit stopcontact bij reiniging
Zet voorafgaand aan reiniging het apparaat uit en trek de stekker uit het stopcontact. Negeren van deze
waarschuwing kan leiden tot letsel.
Plaats geen zware voorwerpen op het apparaat
Door omvallen van de voorwerpen of het apparaat kan letsel ontstaan.
Niet plaatsen op een onstabiele of hellende ondergrond
Het apparaat zou kunnen vallen, wat kan leiden tot letsel of schade. Zouden glazen onderdelen binnenin het apparaat bre-
ken als gevolg van een val of een andere gebeurtenis, pas dan op voor letsel dat door het gebroken glas kan ontstaan.
Uitsluitend installeren als aangegeven
Wordt het apparaat niet opgesteld zoals wordt aangegeven, dan hebben de ventilatie-openingen onvol-
doende ruimte, wat kan leiden tot oververhitting en brand.

iii
• Voor de gehele of gedeeltelijke reproductie,
transmissie, transcriptie, opslag in een geauto-
matiseerd gegevensbestand, of vertaling in welke
taal dan ook, in welke vorm dan ook, en met
welke middelen dan ook van de bij dit product
geleverde handleidingen, is de voorafgaande
schriftelijke toestemming van Nikon vereist.
• Nikon behoudt zich het recht voor zonder voor-
afgaande aankondiging de specifi caties van de
hardware en software die in deze gebruikshand-
leidingen worden beschreven op elk gewenst
moment te wijzigen.
• Nikon is niet aansprakelijk voor schade die voort-
komt uit het gebruik van dit product.
• Nikon heeft alles in het werk gesteld om te zor-
gen dat de informatie in deze handleidingen juist
en volledig is; wij stellen het zeer op prijs als u de
Nikon importeur op de hoogte brengt van even-
tuele fouten of omissies.
Opmerkingen
Opmerkingen

iv
Mededeling betreffende het verbod op kopiëren en reproduceren
Let er op dat alleen al het bezit van materiaal dat digitaal is gekopieerd of gereproduceerd door middel
van een scanner, digitale camera of ander apparaat wettelijk strafbaar kan zijn.
• Voorwerpen die niet mogen worden gekopi-
eerd of gereproduceerd
Kopieer of reproduceer geen papiergeld, munten,
waardepapieren of obligaties van de (plaatselijke)
overheid, zelfs als dergelijke kopieën of reproduc-
ties voorzien zijn van een stempel "Voorbeeld" of
"Specimen".
Het kopiëren of reproduceren van papiergeld,
munten of waardepapieren die in het buiten-
land in circulatie zijn is verboden. Tenzij vooraf
toestemming is verleend door de overheid, is het
kopiëren of reproduceren van ongebruikte, door
de overheid uitgegeven postzegels of briefkaar-
ten verboden.
Het kopiëren of reproduceren van door de over-
heid verstrekte (post)zegels en gecertifi ceerde
wettelijke documenten is verboden.
• Waarschuwingen m.b.t. zekere kopieën en
reproducties
De overheid heeft waarschuwingen uitgevaar-
digd met betrekking tot het kopiëren of reprodu-
ceren van waardepapieren uitgegeven door com-
merciële instellingen (aandelen, wissels, cheques,
cadeaucertifi caten, etc.), reispassen of coupons,
behalve wanneer het gaat om een minimaal
benodigd aantal kopieën voor zakelijk gebruik
door een bedrijf. Eveneens niet toegestaan is het
kopiëren of reproduceren van door de overheid
uitgegeven paspoorten, vergunningen afgegeven
door overheidsinstanties en andere instellingen,
identiteitskaarten, en kaartjes, zoals pasjes en
maaltijdbonnen.
• Respecteer het auteursrecht
Het kopiëren of reproduceren van auteursrechter-
lijk beschermde creatieve werken zoals boeken,
muziek, schilderijen, houtgravures, kaarten, te-
keningen, fi lms en foto's is geregeld in nationale
en internationale auteurswetgeving. Gebruik dit
product niet voor het maken van illegale kopieën
of voor het schenden van het auteursrecht.

vi
Scannen van korte, lange of beschadigde fi lms .......................................................................... 58
Problemen met de fi lminvoer (SA-21) .......................................................................................... 60
Nikon Scan de-installeren.............................................................................................................. 62
Windows ....................................................................................................................................... 62
Macintosh...................................................................................................................................... 63
Custom installatie (alleen Macintosh) .......................................................................................... 65
Apparaatregistratie controleren (alleen Windows) .................................................................... 66
Specifi caties.................................................................................................................................... 68
SUPER COOLSCAN 5000 ED (LS-5000 ED)...................................................................................... 68
COOLSCAN V ED (LS-50 ED) .......................................................................................................... 69
Meegeleverde adapters.................................................................................................................. 70
Index ............................................................................................................................................... 71

3
Onderdelen van de scanner
Onderdelen van de scanner
Vooraanzicht
SUPER COOLSCAN 5000 ED/
COOLSCAN V ED
1
2
3
4
1 Status-LED
De scannerstatus wordt als volgt aange-
geven:
Status-LED Scannerstatus
Aan
Geen activiteiten gaande. Films
en adapters kunnen worden
verwijderd.
Knip-
pert (circa
1,5 × /s )
Scanner is bezig. Zet de scan-
ner niet uit, voer geen fi lms of
adapters in of uit.
Flikkert
(circa 5 ×/s)
Hardware- of communicatie-
fout. Zet de scanner uit, wacht
minimaal 5 seconden en zet de
scanner weer aan.
2 Hoofdschakelaar
Druk op deze schakelaar om de scanner
uit of aan te zetten.
3 Adaptersleuf
In deze sleuf passen adapters voor ver-
schillende soorten fi lm. Bij afl evering is
de MA-21 in de sleuf geplaatst; andere
adapters zijn de SA-21 fi lmstrookadapter
(meegeleverd) en een serie optionele
adapters voor verschillende fi lmtypen
( 48).
Adapters zijn voorzien van een fl ap, die
voorkomt dat er stof in de scanner komt.
Laat een adapter in de sleuf wanneer de
scanner niet gebruik is.
4 MA-21 dia-adapter
Deze adapter wordt gebruikt voor het
scannen van ingeraamde dia’s. Extra
adapters zijn leverbaar, voor het scannen
van andere fi lmtypen.
5 Ventilatie - openingen
5

10
Nikon Scan installeren
Nikon Scan installeren
Nikon Scan software (meegeleverd) is vereist om de scanner aan te sturen. De nu volgende
installatie-instructies zijn verdeeld in een Windows en een Macintosh deel.
Windows
Zet de computer aan en wacht tot Windows is opgestart. Let er voordat u verder gaat met de
installatie op dat:
• de scanner NIET is aangesloten.
• er geen andere programma’s actief zijn (inclusief antivirus-software)
• de computer voldoet aan de volgende systeemeisen:
CPU 300 MHz Pentium of beter
OS
RAM*
Ruimte harde
schijf†
Video-resolutie 800 × 600 pixels of meer met zestien bit kleur (High Color) of hoger
Minimaal 40 MB vereist voor installatie (200 MB of meer aanbevolen), met extra
200 MB vrije ruimte op harde schijf wanneer Nikon Scan draait
USB‡
Overige cd-rom-drive vereist voor installatie
Ingebouwde USB 1.1/USB 2.0 poorten
128 MB of meer (512 MB of meer aanbevolen)
Voorgeïnstalleerde versies van Windows XP, Windows 2000 Professional, Windows
Me, Windows 98 SE
* Meer geheugen kan vereist zijn, afhankelijk van het fi lmtype, de scangrootte, de resolutie, de bitdiepte,
het aantal scans per sessie, de gebruikte adapter, en of Digital ROC, Digital GEM of Digital DEE wordt
gebruikt. Een systeem met meer dan de minimale hoeveelheid geheugen wordt aanbevolen.
† Meer vrije schijfruimte kan vereist zijn, afhankelijk van fi lmformaat en aantal beelden. Nikon beveelt
aan zoveel mogelijk schijfruimte beschikbaar te hebben wanneer Nikon Scan draait.
‡Afhankelijk van het geïnstalleerde type interface zal USB op high speed werken (alleen USB 2.0, maxi-
male overspeelsnelheid 480 Mbps) of op full speed (USB 1.1/USB 2.0; maximale overspeelsnelheid 12
Mbps). Windows XP en Windows 2000 Professional computers met een USB 2.0 interface ondersteu-
nen high speed USB. Raadpleeg voor meer informatie de fabrikant.
Additionele technische en ondersteunende informatie is mogelijk beschikbaar op de Nikon websites die
in deze handleiding worden genoemd ( 2).
Windows XP/Windows 2000 Professional
Wanneer u Nikon Scan installeert of de-installeert in combinatie met bovenvermelde besturingssy-
stemen dient u in te loggen als “Computerbeheerder (Windows XP) of “Beheerder” (Windows 2000
Professional).
Eerdere versies van Nikon Scan
Voordat u Nikon Scan 4 installeert dient u eerdere versies van Nikon Scan te de-installeren. Kijk bij
"Nikon Scan de-installeren” ( 62).
Nikon View
Kijk in de Nikon View Naslaggids (op cd-rom) voor complete informatie over installatie en gebruik van
Nikon View.

11
1 Plaats de Nikon Scan 4 cd-rom in de cd-rom-drive
Het taalselectievenster verschijnt. Selec-
teer een taal en klik op Next.
Wanneer het taalselectievenster niet verschijnt
Verschijnt het taalselectievenster niet na het plaatsen van de Nikon Scan cd-rom, doen
dan het volgende:
1. Dubbelklik op de icoon Deze Computer op het bureaublad.
2. Klik met de rechter muisknop op de cd-rom-drive die de Nikon Scan cd-rom bevat.
3. Kies Auto Run in het menu dat verschijnt.
2 Klik op Install
Het “Install Center” venster verschijnt.
Open het tabblad “Software” en klik
op Install.
3 Klik op Next
4 Lees de software-overeenkomst
Klik op Yes om akkoord te gaan en de
installatie te vervolgen.

12
Apparaatregistratie
Windows 2000 Professional
De melding dat de digitale handtekening niet kon worden gevonden verschijnt ook de
eerste maal dat de scanner wordt aangesloten en ingeschakeld na de installatie van Nikon
Scan. Klik op Yes om de scanner bij het systeem te registreren.
Windows XP, Windows Me, Windows 98 SE
Als Nikon Scan eenmaal is geïnstalleerd zal Windows automatisch worden geregistreerd
als de scanner voor het eerst wordt aangesloten en ingeschakeld ( 66).
6 Klik op Yes
Klik op Yes om de bestemmingsmap aan
te maken.
7 Selecteer de scanner-drivers (stuurprogramma’s)
Selecteer LS-40/50/5000 en klik op
Next.
Windows 2000 Professional
Een venster met de melding dat de di-
gitale handtekening niet werd gevonden
verschijnt tweemaal; klik elke keer op
Yes (waren de LS-4000/8000/9000
scanner-stuurprogramma’s niet ge-
selecteerd, dan verschijnt dit venster
eenmaal).
5 Kies een bestemmingsmap
De standaard installatie-locatie voor
Nikon Scan verschijnt onder “Destina-
tion Folder”. Wilt u een andere locatie
kiezen, klik dan op Browse... en na-
vigeer naar de gewenste map. Klik op
Next om Nikon Scan in de geselecteerde
map te installeren.

17
7 Klik op Install
Klik op Install om de installatie te star-
ten.
Een Plug-ins map selecteren (Mac OS 9)
Is er een kopie van de Nikon Scan plug-
in geïnstalleerd in de map Plug-ins, voor
versies van Adobe Photoshop die het
gebruik van plug-ins ondersteunen, dan
kan er rechtstreeks vanuit Photoshop
worden gescand. Is er meer dan een
exemplaar van Photoshop op de com-
puter geïnstalleerd, dan verschijnt er
een lijst. Selecteer de mappen van de
exemplaren van Photoshop van waaruit
er zal worden gescand en klik op Conti-
nue om de Nikon Scan plug-in naar de
geselecteerde mappen te kopiëren.
6 Bekijk het “ReadMe” (LeesMij) bestand
Neem even de tijd het bestand door te lezen. Het kan belangrijke informatie bevatten die
niet meer in de gebruikshandleiding kon worden opgenomen. Klik op Continue… om
de installatie te vervolgen.
8 Klik op Use Wizard (aanbevolen)
Klik op Use Wizard om een RGB kleur-
ruimteprofi el te kiezen met hulp van de
Kleurruimtewizard (Color Space Wizard)
(aanbevolen). Het geselecteerde kleur-
ruimteprofi el kan na installatie worden
veranderd in het “Preferences” (Voor-
keuren) venster.
De keuze van het juiste kleurruimteprofi el is bijzonder belangrijk als de scanner wordt
gebruikt in een professionele werkomgeving, bijvoorbeeld als onderdeel van een produc-
tie-workfl ow. Kijk voor meer informatie over de keuze van het RGB kleurruimteprofi el
in de Nikon Scan Naslaggids (op cd-rom). Uw landelijke Nikon vertegenwoordiging kan
mogelijk informatie bieden aangaande cursussen in color management.

24
Stap 1—Zet de scanner aan
Stap 1—Zet de scanner aan
Voordat u de scanner voor de eerste maal aanzet moet u er zeker van zijn dat Nikon Scan op
de computer is geïnstalleerd en dat het netsnoer en de USB-kabel goed zijn aangesloten. Kijk
voor informatie over het installeren van Nikon Scan en het aansluiten van de kabels onder
“Gebruiksklaar maken” ( 7).
1 Zet de computer aan
Zet de computer aan en wacht totdat het besturingssysteem is opgestart.
2 Zet de scanner aan
De status-LED knippert ongeveer 30 seconden (5000 ED) of 20 seconden (COOLSCAN V
ED), gedurende het opstarten van de scanner. De status-LED zal stoppen met knipperen
zodra het opstarten is voltooid.
Status-LED uit
Scanner uit Scanner aan
Status-LED knippert Status-LED brandt
Windows 2000 Professional
De eerste keer dat de scanner na het installeren van Nikon Scan
wordt aangesloten en aangezet verschijnt een melding dat de digi-
tale handtekening niet werd gevonden. Klik op Yes om de scanner
bij Windows te registreren.
Als de status-LED fl ikkert
Als de status-LED snel knippert (ongeveer vijfmaal per seconde) dient u de scanner uit te zetten, mini-
maal vijf seconden te wachten en de scanner weer aan te zetten. Blijft het probleem terugkeren, kijk dan
onder “Problemen oplossen” ( 56).

26
Stap 3—Open het scanvenster
Stap 3—Open het scanvenster
De scanner wordt bediend vanuit het Nikon Scan venster.
1 Kies het programma waarin de beelden moeten worden weergegeven
Na het scannen kunnen beelden worden vertoond in Nikon Scan, maar ook in andere
beeldprogramma's, zoals Photoshop. Het programma waarin de beelden na het scannen
zullen verschijnen wordt het host-programma genoemd.
Programma
Nikon Scan
Platform
Windows
Omschrijving
Nikon Scan werkt als zelfstandig programma voor scannen, bewerken,
printen en opslaan van beelden.
Macintosh
Ander pro-
gramma
Windows
Nikon Scan werkt als TWAIN-bron: er wordt gescand vanuit een ander
programma (dit programma moet de TWAIN-functie ondersteunen).
De beelden worden gescand met Nikon Scan en gescand, bewerkt, ge-
print en opgeslagen met een ander programma.
Macintosh
Nikon Scan plug-in wordt gebruikt om te scannen vanuit een ander
programma (programma moet Adobe Photoshop 5.0 acquire plug-ins
ondersteunen, en een kopie van de Nikon Scan plug-in moet worden
geïnstalleerd in de plug-ins map van het programma). De beelden wor-
den gescand met Nikon Scan en bewerkt, geprint en opgeslagen met
een ander programma.
2 Open het scanvenster
Programma
Nikon Scan
werkt als
zelfstandig
programma
Platform
Windows
Omschrijving
Klik op de Start knop en se-
lecteer Nikon Scan 4 in de lijst
met programma’s. Werd er bij
de installatie een snelkoppe-
ling aangemaakt, dan kunt u
ook dubbelklikken op de
icoon op het bureaublad.
Ander pro-
gramma
Windows Selecteer Nikon Scan in het programma onder “Acquire” of “Import”.
Kijk voor meer informatie in de documentatie van het programma.
Macintosh
Macintosh
(Mac OS X)
Open de map Applications:Nikon Software:Nikon Scan 4 op de opstart-
schijf en dubbelklik op het symbool. (Werd Nikon Scan bij de instal-
latie aan het Dock toegevoegd, dan kunt u ook klikken op de icoon
in het Dock).
Macintosh
(Mac OS 9)
Open de Nikon Software:Nikon Scan 4 map in de map die werd gese-
lecteerd bij de installatie (de standaard map is de map Applications (Pro-
gramma's) op de opstartschijf) en dubbelklik op de icoon. (Werd er
tijdens de installatie een alias gecreëerd, dan kunt u ook dubbelklikken
op de icoon op het bureaublad).

28
Stap 4—Voer de fi lm in
Stap 4—Voer de fi lm in
Voer de fi lm in als afgebeeld.
SA-21 fi lmstrookadapter
Pak de fi lm voorzichtig aan de randen tussen
duim en wijsvinger, met de glanzende zijde
naar boven en de matte emulsiezijde naar be-
neden. Nadat de fi lm een stukje is ingevoerd
wordt hij verder automatisch naar binnen
gevoerd.
MA-21 dia-adapter
De MA-21 kan een dia per keer bevatten.
Schuif de dia naar binnen, de korte zijde
voorop, en met de refl ecterende dragerzijde
naar boven, de natte emulsiezijde omlaag.
Stop wanneer het diaraampje de achterzijde
van de fi lmsleuf raakt.

29
Verzorging van fi lms
Houd fi lms vrij van stof. Verwijder indien nodig voordat u gaat scannen stof van de fi lm met een blaas-
balgje. Stof op de fi lm kan tot beschadiging leiden of de kwaliteit van het gescande beeld verminderen
( 5).
Film in de SA-21 invoeren
• Laat de fi lm los wanneer het invoermechanisme wordt geactiveerd. Duw of trek niet aan de fi lm, hinder
het invoermechanisme op geen enkele wijze.
• Kijk voor informatie over wat te doen als de fi lm in de adapter vastloopt onder "Problemen met de
fi lminvoer (SA-21)" ( 60).
Het vergrendelmechanisme van de SA-21
De SA-21 is uitgerust met een vergrendelmechanisme dat voorkomt dat de adapter wordt verwijderd
als de fi lm op z’n plaats zit. Wilt u de SA-21 uit de scanner verwijderen, voer dan eerst de fi lm uit met
de uitvoerknop in het scanvenster van Nikon Scan ( 38). Proberen de SA-21 te verwijderen zonder
eerst de fi lm te hebben uitgevoerd kan de communicatie tussen de adapter en de scanner verstoren. Is
geprobeerd de SA-21 te verwijderen zonder de fi lm eerst uit te voeren, duw dan de adapter terug in de
scanner om de communicatie te herstellen. Proberen de adapter met kracht te verwijderen zou schade
aan de adapter of de scanner kunnen veroorzaken.
Film die niet kan worden gebruikt
Film kan niet in de SA-21 worden gebruikt als:
• de fi lmstrook minder dan twee en meer dan zes
beelden telt
• de fi lmstrook sterk gekruld is
• perforaties zijn gescheurd of ontbreken
• tape aan een van beide uiteinden is aange-
bracht
• de uiteinden schuin zijn afgesneden of ge-
scheurd
• de uiteinden omgevouwen zijn
• de perforaties van de uiteinden beschadigd zijn
• er gaatjes tussen de perforaties zitten
De MA-21 kan worden gebruikt voor het scannen van dia’s in raampjes van 1,0–3,2 mm dik en 49–50,8
mm breed. Andere diaraampjes kunnen niet worden gebruikt.
“Preview/Thumbnail When Film Is Inserted”
Werd Thumbnail when fi lm is inserted (alleen SA-21 ) of Preview when fi lm is inserted geselec-
teerd in het venster “Preferences” ( 41), kies dan een fi lmtype en kleurinstelling ( 31) voordat u de
fi lm invoert.
“Dragerzijde”/”Emulsiezijde”
Bekijkt u de fi lm bij goed licht, dan ziet u als u de fi lm schuin houdt op de emulsiezijde het beeld in reliëf
liggen. De andere zijde (de drager van de fi lm) is spiegelend en glad. Voer de fi lm in met de glanzende
zijde (drager) naar boven.

30
Stap 5—Kies fi lmtype en kleurinstelling
Stap 5—Kies fi lmtype en kleurinstelling
De stappen die nu volgen hebben betrekking op de instellingen met het Nikon Scan scan-
venster. De namen en functies van de instelorganen in het scanvenster worden hieronder
omschreven.
2
10
8
1 Instelveld ( 41)
Bevat de meest gebruikte scan- en preview-functies.
2 Informatieveld ( 42)
Geeft informatie bij de huidige instellingen.
3 Preview-knop ( 42)
Klik hier om de geselecteerde beelden in het
preview-veld te zien, waar ze kunnen worden
geoptimaliseerd met de tools uit de Tools Chest.
4 Scan -knop ( 42)
Klik op de knop om de geselecteerde beelden
te scannen.
5 Tab thumbnail-lade ( 43)
Klik hier om de beelden voor preview of scan-
nen te selecteren.
6 Tabs Processed/Natural ( 43)
Het tabblad “Processed” geeft weer hoe het
beeld er uit zou zien als het met de huidige
instellingen zou worden gescand, het tabblad
“Natural” geeft het ongecorrigeerde beeld
weer. Door deze twee beelden te vergelijken
kan worden bepaald of de instellingen het
gewenste effect hebben.
7 Preview-veld ( 43)
Geeft een preview van het beeld voordat het
wordt gescand. De gevolgen van alle instellin-
gen zijn te zien in het tabblad “Processed”.
8 Interactieve help
Geeft korte informatie over het bedieningsor-
gaan onder de cursor.
9 Tool Chest ( 44)
Bevat tools voor het veranderen van de oriën-
tatie van het beeld en het bepalen welk deel
van het beeld moet worden gescand, voor het
bepalen van de afmetingen en de resolutie
van het gescande beeld, het verbeteren van
kleur, contrast en scherpte, het bewerken van
het beeld ter verwijdering van de gevolgen
van krassen, stof, verbleken, korrel en onder-
belichting, en het regelen van scannerinstel-
lingen.
10 Voortgangsvenster ( 43)
Geeft de status weer van de huidige taken en
somt bewerkingen op die zijn uitgevoerd of
nog moeten worden uitgevoerd.
971 5 6
3 4

36
Stap 8—Scannen en opslaan
Stap 8—Scannen en opslaan
1 Klik op de Scan knop
Klik op de Scan knop om te beginnen
met het scannen van de uitsnede die in
het preview-gedeelte is geselecteerd.
De voortgang wordt aangegeven in het
voortgangsvenster ( 43).
In serie scannen
Is er een aantal beelden in de thumb-
nail-lade geselecteerd ( 32), dan zal
na klikken op de Scan knop een ven-
ster met opties voor het scannen van
series (batch scanning) verschijnen. Klik
op OK om de gescande beelden op te
slaan. Wordt Nikon Scan als zelfstandig
programma onder Windows gebruikt,
dan verschijnt het venster met “File
Saving Options”; kies een locatie en
bestandsformaat en klik op OK om het
scannen te starten. In plaats van dat ze
in een beeldvenster worden geopend worden de beelden opgeslagen op de locatie die
werd gekozen in het venster “File Saving Options”. Ga door naar Stap 9, “Uitvoeren en
stoppen ( 38).
De MA-21 kan niet worden gebruikt voor het tegelijk scannen van een aantal beelden.
Wanneer het scannen is voltooid wordt het beeld in het host-programma geopend (al-
leen enkelvoudige scans). Het scanvenster kan geopend blijven, “boven op” het venster
van het host-programma; om de beelden te zien kan het noodzakelijk zijn het scanven-
ster te verplaatsen.
Macintosh
Beeldvenster
Tool - balk
Windows
Beeld-
venster
Scan knop

50
FH-3 Filmhouder
De FH-3 wordt in de MA-21 diahouder gebruikt voor het scannen van stroken kleinbeeldfi lm
van maximaal 6 beeldjes lang. De FH-3 kan worden gebruikt voor het scannen van fi lm die
niet kan worden gescand in de SA-21, omdat de strook slechts één beeldje lang is, omdat de
fi lm sterk gekruld is, of omdat de perforaties beschadigd zijn ( 58).
Film in de houder plaatsen
1 Open de houder
Houd de FH-3 met het Nikon logo naar
boven, maak de vergrendelingen los en
open de houder.
2 Plaats de fi lm in de houder
Plaats een strook kleinbeeldfi lm in de
onderste helft van de houder, met de
gladde dragerzijde boven (mattere
emulsiezijde onder). Positioneer het te
scannen beeld goed in de opening van
de onderste helft van de houder.
Nikon logo
Opening
“Dragerzijde”/”Emulsiezijde”
Bekijkt u de fi lm bij goed licht, dan ziet u als u de fi lm schuin houdt op de emulsiezijde het beeld in reliëf
liggen. De andere zijde (de drager van de fi lm) is spiegelend en glad. Plaats de fi lm in de houder met de
dragerzijde naar boven.
Dichtklikken
4 Positioneer de fi lm in een opening
Schuif de zwarte plastic houder zo dat
het te scannen beeld in een van de twee
openingen van het zwarte metalen dek-
sel ligt.
Openingen
3 Sluit de houder
Sluit de houder, leg de einden van bo-
ven- en onderhelft in lijn. Vergrendel de
houder en klik de boven- en onderhelft
met de uiteinden op elkaar.
Klik

65
Custom installatie (alleen Macintosh)
Custom installatie (alleen Macintosh)
De Macintosh versie van Nikon Scan biedt een Custom installatiemogelijkheid, waarmee u zelf
kunt bepalen welke programmacomponenten worden geïnstalleerd.
1 Roep het venster “Nikon Scan Installer” op
Verlaat alle programma's, plaats de Nikon Scan cd-rom in de cd-rom-drive en roep de
“Nikon Scan Installer” op zoals beschreven in stap 2–7 van “De-installeren: Macintosh”
( 63–64).
2 Selecteer Custom Install
Selecteer Custom Install in het menu
in de linker bovenhoek van het instal-
ler-venster en selecteer of de-selecteer
componenten voor installatie door op de
vakjes links te klikken.
3 Klik op Install
Klik op Install om de installatie van de
geselecteerde componenten te starten.
Voltooi de installatie zoals beschreven in
stap 8–13 van “Nikon Scan installeren:
Macintosh” ( 17–18).
Produkt Specifikationer
| Mærke: | Nikon |
| Kategori: | Scanner |
| Model: | coolscan v |
Har du brug for hjælp?
Hvis du har brug for hjælp til Nikon coolscan v stil et spørgsmål nedenfor, og andre brugere vil svare dig
Scanner Nikon Manualer

28 Juni 2024

28 Juni 2024
Scanner Manualer
- Scanner SilverCrest
- Scanner Canon
- Scanner Panasonic
- Scanner Lenco
- Scanner Braun
- Scanner Lexmark
- Scanner Epson
- Scanner Technaxx
- Scanner HP
- Scanner Easypix
- Scanner Kodak
- Scanner Brother
- Scanner Nedis
- Scanner Dymo
- Scanner Hama
- Scanner Trust
- Scanner Honeywell
- Scanner Uniden
- Scanner Medion
- Scanner König
- Scanner Targus
- Scanner Maginon
- Scanner Zebra
- Scanner Rollei
- Scanner Fujitsu
- Scanner Voltcraft
- Scanner Ricoh
- Scanner Konica-Minolta
- Scanner Avision
- Scanner GlobalTronics
- Scanner Reflecta
- Scanner Cobra
- Scanner Sagem
- Scanner Albrecht
- Scanner Veho
- Scanner Newland
- Scanner DocketPORT
- Scanner ION
- Scanner Xerox
- Scanner AVerMedia
- Scanner Renkforce
- Scanner Antec
- Scanner Martin
- Scanner Genius
- Scanner Panduit
- Scanner Eurolite
- Scanner Plustek
- Scanner Blackmagic Design
- Scanner Kogan
- Scanner Visioneer
- Scanner Steren
- Scanner Neat
- Scanner Elmo
- Scanner Agfa
- Scanner AgfaPhoto
- Scanner Tevion
- Scanner Kensington
- Scanner Minolta
- Scanner Dnt
- Scanner Hella
- Scanner Ipevo
- Scanner Jobo
- Scanner Zolid
- Scanner Traveler
- Scanner Mustek
- Scanner RadioShack
- Scanner ICarsoft
- Scanner Vupoint Solutions
- Scanner Kenko
- Scanner Jay-tech
- Scanner Yupiteru
- Scanner DTRONIC
- Scanner Ross-Tech
- Scanner DENSO
- Scanner Perfect Choice
- Scanner IRIS
- Scanner Soundsation
- Scanner CDVI
- Scanner Scan Dimension
- Scanner Dyka
- Scanner Matter And Form
- Scanner Pacific Image
- Scanner Doxie
- Scanner CZUR
- Scanner Cartrend
- Scanner 3DMAKERPRO
- Scanner Ambir
- Scanner Creality
- Scanner Microtek
Nyeste Scanner Manualer

30 Marts 2025
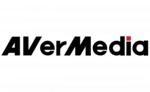
29 Marts 2025

28 Januar 2025

24 Januar 2025

16 Januar 2025

12 Januar 2025

11 Januar 2025

30 December 2025

29 December 2024

14 December 2024